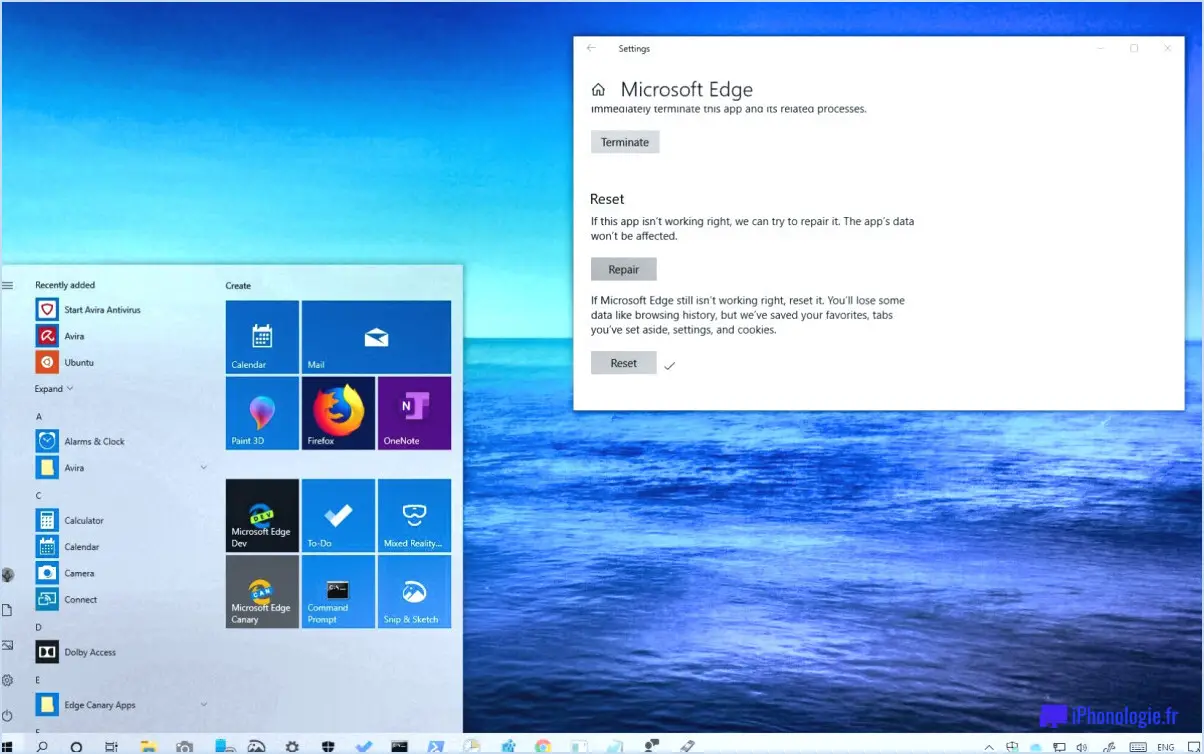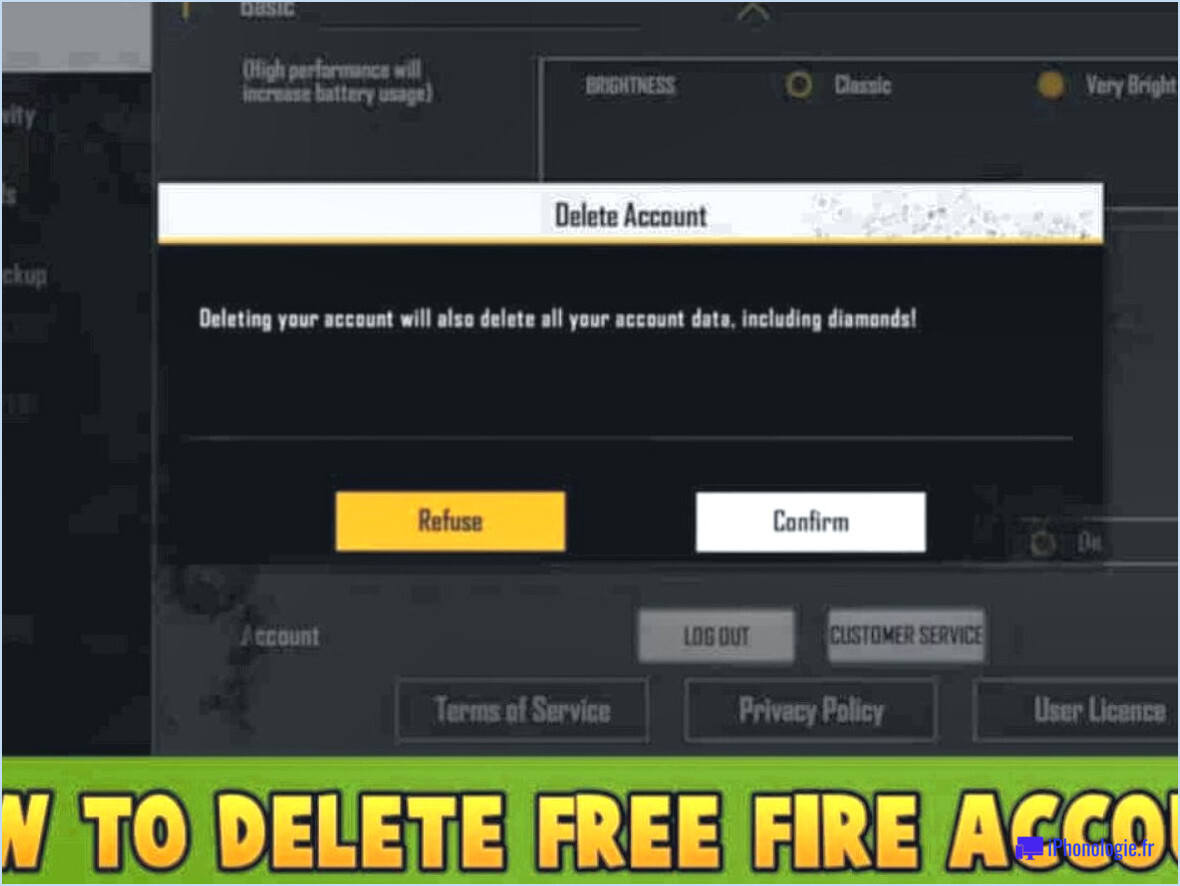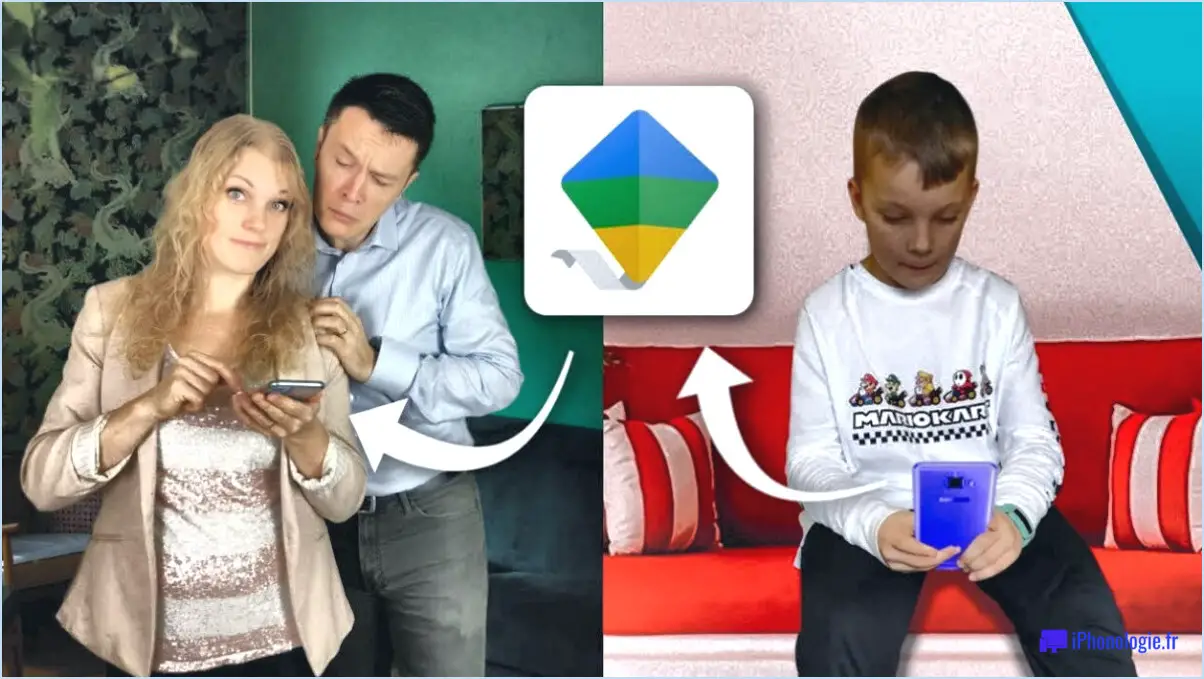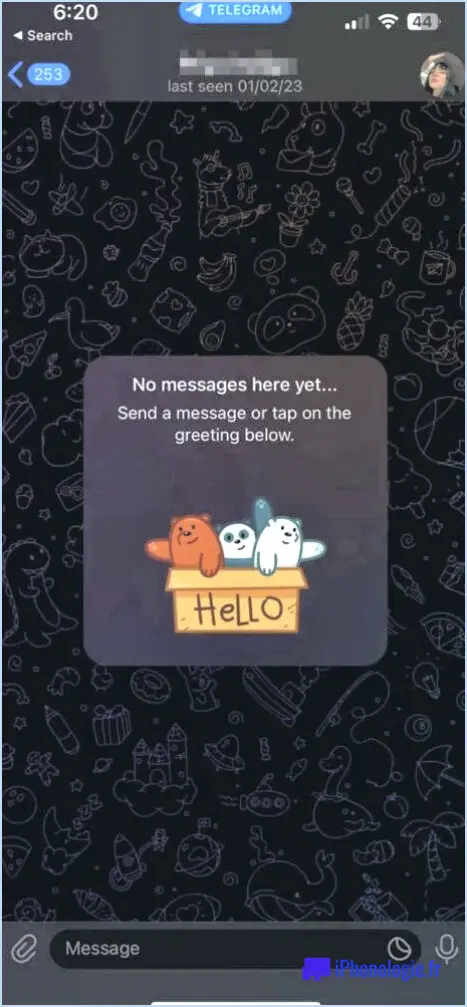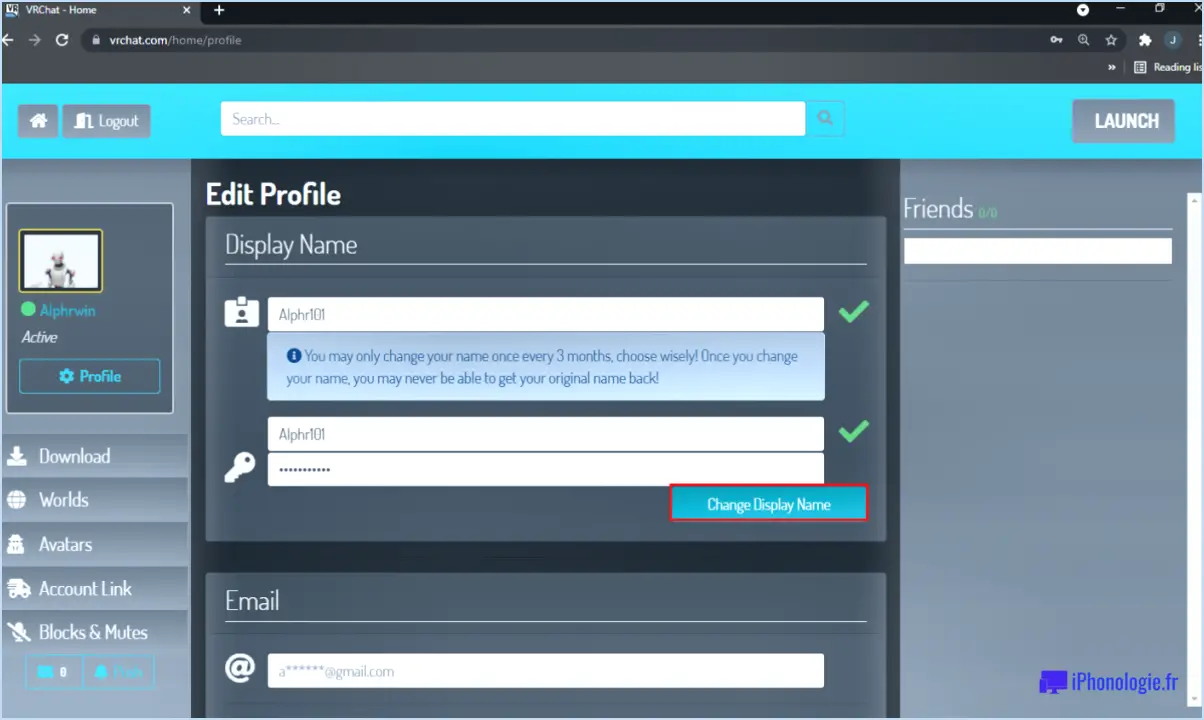Comment synchroniser Samsung Notes avec Microsoft OneNote?
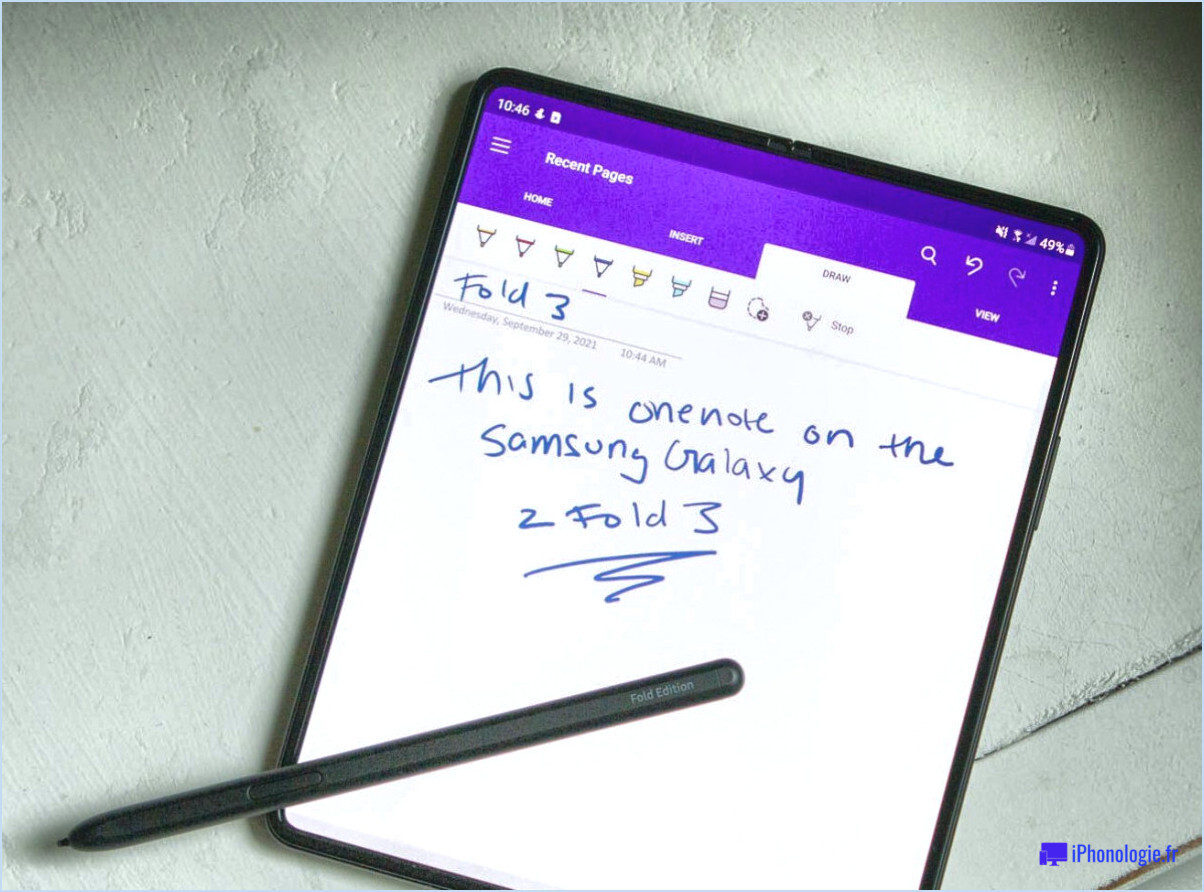
Pour synchroniser Samsung Notes avec Microsoft OneNote, procédez comme suit :
- Activez la fonction de synchronisation de OneDrive for Business: Ouvrez Samsung Notes et accédez aux paramètres. Recherchez l'option permettant d'activer la synchronisation OneDrive for Business et activez-la. Cela permettra d'établir la connexion entre Samsung Notes et OneNote.
- Connectez-vous à votre compte Microsoft: Vérifiez que vous disposez d'un compte Microsoft. Si ce n'est pas le cas, créez-en un. Connectez-vous à votre compte Microsoft via OneNote.
- Synchronisation de vos notes Samsung: Après avoir activé la fonction de synchronisation, retournez dans votre application Samsung Notes. Sélectionnez les notes que vous souhaitez synchroniser avec OneNote. Appuyez sur le bouton de synchronisation pour lancer le processus de synchronisation.
- Vérifier la synchronisation sur OneNote: Une fois le processus de synchronisation terminé, ouvrez Microsoft OneNote sur votre appareil ou votre ordinateur. Vous devriez voir les notes Samsung synchronisées dans une section dédiée ou un carnet de notes nommé "Samsung Notes" ou quelque chose de similaire.
- Modifier et accéder aux notes à partir de n'importe quel appareil: Vous pouvez désormais accéder à vos Samsung Notes à partir de n'importe quel appareil sur lequel OneNote est installé. Toute modification apportée aux notes sur OneNote sera automatiquement synchronisée avec Samsung Notes, et vice versa.
- Organisez vos notes: Dans OneNote, vous pouvez organiser davantage vos Samsung Notes en créant des carnets ou des sections supplémentaires pour que votre contenu reste structuré et facilement accessible.
- Collaborer avec d'autres personnes: OneNote permet la collaboration, de sorte que vous pouvez partager vos Samsung Notes synchronisées avec d'autres personnes et travailler dessus ensemble en temps réel.
- Sauvegarde et restauration: Lorsque la synchronisation est activée, vos Samsung Notes sont sauvegardées sur votre Microsoft OneDrive, ce qui vous permet de ne pas perdre vos données importantes.
Rappelez-vous , Samsung Notes et OneNote doivent être à jour pour que la synchronisation se fasse sans problème, et veillez à disposer d'une connexion Internet stable pour que le processus fonctionne sans problème.
En conclusion, en activant la fonction de synchronisation OneDrive for Business dans Samsung Notes et en vous connectant à votre compte Microsoft sur OneNote, vous pouvez synchroniser sans effort vos notes sur tous les appareils, y accéder de n'importe où, collaborer avec d'autres personnes et bénéficier de la tranquillité d'esprit que procurent des sauvegardes régulières.
Comment synchroniser mon Samsung Note?
A synchroniser votre Samsung Note plusieurs options s'offrent à vous :
- L'application Samsung Smart Switch: Téléchargez et installez cette application sur votre ancien et votre nouvel appareil. Ensuite, suivez les instructions à l'écran pour transférer des données sans fil.
- Connexion par câble USB: Connectez votre Samsung Note à votre ordinateur à l'aide d'un câble USB. Accédez au stockage de l'appareil sur votre ordinateur et transférez manuellement des fichiers.
- Nuage Samsung: Assurez-vous de disposer d'un compte Samsung et activez la sauvegarde Samsung Cloud sur votre Note. Vos données seront automatiquement synchronisées sur le cloud et vous pourrez y accéder sur d'autres appareils Samsung.
Choisissez la méthode qui répond le mieux à vos besoins et profitez d'une synchronisation transparente.
Pourquoi ne puis-je pas synchroniser mes Samsung Notes?
Si vous ne parvenez pas à synchroniser votre Samsung Notes, il y a plusieurs raisons possibles. Tout d'abord, assurez-vous que votre Logiciel de l'ordinateur portable est à jour en accédant à Paramètres > Mise à jour du logiciel sur votre appareil. En outre, vérifiez si vous avez activé la synchronisation USB dans le logiciel de l'ordinateur portable et vérifiez que le câble USB est correctement connecté. Ces étapes devraient permettre de résoudre le problème de synchronisation.
Comment puis-je connecter mon Galaxy Note à mon PC?
Pour connecter votre Galaxy Note à votre PC, plusieurs options s'offrent à vous :
- Câble USB: Branchez simplement votre Galaxy Note sur votre PC à l'aide d'un câble USB compatible. Votre téléphone devrait s'afficher comme un appareil connecté, vous permettant de transférer des fichiers.
- Application Samsung Kies: Installez l'application Samsung Kies sur votre PC, puis connectez votre Galaxy Note via USB. Kies fournit une interface conviviale pour gérer les fichiers et synchroniser les données entre votre téléphone et votre ordinateur.
Quelles sont les applications qui se synchronisent avec OneNote?
Plusieurs applications se synchronisent avec OneNote et l'une des plus populaires est Office 365. Cette intégration permet une synchronisation transparente entre OneNote et d'autres applications Office 365, ce qui permet aux utilisateurs d'accéder à leurs notes et à leurs informations sur différents appareils. En outre, Microsoft À faire offre une synchronisation avec OneNote, facilitant une meilleure gestion et organisation des tâches. En outre, Microsoft To Do Evernote offre une fonction intégrée permettant d'importer des notes de OneNote, ce qui facilite le passage d'une plateforme à l'autre. Pour ceux qui utilisent appareils iOS, l'application Microsoft OneNote permet la synchronisation pour les utilisateurs d'iPhone et d'iPad. Dans l'ensemble, ces applications offrent des moyens efficaces de synchroniser, d'accéder et de gérer vos notes au sein de l'écosystème OneNote.
Comment exporter mon Samsung Note?
Pour exporter votre Samsung Note, plusieurs options s'offrent à vous. La première consiste à utiliser un fichier application tierce telle que Samsung Smart Switch. Cette application vous permet de transférer des données de votre Samsung Note vers un autre appareil de manière transparente. Vous pouvez également utiliser l'application Outil d'exportation Samsung Galaxy Note qui est spécialement conçu pour faciliter le processus d'exportation. Quelle que soit la méthode choisie, vous pouvez transférer des fichiers, des contacts, des messages, etc. vers un autre appareil ou sauvegarder vos données. Choisissez l'option qui répond le mieux à vos besoins et assurez un transfert en douceur de vos précieuses informations.
Comment activer la synchronisation sur mon Samsung?
Pour activer synchronisation sur votre téléphone Samsung, accédez au menu Paramètres puis choisissez "Comptes et synchronisation". Dans cette section, vous trouverez l'option permettant d'activer ou de désactiver l'option synchronisation en toute simplicité.
Comment utiliser le Samsung Galaxy Note?
Pour utiliser votre Samsung Galaxy Note, suivez les étapes suivantes :
- Déverrouillez votre téléphone: Allez dans Paramètres > Sécurité et appuyez sur l'option Écran de verrouillage. Saisissez votre code PIN ou votre mot de passe et tapez sur OK.
- Navigation: Utilisez l'écran tactile pour naviguer. Balayez vers le haut ou le bas pour faire défiler, touchez les icônes pour ouvrir les applications et utilisez le bouton de retour pour les écrans précédents.
- Stylo S: Pour utiliser le stylet S Pen, retirez-le de son logement et touchez l'écran pour accéder à Air Command. Utilisez-le pour écrire, dessiner et bien plus encore.
- Multitâche: Utilisez le bouton des applications récentes pour basculer entre les applications ouvertes ou activer le multitâche en écran partagé.
- Personnalisation: Personnalisez votre appareil en réglant les paramètres, les fonds d'écran et les thèmes dans Paramètres.
- Appareil photo: Ouvrez l'application appareil photo pour prendre des photos ou enregistrer des vidéos avec diverses fonctionnalités et modes.
- Connectivité: Connectez-vous au Wi-Fi, au Bluetooth ou aux données mobiles pour l'accès à Internet et le couplage des appareils.
- Appels téléphoniques: Passez des appels à l'aide de l'application Téléphone ou recevez-les en répondant aux appels entrants.
- Gestion des applications: Installez, mettez à jour ou désinstallez des applications à partir du Google Play Store.
Profitez de votre expérience avec le Samsung Galaxy Note !