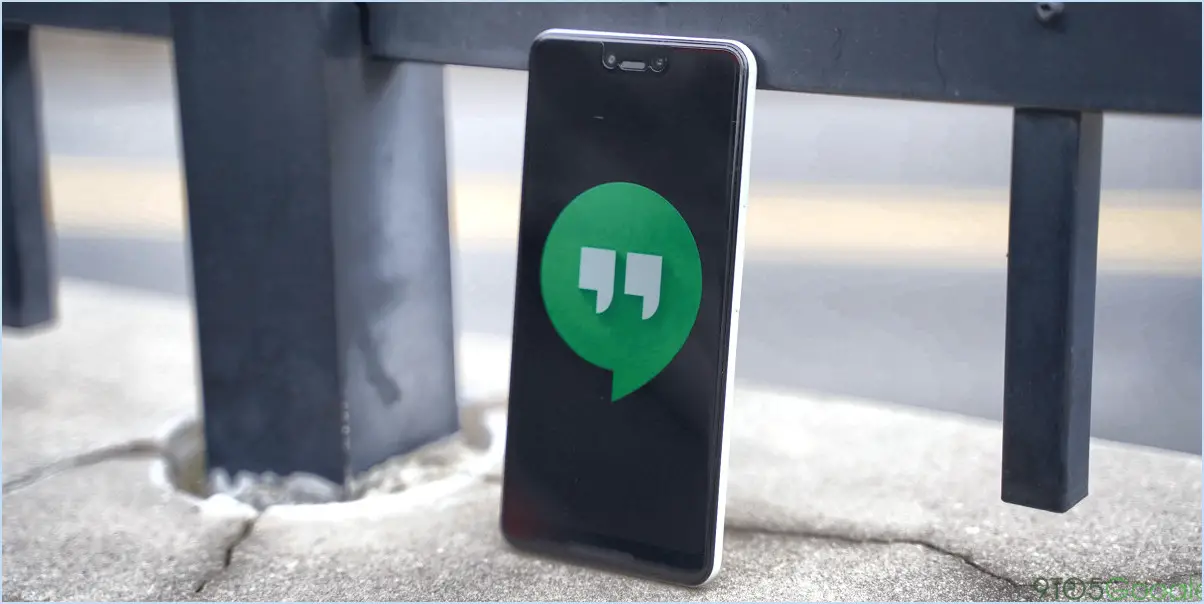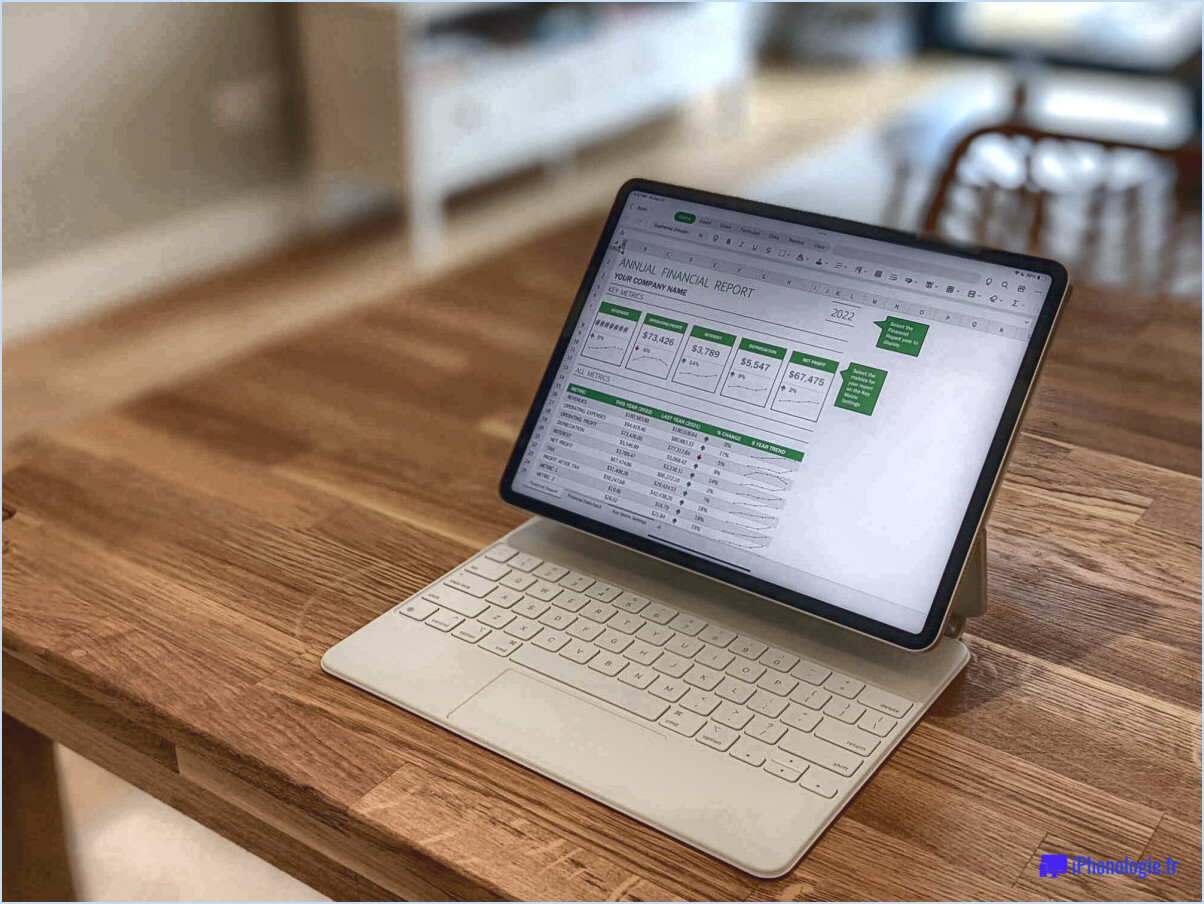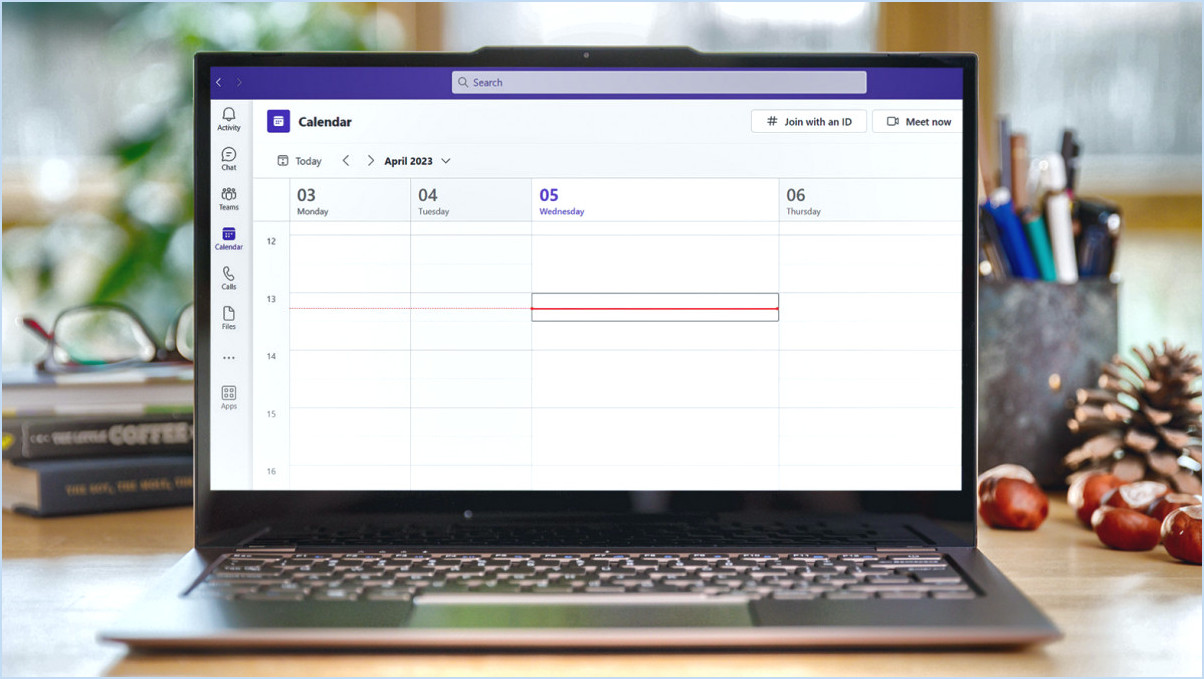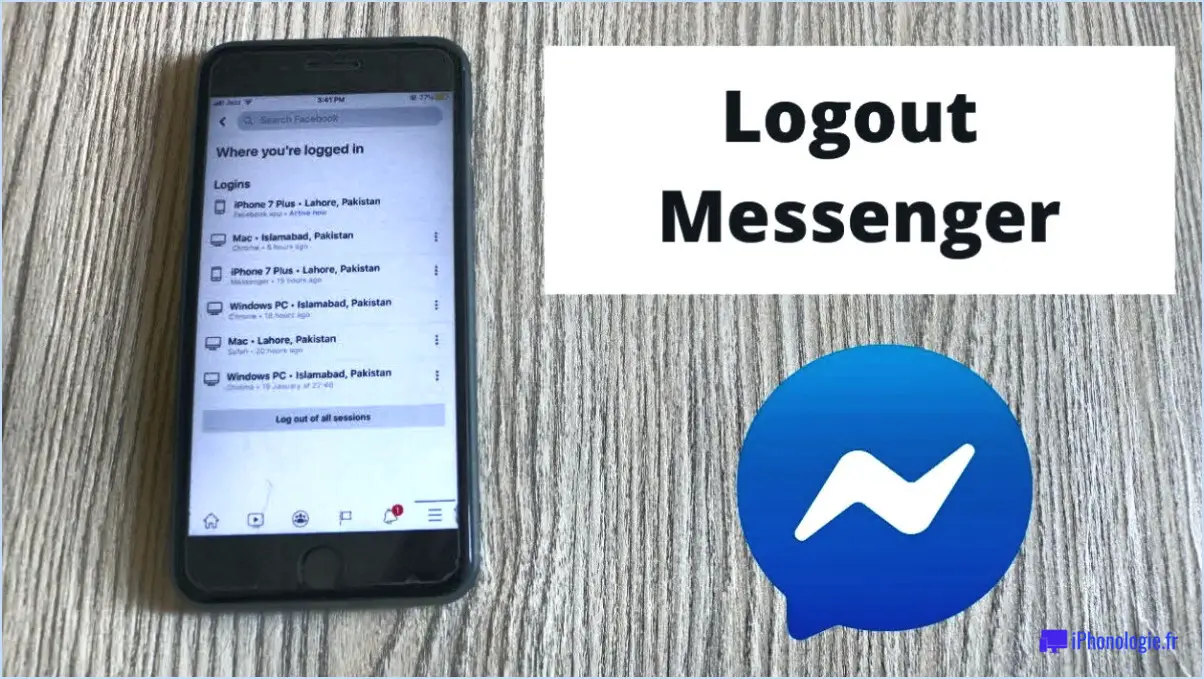Comment désactiver le smartscreen de windows defender dans windows 11 et 10?
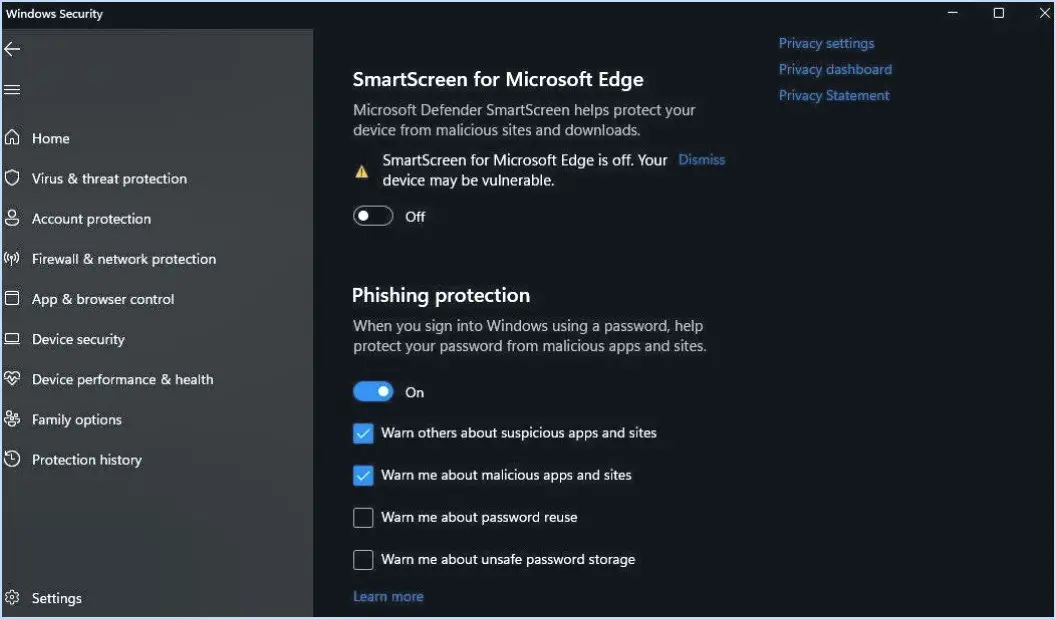
Pour désactiver Windows Defender SmartScreen dans Windows 11 et 10, suivez les étapes suivantes pour une expérience transparente :
- Ouvrez Paramètres: Commencez par lancer l'application Paramètres sur votre ordinateur. Vous pouvez le faire en cliquant sur le menu Démarrer et en sélectionnant « Paramètres » dans la liste des options.
- Naviguez jusqu'à Confidentialité & Sécurité: Dans la fenêtre Paramètres, localisez et cliquez sur le bouton « Confidentialité & Sécurité ». Cette section contient divers paramètres relatifs à la sécurité de votre système et aux informations personnelles.
- Accéder aux paramètres de Windows Defender: Sous l'onglet « Confidentialité & Sécurité », recherchez l'intitulé “Windows Defender”. Cliquez sur cette option pour passer aux paramètres de Windows Defender.
- Ouvrir les paramètres SmartScreen: Dans les paramètres de Windows Defender, vous trouverez une variété d'options liées aux fonctions de sécurité de votre système. L'une de ces options est « SmartScreen ». Cliquez sur le bouton « SmartScreen » pour accéder à ses paramètres.
- Ajuster les paramètres de SmartScreen: Après avoir cliqué sur le bouton « SmartScreen », une nouvelle fenêtre intitulée « Paramètres de Windows Defender SmartScreen » apparaît. Dans cette fenêtre, vous verrez une case à cocher intitulée « Activer SmartScreen pour tous les sites web ». Cette case permet d'activer ou de désactiver SmartScreen pour le contenu web.
- Désactiver SmartScreen: Pour désactiver SmartScreen, il suffit de décocher la case située à côté de « Activer SmartScreen pour tous les sites web ». Cette action désactivera la fonction SmartScreen, ce qui vous permettra de continuer sans son intervention.
- Enregistrer les modifications: Une fois que vous avez décoché la case mentionnée, vos modifications seront automatiquement enregistrées. Vous pouvez ensuite fermer la fenêtre « Paramètres de Windows Defender SmartScreen ».
N'oubliez pas qu'en désactivant SmartScreen, vous choisissez délibérément de contourner la protection de cette fonction de sécurité. Bien que cela puisse être utile dans certains cas, il est important de faire preuve de prudence lorsque vous interagissez avec des sites web inconnus ou potentiellement dangereux.
En conclusion, la désactivation de Windows Defender SmartScreen dans Windows 10 et 11 implique d'accéder aux paramètres de SmartScreen via la section Windows Defender dans l'app Paramètres. En décochant la case « Activer SmartScreen pour tous les sites web », vous pouvez effectivement désactiver la fonctionnalité SmartScreen. Gardez à l'esprit les risques potentiels associés à la navigation sur des sites web non vérifiés sans cette couche de protection supplémentaire.
Comment désinstaller Windows SmartScreen?
Jusqu'à désinstaller Windows SmartScreen, procédez comme suit :
- Ouvrez Panneau de configuration.
- Cliquez sur Programmes et fonctionnalités.
- Sur l'écran Programmes et fonctionnalités localisez Windows SmartScreen.
- Cliquez sur Désinstaller sous Windows SmartScreen.
- Suivez la procédure de à l'écran pour terminer le processus de désinstallation.
Comment arrêter l'avertissement de démarrage de Windows Defender SmartScreen a empêché une application non reconnue?
Pour arrêter l'avertissement de Windows Defender SmartScreen concernant les applications non reconnues, vous avez plusieurs options :
- Méthode des paramètres: Ouvrez l'application Paramètres, naviguez vers Système > Sécurité > Windows Defender SmartScreen. Dans la section « Général », désélectionnez « Bloquer le démarrage des applications non reconnues ».
- Méthode du menu Démarrer: Cliquez avec le bouton droit de la souris sur l'application dans le menu Démarrer et choisissez Propriétés. Sous « Sécurité », décochez « Autoriser cette application à démarrer ».
Comment désactiver les autorisations de l'administrateur dans Windows 11?
Pour désactiver les droits d'administrateur dans Windows 11 :
- Ouvrez le menu Démarrer et sélectionnez Paramètres.
- Choisissez Système et sécurité.
- Sous Comptes d'utilisateurs, cliquez sur Utilisateurs actifs.
- Localisez le compte sous Administrateurs et cliquez sur Supprimer le compte administrateur.
- Confirmez en cliquant sur OK pour fermer la fenêtre Système et sécurité.
Comment supprimer géré par une organisation dans Windows 11?
Pour éliminer le paramètre « géré par une organisation » dans Windows 11, suivez ces instructions claires :
- Ouvrir le panneau de contrôle: Accédez au panneau de configuration à partir du menu Démarrer ou de la barre de recherche.
- Naviguer vers les paramètres du système: Dans la section « Système et sécurité », cliquez sur « Système ».
- Accédez à la protection du système: Dans la fenêtre suivante, localisez « Protection du système » et sélectionnez « Modifier les paramètres du système ».
- Modifier les outils de gestion: Dans l'onglet Général, repérez la section « Outils de gestion » et cliquez sur « Supprimer géré par une organisation ».
- Confirmer la suppression: Scellez l'action en cliquant sur « OK » pour confirmer la suppression de la gestion de l'organisation.
En suivant ces étapes, vous débarrasserez sans effort votre système Windows 11 de la contrainte « géré par une organisation ».
Où puis-je trouver des exclusions dans le défenseur de Windows 10?
Vous pouvez trouver des exclusions dans Windows 10 Defender pour les fichiers et programmes malveillants connus. Pour afficher la liste des exclusions, naviguez vers Paramètres > Mise à jour & Sécurité > Centre de sécurité Windows Defender.
Pourquoi ne puis-je pas désactiver mon Windows Defender?
Windows Defender, une fonctionnalité de sécurité intégrale de Windows 10, est conçu pour protéger votre ordinateur contre les virus, les logiciels malveillants et diverses menaces. Son fonctionnement continu est fondamental pour la protection de votre appareil, c'est pourquoi il ne peut pas être désactivé.
Voici pourquoi vous ne pouvez pas désactiver Windows Defender :
- Protection par défaut: Microsoft a configuré Windows Defender pour être la solution antivirus et anti-malware par défaut de Windows 10. Cela garantit que votre système reste protégé contre les menaces potentielles à tout moment.
- Mises à jour continues: Windows Defender reçoit des mises à jour régulières pour lutter efficacement contre les menaces nouvelles et évolutives. Le fait de le désactiver rendrait votre système vulnérable à ces nouveaux dangers.
- Fonctionnalité intégrée: Windows Defender s'intègre de manière transparente au système d'exploitation Windows, offrant une protection en temps réel sans provoquer de conflits avec d'autres logiciels. Le fait de le désactiver peut perturber cette harmonie.
- Politique de sécurité: Dans certains cas, les organisations ou les administrateurs système peuvent appliquer des politiques qui empêchent les utilisateurs de désactiver Windows Defender pour maintenir les normes de sécurité.
Bien que vous ne puissiez pas désactiver Windows Defender, vous pouvez le désactiver temporairement pour des tâches spécifiques ou utiliser un logiciel antivirus tiers si vous préférez une solution de sécurité différente.
Qu'est-ce que le filtre SmartScreen Windows 10?
Filtre SmartScreen dans Windows 10: Le filtre SmartScreen est un composant intégral de Windows 10 conçu pour protéger les utilisateurs des menaces potentielles posées par les sites web. Cette fonction utilise plusieurs techniques pour évaluer la sécurité d'un site web avant votre visite. Elle effectue des analyses pour détecter les contenus malveillants, vérifie le domaine du site web et exploite les services de réputation en ligne pour une validation plus poussée. Lorsque l'un de ces contrôles signale un danger potentiel, le filtre SmartScreen émet un avertissement avant d'autoriser l'accès au site. Cette approche proactive aide les utilisateurs à faire des choix éclairés sur les sites web avec lesquels ils interagissent, améliorant ainsi la sécurité globale en ligne.
Comment puis-je autoriser l'exécution d'un programme dans Windows Defender Windows 11?
A autoriser l'exécution d'un programme en Windows Defender Windows 11 vous avez plusieurs options :
- Liste de contrôle d'accès au programme (PACL) : Utilisez la fonction PACL de Windows Defender pour créer une liste de programmes approuvés qui peuvent contourner les contrôles de sécurité.
- AppLocker : Exploitez la fonction AppLocker de Windows Defender pour spécifier quelles applications sont autorisées à s'exécuter, garantissant ainsi la sécurité tout en permettant aux programmes autorisés de s'exécuter.
Choisissez la méthode qui correspond le mieux à vos besoins pour une exécution transparente des programmes.