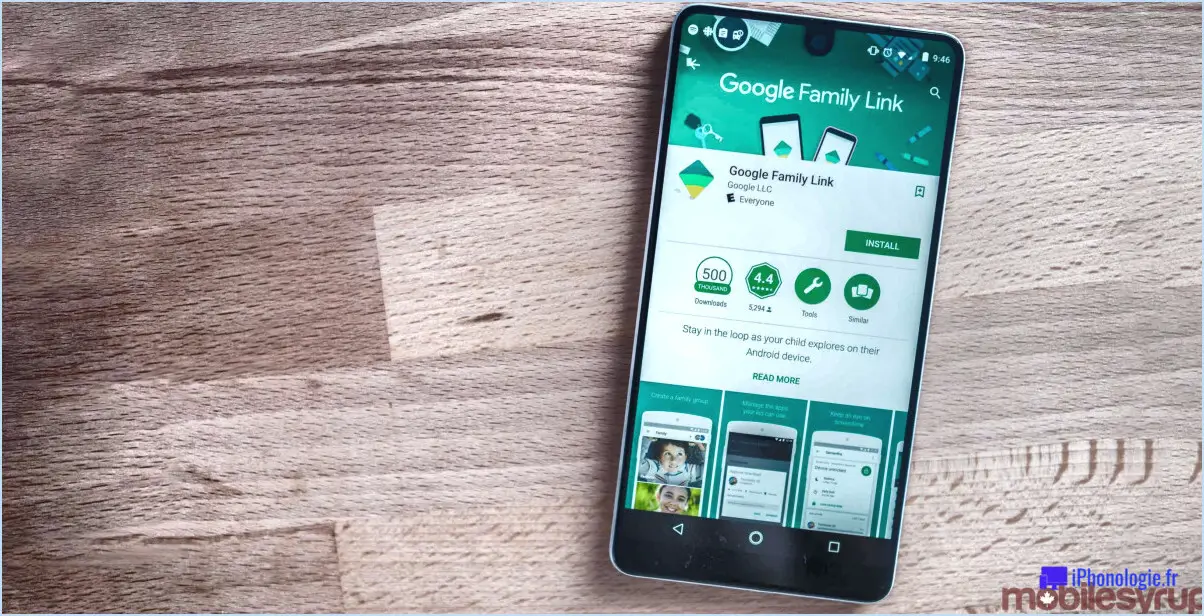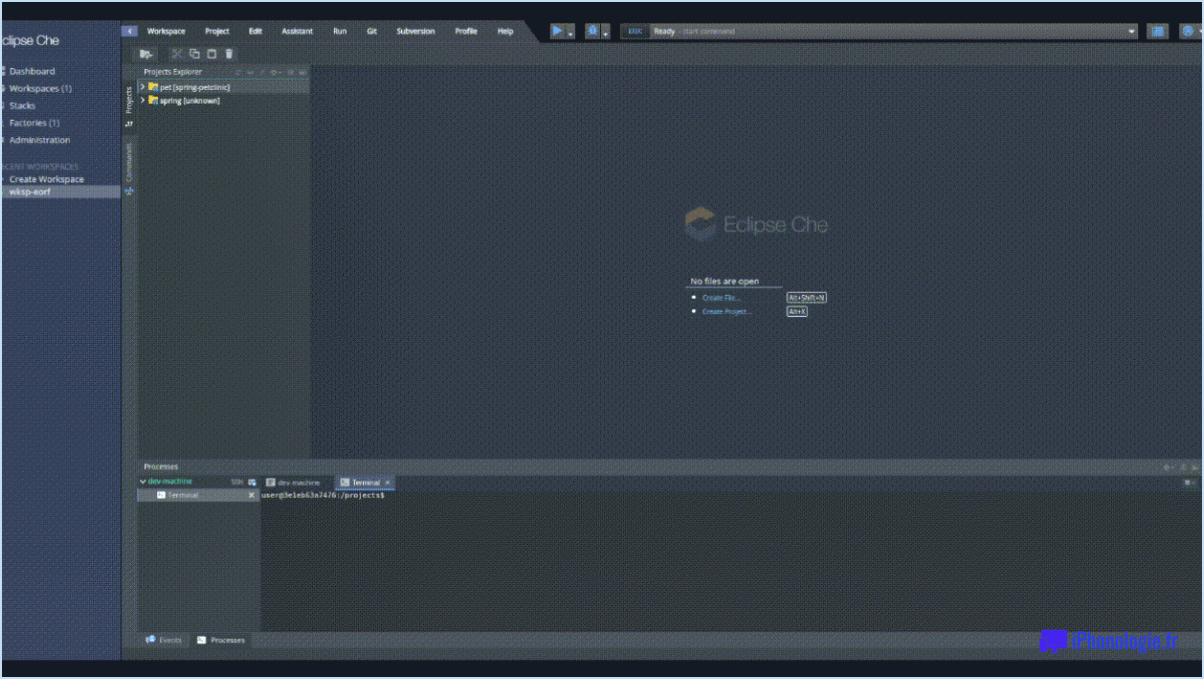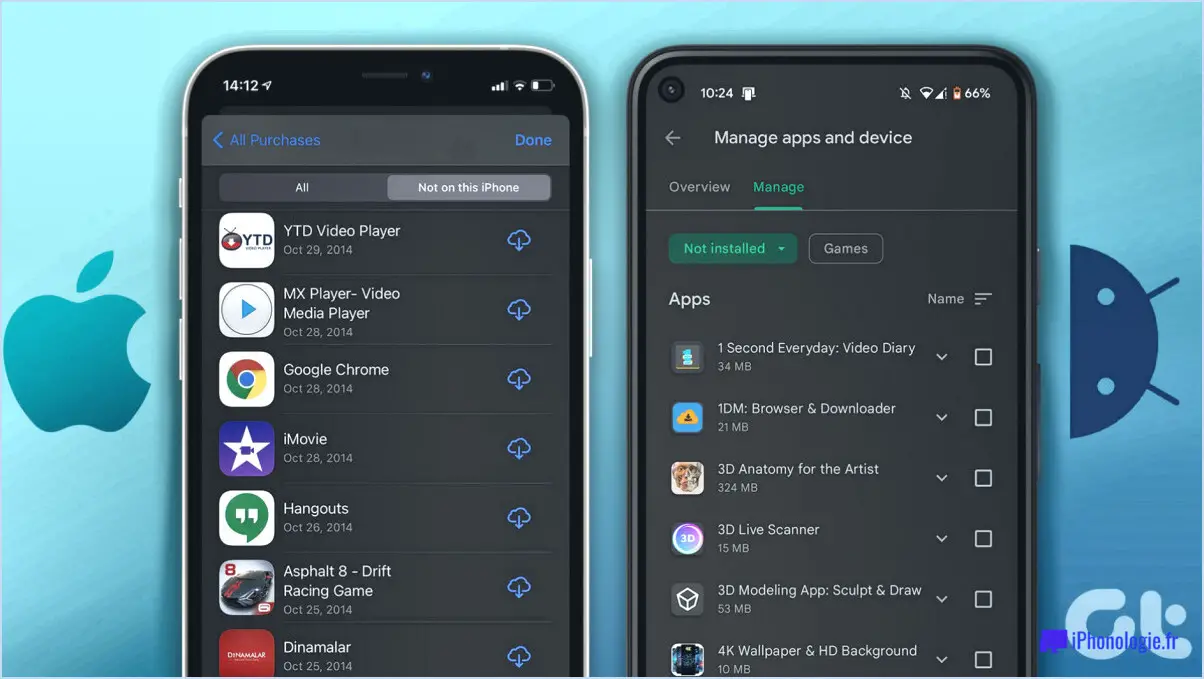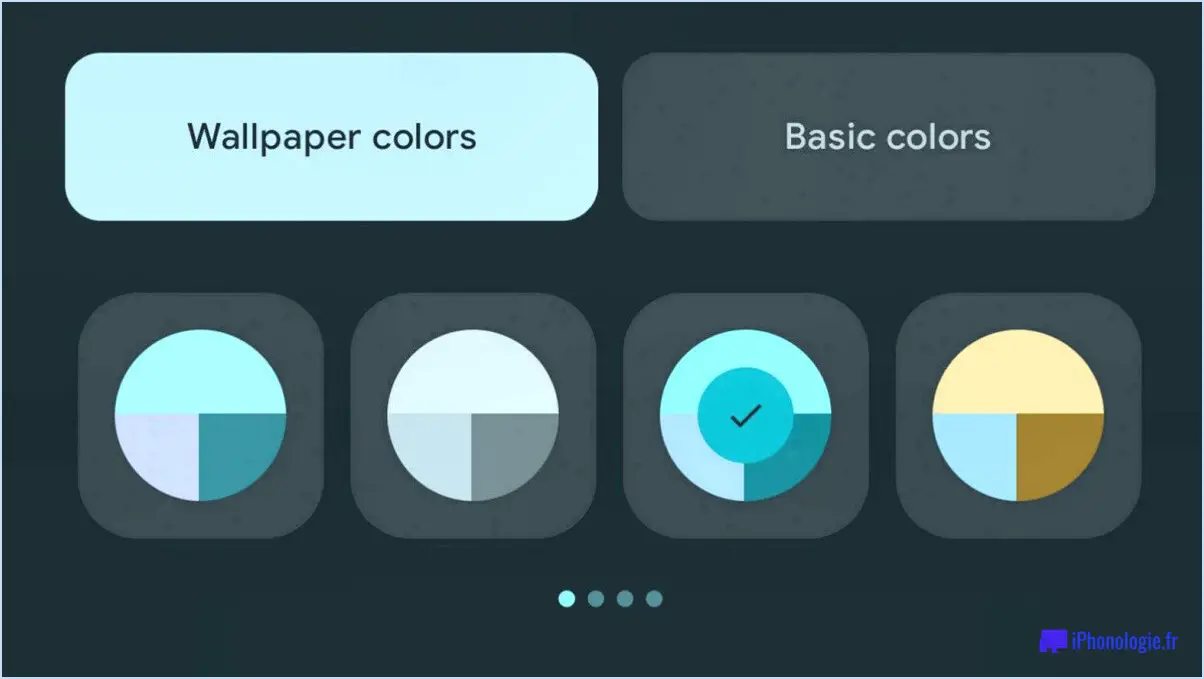Comment activer l'éditeur d'équations dans Microsoft Word?
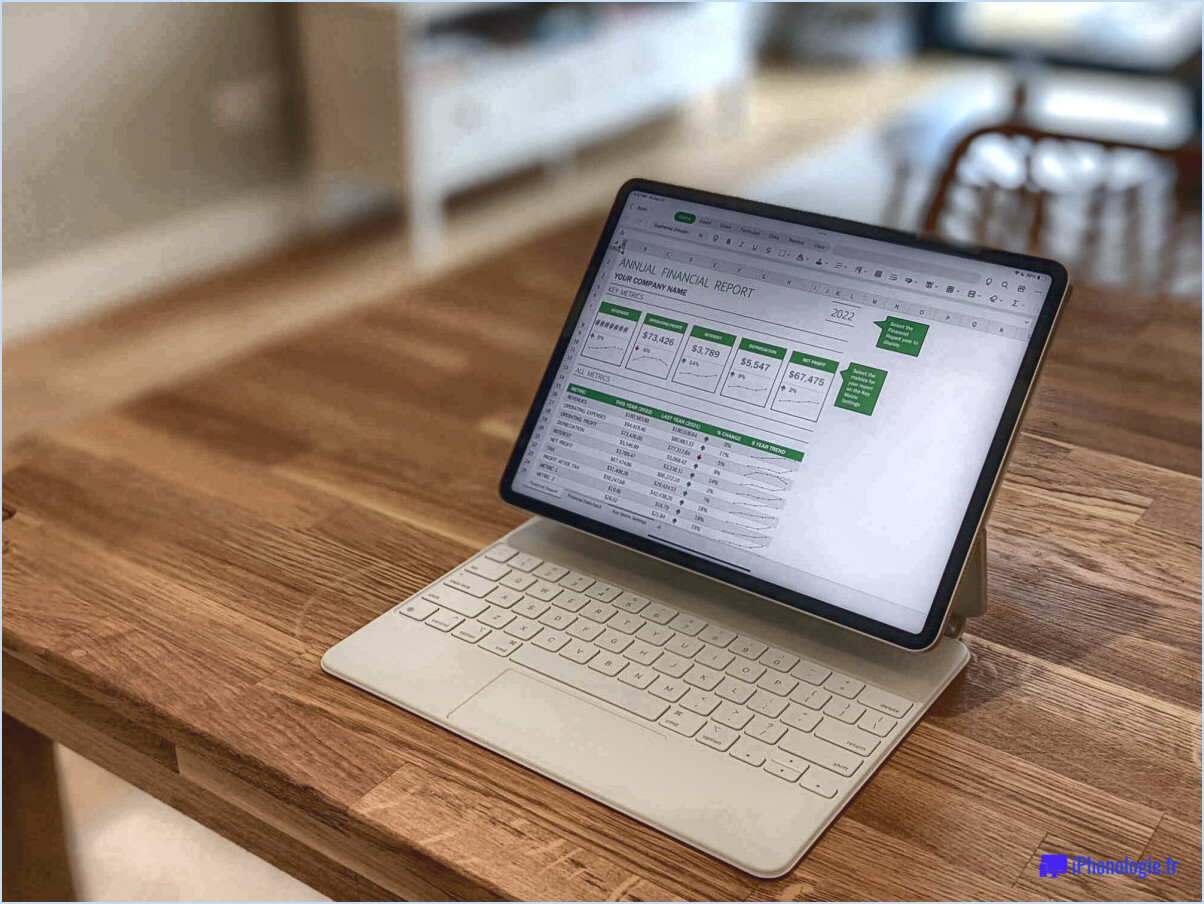
Pour activer l'éditeur d'équation dans Microsoft Word, procédez comme suit :
- Ouvrez Microsoft Word: Lancez Microsoft Word sur votre ordinateur.
- Accéder aux options de Word: Cliquez sur l'onglet "Fichier" situé dans le coin supérieur gauche de la fenêtre Word. Un menu s'ouvre alors.
- Naviguez jusqu'à Options: Dans le menu, sélectionnez "Options" vers le bas. La boîte de dialogue Options de Word s'ouvre alors.
- Paramètres avancés: Dans la boîte de dialogue Options Word, cliquez sur l'onglet "Avancé" sur le côté gauche. Cet onglet contient des paramètres avancés pour Word.
- Recherche d'options d'édition: Faites défiler vers le bas jusqu'à ce que vous trouviez la section 'Options d'édition'. Cette section contient divers paramètres liés à l'édition.
- Sélectionnez l'éditeur d'équations: Dans la section "Options d'édition", repérez l'option intitulée "Éditeur d'équations". Elle doit figurer dans la liste des paramètres.
- Activer l'éditeur d'équation: Pour activer l'éditeur d'équation, il suffit de cocher la case située à côté de "Editeur d'équation".
- Enregistrer les modifications: Après avoir coché la case, cliquez sur le bouton "OK" au bas de la boîte de dialogue Options Word. Vos modifications sont ainsi enregistrées et la boîte de dialogue se referme.
L'éditeur d'équations est désormais activé dans Microsoft Word. Vous pouvez commencer à insérer et à modifier des équations et des symboles mathématiques dans vos documents.
Equation Editor est un outil précieux pour tous ceux qui ont besoin d'inclure du contenu mathématique ou scientifique dans leurs documents Word. Il offre une interface conviviale pour la création et la mise en forme d'équations, ce qui facilite la production de documents de qualité professionnelle contenant des expressions mathématiques.
N'oubliez pas que ces étapes sont basées sur l'interface par défaut de Microsoft Word. Selon votre version de Word, il peut y avoir de légères variations dans l'emplacement exact de ces paramètres, mais le processus général reste le même. Lorsque l'Éditeur d'équations est activé, vous pouvez enrichir vos documents d'équations et d'expressions mathématiques complexes sans effort.
Comment installer l'Éditeur d'équations dans Word 2003?
Pour installer facilement Equation Editor dans Word 2003, lancez le programme d'installation d'Office 2003. Vous pouvez le faire en insérant le CD d'installation de Microsoft Office 2003 dans le lecteur de votre ordinateur ou en accédant aux fichiers d'installation téléchargés. Suivez les instructions à l'écran qui vous guident tout au long du processus d'installation. Equation Editor est un outil précieux pour créer des équations mathématiques et scientifiques dans des documents Word. En suivant les étapes d'installation fournies par le programme d'installation d'Office 2003, vous intégrerez Equation Editor de manière transparente dans votre environnement Word 2003, améliorant ainsi vos capacités de création de documents.
N'oubliez pas que l'Editeur d'équations vous permet d'exprimer facilement des concepts mathématiques complexes. Commencez par lancer le programme d'installation d'Office 2003 et laissez-vous guider pour une installation en douceur.
Comment activer les équations dans Word 365?
Pour activer les équations dans Word 365, vous avez deux options :
- Sélectionner l'équation et appuyer sur Entrée.
- Cliquez sur le bouton Équation dans le ruban et choisissez l'équation.
Comment obtenir l'éditeur Microsoft Equation?
Pour obtenir Microsoft Equation Editor suivez les étapes suivantes :
- Microsoft Office Suite : Equation Editor est généralement fourni avec divers produits Microsoft Office, notamment Word, PowerPoint et Excel.
- Installation : Assurez-vous que Microsoft Office est installé sur votre système. Si ce n'est pas le cas, obtenez une version sous licence par l'intermédiaire des canaux officiels de Microsoft.
- Accès à l'éditeur d'équations : Une fois Office installé, ouvrez l'application souhaitée (par exemple, Word). Naviguez jusqu'à l'onglet "Insertion", puis cliquez sur "Objet". Choisissez "Microsoft Equation" parmi les options proposées.
- Entrée de l'équation : Une fenêtre apparaît, vous permettant de saisir des expressions mathématiques à l'aide d'une interface graphique.
N'oubliez pas que l'Éditeur d'équations est intégré aux produits Microsoft Office. L'acquisition d'Office est donc la clé de l'accès à cet outil.
Pourquoi ne puis-je pas ajouter une équation dans Word?
Dans Word, l'impossibilité d'ajouter des équations peut avoir plusieurs causes. Les équations peuvent être trop grandes pour l'espace du document ou inclure des caractères non pris en charge. Pour résoudre le problème, procédez comme suit
- Taille de l'équation : Vérifiez que l'équation est compatible avec l'espace disponible dans le document.
- Caractères non pris en charge : Vérifiez que l'équation ne contient pas de caractères incompatibles avec le format Word.
- Programmes alternatifs : Essayez de visualiser l'équation dans Excel ou Google Docs avant de l'insérer dans Word.
La prise en compte de ces facteurs peut aider à résoudre efficacement les problèmes d'insertion d'équations.
Comment écrire des équations mathématiques dans Word?
Pour rédiger efficacement des équations mathématiques dans Word, suivez les étapes suivantes :
- Mettez le texte en surbrillance: Sélectionnez le texte que vous souhaitez inclure dans l'équation.
- Raccourci: Appuyez sur "Ctrl + Shift + Enter" pour Windows ou "Cmd + Shift + Enter" pour Mac.
- Editeur d'équations: Un cadre gris apparaît autour du texte sélectionné, indiquant qu'il fait désormais partie d'une équation.
- Entrée de l'équation: Dans la boîte grise, tapez le reste de votre équation en utilisant les symboles, les nombres et les opérateurs disponibles.
- Superscripts/Souscripts: Utilisez le caret (^) pour les exposants et le trait de soulignement (_) pour les indices.
- Frac: Utilisez la commande "frac" pour les fractions, telle que "frac{numérateur}{dénominateur}".
- Racines carrées: Pour les racines carrées, utilisez la commande "sqrt".
- Symboles: Insérer des symboles via l'option "Symbole" de l'onglet "Insertion".
- Outils d'équation: Accédez à l'onglet "Outils d'équation" pour affiner l'espacement et l'alignement.
- Édition de l'équation: Double-cliquez sur une équation pour la modifier davantage.
N'oubliez pas de vous entraîner et d'explorer les options disponibles pour créer des équations mathématiques précises et visuellement attrayantes dans Word.
Office 365 dispose-t-il d'un éditeur d'équations?
Oui, Office 365 dispose d'un éditeur d'équations.
Pourquoi Microsoft Equation n'est-il pas disponible?
Microsoft Equation n'est plus disponible en tant qu'application de bureau, ayant été arrêtée en octobre 2017.
Pourquoi ne puis-je pas modifier mon document Word?
Le fait de ne pas pouvoir éditer votre document Word peut provenir de plusieurs raisons. Les autorisations peuvent être insuffisantes, ce qui vous empêche d'y accéder. En outre, le fichier peut être dans un format qui n'est pas pris en charge par Word. Assurez-vous que les autorisations sont correctes et que les formats sont compatibles pour une édition transparente.