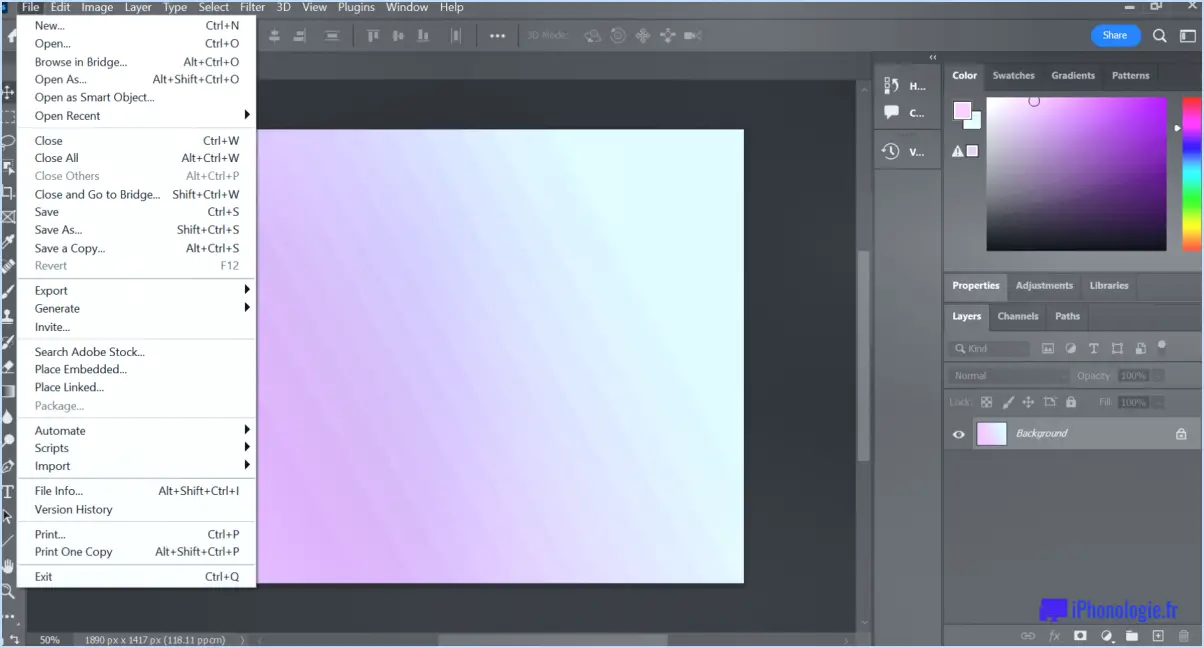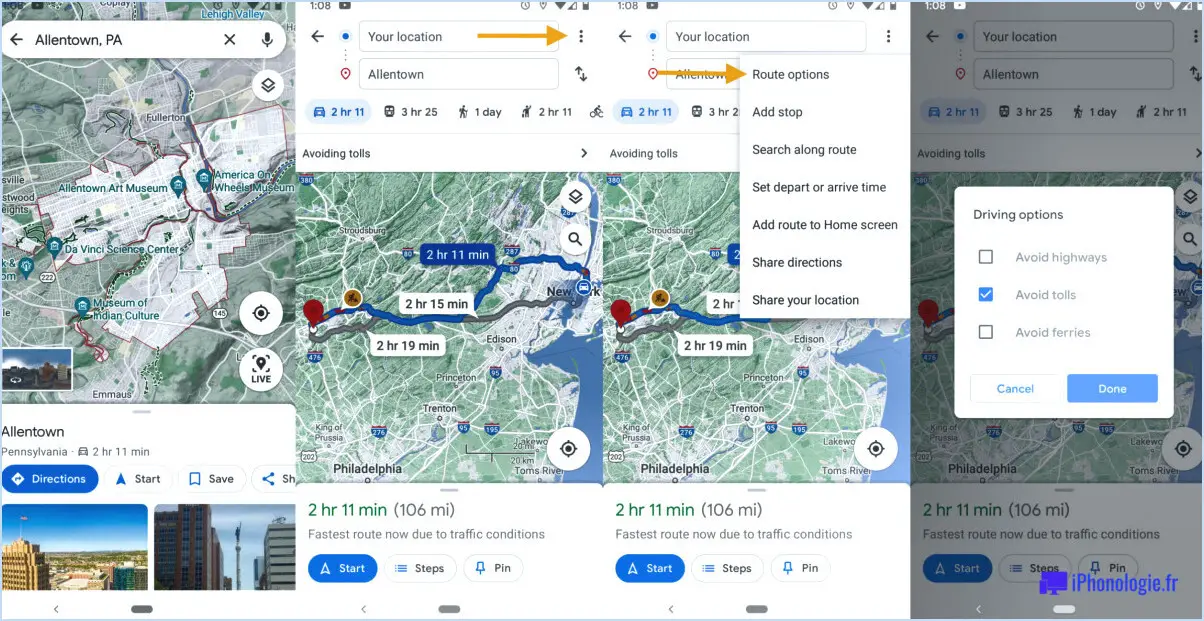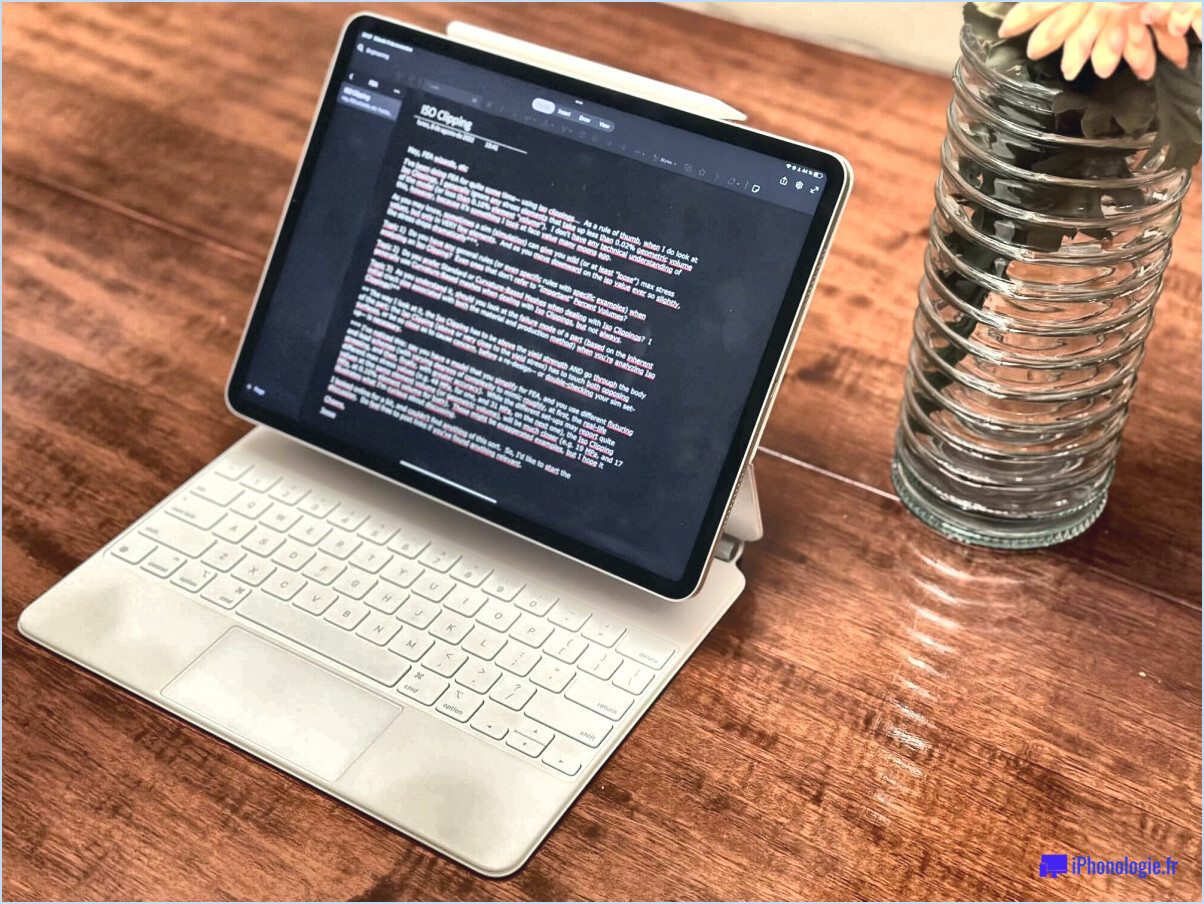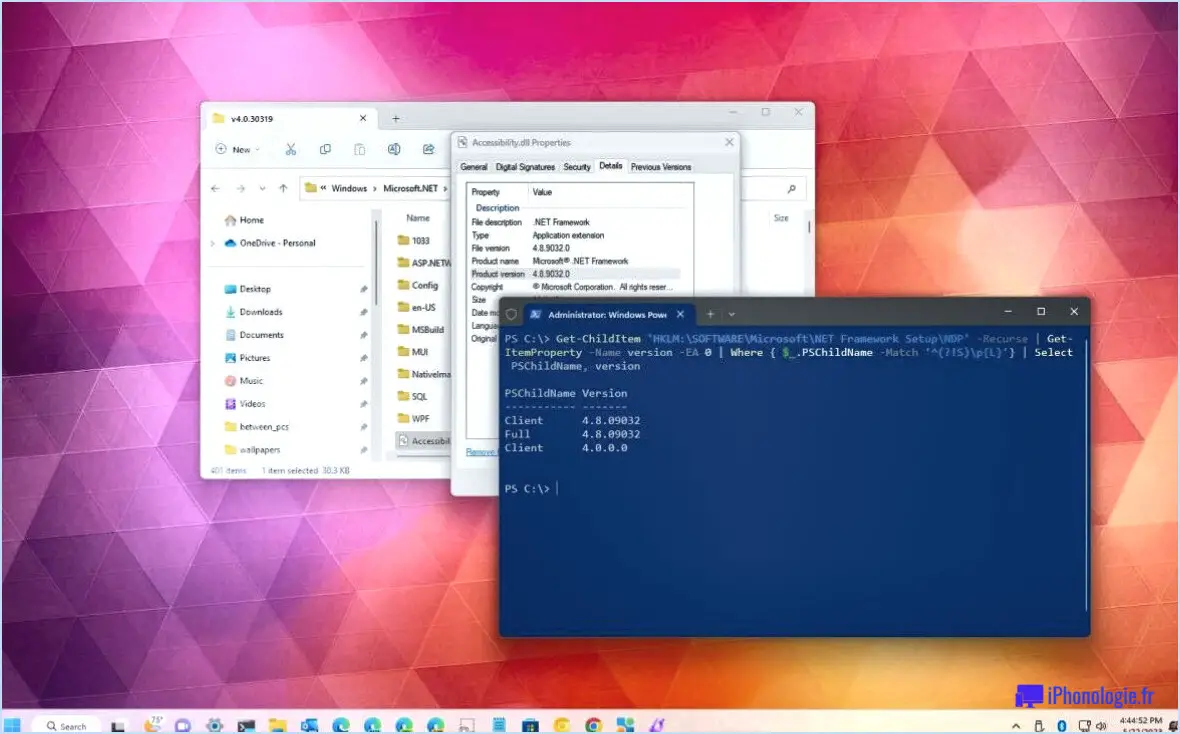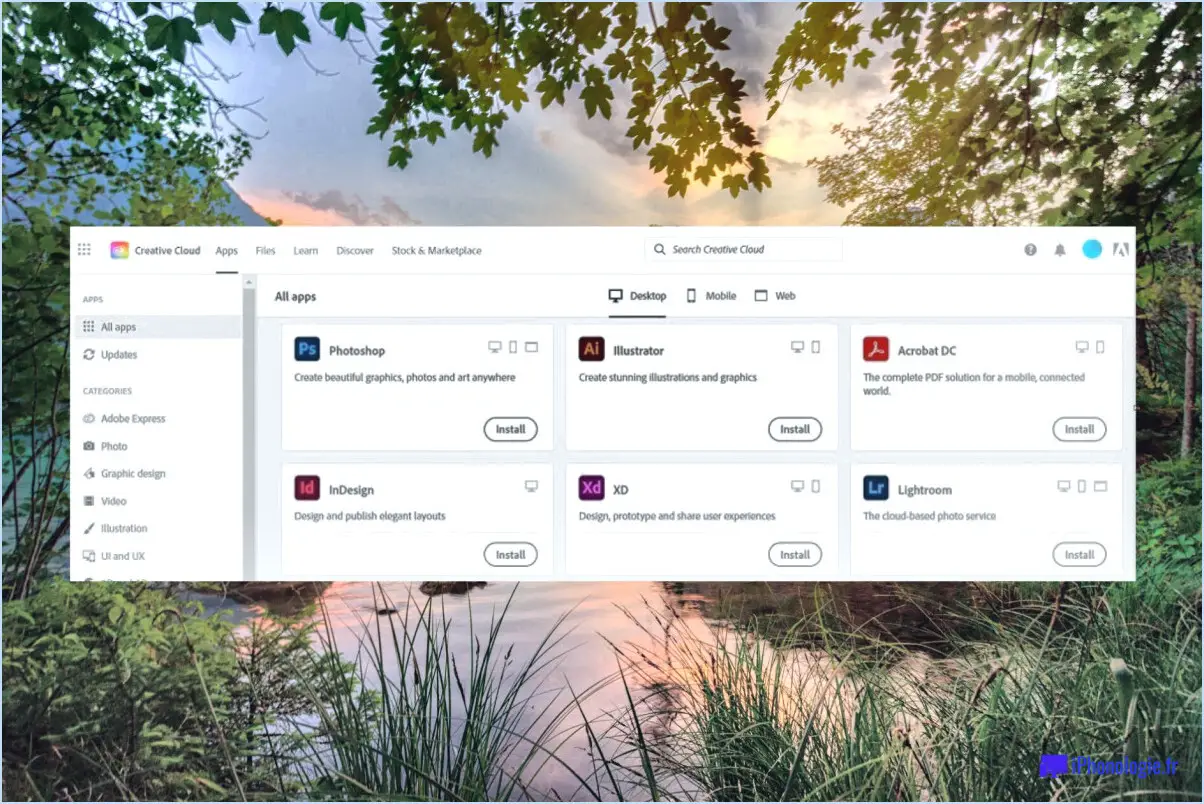Comment désactiver le snapping dans photoshop?
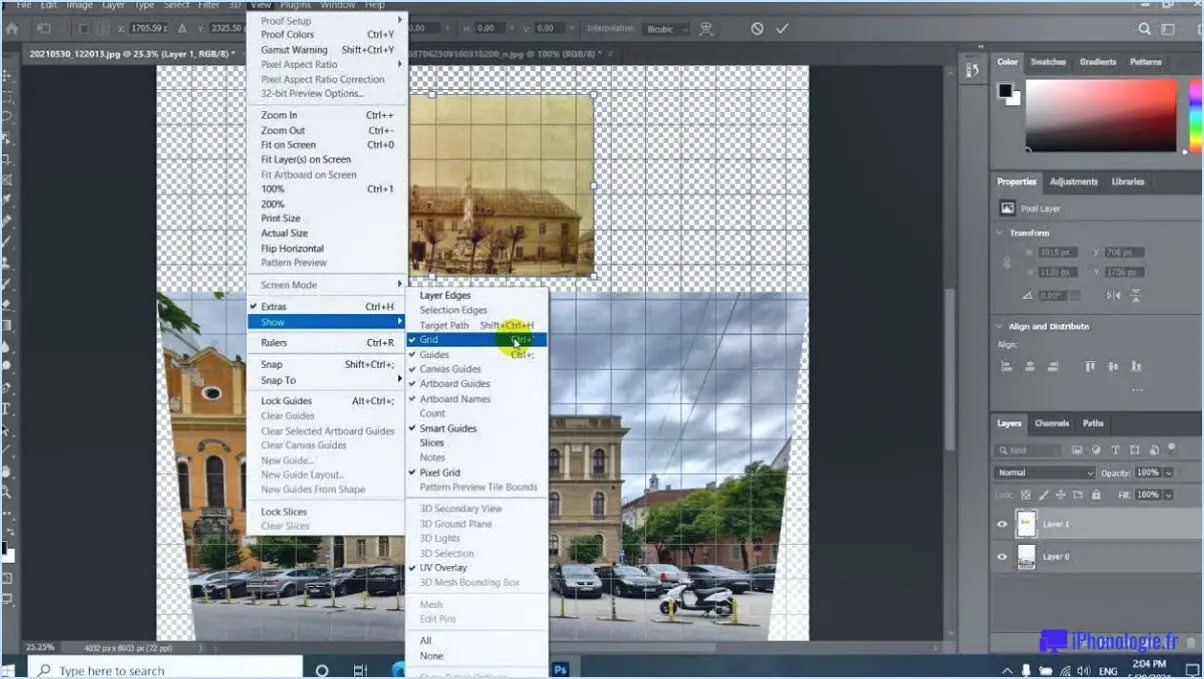
Pour désactiver l'accrochage dans Photoshop et mieux contrôler vos éléments de conception, vous pouvez suivre les étapes suivantes :
- Ouvrez Photoshop et accédez à la boîte de dialogue "Préférences". Vous pouvez la trouver en cliquant sur le menu "Fenêtre" et en sélectionnant "Préférences".
- Une fois que la boîte de dialogue Préférences apparaît, localisez et cliquez sur l'onglet "Général". Cet onglet contient divers paramètres liés au comportement général de Photoshop.
- Dans l'onglet Général, vous trouverez l'option intitulée "Aligner sur la grille". Cette fonction permet d'aligner les objets sur la grille pour plus de précision, mais vous pouvez la désactiver pour empêcher l'accrochage automatique.
- Pour désactiver l'alignement, il suffit de décocher la case située à côté de l'option "Snap to Grid" (alignement sur la grille). En désélectionnant cette option, vous désactivez la fonctionnalité d'accrochage dans Photoshop.
- Après avoir désactivé l'accrochage, vous pouvez continuer à travailler sur votre dessin sans les contraintes imposées par l'alignement automatique. Vous disposez ainsi d'une plus grande liberté pour positionner et arranger les éléments précisément comme vous le souhaitez.
Il convient de noter que Photoshop propose des options d'accrochage supplémentaires telles que "Accrocher aux guides", "Accrocher aux limites du document" et "Accrocher aux calques". Si l'une de ces options est activée et que vous souhaitez la désactiver, vous pouvez décocher les cases correspondantes dans la boîte de dialogue Préférences.
En suivant ces étapes et en désactivant l'accrochage dans Photoshop, vous pouvez améliorer votre flux de travail et mieux contrôler l'emplacement de vos éléments de conception.
Comment désactiver l'accrochage dans Illustrator 2022?
Pour désactiver l'accrochage dans Illustrator 2022, vous pouvez suivre les étapes suivantes :
- Ouvrez Illustrator et allez dans le menu supérieur.
- Cliquez sur "Fenêtre" et sélectionnez "Préférences" dans le menu déroulant.
- Dans la boîte de dialogue des préférences qui apparaît, naviguez jusqu'à la section "Général".
- Recherchez l'option intitulée "Accrocher à la grille" et décochez la case située à côté.
- Une fois que vous avez décoché l'option "Accrocher à la grille", cliquez sur le bouton "OK" pour enregistrer les modifications.
En suivant ces étapes, vous désactiverez la fonction d'accrochage dans Illustrator 2022, ce qui vous permettra d'avoir plus de contrôle et de flexibilité dans votre travail de conception. N'oubliez pas que vous pouvez toujours réactiver l'accrochage en retournant dans la boîte de dialogue Préférences et en cochant à nouveau la case "Accrochage à la grille". Bonne conception !
Comment désactiver l'alignement sur la grille de pixels?
Pour désactiver l'option "Accrochage à la grille de pixels" sur un Mac, procédez comme suit :
- Ouvrez les préférences système en cliquant sur le menu Pomme dans le coin supérieur gauche de votre écran et en sélectionnant "Préférences système".
- Dans la fenêtre Préférences Système, localisez et cliquez sur l'icône "Affichage".
- Dans la fenêtre des préférences d'affichage, vous trouverez une section intitulée "Résolution de l'écran".
- Décochez la case située à côté de "S'aligner sur la grille de pixels" pour désactiver cette fonction.
- Une fois que vous avez décoché la case, la fonction "Accrocher à la grille de pixels" sera désactivée, ce qui vous permettra de positionner et de manipuler librement les éléments sans contrainte.
N'oubliez pas qu'en désactivant la fonction "Accrochage à la grille de pixels", vous risquez de constater de légères variations dans le positionnement et l'alignement, mais cela vous offre plus de souplesse et de précision lorsque vous travaillez avec des éléments de conception.
Comment empêcher une image de bouger dans Photoshop?
Pour empêcher une image de bouger dans Photoshop, il existe plusieurs méthodes. Tout d'abord, utilisez la fonction Verrouiller l'image dans la barre d'options. Cela empêchera l'image de se déplacer, mais gardez à l'esprit que toutes les modifications que vous avez apportées seront également masquées. Vous pouvez également accéder à l'option Arrangement et sélectionnez Adapter à l'écran. L'image sera ainsi redimensionnée pour s'adapter parfaitement à votre écran, sans aucun mouvement. Ces techniques vous aideront à maintenir la stabilité de l'image au cours de votre flux de travail Photoshop.
Comment empêcher les guides de s'accrocher aux objets de la planche à dessin?
Pour empêcher les guides de s'accrocher aux objets de la planche d'art, vous disposez de plusieurs options. La première méthode consiste à utiliser le raccourci clavier "J" pour désactiver la fonction d'accrochage. En appuyant sur "J", vous pouvez activer ou désactiver la fonction d'accrochage, ce qui vous permet de déplacer librement vos guides sans interférence.
Une autre approche consiste à utiliser l'outil d'accrochage d'objet, qui se trouve dans le menu "Fenêtre" et qui permet de sélectionner "Accrochage d'objet". Cet outil vous permet de mieux contrôler l'accrochage en offrant diverses options pour personnaliser le comportement. En accédant à cet outil, vous pouvez affiner les paramètres d'accrochage pour répondre à vos besoins spécifiques, en veillant à ce que les guides ne soient pas affectés par les objets situés à proximité.
N'oubliez pas qu'en utilisant le raccourci clavier "J" ou l'outil d'accrochage d'objet (Fenêtre > Accrochage d'objet) vous permettra de maintenir un contrôle précis sur vos guides sans accrochage indésirable à des objets sur la planche d'art.
Comment arrêter l'accrochage des formes dans Word?
Pour arrêter l'accrochage de forme dans Word, procédez comme suit :
- Pour les zones de texte : Allez dans l'onglet Affichage, trouvez le titre Zone de texte et décochez l'option "Accrocher à la grille".
- Pour les dessins : Naviguez jusqu'à l'onglet Affichage, trouvez le titre Dessin et décochez l'option "Aligner sur la grille".
En désactivant l'accrochage des formes, vous aurez plus de contrôle sur le positionnement de vos formes et dessins dans Word. Vous pouvez ainsi les déplacer et les placer librement sans les aligner automatiquement sur la grille. N'oubliez pas d'appliquer ces paramètres chaque fois que vous rencontrez l'accrochage de forme dans Word.
Comment supprimer les lignes d'alignement dans Photoshop?
Pour supprimer les lignes d'alignement dans Photoshop, vous pouvez utiliser la commande Aligner. Commencez par sélectionner les objets que vous souhaitez aligner. Ensuite, accédez à la commande Aligner, qui se trouve dans l'option de menu "Aligner". À partir de là, vous pouvez choisir entre un alignement "horizontal" ou "vertical" en fonction de vos besoins. En utilisant cette commande, vous pouvez facilement supprimer les lignes d'alignement et vous assurer que vos objets sont positionnés précisément comme vous le souhaitez. N'oubliez pas de sélectionner les objets que vous souhaitez aligner avant d'utiliser la commande Align pour obtenir des résultats optimaux.
Comment fixer des pixels dans Photoshop?
Pour fixer des pixels dans Photoshop, vous pouvez utiliser deux méthodes efficaces. Tout d'abord, vous pouvez utiliser la commande "Accrocher à la grille", qui permet un alignement précis en accrochant automatiquement les pixels aux lignes de la grille. Cette fonction garantit un positionnement et un alignement précis des objets dans votre dessin. Deuxièmement, vous pouvez utiliser le panneau "Pixels", un outil puissant permettant de manipuler des pixels individuels. Grâce à ce panneau, vous pouvez ajuster la position des pixels avec une précision au niveau du pixel, ce qui vous permet d'obtenir des dessins au pixel près. Ces méthodes vous permettent d'aligner et de positionner les pixels avec précision dans vos projets Photoshop.