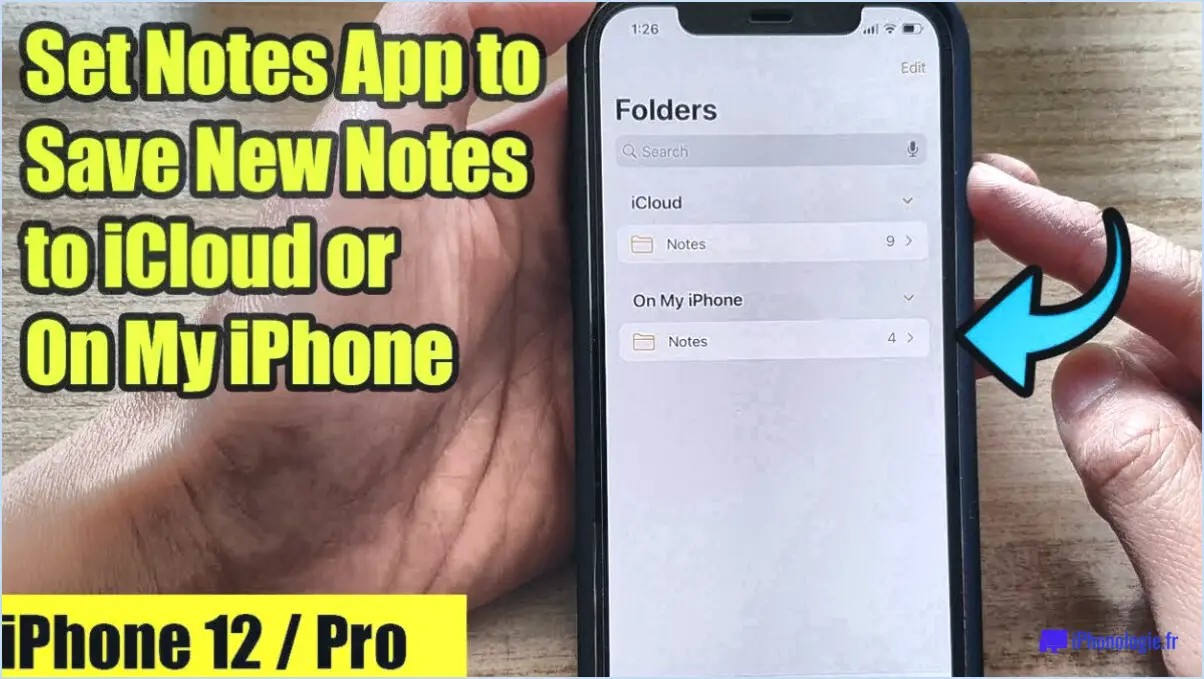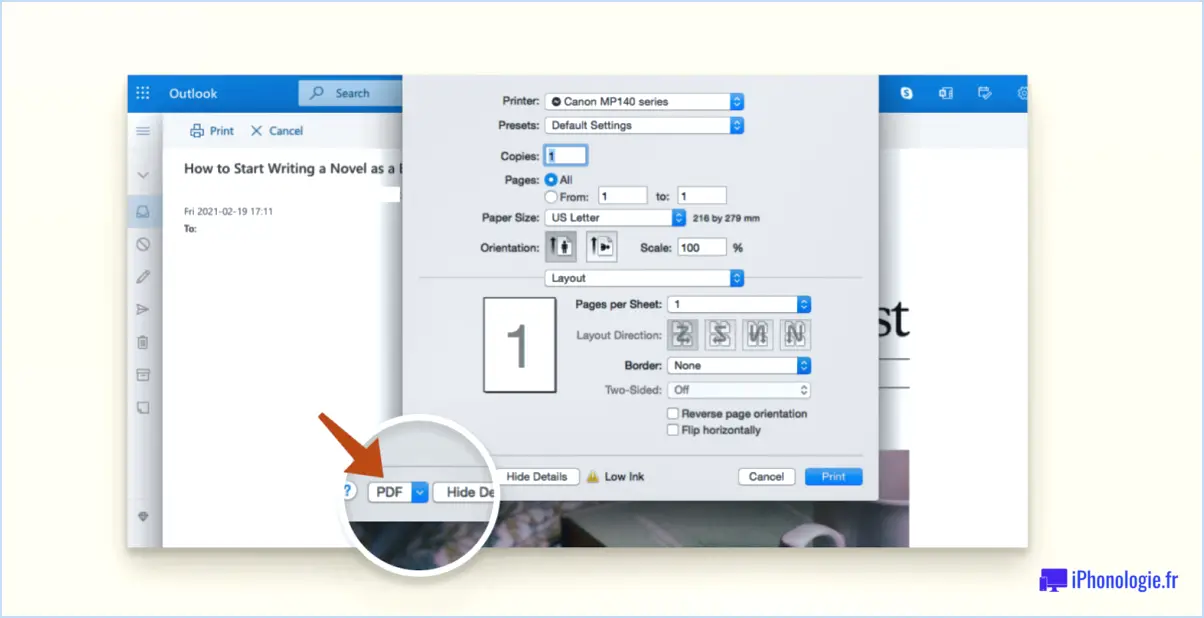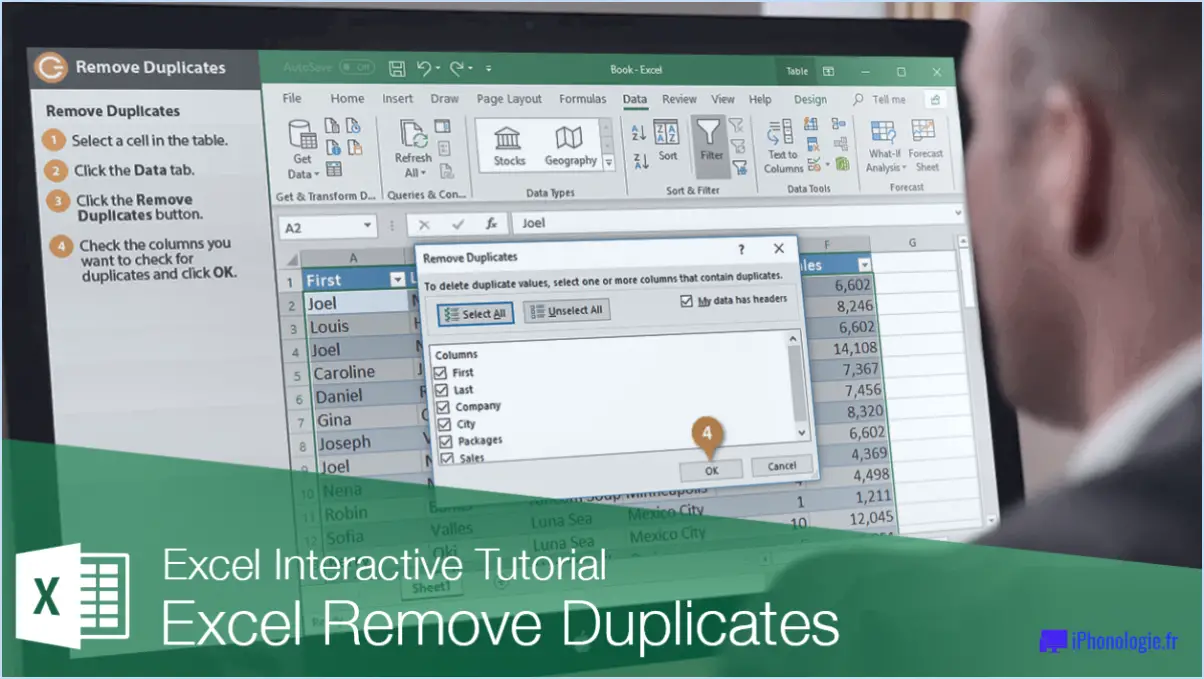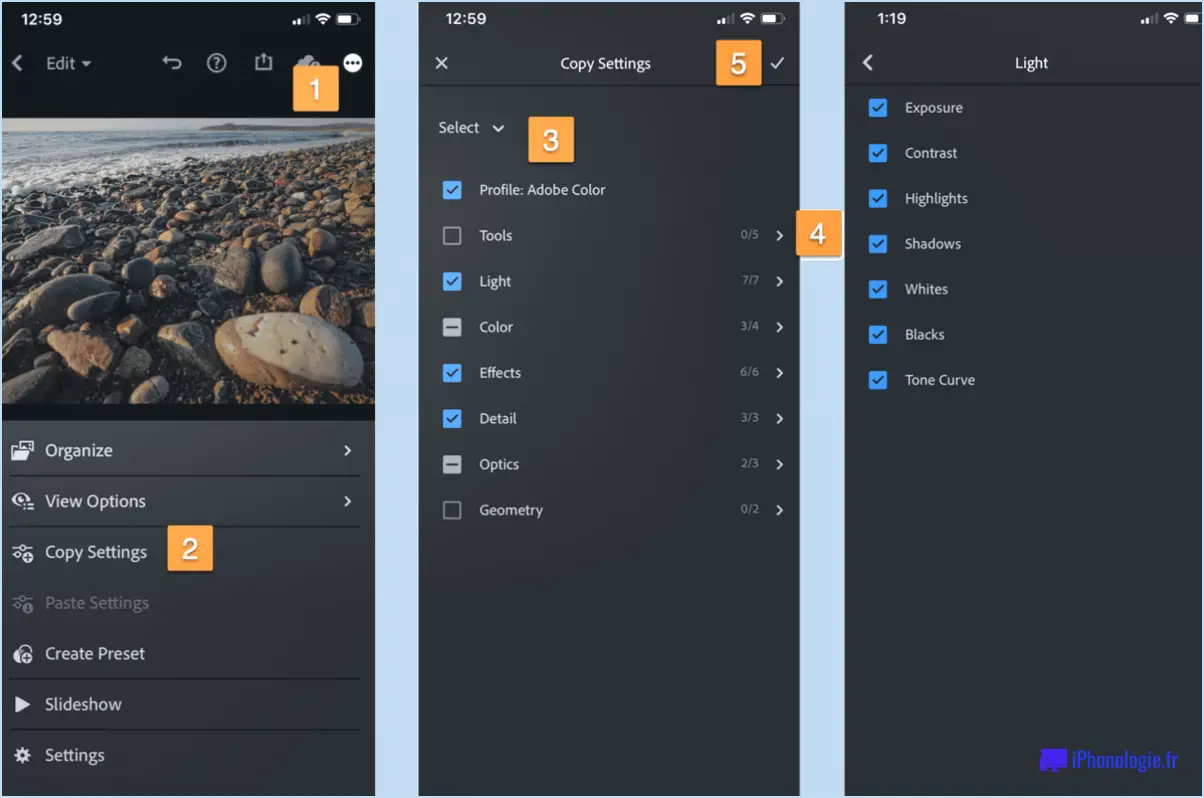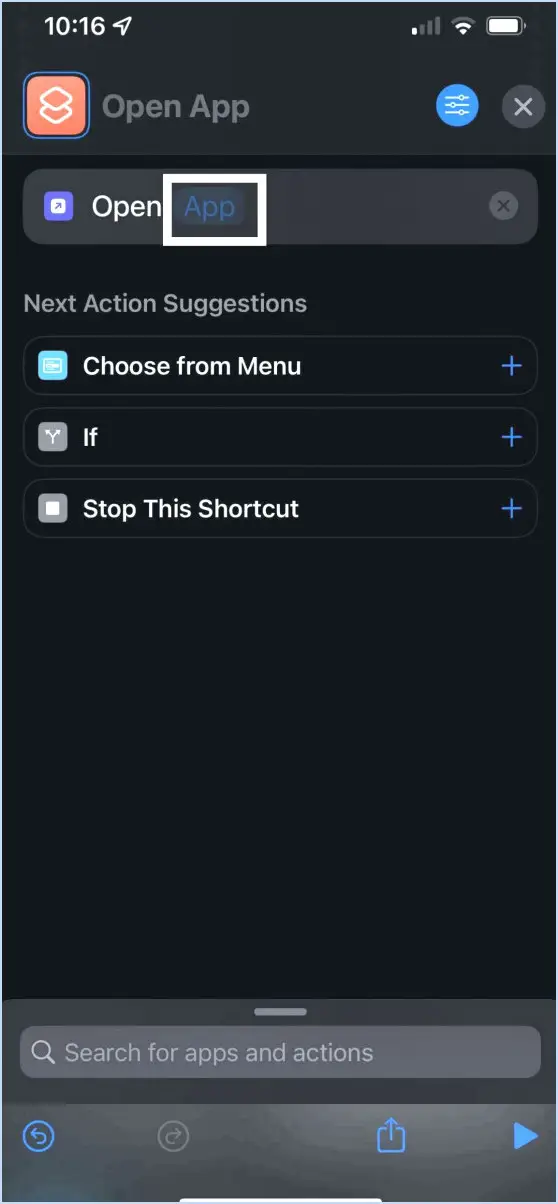Comment désactiver le web guard chrome android?
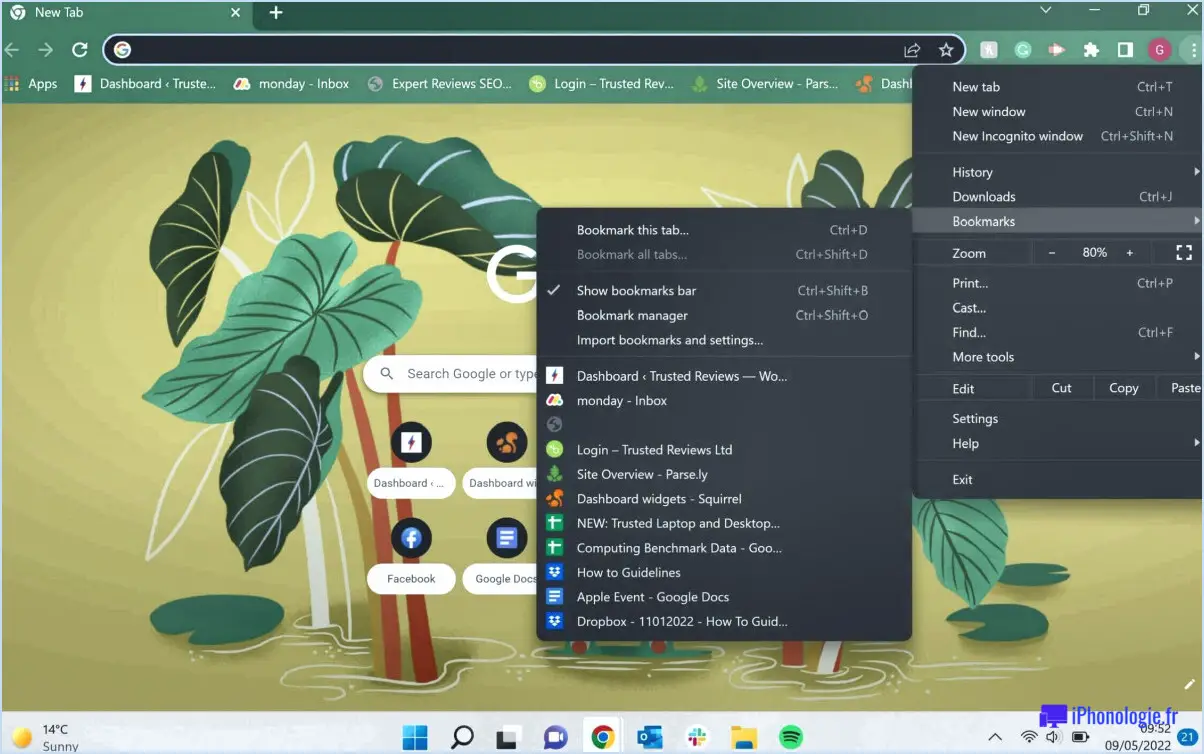
Pour désactiver Web Guard sur le navigateur Chrome de votre appareil Android, suivez ces étapes simples :
- Ouvrez le menu Paramètres : Localisez l'application Paramètres sur votre appareil Android et appuyez dessus pour l'ouvrir.
- Accédez aux paramètres des applications : Faites défiler les options des paramètres et trouvez la section "Applications" ou "Apps". Tapez dessus pour continuer.
- Gérez vos applications : Dans les paramètres des applications, vous trouverez une liste de toutes les applications installées sur votre appareil. Recherchez l'option "Gérer les applications" ou "Gestionnaire d'applications" et tapez dessus.
- Localisez Web Guard : Une fois que vous êtes dans le gestionnaire d'applications, vous verrez une liste de toutes les applications installées sur votre appareil Android. Faites défiler la liste jusqu'à ce que vous trouviez l'application "Web Guard".
- Désactivez Web Guard : Tapez sur l'application Web Guard pour accéder à ses paramètres. Dans les paramètres de l'application, vous devriez trouver une option pour la désactiver. Cette option peut être étiquetée comme "Désactiver", "Éteindre" ou quelque chose de similaire. Tapez sur cette option pour désactiver Web Guard.
- Confirmez l'action : Une invite peut apparaître, vous demandant de confirmer votre décision de désactiver Web Guard. Lisez attentivement l'invite et tapez sur "OK" ou "Confirmer" pour continuer.
Une fois ces étapes terminées, Web Guard devrait être désactivé sur le navigateur Chrome de votre appareil Android. Vous pouvez désormais naviguer librement sur le web sans aucune restriction imposée par l'application Web Guard.
Il convient de mentionner que les étapes fournies ci-dessus sont des lignes directrices générales et peuvent varier légèrement en fonction du modèle d'appareil Android et de la version du logiciel que vous utilisez. Cependant, l'idée de base reste la même : localisez l'application Web Guard dans les paramètres d'application de votre appareil et désactivez-la.
Comment désactiver Webguard sur Metro PCS?
Pour désactiver Webguard sur Metro PCS, suivez les étapes suivantes :
- Connectez-vous à votre compte Metro PCS en utilisant vos identifiants de connexion.
- Une fois connecté, accédez à la page Mon compte.
- Recherchez l'onglet Protection et cliquez dessus pour accéder aux paramètres de sécurité.
- Dans l'onglet Protection, repérez la section Webguard.
- Dans la section Webguard, vous trouverez un interrupteur à bascule.
- Il suffit de basculer l'interrupteur sur la position "off" pour désactiver Webguard.
En suivant ces étapes, vous pourrez facilement désactiver Webguard sur votre compte Metro PCS. N'oubliez pas que cette fonction permet de filtrer et de bloquer certains contenus sur le web. En la désactivant, vous aurez accès à un plus grand nombre de sites web et de contenus. Veillez à utiliser Internet de manière responsable et tenez compte des conséquences de la désactivation de cette fonction de sécurité.
Comment désactiver le filtrage de contenu sur mon Android?
Pour désactiver le filtrage de contenu sur votre appareil Android, vous avez plusieurs options.
- Allez dans Paramètres, puis dans Sécurité. Désactivez l'option Filtrage de contenu.
- Ouvrez le tiroir d'applications et sélectionnez l'application spécifique pour laquelle vous souhaitez désactiver le filtrage de contenu.
- Rendez-vous sur le Google Play Store, ouvrez les paramètres de l'application et désactivez le filtrage de contenu.
Ces méthodes offrent différents moyens de désactiver le filtrage de contenu sur votre appareil Android, ce qui vous permet d'accéder à un plus large éventail de contenus. N'oubliez pas de suivre attentivement ces étapes pour vous assurer d'obtenir le résultat souhaité.
Comment rendre Chrome ouvert non sécurisé?
Pour rendre Chrome open non sécurisé, vous pouvez suivre les conseils suivants :
- Désactivez les fonctions de sécurité : Chrome dispose de mesures de sécurité intégrées pour protéger les utilisateurs contre les sites web potentiellement dangereux. Pour désactiver temporairement ces fonctions, vous pouvez ouvrir les paramètres de Chrome en cliquant sur le menu à trois points situé dans le coin supérieur droit, en sélectionnant "Paramètres", puis en naviguant jusqu'à la section "Confidentialité et sécurité". À partir de là, vous pouvez désactiver des fonctionnalités telles que Safe Browsing et Enhanced Safe Browsing.
- Modifier les paramètres du navigateur : Chrome vous permet d'ajuster différents paramètres qui peuvent affecter le niveau de sécurité. Par exemple, vous pouvez modifier le comportement par défaut de Chrome lorsqu'il rencontre un site web non sécurisé. En tapant "chrome://settings" dans la barre d'adresse, vous accédez à la page des paramètres. De là, vous pouvez choisir d'activer l'option "Demander avant d'accéder (recommandé)" ou "Autoriser (non recommandé)" pour les sites web non sécurisés dans la section "Confidentialité et sécurité".
N'oubliez pas que l'ouverture de Chrome sur des sites web non sécurisés peut exposer votre appareil et vos données à des risques potentiels. Il est essentiel de faire preuve de prudence et d'être conscient des conséquences potentielles lorsque vous choisissez d'ouvrir des sites web non sécurisés.
Pourquoi l'option web guard est-elle activée?
WebGuard est une fonction de sécurité essentielle qui protège votre ordinateur contre les dommages potentiels causés par des sites web malveillants. En activant WebGuard, vous renforcez votre expérience de navigation en ligne et réduisez le risque de tomber sur du contenu nuisible ou d'être victime de cybermenaces. Il agit comme un bouclier protecteur, analysant les URL des sites web et leur contenu pour identifier les dangers potentiels, tels que les tentatives de phishing, la distribution de logiciels malveillants ou les activités frauduleuses. Avec WebGuard actif, vous pouvez naviguer sur le web en toute confiance, sachant que vous disposez d'une couche supplémentaire de défense contre les menaces en ligne. Restez en sécurité avec WebGuard activé !
Comment désactiver le mode restreint de T-Mobile?
Pour désactiver le mode restreint de T-Mobile, suivez ces étapes simples :
- Ouvrez le menu "Paramètres" sur votre téléphone.
- Recherchez l'option "Sécurité" et appuyez dessus.
- Dans les paramètres de sécurité, repérez le paramètre "Mode restreint".
- Désactivez l'option "Mode restreint" en faisant glisser l'interrupteur sur la position "off".
En suivant ces étapes, vous réussirez à désactiver le mode restreint de T-Mobile sur votre appareil. Il est important de noter que l'emplacement exact des paramètres "Sécurité" et "Mode restreint" peut varier légèrement en fonction du modèle et de la version de votre téléphone.
N'oubliez pas que la désactivation du mode restreint vous permet d'accéder à un plus grand nombre de contenus et de fonctionnalités sur votre appareil T-Mobile. Profitez de toutes les capacités de votre téléphone sans aucune restriction !
Pourquoi le web guard ne cesse-t-il de s'éteindre?
Le gardien du web peut se désactiver pour plusieurs raisons. Tout d'abord, si la connexion internet de votre ordinateur se dégrade de manière significative, le gardien du web peut se désactiver afin d'empêcher le chargement de menaces potentielles. Deuxièmement, une utilisation prolongée de votre ordinateur sans actualiser la page ou fermer les onglets ouverts peut surcharger le navigateur et entraîner la désactivation du gardien du web. Il est important d'assurer une connexion internet stable et d'actualiser périodiquement votre navigateur pour maintenir la fonctionnalité du web guard. En outre, la fermeture des onglets inutiles peut contribuer à éviter la surcharge et à améliorer l'efficacité du gardien du web.
Comment désactiver le mode restreint de YouTube sur les ordinateurs de l'école?
Pour désactiver le mode restreint de YouTube sur les ordinateurs de l'école, procédez comme suit :
- Ouvrez YouTube et connectez-vous.
- Cliquez sur les trois lignes dans le coin supérieur gauche de l'écran principal.
- Sous "Paramètres", cliquez sur "Mode restreint".
- Sur la page "Mode restreint", décochez la case située à côté de "Activé".
- Cliquez sur "Enregistrer les modifications".
En suivant ces étapes, vous pouvez désactiver le mode restreint sur YouTube, ce qui permet un accès illimité au contenu sur les ordinateurs de l'école.
Comment désactiver le mode restreint activé par votre administrateur réseau?
La désactivation du mode restreint, qui est activée par votre administrateur réseau, peut être abordée de différentes manières en fonction de la configuration de votre réseau. Voici quelques méthodes qui peuvent s'avérer utiles :
- Connectez-vous à l'interface web de votre routeur: Accédez aux paramètres de votre routeur en tapant son adresse IP dans un navigateur web. Localisez le paramètre de mode restreint et désactivez-le à partir de là.
- Contactez votre administrateur réseau: Contactez directement votre administrateur réseau et demandez-lui de désactiver le mode restreint sur votre réseau. Il possède les autorisations nécessaires pour effectuer les changements requis.
N'oubliez pas que ces méthodes sont des suggestions générales et que les étapes spécifiques peuvent varier en fonction de la configuration de votre réseau. Il est toujours recommandé de consulter votre administrateur de réseau pour obtenir les conseils les plus précis.