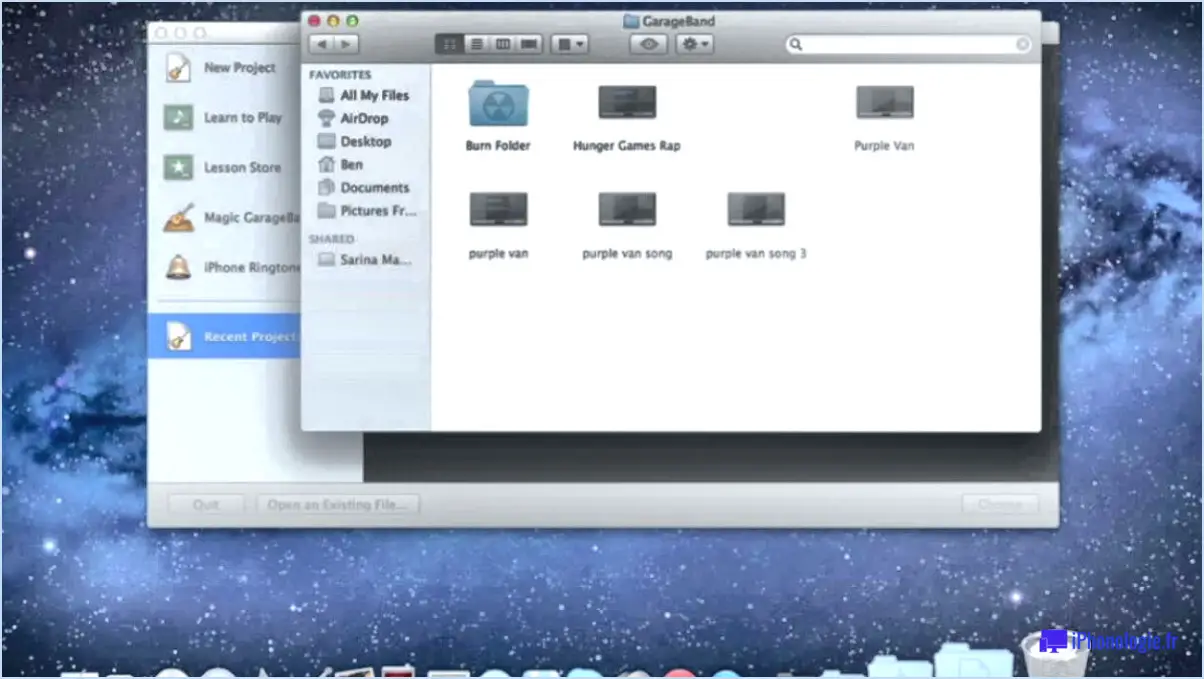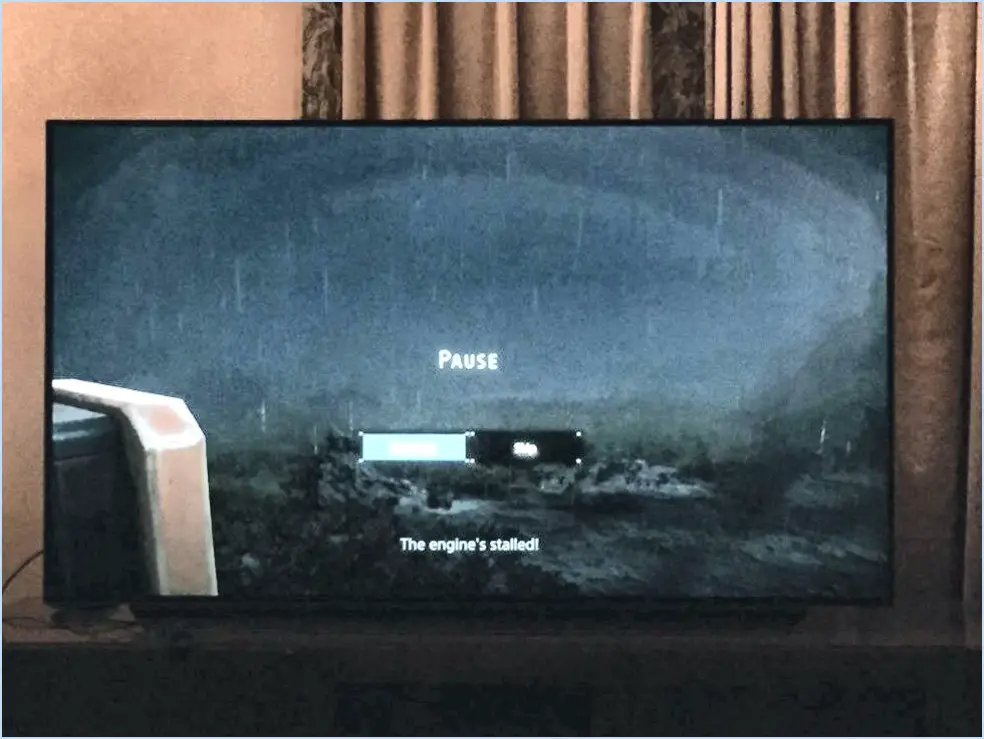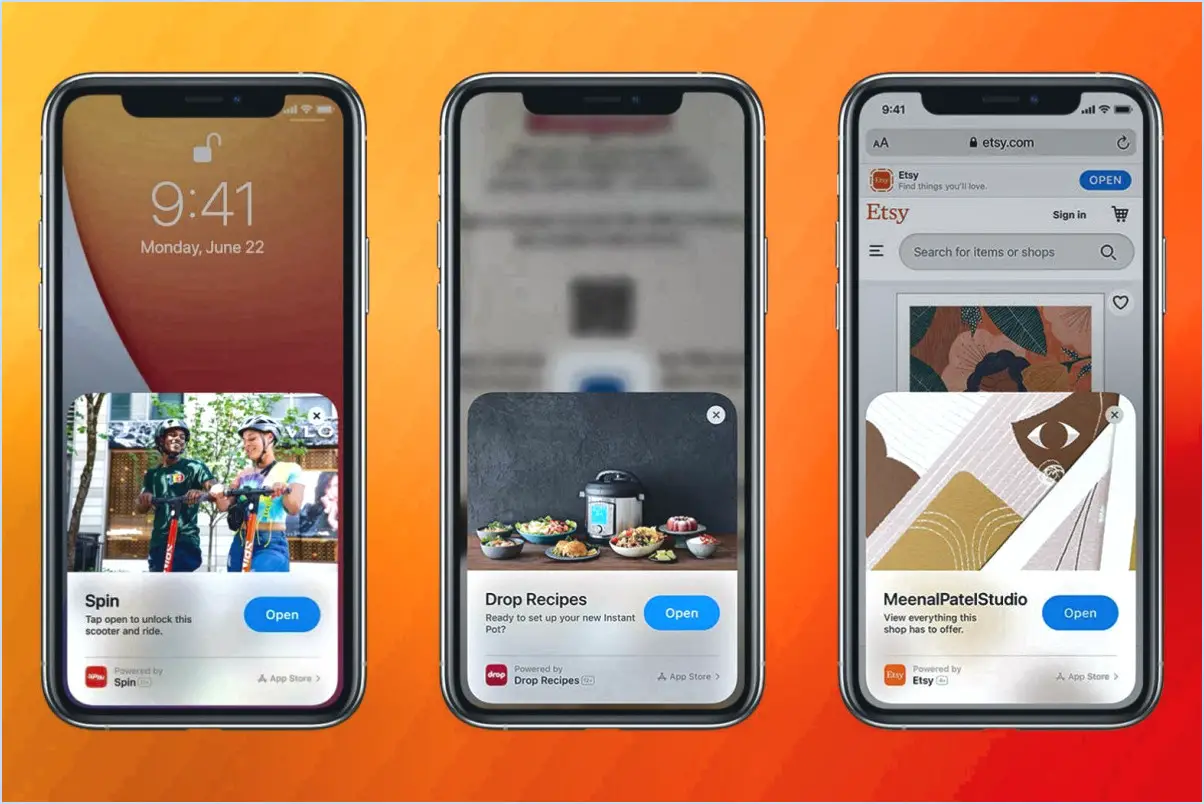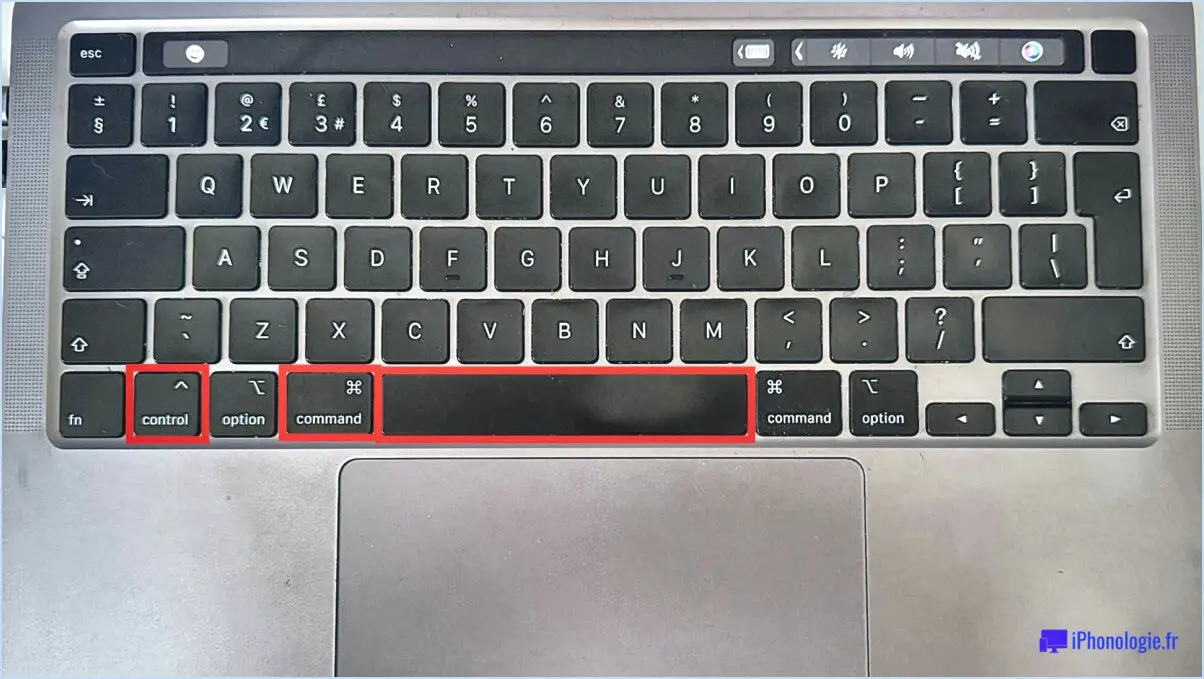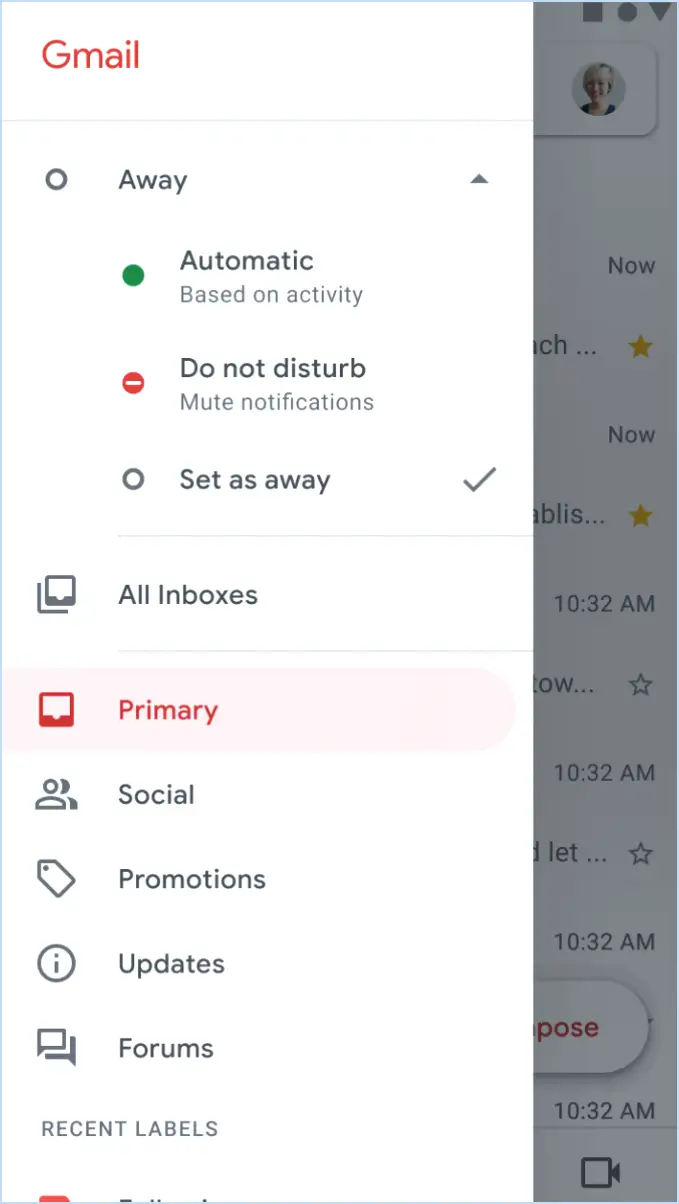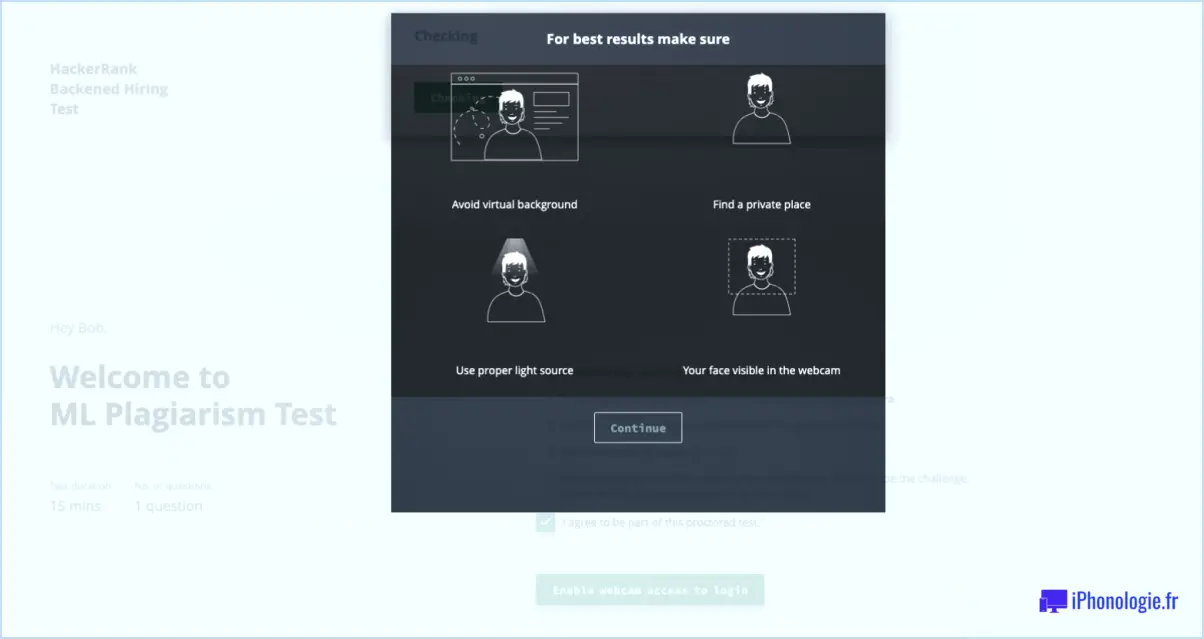Comment enregistrer un message gmail en pdf sous windows 11?
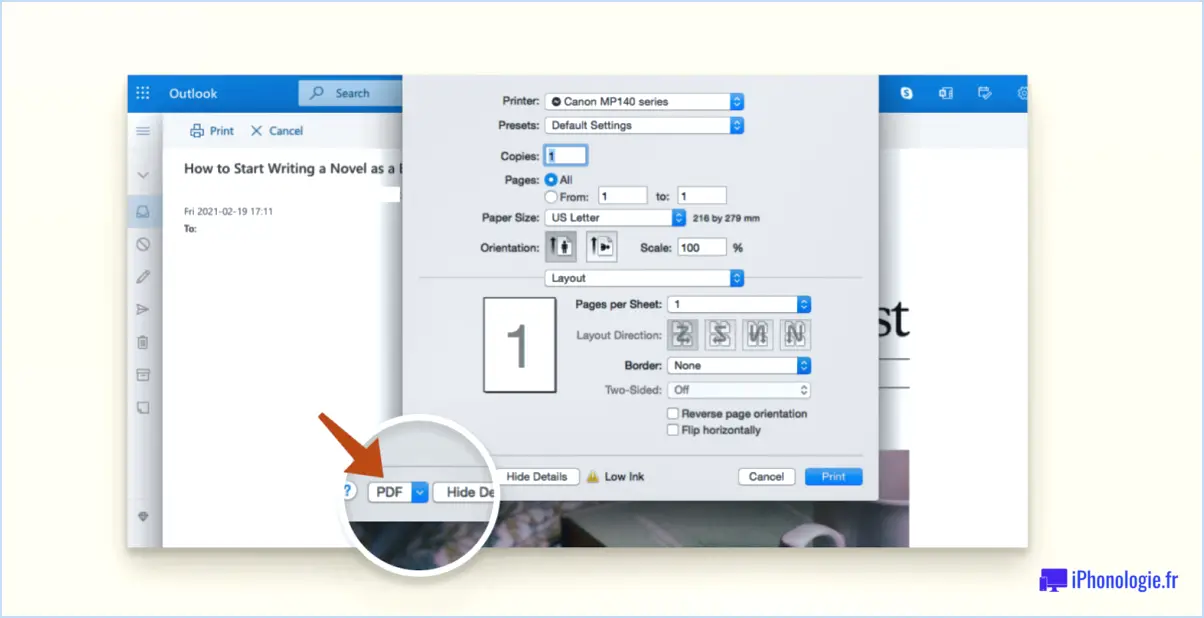
L'enregistrement d'un message Gmail au format PDF sous Windows 11 est un processus simple qui peut être réalisé à l'aide de la visionneuse PDF intégrée à Windows. Voici les étapes à suivre :
- Ouvrez le message électronique dans la fenêtre principale de messagerie de Windows en cliquant sur le message.
- Une fois le message électronique ouvert, cliquez sur l'icône de la pièce jointe, qui est représentée par trois lignes avec une flèche pointant vers le bas.
- Dans le menu déroulant qui apparaît, sélectionnez "Enregistrer sous PDF".
- Dans la boîte de dialogue d'enregistrement qui s'affiche, choisissez l'emplacement où vous souhaitez enregistrer le PDF et donnez-lui un nom.
- Cliquez sur le bouton "Enregistrer" pour enregistrer le fichier PDF.
Il est important de noter que cette méthode d'enregistrement d'un message Gmail au format PDF sous Windows 11 ne nécessite aucun logiciel ou plugin tiers. La visionneuse PDF intégrée à Windows constitue un moyen simple et efficace de convertir vos messages électroniques au format PDF, ce qui peut s'avérer utile pour l'archivage ou le partage avec d'autres personnes.
En outre, en enregistrant un courriel au format PDF, vous pouvez vous assurer qu'il conservera sa mise en forme, y compris les images ou les pièces jointes qui étaient incluses dans le courriel d'origine.
Dans l'ensemble, l'enregistrement d'un message Gmail au format PDF sous Windows 11 est un processus simple qui peut être réalisé en quelques clics. En suivant les étapes décrites ci-dessus, vous pouvez rapidement et facilement convertir vos messages électroniques au format PDF, ce qui vous permettra de les partager, de les stocker et d'y accéder facilement à l'avenir.
Comment imprimer un courriel dans Windows 11?
Pour imprimer un courriel dans Windows 11, vous devez suivre quelques étapes simples. Tout d'abord, ouvrez l'e-mail que vous souhaitez imprimer. Ensuite, cliquez sur l'onglet Fichier et sélectionnez Imprimer. Une boîte de dialogue d'impression apparaît. Dans la liste Imprimantes, choisissez la catégorie Email. Sélectionnez ensuite l'e-mail que vous souhaitez imprimer. Enfin, cliquez sur OK pour imprimer l'e-mail. Si une imprimante est connectée à votre ordinateur, elle commencera à imprimer l'e-mail immédiatement. C'est aussi simple que cela ! Veillez à vérifier les paramètres de votre imprimante pour vous assurer que l'e-mail est imprimé exactement comme vous le souhaitez.
Comment imprimer l'intégralité d'un message électronique à partir de Gmail?
Pour imprimer un e-mail complet à partir de Gmail, il vous suffit d'ouvrir l'e-mail que vous souhaitez imprimer et d'appuyer sur les touches Ctrl+P de votre clavier. La boîte de dialogue d'impression s'affiche alors, dans laquelle vous pouvez sélectionner votre imprimante et toutes les autres options d'impression que vous souhaitez utiliser. Si vous souhaitez imprimer plusieurs courriels à la fois, vous pouvez les sélectionner dans votre boîte de réception et cliquer sur le bouton "Plus", puis choisir "Imprimer" dans le menu déroulant. Cela vous permettra d'imprimer tous les courriels sélectionnés en même temps.
Pouvez-vous enregistrer les messages électroniques de Gmail sur votre ordinateur?
Oui, il est possible d'enregistrer des messages électroniques Gmail sur votre ordinateur. Voici les étapes à suivre pour y parvenir :
- Ouvrez Gmail et cliquez sur les trois lignes dans le coin supérieur gauche de l'écran.
- Cliquez sur "Paramètres", puis sélectionnez "Email".
- Sous "Adresse e-mail principale", tapez l'adresse e-mail où vous souhaitez enregistrer les messages.
- Cliquez sur "Enregistrer" pour appliquer les modifications.
Une fois que vous avez suivi ces étapes, tous les messages électroniques que vous recevez dans votre compte Gmail seront également enregistrés à l'adresse électronique que vous avez spécifiée. Cela peut s'avérer utile pour créer une sauvegarde de vos messages importants ou pour les rendre accessibles hors ligne. Gardez à l'esprit que ce processus ne sauvegarde que les messages entrants et non ceux que vous avez déjà reçus.
Comment enregistrer un fichier au format PDF?
Pour enregistrer un fichier au format PDF, vous devez suivre les étapes suivantes :
- Ouvrez le fichier que vous souhaitez enregistrer au format PDF.
- Cliquez sur "Fichier" et sélectionnez "Imprimer" dans le menu.
- Dans la fenêtre des paramètres d'impression, sélectionnez "Imprimer en PDF" comme option d'impression.
- Choisissez les paramètres supplémentaires que vous souhaitez appliquer, tels que l'orientation de la page ou le nombre de copies.
- Cliquez sur "Imprimer" pour enregistrer le fichier au format PDF.
Si votre logiciel ne dispose pas d'une option d'impression au format PDF, vous pouvez installer une imprimante PDF gratuite comme Adobe Acrobat ou CutePDF Writer. Une fois l'imprimante PDF installée, il vous suffit de la sélectionner dans le menu d'impression pour qu'elle crée un fichier PDF pour vous. Il s'agit d'un moyen simple et facile d'enregistrer n'importe quel fichier en tant que document PDF.
Où se trouve l'icône d'impression dans Gmail?
Pour trouver l'icône d'impression dans Gmail, il suffit de regarder dans le coin supérieur droit de la fenêtre Gmail. Vous verrez une petite icône qui ressemble à une imprimante. Cliquez sur cette icône pour imprimer le courriel que vous êtes en train de consulter. Si vous ne voyez pas l'icône d'impression, assurez-vous qu'un courriel est ouvert et que la fenêtre de votre navigateur est maximisée. Vous pouvez également utiliser le raccourci clavier "Ctrl + P" sur PC ou "Commande + P" sur Mac pour afficher rapidement la boîte de dialogue d'impression.
Pourquoi ne puis-je pas imprimer à partir de Gmail?
Si vous ne parvenez pas à imprimer à partir de Gmail, il y a plusieurs raisons possibles. Premièrement, assurez-vous que votre imprimante est connectée au même réseau que votre compte Gmail. Deuxièmement, vérifiez que votre imprimante est allumée et connectée à Internet. Troisièmement, assurez-vous que les paramètres de votre imprimante sont configurés pour imprimer à partir de Gmail. Enfin, assurez-vous que vous avez ajouté l'adresse gmail.com comme destination dans les paramètres de votre imprimante. Si vous avez vérifié tous ces facteurs et que vous ne parvenez toujours pas à imprimer, vous pouvez essayer de redémarrer votre imprimante et votre ordinateur, ou contacter le service clientèle pour obtenir de l'aide.
Comment imprimer un fichier XPS sous Windows 10?
Pour imprimer un fichier XPS sous Windows 10, procédez comme suit :
- Ouvrez l'explorateur de fichiers et naviguez jusqu'au dossier où se trouve votre fichier XPS.
- Double-cliquez sur le fichier XPS pour l'ouvrir dans la visionneuse XPS.
- Cliquez sur le bouton "Imprimer" dans le coin supérieur droit de la fenêtre du visualiseur XPS.
- Dans la boîte de dialogue Imprimer, sélectionnez l'imprimante de votre choix dans la liste des imprimantes disponibles.
- Choisissez les paramètres supplémentaires que vous souhaitez appliquer, tels que le nombre de copies ou l'impression recto-verso.
- Cliquez sur le bouton "Imprimer" pour envoyer le fichier XPS à l'imprimante sélectionnée.
C'est fait ! Votre fichier XPS va maintenant être imprimé. Gardez à l'esprit que toutes les imprimantes ne prennent pas en charge le format XPS, il se peut donc que vous deviez convertir le fichier dans un autre format avant de l'imprimer si vous rencontrez des problèmes.
Comment convertir un fichier PDF en fichier XPS?
Pour créer un fichier PDF XPS, plusieurs options s'offrent à vous. Voici deux méthodes courantes :
- Utilisez Adobe Acrobat Reader : Ouvrez le fichier que vous souhaitez convertir, puis sélectionnez "Imprimer". Dans la fenêtre d'impression, choisissez "Adobe PDF" comme imprimante et cliquez sur "Imprimer". Dans la fenêtre suivante, sélectionnez "PDF/XPS" comme type de fichier et cliquez sur "Enregistrer".
- Utilisez Microsoft Office 2013 : Ouvrez le fichier que vous souhaitez convertir dans Word, Excel ou PowerPoint. Cliquez sur "Fichier" et sélectionnez "Exporter". Choisissez "Créer un document PDF/XPS" et cliquez sur "Créer un document PDF/XPS". Sélectionnez les options souhaitées et cliquez sur "Publier".
Le format XPS est-il identique au format PDF?
Non, XPS et PDF ne sont pas les mêmes formats de fichier. XPS est l'abréviation de XML Paper Specification, tandis que PDF est l'abréviation de Portable Document Format. XPS est un format de fichier utilisé pour créer, partager et imprimer des documents avec un formatage complexe, des graphiques et des images. Le PDF, quant à lui, est un format de fichier utilisé pour présenter et échanger des documents de manière fiable, indépendamment du logiciel, du matériel ou du système d'exploitation. Les fichiers XPS peuvent être convertis en fichiers PDF, mais les fichiers PDF ne peuvent pas être convertis en fichiers XPS.