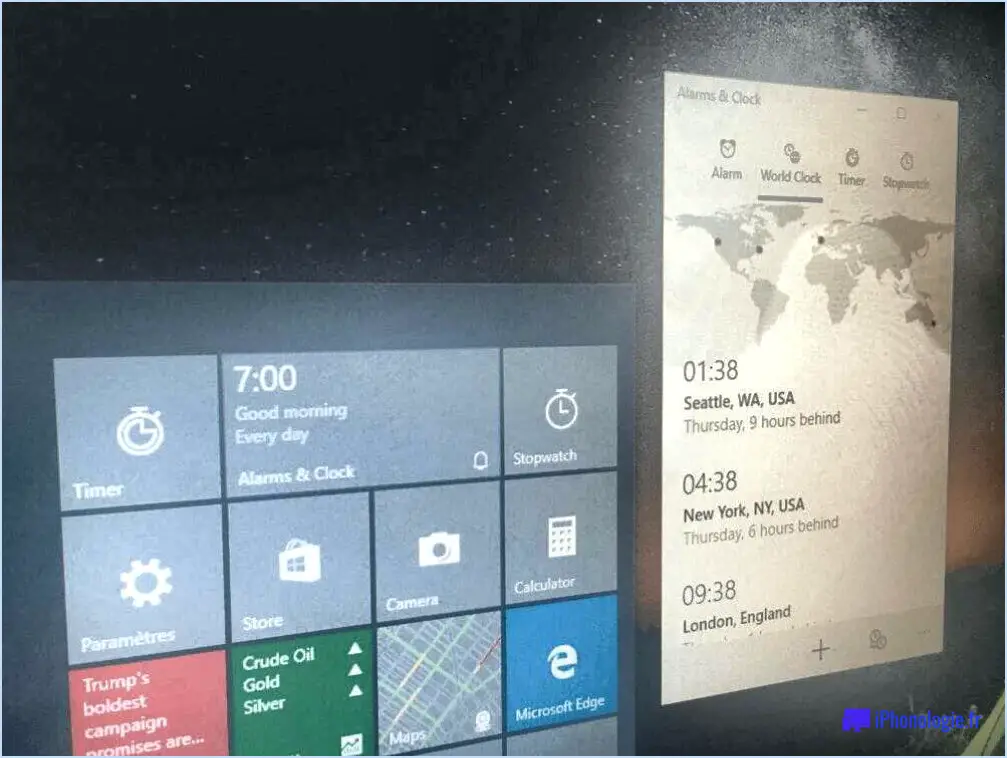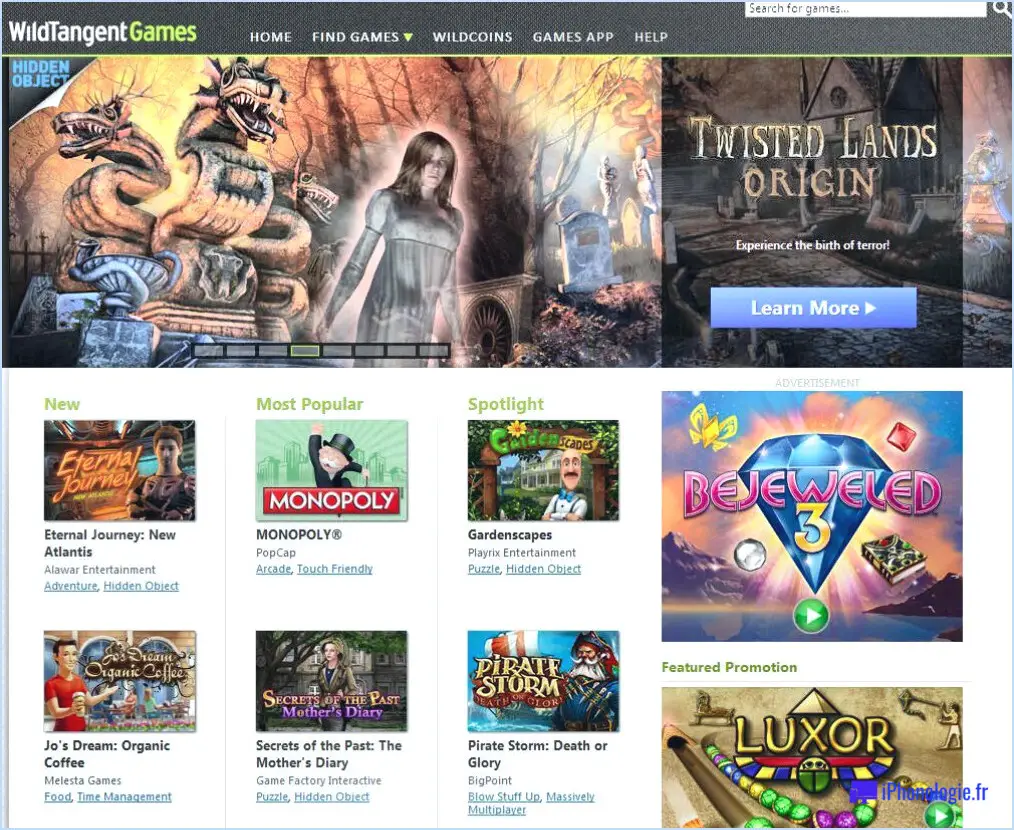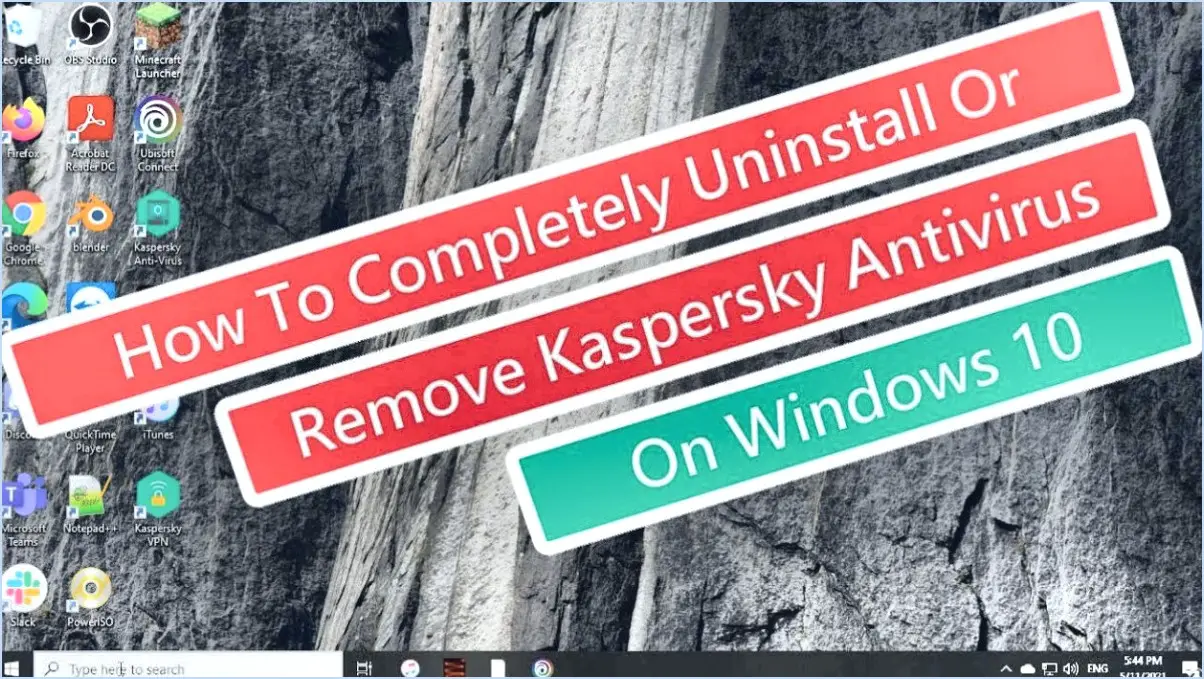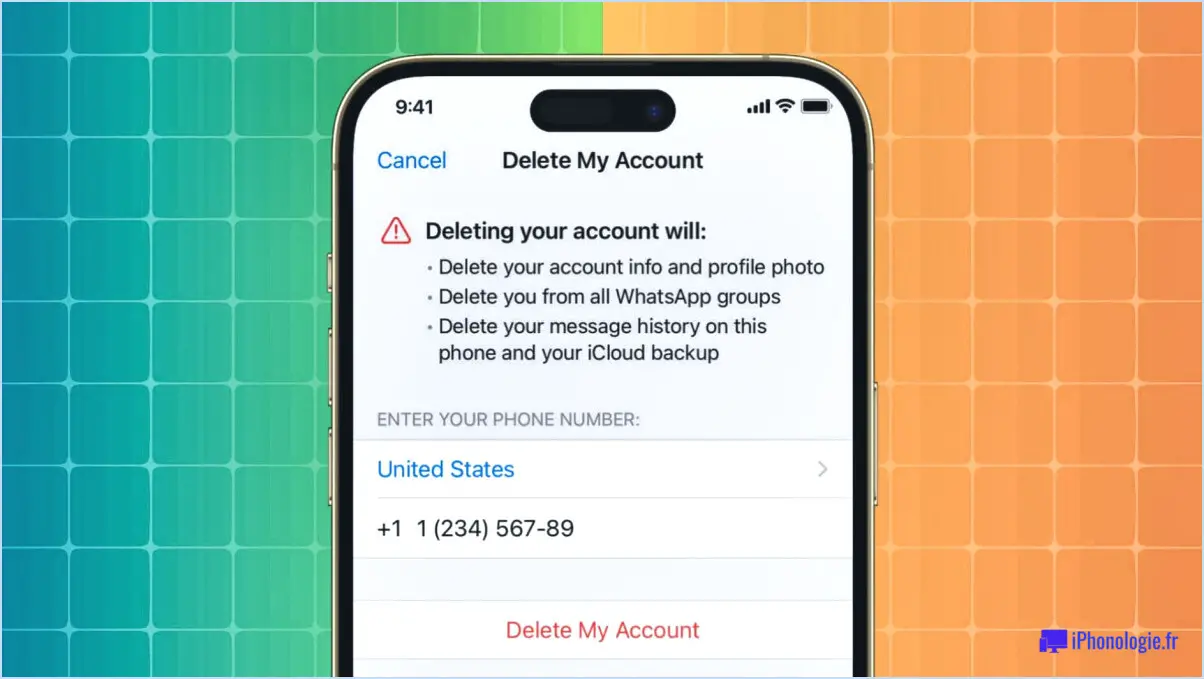Comment désactiver l'effet ken burns dans imovie sur iphone?
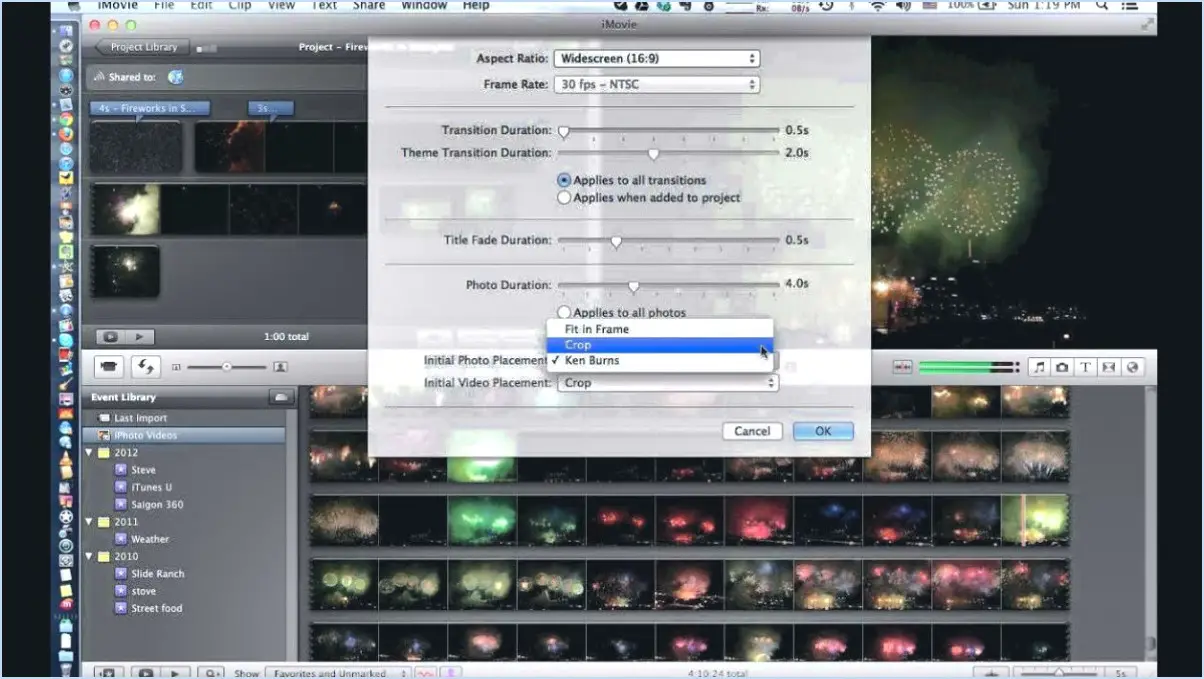
Pour désactiver l'effet Ken Burns dans iMovie sur votre iPhone, suivez ces étapes simples :
- Accédez à l'écran Projets: Ouvrez l'application iMovie sur votre iPhone et accédez à l'écran Projets où sont répertoriés vos projets en cours.
- Mode édition: Une fois sur l'écran Projets, localisez et touchez le bouton « Modifier » situé dans le coin supérieur droit de l'écran. Cette action vous permettra d'apporter des modifications aux paramètres de votre projet.
- Bouton Paramètres: Après avoir accédé au mode édition, vous remarquerez un bouton « Paramètres » situé dans le coin inférieur gauche de l'écran. Appuyez sur ce bouton pour accéder au menu des paramètres.
- Effet Ken Burns: Dans le menu des paramètres, faites défiler vers le bas pour trouver l'option relative à l'effet Ken Burns. Cet effet est une manière dynamique d'ajouter du mouvement aux images fixes, mais si vous voulez le désactiver, vous devez le localiser.
- Désactiver: Une case à cocher se trouve à côté de l'option « Ken Burns ». Cette case permet d'activer ou de désactiver l'effet Ken Burns. Il suffit d'appuyer sur la case pour la décocher et ainsi désactiver l'effet Ken Burns pour votre projet.
En suivant ces étapes, vous pourrez désactiver l'effet Ken Burns dans votre projet iMovie sur votre iPhone. Cela empêchera l'effet de panoramique et de zoom automatique sur vos images fixes, en fournissant un affichage statique à la place.
Si vous changez d'avis plus tard et souhaitez réactiver l'effet Ken Burns, vous pouvez revenir au même menu de réglages et réactiver la case à cocher.
Ces instructions devraient vous aider à gérer facilement l'effet Ken Burns et vous permettre de mieux contrôler le style visuel de vos projets iMovie sur votre iPhone.
Comment supprimer l'effet Ken Burns?
Pour supprimer les effets Ken Burns de vos photos, suivez les étapes suivantes à l'aide de l'outil tampon clone de Photoshop :
- Sélectionnez l'outil tampon clone : Dans Photoshop, choisissez l'outil Tampon de clonage dans la barre d'outils.
- Ajustez la taille du pinceau : Réglez la taille du pinceau légèrement plus grande que la marque de brûlure pour une suppression précise.
- Échantillonner la zone source : Maintenez la touche Alt enfoncée et cliquez sur une zone non affectée de la photo pour l'échantillonner.
- Appliquer le tampon de clonage : Relâchez la touche Alt et cliquez sur la marque de brûlure pour commencer à l'effacer avec la zone échantillonnée.
N'oubliez pas que la précision est essentielle pour obtenir des résultats homogènes. Vous pouvez également explorer d'autres outils de retouche pour répondre à des besoins variés. La pratique permet de maîtriser la restauration de photos impeccables.
Comment puis-je me débarrasser des barres noires sur mes vidéos iPhone?
Pour éliminer les barres noires sur vos vidéos iPhone, optez pour le mode standard lors de la prise de vue, en évitant le mode écran large. Grâce à ce simple changement, vos vidéos seront exemptes de ces barres noires indésirables. Bénéficiez d'une expérience de visionnage sans faille et sans effort.
Comment obtenir une image complète dans iMovie sur iPhone?
Pour obtenir une image complète d'iMovie sur votre iPhone, suivez les étapes suivantes :
- Ouvrez l'application iMovie sur votre iPhone.
- Sélectionnez le projet sur lequel vous souhaitez travailler à partir de l'écran principal.
- Choisissez la scène spécifique dans le projet que vous voulez éditer.
- Sélectionnez le clip sur lequel vous souhaitez travailler dans cette scène.
- Appuyez sur le bouton de lecture pour prévisualiser le clip et procéder à des ajustements.
Ce processus vous permet de vous concentrer sur les détails de votre projet, en vous assurant d'obtenir une image complète. Bon montage !
Pourquoi iMovie fait-il un tel zoom?
iMovie est doté d'un zoom avant en raison de sa vocation première, qui est de créer des films, et non de retoucher des photos. Pendant la création d'un film, maximiser la visibilité de la scène permet de prendre des décisions éclairées pour le résultat final. Cette vue d'ensemble permet de sélectionner efficacement les éléments à inclure. À l'inverse, l'édition de photos nécessite une meilleure perception des détails pour des ajustements précis. iMovie donne la priorité à l'évaluation complète de la scène plutôt qu'à un examen visuel minutieux, s'alignant ainsi sur son objectif de réalisation de films.
Pourquoi iMovie recadre-t-il automatiquement ma vidéo?
iMovie recadre automatiquement les vidéos pour des raisons spécifiques afin d'améliorer votre expérience de montage et d'optimiser la lecture. Voici pourquoi :
- Taille de la vidéo: Si votre vidéo est trop grande, iMovie peut la recadrer pour qu'elle tienne dans la fenêtre d'édition. Cela permet d'assurer un montage plus fluide et d'éviter les problèmes de performance.
- Compatibilité des appareils iMovie vise à créer des vidéos qui s'affichent parfaitement sur différents appareils tels que les téléviseurs et les téléphones portables. Le recadrage automatique ajuste le cadre pour s'adapter aux différents écrans sans compromettre la qualité.
N'oubliez pas que le recadrage automatique d'iMovie simplifie l'édition et garantit que vos vidéos s'affichent de manière transparente sur différents appareils.
Où se trouvent les préférences d'iMovie?
Pour accéder à aux préférences d'iMovie, procédez comme suit :
- Cliquez sur l'onglet « iMovie » en haut de l'écran.
- Sélectionnez « Préférences » dans le menu déroulant.
Une fenêtre s'ouvre alors, dans laquelle vous pouvez personnaliser divers paramètres pour améliorer votre expérience d'iMovie.
Comment afficher l'ensemble de l'image dans iMovie?
Pour afficher l'intégralité de l'image dans iMovie, faites un zoom arrière en cliquant sur le bouton « Zoom » dans la barre d'outils inférieure. Faites glisser le curseur inférieur vers la gauche pour obtenir le niveau de zoom souhaité.