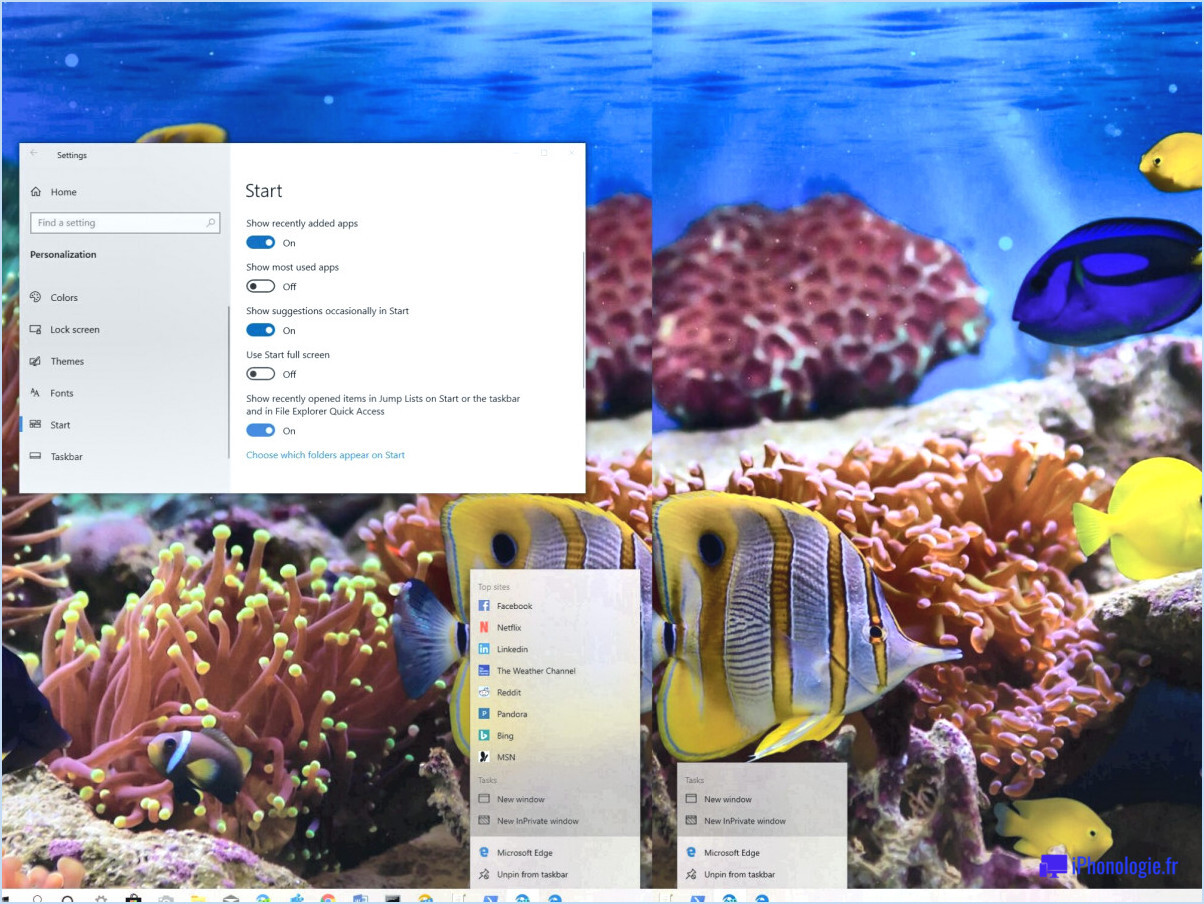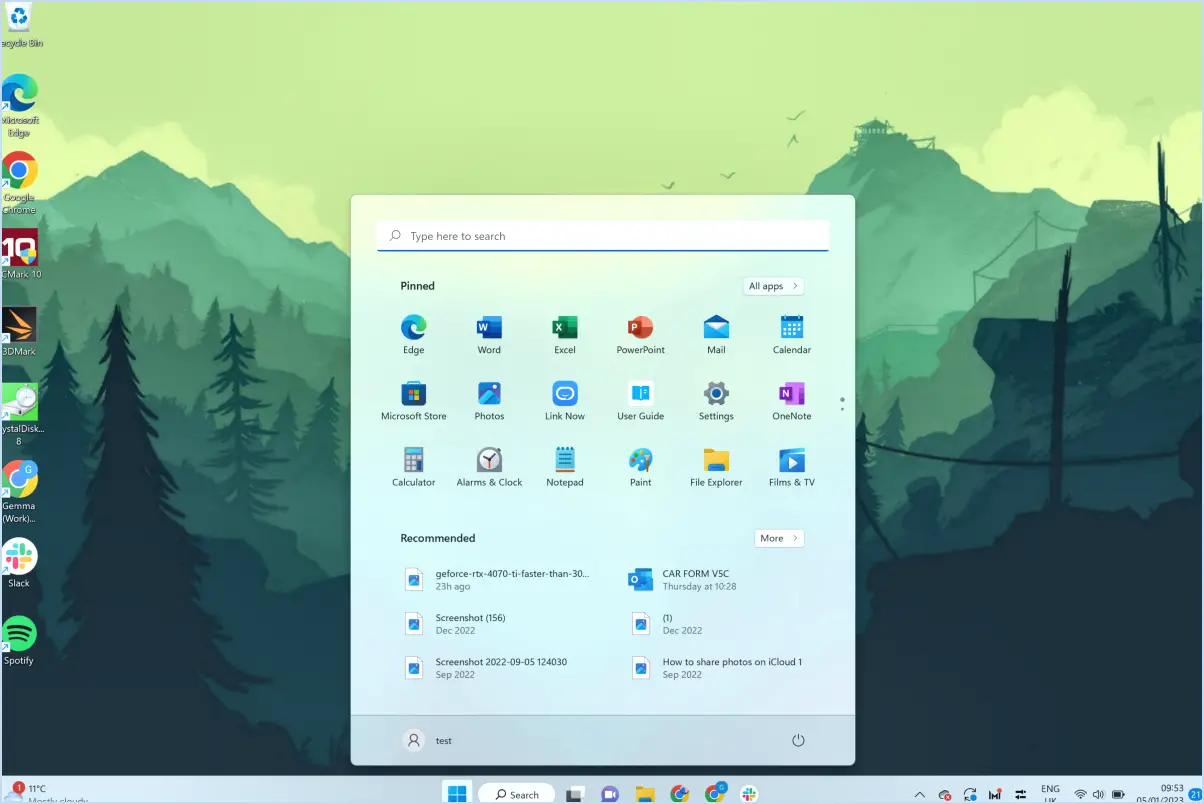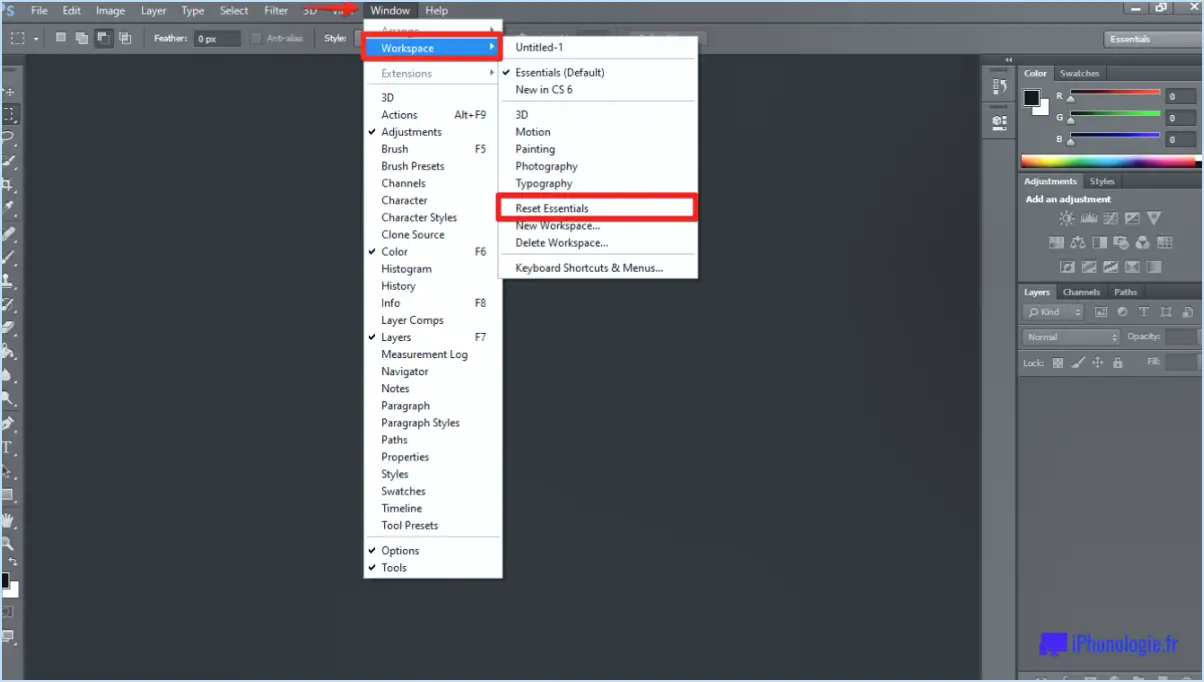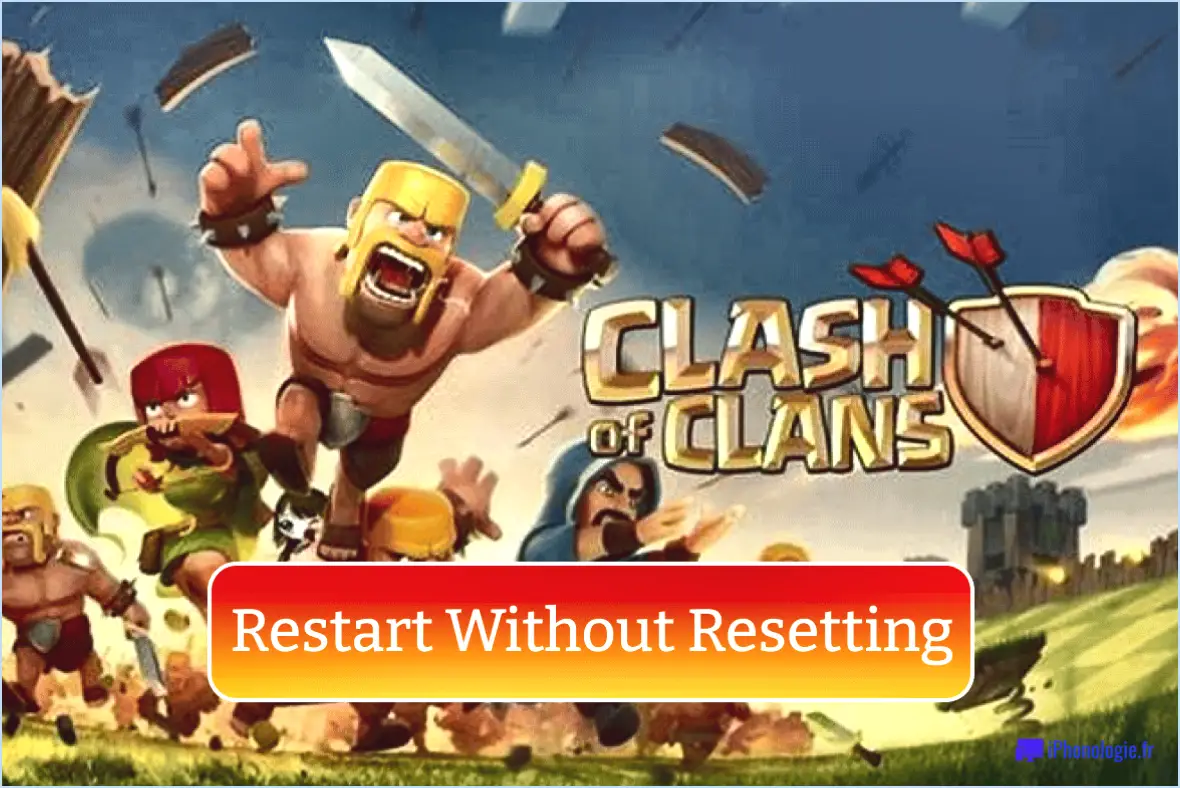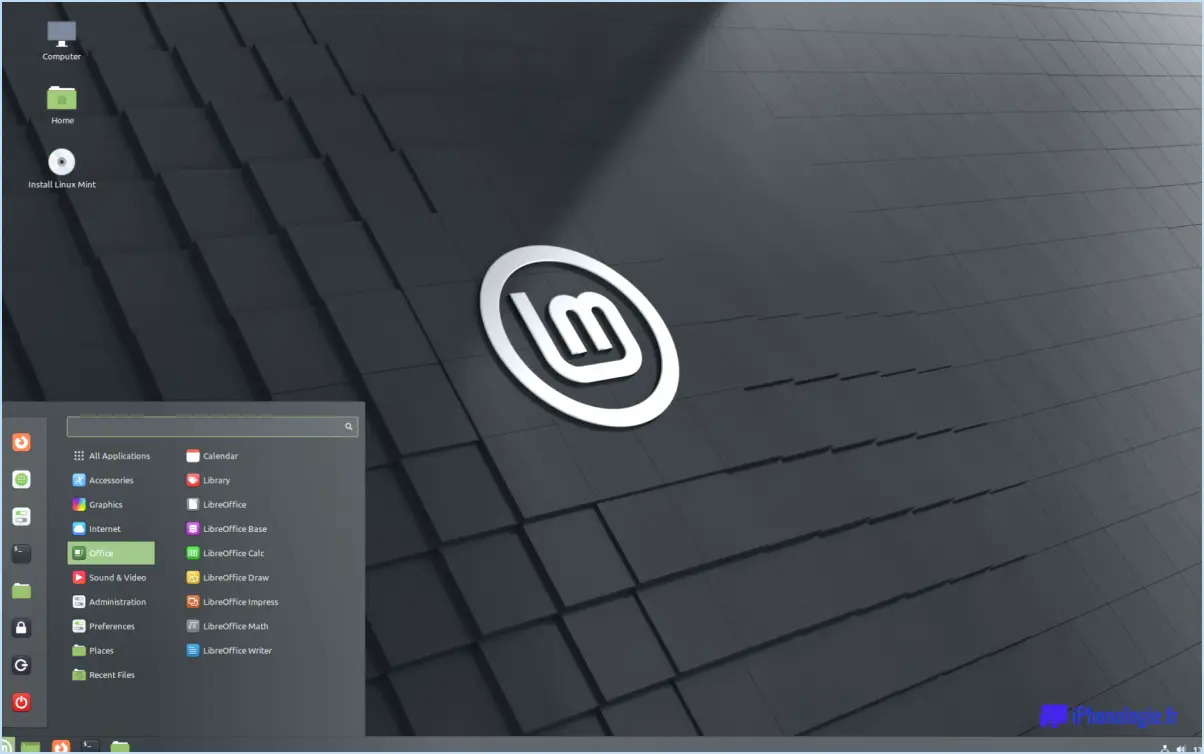Comment désinstaller et supprimer kaspersky secure connection?
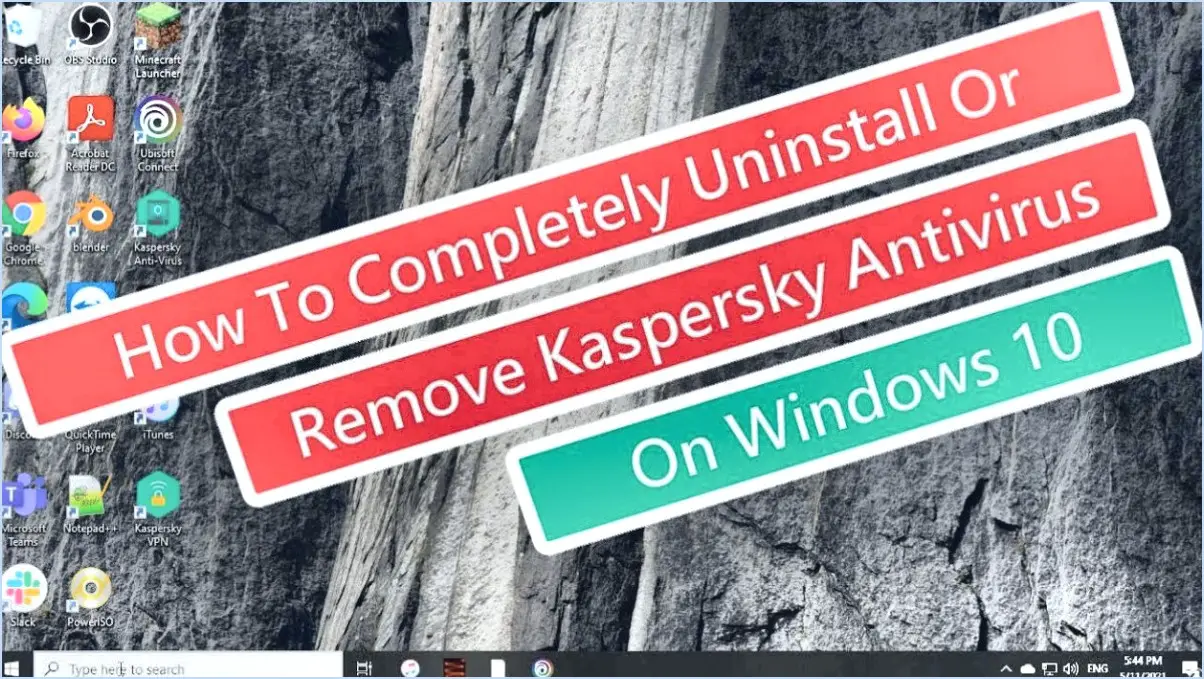
Pour désinstaller Kaspersky Secure Connection de votre ordinateur, suivez les étapes suivantes :
- Ouvrez le panneau de configuration: Cliquez sur le menu « Démarrer » en bas à gauche de votre écran, puis sélectionnez « Panneau de configuration » dans la liste des options.
- Accéder aux programmes et fonctionnalités: Dans la fenêtre du panneau de configuration, recherchez la catégorie « Programmes » et cliquez sur « Désinstaller un programme » ou « Ajouter et supprimer des programmes », selon la version de votre système d'exploitation Windows.
- Localisez Kaspersky Secure Connection: Faites défiler la liste des programmes installés jusqu'à ce que vous trouviez « Kaspersky Secure Connection ». Cliquez dessus pour mettre l'entrée en surbrillance.
- Lancez la désinstallation: Lorsque « Kaspersky Secure Connection » est sélectionné, cliquez sur le bouton « Désinstaller », généralement situé en haut de la fenêtre ou dans la barre de menus.
- Confirmation de la désinstallation: Une fenêtre contextuelle peut apparaître, vous demandant de confirmer votre choix de désinstaller Kaspersky Secure Connection. Cliquez sur « Oui » pour continuer.
- Suivez les invites: Le processus de désinstallation va commencer, et il se peut que certaines options vous soient proposées au cours du processus. Suivez les instructions affichées à l'écran pour terminer la désinstallation.
- Redémarrage (facultatif): Une fois la désinstallation terminée, vous serez peut-être invité à redémarrer votre ordinateur. Si c'est le cas, il est recommandé de le faire pour que les changements prennent effet correctement.
Comment dupliquer dans Lightroom CC?
Pour dupliquer une image dans Lightroom CC, il suffit de suivre les étapes suivantes :
- Sélectionnez l'image: Cliquez sur l'image que vous souhaitez dupliquer pour vous assurer qu'elle est en surbrillance.
- Copier l'image: Appuyez sur Ctrl+C (Windows) ou Cmd+C (Mac) pour copier l'image sélectionnée.
- Naviguer vers la destination: Accédez à l'emplacement où vous souhaitez placer l'image dupliquée.
- Coller l'image: Appuyez sur Ctrl+V (Windows) ou Cmd+V (Mac) pour coller l'image copiée au nouvel emplacement.
Voilà, c'est fait ! Vous avez réussi à dupliquer une image dans Lightroom CC à l'aide des commandes copier et coller.
Pourquoi ne puis-je pas coller des paramètres dans Lightroom?
Si vous ne parvenez pas à coller des paramètres dans Lightroom, plusieurs raisons peuvent expliquer ce problème. Tout d'abord, assurez-vous que vous essayez de coller des paramètres dans le même module. Si vous essayez de coller des paramètres de développement dans le module Bibliothèque, par exemple, cela ne fonctionnera pas. Deuxièmement, vérifiez que les paramètres que vous essayez de coller sont compatibles avec votre version de Lightroom. Si vous essayez de coller des paramètres d'une version différente, vous risquez de vous retrouver dans une situation d'incompatibilité. Veillez à vérifier ces facteurs afin de garantir une expérience d'édition fluide dans Lightroom.
Comment utiliser la même modification dans Lightroom?
Pour utiliser la même modification dans Lightroom sur plusieurs photos, procédez comme suit :
- Sélectionnez les photos: Choisissez les images auxquelles vous souhaitez appliquer la même modification en maintenant la touche Ctrl (Windows) ou Commande (Mac) enfoncée et en cliquant sur chaque photo.
- Accédez au module de développement: Cliquez sur le module Développer situé en haut à droite de l'écran.
- Cliquez sur le bouton Copier: Dans la barre d'outils située en bas de l'écran, cliquez sur le bouton Copier. Cette action permet de copier les ajustements que vous avez effectués sur la photo sélectionnée.
- Choisissez les photos cibles: Sélectionnez maintenant la ou les photos auxquelles vous souhaitez appliquer la modification. Vous pouvez sélectionner plusieurs photos dans la bande de film au bas de l'écran.
- Cliquez sur le bouton Coller: Après avoir sélectionné les photos cibles, cliquez sur le bouton Coller dans la barre d'outils. Les modifications que vous avez copiées précédemment seront appliquées aux images sélectionnées.
Voilà, c'est fait ! Vous avez réussi à utiliser la même modification sur plusieurs photos dans Lightroom.
Comment copier une photo?
Pour copier une photo, ouvrez la photo que vous voulez copier et appuyez sur Ctrl+C sur votre clavier. Ensuite, ouvrez le document ou la photo dans lequel vous souhaitez coller la photo et appuyez sur Ctrl+V sur votre clavier.
Comment copier des modifications dans l'application Lightroom?
Pour copier des modifications dans l'application Lightroom, suivez les étapes suivantes :
- Sélectionnez la photo avec les modifications souhaitées.
- Cliquez sur le bouton "Développer" onglet "Développement".
- Choisissez "Copier les modifications" pour copier les modifications dans votre presse-papiers.
- Ouvrez la photo que vous souhaitez modifier.
- Naviguez jusqu'à l'icône "Développer" à nouveau.
- Cliquez sur "Coller les modifications" pour appliquer les modifications copiées à la nouvelle photo.
Comment copier une partie d'une image dans Lightroom?
Pour copier une partie d'une image dans Lightroom, utilisez l'outil Marquee. Sélectionnez-le dans la barre d'outils et choisissez la section souhaitée de l'image. Appuyez sur les touches Ctrl+C de votre clavier pour la copier. Ensuite, ouvrez un nouveau fichier image et appuyez sur Ctrl+V pour coller la sélection copiée.