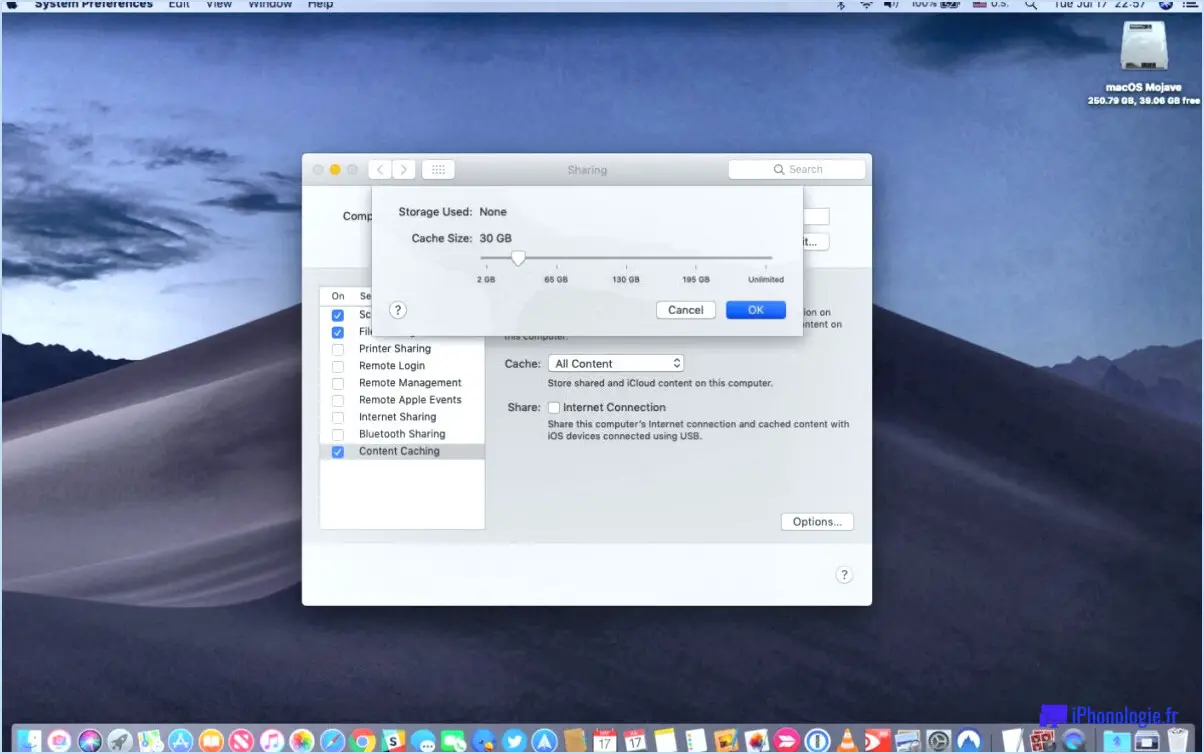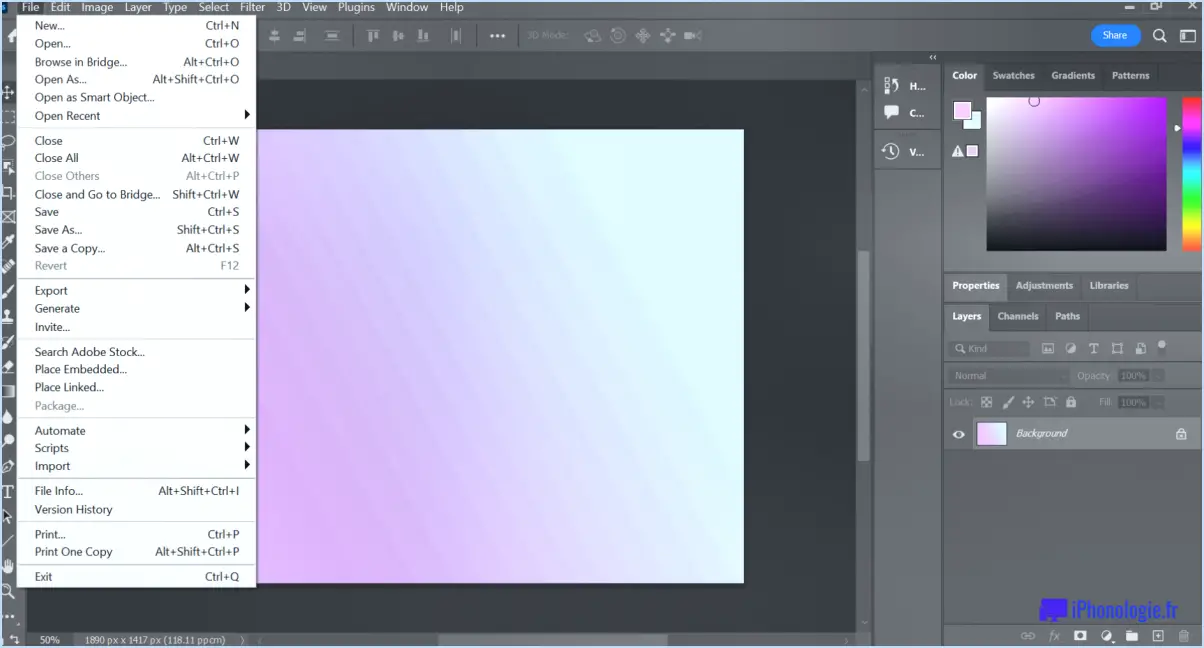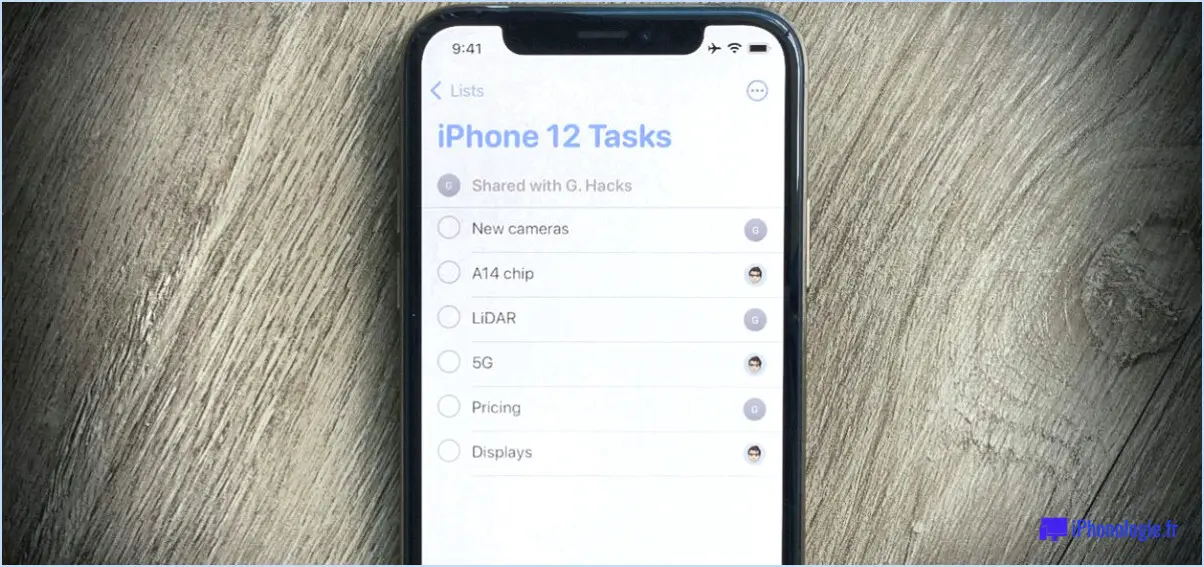Comment désactiver les mises à jour automatiques pour lightroom?
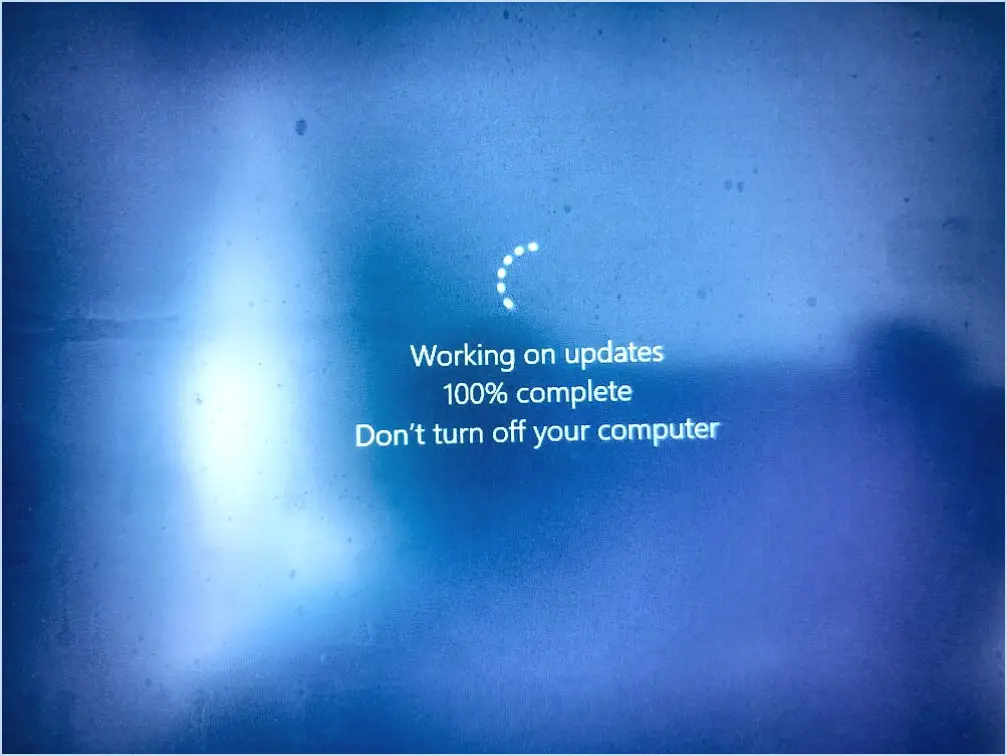
Pour désactiver les mises à jour automatiques de Lightroom, procédez comme suit :
- Ouvrez Lightroom : Lancez l'application Lightroom sur votre ordinateur.
- Accédez aux préférences : Localisez le bouton "Préférences" dans le coin supérieur gauche de la fenêtre de l'application et cliquez dessus. La fenêtre des préférences de Lightroom s'ouvre alors.
- Accédez à l'onglet "Mise à jour" : Dans la fenêtre des préférences, vous trouverez plusieurs onglets. Cliquez sur l'onglet "Mise à jour" pour accéder aux paramètres de mise à jour.
- Désactiver les mises à jour automatiques : Dans les paramètres de mise à jour, vous devriez voir une option permettant d'activer ou de désactiver les mises à jour automatiques. Décochez ou désactivez l'option qui active les mises à jour automatiques. Cette action empêchera Lightroom de télécharger et d'installer automatiquement les mises à jour.
- Enregistrez les modifications : Après avoir désactivé les mises à jour automatiques, veillez à enregistrer vos modifications. Recherchez un bouton "Enregistrer" ou "Appliquer" dans la fenêtre des préférences et cliquez dessus pour enregistrer les paramètres mis à jour.
Veuillez noter que les étapes indiquées ci-dessus sont des directives générales et que l'emplacement exact des préférences et des paramètres de mise à jour peut varier en fonction de la version de Lightroom que vous utilisez. Si vous ne parvenez pas à localiser les préférences ou l'onglet de mise à jour, vous pouvez vous référer à la documentation officielle d'Adobe Lightroom ou consulter les ressources d'assistance fournies par Adobe pour obtenir des instructions plus spécifiques.
En désactivant les mises à jour automatiques, vous aurez davantage de contrôle sur le moment et la manière dont vous mettez à jour Lightroom, ce qui vous permettra de choisir le moment le plus opportun pour les mises à jour et de vous assurer que les modifications éventuelles ne perturbent pas votre flux de travail.
Comment vérifier les mises à jour de Lightroom?
Pour vérifier les mises à jour dans Lightroom, plusieurs options s'offrent à vous. La première consiste à ouvrir Lightroom et à accéder au menu Aide. De là, cliquez sur "Rechercher les mises à jour". Lightroom recherchera alors les mises à jour disponibles et vous guidera tout au long du processus d'installation.
Vous pouvez également vous rendre directement sur le site web de Lightroom. Recherchez le bouton "Mise à jour", généralement situé à un endroit bien visible sur le site web. En cliquant sur ce bouton, vous lancerez le processus de mise à jour, ce qui vous permettra de télécharger et d'installer la dernière version de Lightroom.
N'oubliez pas qu'il est essentiel de maintenir votre logiciel à jour pour pouvoir accéder aux nouvelles fonctionnalités, aux corrections de bogues et à l'amélioration générale des performances. En vérifiant régulièrement les mises à jour, vous êtes sûr de disposer de la version la plus récente de Lightroom.
Comment désactiver Adobe Creative Cloud?
Pour désactiver Adobe Creative Cloud, procédez comme suit :
- Ouvrez l'application Adobe Creative Cloud pour ordinateur de bureau et connectez-vous.
- Cliquez sur l'élément de menu "Paramètres".
- Sélectionnez "Gérer les licences" dans le menu déroulant.
- Dans la section "Votre compte", naviguez jusqu'à l'onglet "Abonnement".
- Repérez la case à cocher en regard de "Adobe Creative Cloud" et décochez-la.
En décochant cette case, vous désactivez Adobe Creative Cloud pour chaque utilisateur. Cela signifie que l'application ne sera plus active pour votre compte. Gardez à l'esprit que cette action ne désactivera que les fonctionnalités et services Creative Cloud associés à votre abonnement.
N'oubliez pas que si vous souhaitez réactiver Adobe Creative Cloud à l'avenir, il vous suffira de revenir à l'onglet "Abonnement" et de cocher à nouveau la case.
Comment désactiver l'utilitaire de démarrage d'Adobe Updater?
Pour désactiver l'utilitaire de démarrage d'Adobe Updater, procédez comme suit :
- Ouvrez le menu Démarrer de Windows et recherchez "Adobe".
- Cliquez sur l'entrée "Adobe" qui apparaît dans la liste des résultats.
- Sélectionnez "Adobe Updater Startup Utility" dans la liste des programmes qui s'ouvre.
- Dans la fenêtre Utilitaire de démarrage d'Adobe Updater, décochez la case "Activer l'utilitaire de démarrage d'Adobe Updater".
- Cliquez sur le bouton "OK" ou "Appliquer" pour enregistrer les modifications.
En suivant ces étapes, vous pourrez facilement désactiver l'utilitaire de démarrage d'Adobe Updater et l'empêcher de causer d'autres problèmes.
Que se passe-t-il lorsque vous mettez à jour Lightroom?
Lorsque vous mettez à jour Lightroom, vous pouvez vous attendre à plusieurs changements et améliorations importants. Voici ce qui se passe :
- Nouvelles fonctionnalités: Les mises à jour apportent de nouvelles fonctionnalités et de nouveaux outils passionnants pour améliorer votre expérience de la retouche photo. Ces ajouts peuvent inclure des options de retouche avancées, des performances améliorées et des flux de travail rationalisés.
- Corrections de bugs: Les mises à jour traitent souvent des problèmes et des bogues connus, garantissant une expérience plus fluide et plus stable. Ces correctifs peuvent résoudre des problèmes de performance, de compatibilité et d'autres problèmes logiciels.
- Amélioration des performances: Les mises à jour peuvent optimiser les performances de Lightroom, le rendant plus rapide et plus efficace. Cela peut se traduire par des temps d'importation/exportation plus rapides, un rendu d'image plus fluide et une meilleure réactivité générale.
- Mises à jour de compatibilité: Les mises à jour de Lightroom garantissent la compatibilité avec les derniers modèles d'appareils photo, d'objectifs et de formats de fichiers. Cela vous permet de travailler en toute transparence avec votre équipement le plus récent et garantit un rendu précis de vos images.
N'oubliez pas de mettre régulièrement à jour Lightroom pour bénéficier de ces avantages et rester au fait des dernières fonctionnalités et améliorations.
Dois-je désactiver l'utilitaire de démarrage Adobe Updater?
L'utilitaire de démarrage Adobe Updater joue un rôle crucial en garantissant que vos produits Adobe restent à jour. En le désactivant, vous risquez de rencontrer certains problèmes au niveau des performances de votre ordinateur et de la fonctionnalité des logiciels Adobe. Il est recommandé de de laisser l'utilitaire activé à moins que vous n'ayez une raison spécifique de le désactiver.
Voici quelques raisons pour lesquelles vous devriez envisager de laisser l'option Démarrage d'Adobe Updater activée :
- Sécurité: Les mises à jour régulières fournies par l'utilitaire permettent de protéger vos produits Adobe contre d'éventuelles failles de sécurité.
- Corrections de bogues: Les mises à jour comprennent souvent des corrections de bogues qui traitent les problèmes connus, améliorant ainsi la stabilité et la fiabilité de votre logiciel Adobe.
- Nouvelles fonctionnalités: Les mises à jour peuvent introduire de nouvelles fonctionnalités et améliorations, vous permettant de tirer le meilleur parti de vos produits Adobe.
Bien que l'utilitaire puisse occasionnellement vous inviter à effectuer une mise à jour, il vous garantit l'accès aux dernières améliorations et protections. Par conséquent, il est généralement conseillé de maintenir l'activation du démarrage d'Adobe Updater.
Photoshop CC se met-il automatiquement à jour?
Oui, Photoshop CC se met automatiquement à jour lorsqu'une nouvelle version est publiée. Cela garantit que les utilisateurs ont accès aux dernières fonctionnalités, corrections de bogues et améliorations de la sécurité. Les mises à jour automatiques permettent de gagner du temps et d'éviter les installations manuelles. À chaque mise à jour, Adobe s'efforce d'améliorer l'expérience utilisateur et de résoudre les problèmes éventuels. En gardant Photoshop CC à jour, les utilisateurs peuvent profiter des derniers outils et améliorations, ce qui leur garantit la meilleure expérience d'édition possible.
Comment bloquer le pare-feu d'Adobe After Effects?
Le blocage du pare-feu d'Adobe After Effects nécessite quelques étapes pour garantir une installation sécurisée. Voici un guide concis pour vous aider à y parvenir :
- Ouvrez les paramètres de votre pare-feu: Accédez aux paramètres du pare-feu de votre ordinateur en recherchant "pare-feu" dans le menu Démarrer ou dans les préférences système.
- Créez une nouvelle règle: Recherchez une option permettant de créer une nouvelle règle ou d'ajouter une exception. Cela vous permettra de personnaliser les paramètres du pare-feu.
- Spécifier Adobe After Effects: Ajoutez Adobe After Effects à la liste des applications ou processus autorisés. Il se peut que vous deviez rechercher le fichier exécutable d'After Effects (généralement situé dans le dossier Adobe).
- Configurer l'accès au réseau: Choisissez d'autoriser l'accès d'After Effects aux réseaux privés ou publics, en fonction de vos préférences et de vos exigences en matière de sécurité.
- Enregistrer et appliquer les modifications: Une fois que vous avez effectué les ajustements nécessaires, enregistrez les modifications et quittez les paramètres du pare-feu.
N'oubliez pas que les étapes exactes peuvent varier en fonction de votre système d'exploitation et de votre logiciel de pare-feu. Il est toujours conseillé de consulter la documentation ou les ressources d'assistance fournies par votre logiciel de pare-feu pour obtenir des instructions détaillées.