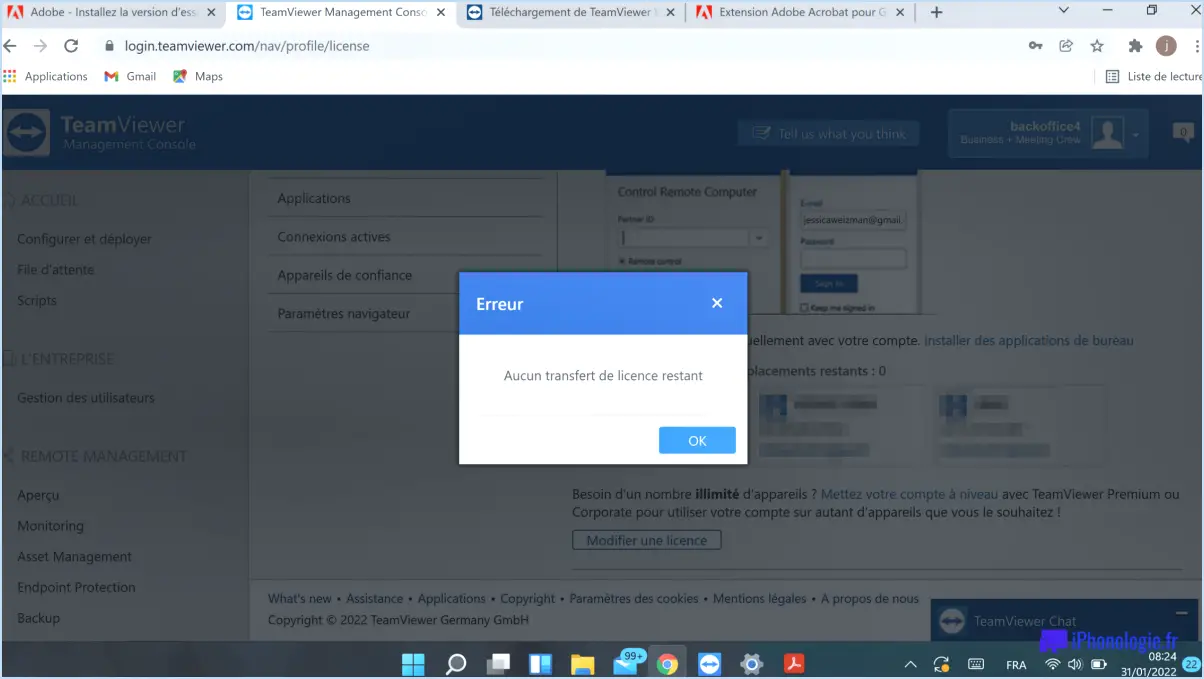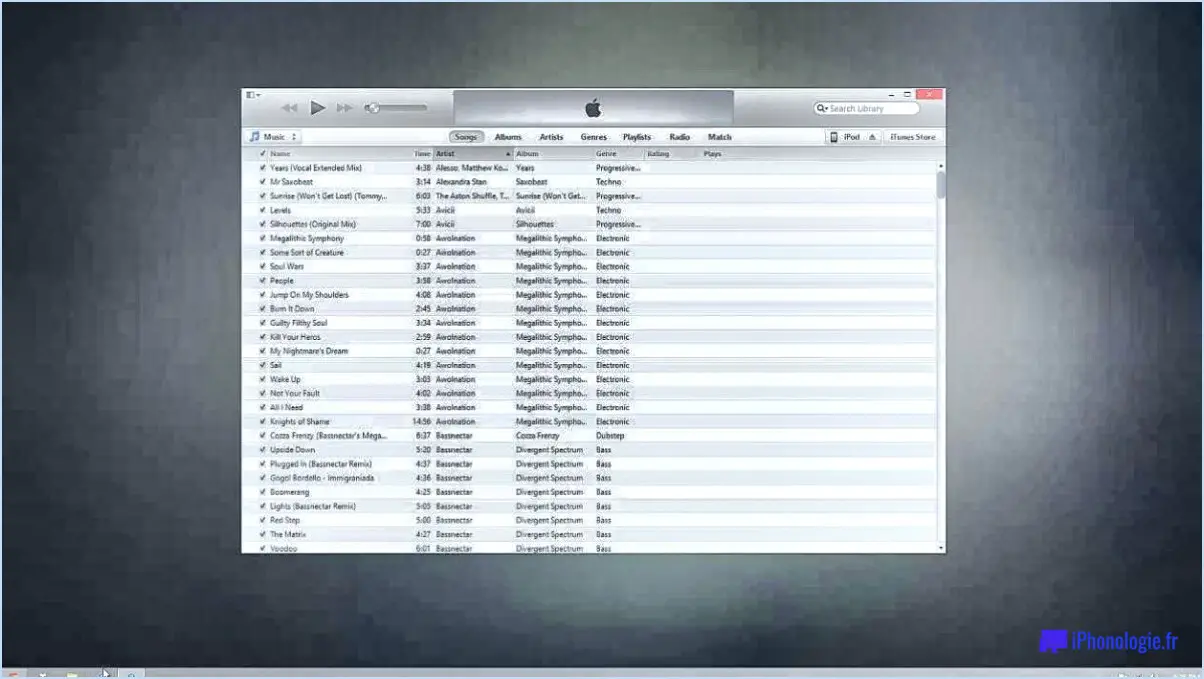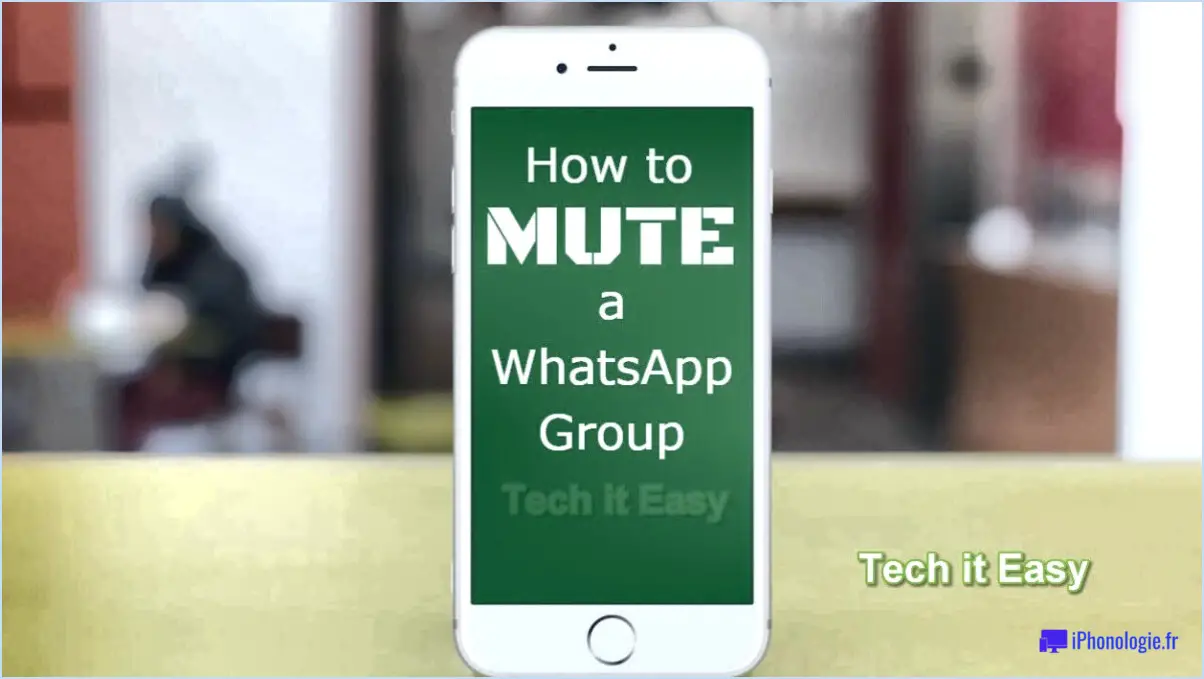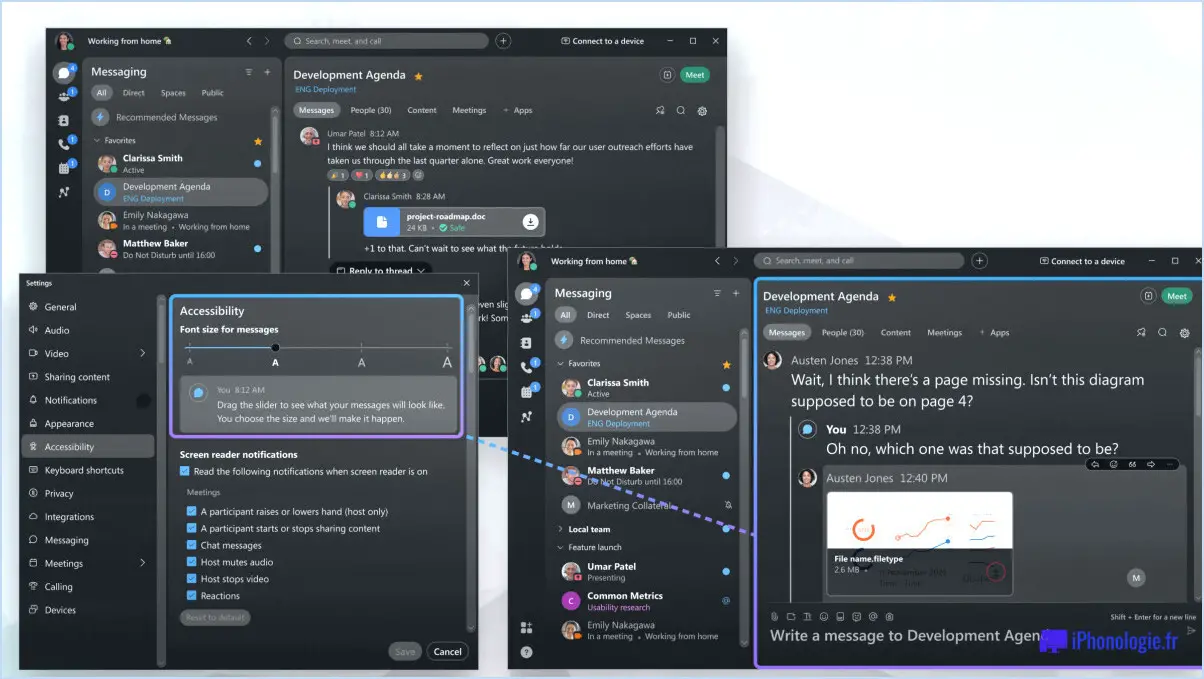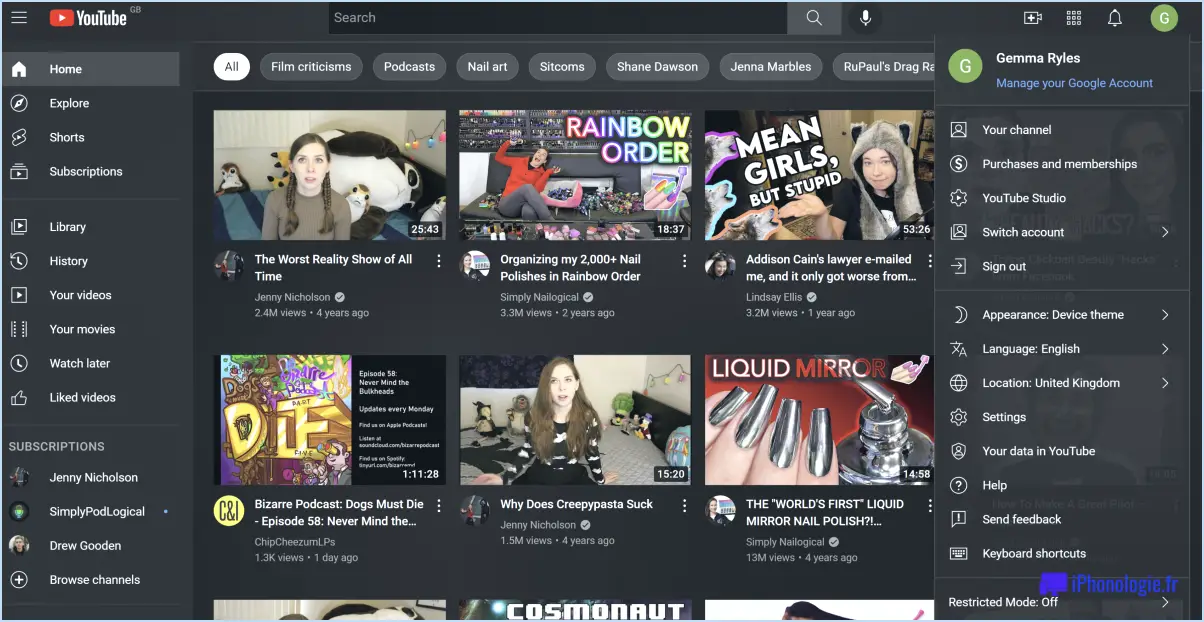Comment se déconnecter de l'application Google Maps?
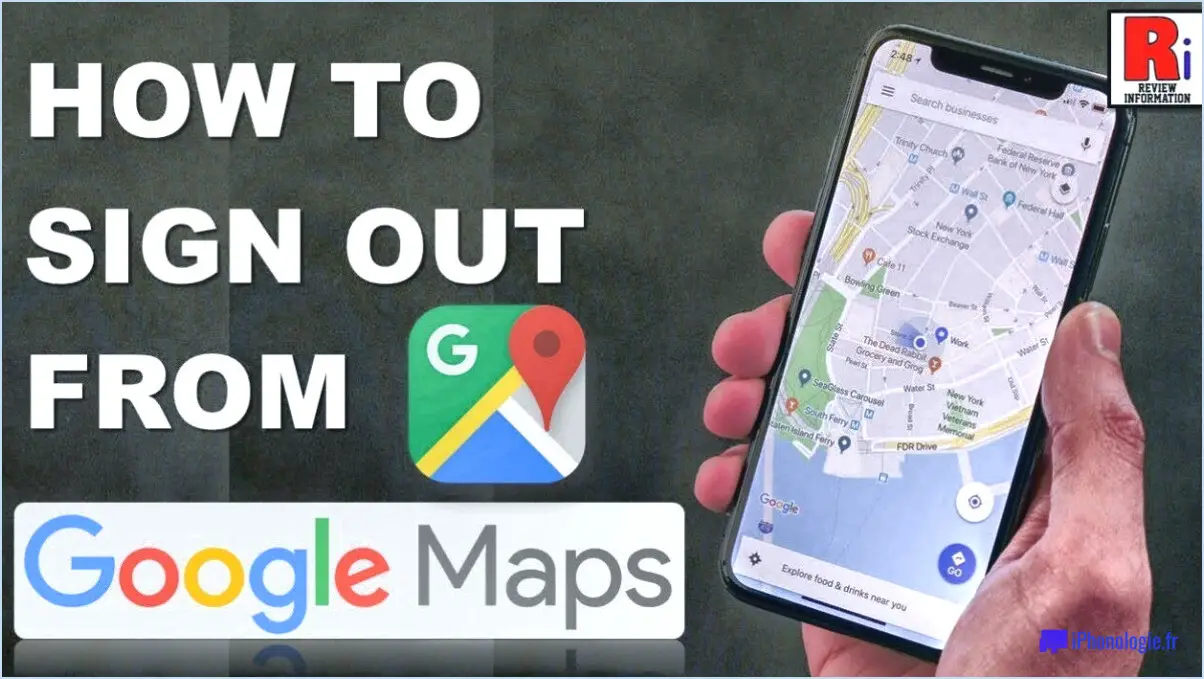
Pour vous déconnecter de l'application Google Maps, vous pouvez suivre quelques étapes simples. Voici comment procéder :
- Ouvrez le menu et sélectionnez "Paramètres" : Pour commencer le processus de déconnexion, ouvrez l'application Google Maps sur votre appareil. Dans l'interface de l'appli, recherchez le bouton Menu, généralement représenté par trois lignes horizontales empilées les unes sur les autres. Tapez dessus pour accéder au menu déroulant.
- Faites défiler vers le bas et sélectionnez "Déconnexion" : Une fois dans le menu, faites défiler vers le bas jusqu'à ce que vous trouviez l'option "Paramètres". Tapez dessus pour accéder au menu des paramètres. Dans les paramètres, vous trouverez diverses options et préférences liées à votre application Google Maps. Recherchez l'option "Déconnexion" et appuyez dessus pour lancer le processus de déconnexion.
Si vous préférez une autre méthode, vous pouvez essayer les étapes suivantes :
- Ouvrez l'application Google Maps et appuyez sur les trois lignes : Lancez l'application Google Maps sur votre appareil. Dans le coin supérieur gauche de l'interface de l'application, vous verrez trois lignes horizontales. Tapez dessus pour ouvrir le menu latéral.
- Sélectionnez "Paramètres", puis "Déconnexion" : Dans le menu latéral, vous trouverez différentes options. Recherchez l'option "Paramètres" et tapez dessus. Cela ouvrira le menu des paramètres. Dans les paramètres, vous devriez voir l'option "Se déconnecter". Cliquez dessus pour vous déconnecter de votre compte Google Maps.
N'oubliez pas qu'en vous déconnectant de l'application Google Maps, vous n'aurez plus accès à vos lieux enregistrés, à vos cartes personnalisées et à d'autres fonctionnalités personnalisées. Pour vous reconnecter, il vous suffit de suivre la procédure de connexion à l'aide des informations d'identification de votre compte Google.
Comment activer Google Maps?
Pour activer Google Maps, procédez comme suit :
- Sur votre ordinateur, ouvrez un navigateur web et allez sur google.com/maps. Vous accéderez ainsi directement au site Web de Google Maps.
- Si vous utilisez un appareil mobile, tel qu'un téléphone ou une tablette, localisez l'application Maps et ouvrez-la.
- Une fois l'application ouverte, recherchez l'icône Menu, généralement représentée par trois lignes ou points horizontaux, et tapez dessus.
- Dans les options du menu, sélectionnez "Paramètres".
- Dans le menu Paramètres, naviguez jusqu'à "Paramètres de navigation" et tapez dessus.
- Ensuite, localisez et sélectionnez "Conduite & navigation".
- Enfin, choisissez "Google Maps" pour vous assurer que Google Maps est activé pour la conduite et la navigation.
En suivant ces étapes, vous pourrez activer Google Maps et commencer à profiter de ses fonctionnalités et de ses capacités de navigation.
Comment utiliser Google Maps auto sur Android?
Pour utiliser la fonction Google Maps auto sur votre appareil Android, suivez les étapes suivantes pour une navigation fluide :
- Ouvrez l'application Google Maps sur votre appareil Android.
- Appuyez sur le bouton de menu, généralement représenté par trois lignes horizontales, situé dans le coin supérieur gauche de l'écran.
- Dans le menu, sélectionnez "Paramètres" pour accéder aux paramètres de Google Maps.
- Recherchez l'option "Navigation automatique" et appuyez dessus.
- Dans les paramètres de navigation automatique, vous trouverez des options permettant de configurer le moment où vous souhaitez que la navigation démarre automatiquement.
- Choisissez si vous voulez que la navigation démarre lorsque vous entrez dans votre voiture ou lorsque vous quittez votre domicile en sélectionnant l'option appropriée.
En configurant ces paramètres, Google Maps lancera automatiquement la navigation en fonction de vos préférences, ce qui vous garantira une expérience fluide et pratique lors de vos déplacements.
L'application Google Maps est-elle gratuite?
Oui, l'application Google Maps est gratuite. Il peut être facilement téléchargé à la fois sur le site internet de App Store et Google Play . Que vous utilisiez un appareil iOS ou Android, vous pouvez facilement accéder à cet outil de navigation et l'installer sans frais. Google Maps offre un large éventail de fonctionnalités, notamment des mises à jour du trafic en temps réel, des indications tour par tour, informations sur les transports publics, vue des rues et bien plus encore. Grâce à son interface conviviale et à ses mises à jour constantes, l'application Google Maps reste une ressource précieuse pour naviguer et explorer le monde qui nous entoure.
Comment utiliser Maps sur mon iPhone?
L'utilisation de Maps sur votre iPhone est un processus simple. Tout d'abord, localisez et ouvrez l'application Maps sur votre appareil. Une fois l'application ouverte, il vous suffit de toucher l'endroit vers lequel vous souhaitez naviguer. La carte affichera à la fois votre position actuelle et la destination que vous avez sélectionnée.
L'application Maps ne se contente pas d'afficher des cartes statiques ; elle peut également fournir des itinéraires. Pour obtenir un itinéraire, saisissez les lieux de départ et d'arrivée souhaités. Vous pouvez saisir les adresses ou utiliser des points de repère ou des noms d'entreprises. Après avoir saisi les lieux, Cartes génère un itinéraire et affiche les instructions étape par étape.
En résumé, pour utiliser Maps sur votre iPhone :
- Ouvrez l'application Maps.
- Touchez la destination souhaitée sur la carte.
- Pour obtenir un itinéraire, saisissez les lieux de départ et d'arrivée.
Maps est un outil polyvalent qui permet une navigation fluide sur votre iPhone. Prenez plaisir à explorer avec cette application intégrée !
Quelle application est meilleure que Google Maps?
En matière d'applications de navigation, les préférences varient d'une personne à l'autre. Bien que Google Maps soit populaire et riche en fonctionnalités, il existe d'autres applications remarquables qui méritent d'être prises en considération. Voici quelques applications qui sortent du lot :
- Waze: Connu pour ses mises à jour du trafic en temps réel et ses contributions communautaires, Waze offre un aspect social unique à la navigation.
- Apple Maps: Intégré aux appareils Apple, Apple Maps offre une expérience transparente aux utilisateurs iOS avec des fonctionnalités telles que l'intégration de Siri et une interface épurée.
- HERE WeGo: Offrant des cartes hors ligne et des options de transport public, HERE WeGo est un choix fiable, en particulier pour les voyageurs qui ont besoin d'un accès hors ligne.
- MapQuest: Avec des directions guidées par la voix et une interface directe, MapQuest est une option conviviale pour ceux qui recherchent une expérience de navigation simple et intuitive.
En fin de compte, la "meilleure" application dépend des préférences personnelles et des besoins spécifiques. L'exploration de ces alternatives peut vous aider à trouver l'application qui vous convient le mieux.
Comment faire pour que Google Maps affiche ma voiture?
Pour que votre voiture soit affichée sur Google Maps, plusieurs possibilités s'offrent à vous. Tout d'abord, vous pouvez utiliser l'application Google My Business, qui vous permet d'inclure votre voiture dans votre fiche d'entreprise. En créant une fiche pour votre entreprise et en ajoutant votre voiture comme l'un des services ou l'une des offres, celle-ci peut être affichée sur Google Maps. Une autre approche consiste à utiliser directement l'application Google Maps. Vous pouvez créer une carte personnalisée et ajouter votre voiture comme marqueur, ce qui la rendra visible pour les personnes qui accèdent à la carte. Ces deux méthodes vous permettent de présenter votre voiture sur Google Maps et d'atteindre un public plus large.
Comment utiliser Google Maps Street View?
Pour utiliser Google Maps Street View, lancez l'application Google Maps et entrez l'adresse ou le lieu souhaité. Localisez l'icône Street View, représentée par une petite personne dans un cercle bleu, et tapez dessus. Ensuite, faites glisser le bonhomme jaune jusqu'à l'endroit précis de la carte que vous souhaitez explorer. La vue de la rue se chargera rapidement, vous permettant de naviguer en effectuant des panoramiques et des zooms pour un examen plus détaillé. Cette fonction est particulièrement utile pour visualiser les environs, les points de repère ou les lieux inconnus avant votre visite. Tirez le meilleur parti de Google Maps Street View pour améliorer votre expérience d'exploration virtuelle.