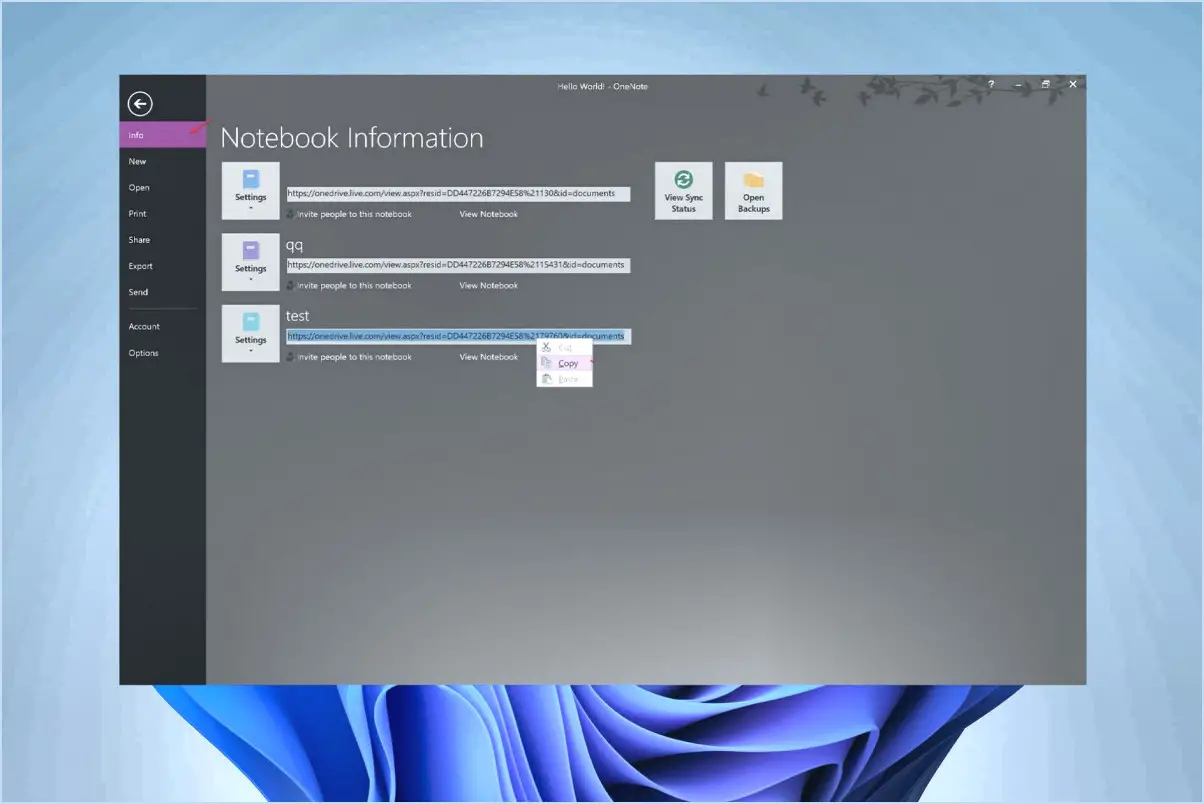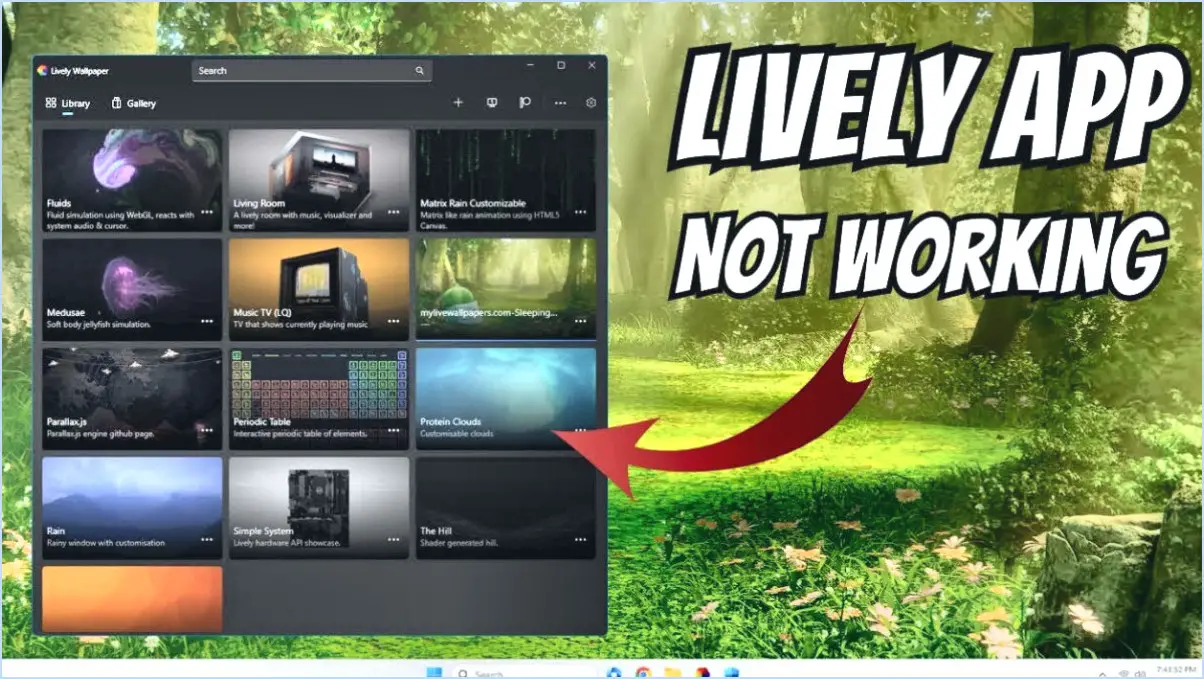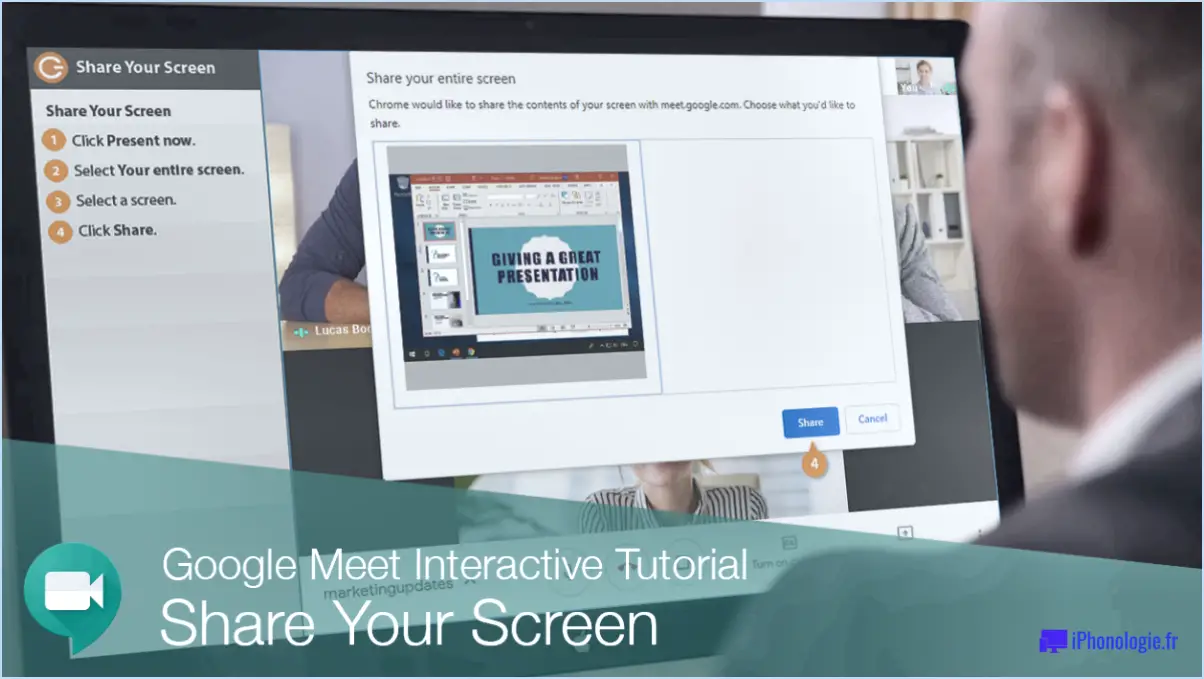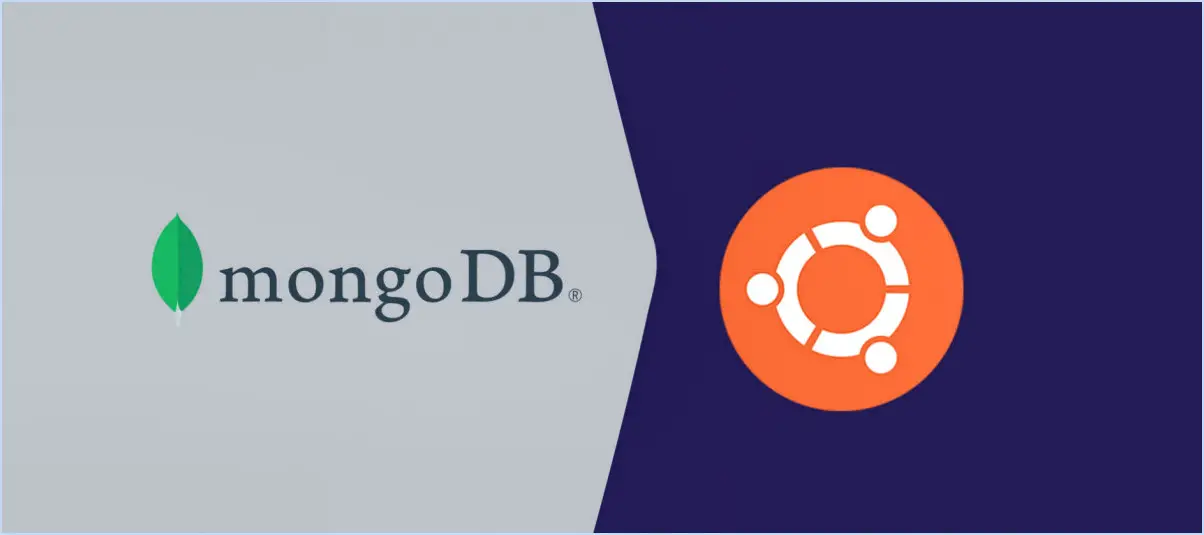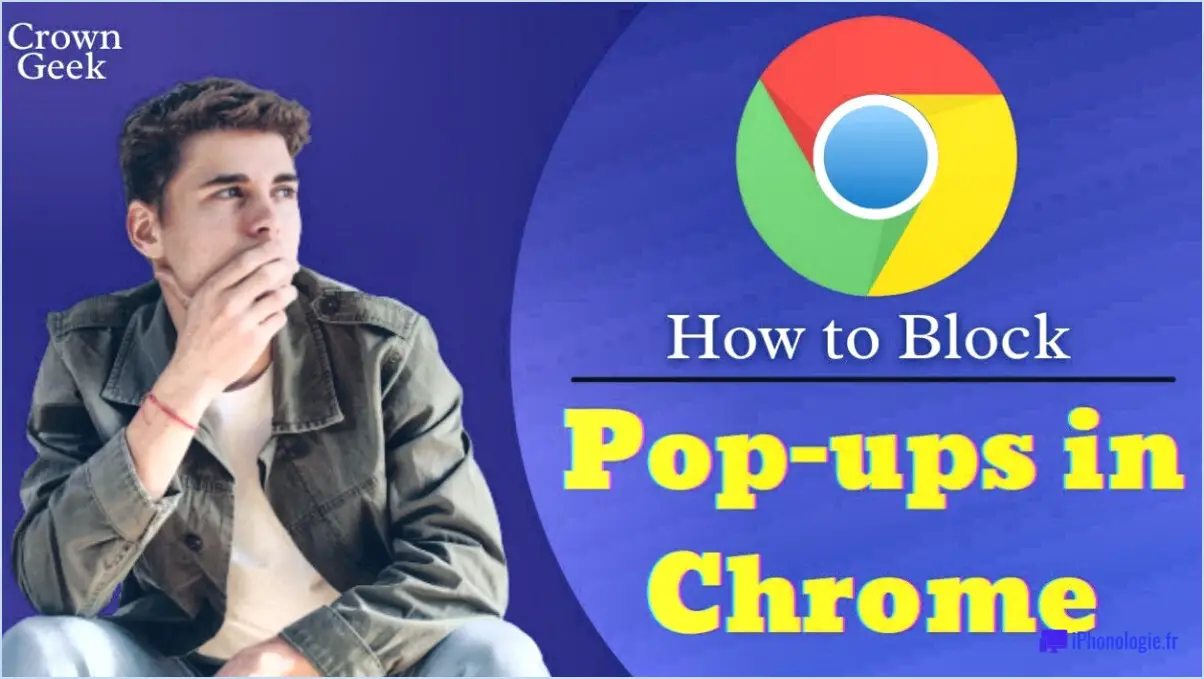Comment désactiver les notifications de google chrome sur windows 11 10?
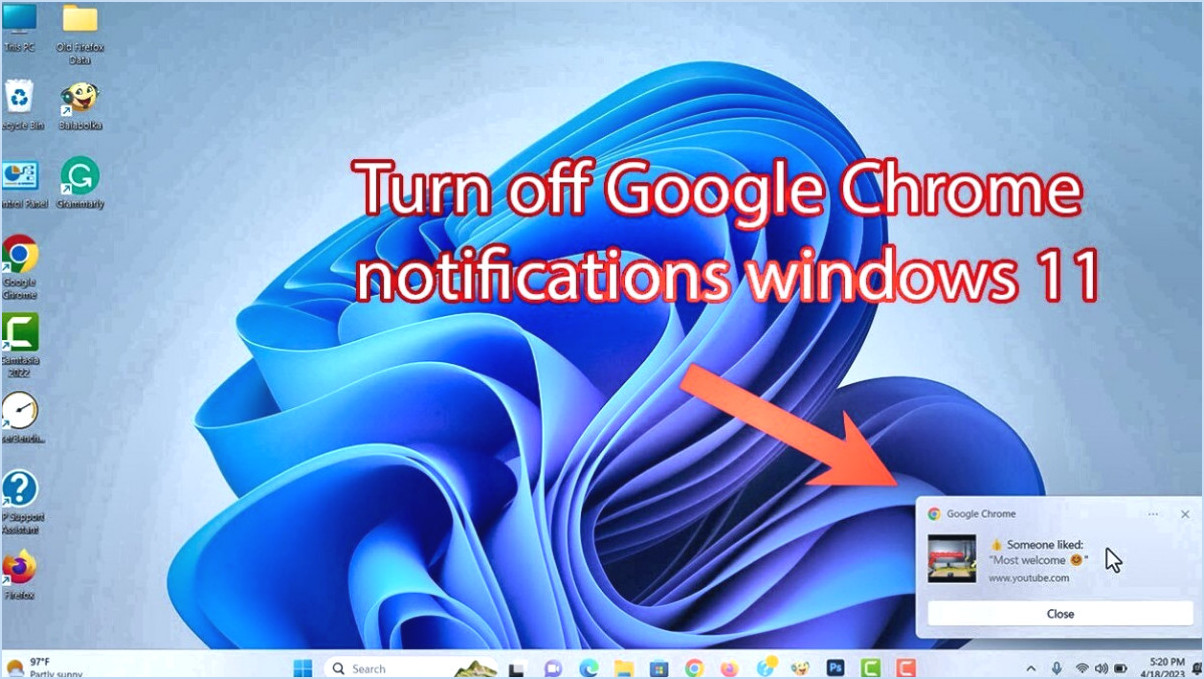
Pour désactiver les notifications de Google Chrome sur Windows 10, vous avez plusieurs méthodes efficaces à votre disposition :
- Utiliser les paramètres de Windows :
- Ouvrez le menu Paramètres en cliquant sur le bouton Démarrer puis sur l'icône en forme de roue dentée.
- Sélectionnez Système et cliquez sur Notifications & actions dans la barre latérale gauche.
- Sous les actions Notifications localisez et désactivez l'option qui dit Afficher les notifications de toutes les applications.
- Dans les paramètres de Chrome :
- Lancer Google Chrome.
- Cliquez sur l'icône de menu à trois points dans le coin supérieur droit pour ouvrir le menu.
- Faites défiler vers le bas et cliquez sur Paramètres.
- Faites défiler l'écran vers le bas et cliquez sur Confidentialité et sécurité dans la barre latérale gauche.
- Sélectionnez Paramètres du site et ensuite Notifications.
- Désactivez l'interrupteur situé à côté de Les sites peuvent demander l'envoi de notifications.
- Utiliser les indicateurs de Chrome :
- Ouvrez Google Chrome.
- Dans la barre d'adresse, tapez chrome://flags et appuyez sur la touche Entrée.
- Recherchez Activer les fonctions expérimentales et cliquez sur le bouton.
- Faites défiler vers le bas jusqu'à ce que vous trouviez Notifications.
- Modifiez le réglage de Par défaut à Désactivé à l'aide du menu déroulant.
- Relancez Chrome pour appliquer les modifications.
Rappelez-vous qu'en suivant ces étapes, vous pouvez adapter votre expérience Chrome à vos préférences en désactivant les notifications intrusives. Que vous recherchiez une solution à l'échelle du système ou un contrôle plus précis dans les paramètres de Chrome, ces méthodes vous offrent une certaine souplesse dans la gestion de vos préférences en matière de notifications. Restez concentré et ne soyez pas dérangé pendant vos activités en ligne grâce à la possibilité d'ajuster les notifications en fonction de vos besoins.
Veuillez noter que les étapes fournies sont exactes à la date de ma dernière mise à jour des connaissances en septembre 2021. Dans le cas où des mises à jour ou des changements ont eu lieu depuis, il est recommandé de se référer aux ressources les plus récentes ou à la documentation de Windows 11 pour obtenir les dernières informations.
Comment arrêter les fenêtres pop-up sur Windows 11?
Pour mettre fin à ces fenêtres pop-up sur votre système Windows 11, vous disposez de quelques options efficaces :
- Désactiver le bloqueur de fenêtres pop-up : Allez dans Paramètres > Vie privée & Sécurité > Bloqueur de fenêtres pop-up, puis désactivez-le pour autoriser les fenêtres pop-up.
- Changer de client de messagerie : Optez pour un client de messagerie qui n'accepte pas les fenêtres publicitaires intempestives, comme Mozilla Thunderbird ou Mailbird.
- Changez de navigateur Web : Envisagez de passer à un navigateur qui offre un meilleur contrôle des fenêtres pop-up, comme Mozilla Firefox ou Brave.
Sélectionnez la méthode qui vous convient le mieux et dites adieu aux fenêtres pop-up. Votre expérience de Windows 11 sera plus fluide et plus ciblée en un rien de temps.
Comment se débarrasser des notifications Google?
A se débarrasser des notifications de Google vous disposez de plusieurs options efficaces :
- Désactiver toutes les notifications : Naviguez vers les paramètres de votre appareil, localisez l'option App Notifications ou Notifications et désactivez les notifications pour toutes les applications Google.
- Gérer les notifications des applications individuelles : Accédez à la section Informations sur l'application ou Paramètres de l'application pour chaque application Google à laquelle vous souhaitez vous adresser. De là, trouvez l'option Notifications et désactivez les notifications pour des applications spécifiques.
Ces étapes vous permettent de reprendre le contrôle de votre flux de notifications et d'adapter votre expérience à vos préférences.
Pourquoi est-ce que je reçois toutes ces notifications de Chrome?
Les notifications indésirables de Chrome peuvent être déclenchées par des extensions de navigateur ou des applications/jeux nouvellement installés. Voici quelques mesures à prendre pour remédier à ce problème :
- Vérifiez les extensions : Examinez les extensions dans les paramètres de Chrome, naviguez vers « Notifications » sous l'onglet « Paramètres ».
- Gérer les applications/jeux : Vérifiez si les applications/jeux récemment installés envoient des notifications à Chrome.
La résolution de ces problèmes pourrait contribuer à réduire l'afflux de notifications Chrome.
Comment désactiver temporairement les notifications?
Pour désactiver temporairement les notifications sur votre téléphone, accédez à l'application Paramètres et sélectionnez Notifications. Dans la section « Paramètres de notification », faites glisser l'interrupteur à bascule sur OFF. Cette action interrompt les notifications entrantes, ce qui vous permet de vous concentrer sans interruption. N'oubliez pas que cette méthode peut varier légèrement en fonction du système d'exploitation de votre téléphone, mais que le processus général reste cohérent. Restez tranquille en suivant ces étapes chaque fois que le besoin s'en fait sentir :
- Ouvrez l'application Paramètres.
- Tapez sur Notifications.
- Localisez la section « Paramètres de notification ».
- Faites glisser l'interrupteur à bascule sur OFF.
En suivant ces étapes simples, vous pouvez gérer efficacement vos notifications et profiter de périodes de concentration ininterrompues.
Comment bloquer toutes les notifications?
Pour bloquer toutes les notifications sur votre téléphone, procédez comme suit :
- Réglages : Ouvrez les paramètres de votre téléphone.
- Notifications : Recherchez et sélectionnez l'option « Notifications ».
- Désactiver : Désactivez les boîtes de notification pour diverses applications.
- Paramètres de l'application : Vous pouvez également accéder à vos applications, localiser les applications spécifiques pour lesquelles vous souhaitez bloquer les notifications et les désactiver individuellement.
En suivant ces étapes, vous pouvez facilement bloquer toutes les notifications et reprendre le contrôle des interruptions de votre téléphone.
Où sont les paramètres de Google Chrome?
Les paramètres de Google Chrome se trouvent dans le menu Chrome sur votre bureau. Il suffit de cliquer sur le menu pour accéder à une série d'options permettant de personnaliser votre expérience de navigation.
Comment activer le centre de notification dans Windows 11?
Pour activer le Centre de notification dans Windows 11, commencez par ouvrir le menu Démarrer et sélectionnez Paramètres. Dans le menu Système et sécurité localisez et tapez sur Notifications. De là, cochez la case intitulée Autoriser les notifications provenant d'autres applications pour activer la fonction.
Comment faire pour que mon navigateur revienne à la normale?
Pour rétablir les fonctionnalités normales de votre navigateur, procédez comme suit :
- Effacez votre cache et vos cookies: Cela permet de résoudre les problèmes causés par des données obsolètes.
- Réinitialisez les paramètres de votre navigateur: Le retour aux configurations par défaut peut résoudre divers problèmes.
- Effacez votre historique de navigation: L'élimination de l'encombrement améliore les performances et résout des problèmes mineurs.