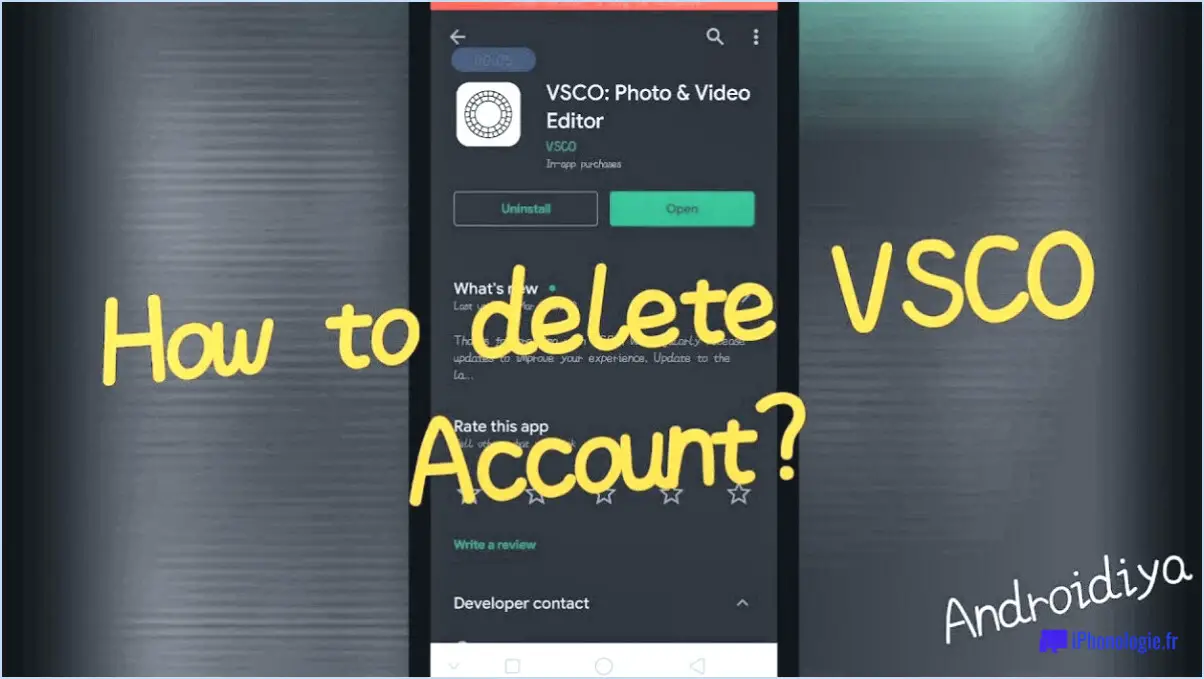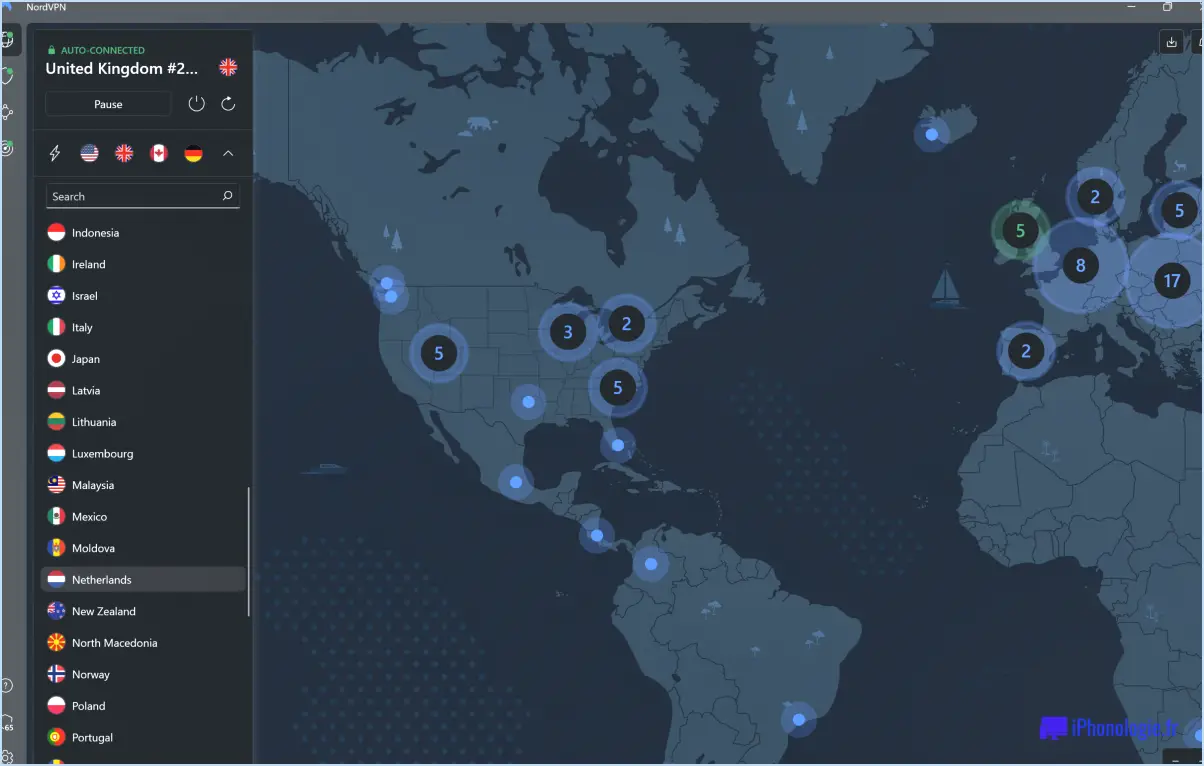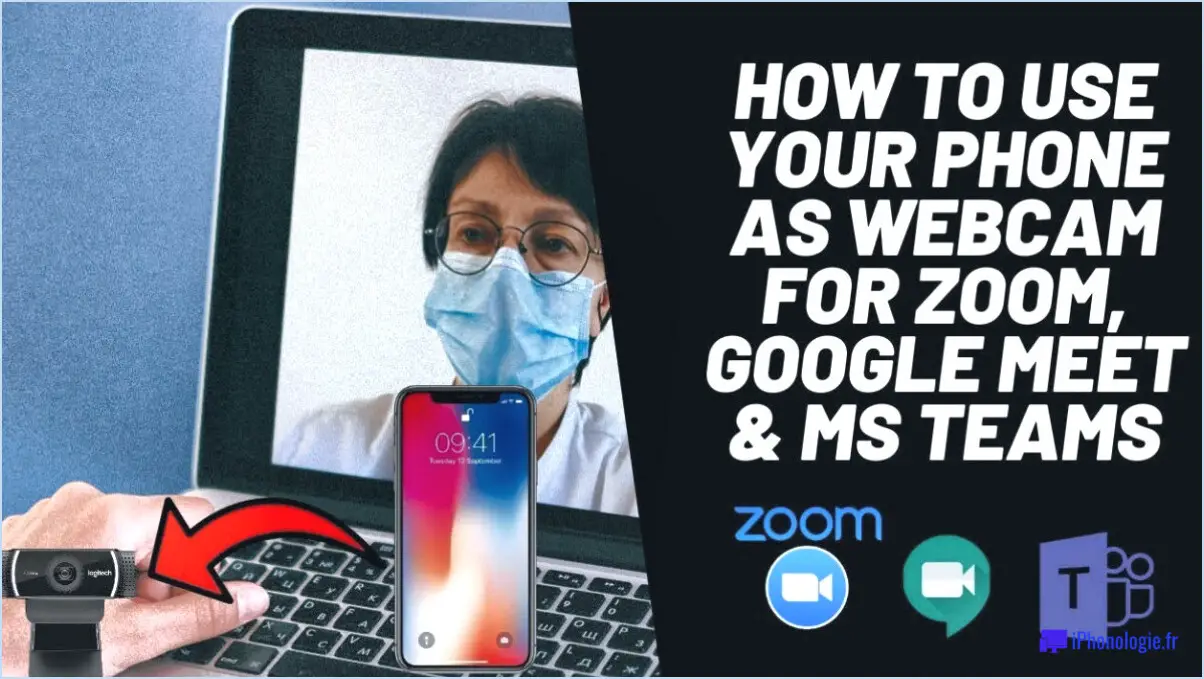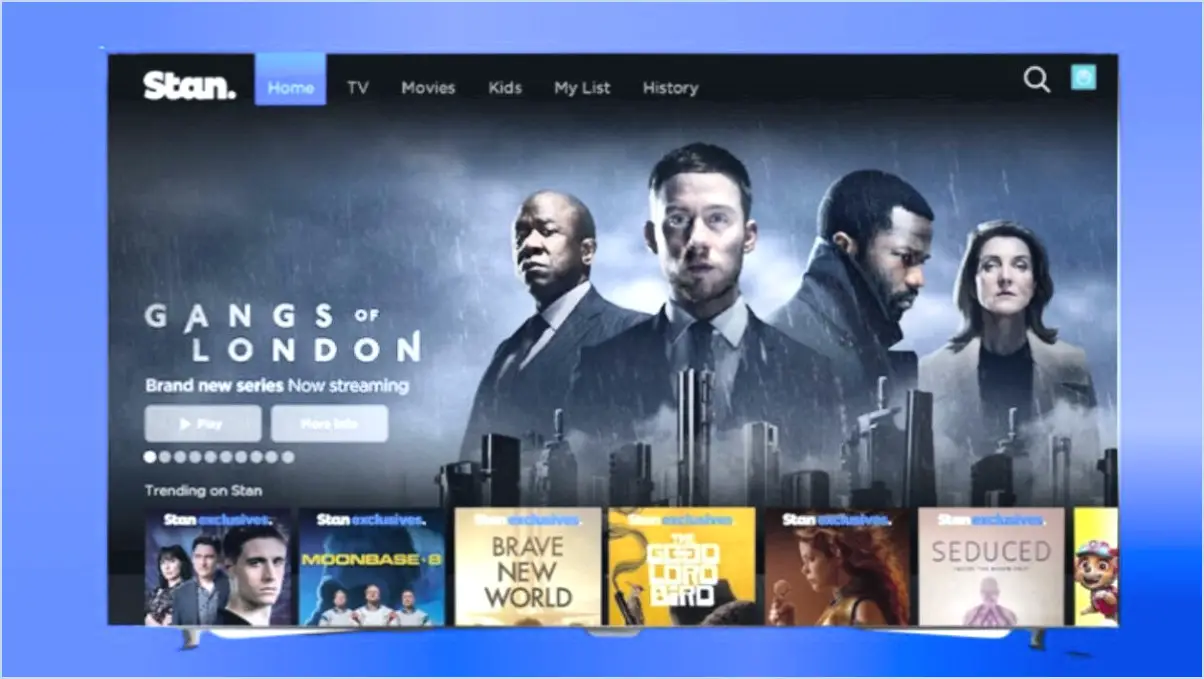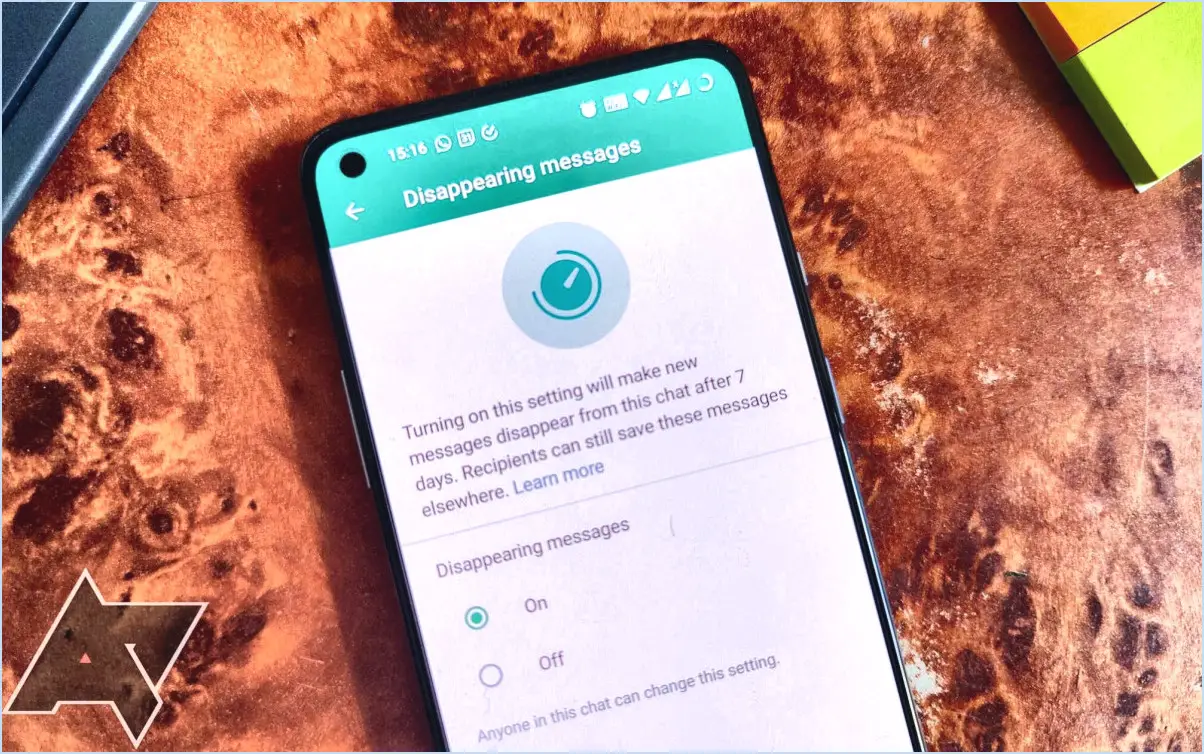Comment désactiver les notifications du navigateur?
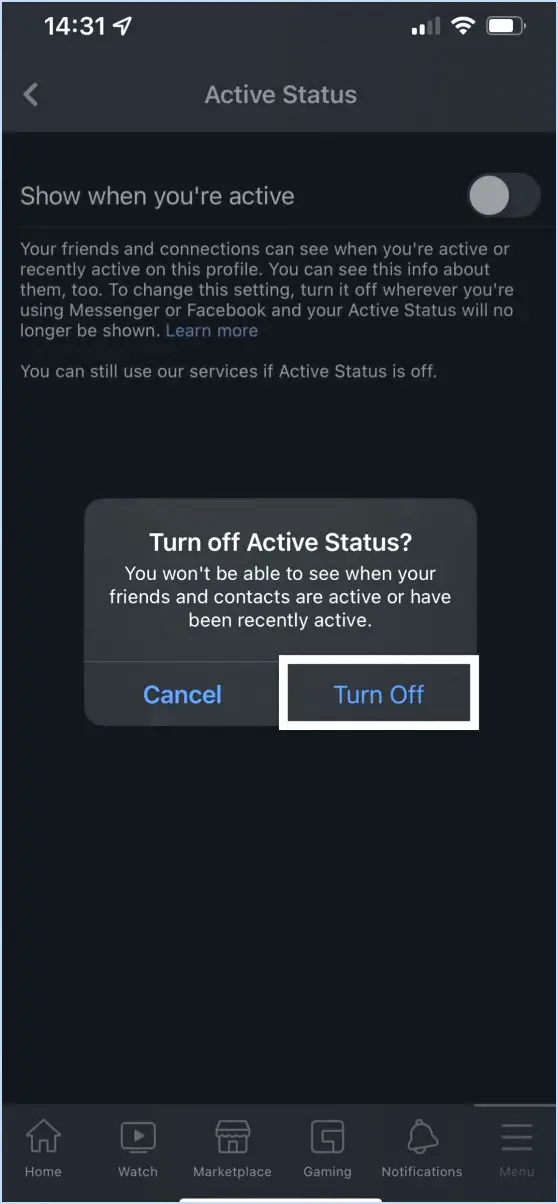
Pour désactiver les notifications du navigateur, vous pouvez suivre quelques étapes simples dans les paramètres de votre navigateur web. Voyons comment désactiver les notifications dans deux navigateurs populaires : Chrome et Firefox.
Dans Chrome, vous pouvez facilement gérer vos notifications en accédant aux paramètres. Voici comment procéder :
- Ouvrez Chrome et cliquez sur l'icône de menu à trois points située dans le coin supérieur droit de la fenêtre du navigateur.
- Dans le menu déroulant, sélectionnez « Paramètres » pour ouvrir la page des paramètres de Chrome.
- Faites défiler vers le bas et cliquez sur « Avancé » pour développer les options de paramètres avancés.
- Dans la section « Confidentialité et sécurité », cliquez sur « Paramètres de contenu ».
- Dans le menu « Paramètres de contenu », recherchez et cliquez sur « Notifications ».
- La liste des sites web autorisés à envoyer des notifications s'affiche. Pour désactiver les notifications, basculez l'interrupteur situé à côté de chaque site web sur la position off (grise).
Pour Firefox, les étapes pour désactiver les notifications sont légèrement différentes :
- Ouvrez Firefox et cliquez sur l'icône de menu à trois lignes située dans le coin supérieur droit de la fenêtre du navigateur.
- Dans le menu déroulant, sélectionnez « Options » pour ouvrir la page des options de Firefox.
- Dans la barre latérale de gauche, cliquez sur « Vie privée ». & Sécurité ».
- Faites défiler vers le bas jusqu'à la section « Permissions » et repérez « Notifications ».
- Cliquez sur le bouton "Paramètres" à côté de Notifications.
- Dans la fenêtre Paramètres des notifications, vous pouvez choisir de bloquer toutes les notifications en cochant la case située à côté de "Bloquer les nouvelles demandes d'autorisation de notifications".
- Si vous souhaitez autoriser les notifications provenant de sites web spécifiques tout en bloquant les autres, vous pouvez gérer les autorisations de chaque site web en cliquant sur le bouton "Choisir.".
En suivant ces étapes, vous pouvez facilement désactiver les notifications du navigateur dans Chrome et Firefox. N'oubliez pas que le libellé exact et la présentation des paramètres peuvent varier légèrement en fonction de la version du navigateur que vous utilisez, mais le processus global devrait rester similaire.
Si vous utilisez un autre navigateur, vous pouvez donc consulter sa documentation ou ses ressources d'assistance pour obtenir des instructions spécifiques.
Comment activer les notifications de mon navigateur?
Pour activer les notifications du navigateur pour un site web spécifique, procédez comme suit :
- Ouvrez le site web pour lequel vous souhaitez recevoir des notifications.
- Repérez l'icône du cadenas dans la barre d'adresse de votre navigateur. Elle apparaît généralement à gauche de l'adresse du site web.
- Cliquez sur l'icône du cadenas pour faire apparaître un menu déroulant.
- Dans le menu, recherchez l'option "Notifications" et cliquez dessus.
- Une nouvelle fenêtre ou un nouveau panneau apparaît, vous présentant les paramètres de notification pour ce site web.
- Dans cette fenêtre, sélectionnez l'option qui autorise les notifications du site web. Elle peut être étiquetée comme "Autoriser" ou "Activer".
- Une fois que vous avez fait votre choix, fermez la fenêtre des paramètres.
Félicitations ! Vous avez réussi à activer les notifications du navigateur pour le site web souhaité. Vous devriez maintenant commencer à recevoir des notifications de ce site, le cas échéant.
N'oubliez pas que ces étapes peuvent varier légèrement en fonction du navigateur que vous utilisez, mais que le processus général devrait être similaire pour les navigateurs Web les plus courants.
Qu'est-ce qu'une notification de navigateur?
Les notifications de navigateur sont un moyen efficace pour les sites web de communiquer avec les utilisateurs en envoyant des messages directement sur leur ordinateur de bureau ou leur appareil mobile. Ces notifications ressemblent aux alertes que l'on voit généralement sur les smartphones, mais elles s'affichent dans une fenêtre distincte sur votre ordinateur ou votre navigateur.
Les principales caractéristiques des notifications du navigateur sont les suivantes :
- Communication directe : Les sites web peuvent contacter les utilisateurs même s'ils ne naviguent pas activement sur le site.
- Mises à jour en temps réel : Les utilisateurs reçoivent des notifications instantanées sur les mises à jour importantes, telles que les nouveaux messages, les commentaires ou les lancements de produits.
- Engagement personnalisé : Les notifications peuvent être adaptées aux préférences individuelles, en fournissant un contenu personnalisé et des informations pertinentes.
- Contrôle de l'acceptation : Les utilisateurs ont la possibilité d'accepter ou de refuser de recevoir des notifications du navigateur, ce qui leur permet de gérer leurs préférences en matière de notification.
- Compatibilité inter-appareils : Les notifications par navigateur fonctionnent sur différents appareils, notamment les ordinateurs de bureau, les ordinateurs portables, les smartphones et les tablettes.
En tirant parti des notifications par navigateur, les sites web peuvent améliorer l'engagement des utilisateurs, tenir les visiteurs informés et fournir des mises à jour opportunes d'une manière pratique et discrète.
Pourquoi est-ce que je reçois toutes ces notifications de Chrome?
Les notifications Chrome sont monnaie courante et servent à vous tenir informé des différentes mises à jour et activités qui se déroulent dans votre navigateur. Bien qu'elles puissent être utiles pour rester au courant d'informations importantes, un afflux de notifications peut rapidement devenir accablant. Pour gérer vos paramètres de notification dans Chrome, procédez comme suit :
- Cliquez sur les trois points situés dans le coin supérieur droit de la fenêtre du navigateur.
- Sélectionnez « Paramètres » dans le menu déroulant.
- Faites défiler vers le bas jusqu'à la section « Avancé ».
- Cliquez sur « Paramètres de contenu ».
- Recherchez l'option « Notifications » et cliquez dessus.
- Ici, vous pouvez personnaliser vos préférences en bloquant ou en autorisant les notifications provenant de sites web spécifiques.
En ajustant ces paramètres, vous pouvez adapter les notifications de Chrome à vos préférences et minimiser les distractions inutiles.
Pourquoi un site web envoie-t-il des notifications?
Il y a plusieurs raisons pour lesquelles un site web envoie des notifications.
- Encourager l'engagement: Les sites web envoient souvent des notifications pour inciter les utilisateurs à revenir sur le site et à poursuivre leur navigation ou leurs achats. Ces rappels permettent de maintenir l'intérêt de l'utilisateur et d'augmenter l'engagement.
- Messages importants: Les sites web peuvent utiliser des notifications pour transmettre des informations critiques qui nécessitent une action immédiate, comme la confirmation d'un compte ou la réinitialisation d'un mot de passe. Ces alertes permettent aux utilisateurs de rester informés et d'effectuer rapidement les tâches nécessaires.
- Marketing et promotions: Certains sites web utilisent les notifications comme stratégie de marketing pour présenter leurs produits ou services. En envoyant des notifications ciblées, ils cherchent à attirer l'attention de l'utilisateur, à susciter son intérêt et, éventuellement, à l'inciter à la conversion.
Les notifications constituent un outil précieux pour les propriétaires de sites web, car elles permettent d'améliorer l'expérience des utilisateurs, de fournir des mises à jour essentielles et de promouvoir leurs offres de manière efficace.
Comment activer les notifications du navigateur Safari sur mon iPhone?
Pour activer les notifications du navigateur Safari sur votre iPhone, procédez comme suit :
- Ouvrez l'application Réglages sur votre iPhone.
- Faites défiler vers le bas et touchez "Safari".
- Localisez l'option "Notifications" et basculez le commutateur sur la position ON.
- Si vous souhaitez personnaliser le style de notification, tapez sur "Style de notification".
- Dans la liste des options, choisissez le style de notification souhaité pour Safari.
En suivant ces étapes, vous pouvez activer les notifications du navigateur Safari sur votre iPhone et adapter les réglages à vos préférences. Restez informé et recevez des alertes de manière pratique tout en naviguant.
Où se trouvent les réglages du navigateur?
Les réglages du navigateur se trouvent dans les menus "options" ou "préférences" de votre navigateur. Ces menus vous permettent de personnaliser votre navigation. Pour y accéder, il vous suffit de cliquer sur l'icône de menu (souvent représentée par trois lignes ou points horizontaux) située dans le coin supérieur droit ou gauche de la fenêtre de votre navigateur. Un menu déroulant apparaît et vous pouvez alors sélectionner "options" ou "préférences". Vous pouvez également utiliser le raccourci clavier "Ctrl + ," (virgule) pour ouvrir directement les paramètres. Une fois dans les paramètres, vous trouverez une pléthore d'options à régler, notamment les paramètres de confidentialité, la personnalisation de la page d'accueil, les extensions et bien d'autres choses encore.
Comment modifier les paramètres du navigateur dans Safari?
Pour modifier les paramètres du navigateur dans Safari, procédez comme suit :
- Cliquez sur le menu Safari et sélectionnez Préférences, ou appuyez sur Commande+, (virgule).
- La fenêtre Préférences s'ouvre.
- Cliquez sur l'onglet Général.
- Dans l'onglet Général, vous pouvez modifier votre navigateur par défaut et votre page d'accueil.
- Vous pouvez également modifier votre moteur de recherche en sélectionnant une option différente dans la liste proposée.
- Par défaut, Safari utilise Google comme moteur de recherche.
N'oubliez pas de cliquer sur le bouton « Enregistrer » ou « Appliquer » pour sauvegarder vos modifications. Appréciez la personnalisation de votre expérience de navigation dans Safari !