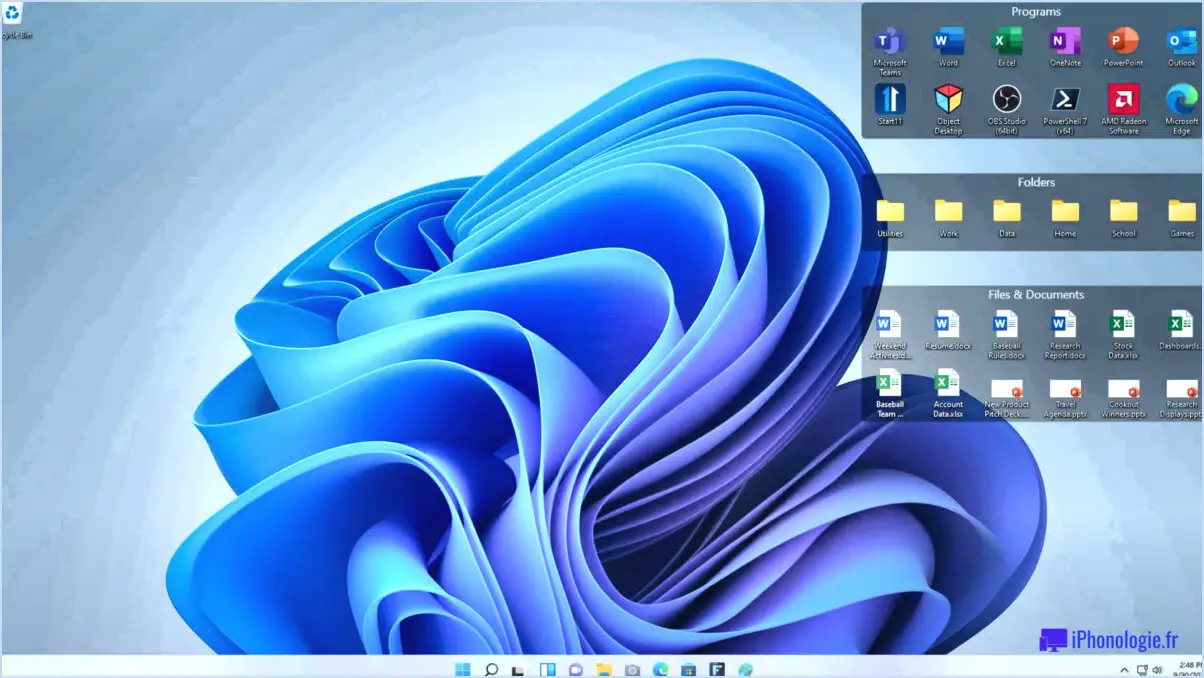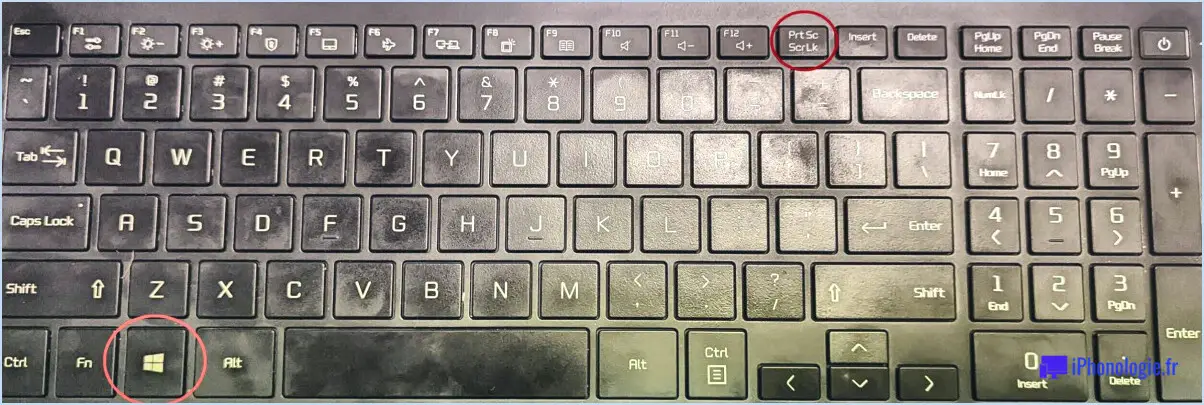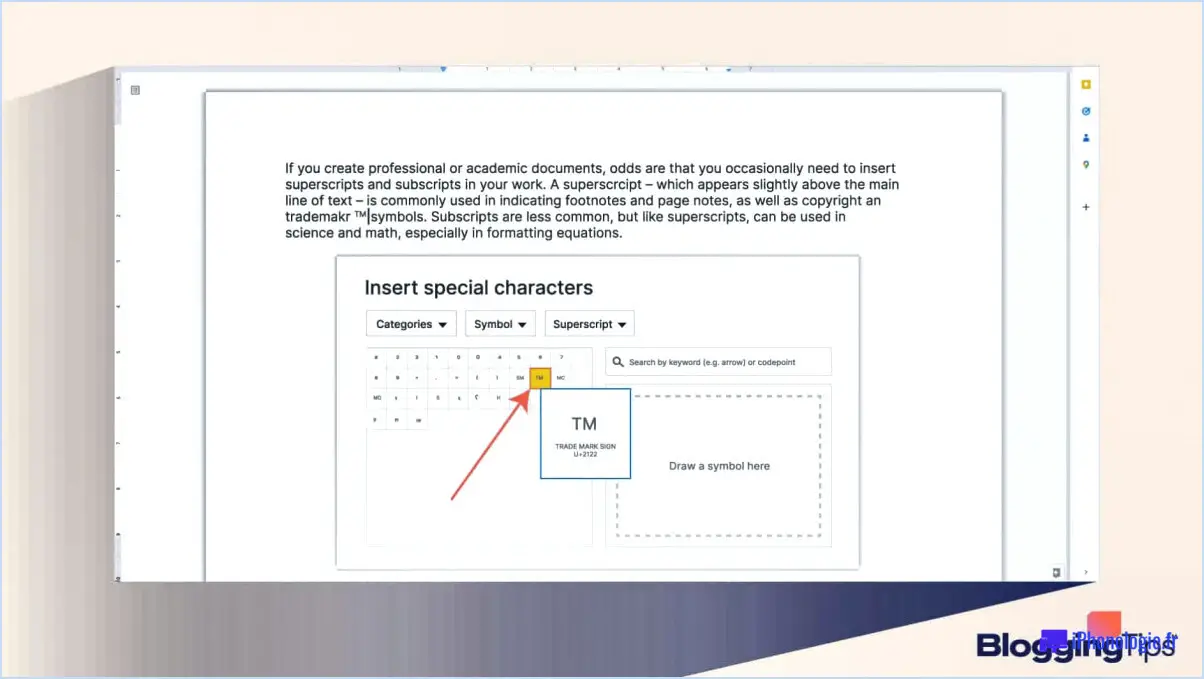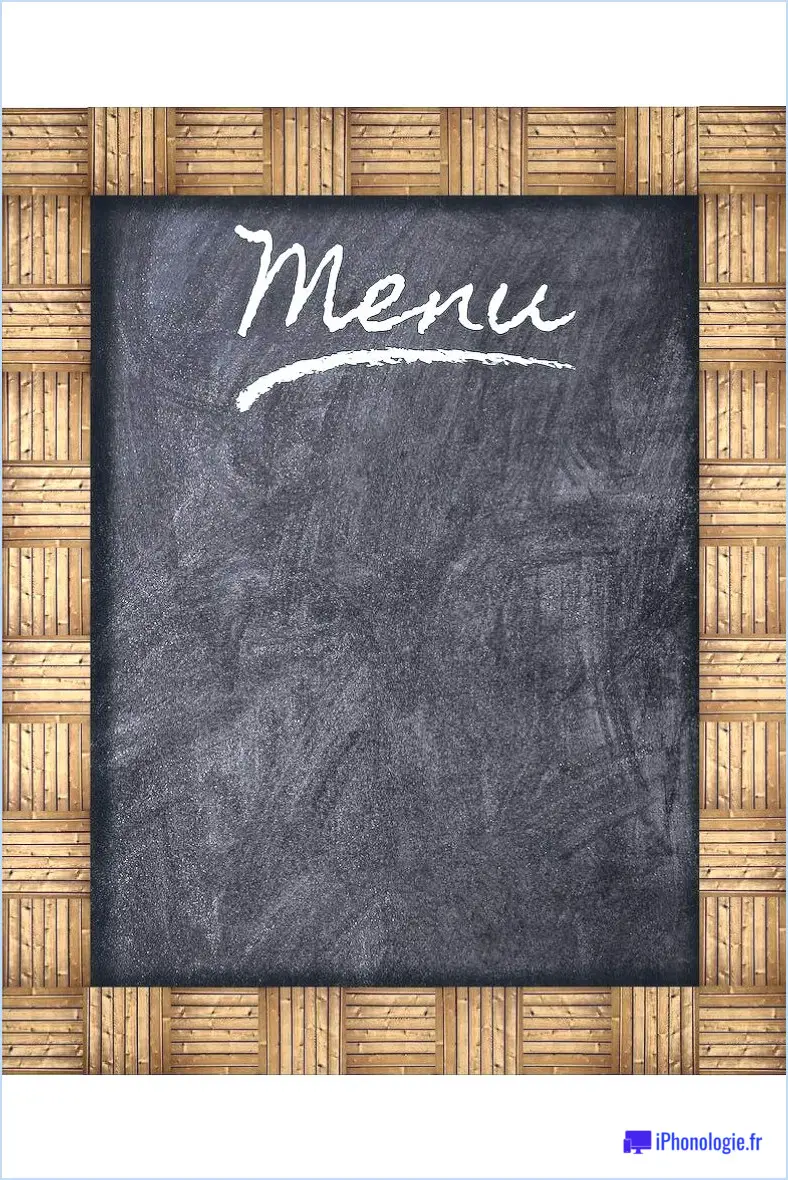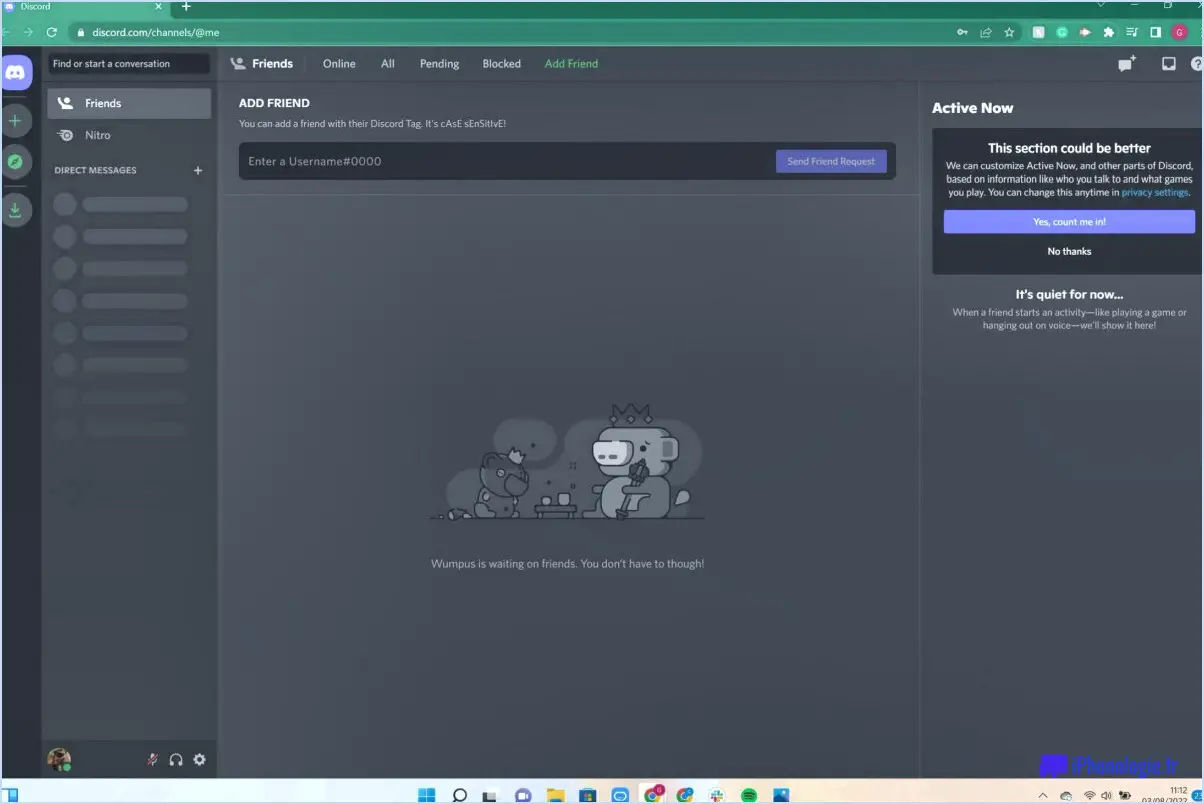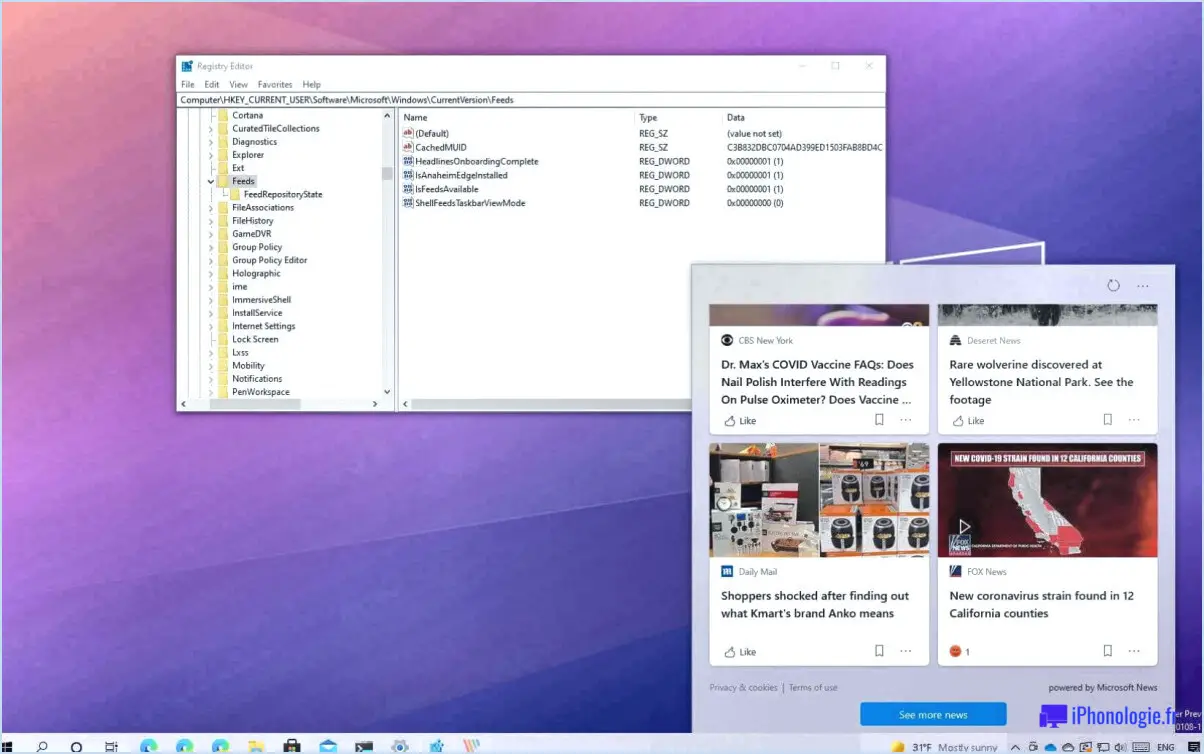Comment utiliser smartblock dans firefox?

Smartblock est une puissante extension Firefox conçue pour améliorer votre expérience de navigation en vous permettant de bloquer des types de contenus spécifiques sur le web. Avec Smartblock, vous avez la possibilité de personnaliser votre environnement de navigation et de filtrer les éléments indésirables. Voici un guide étape par étape sur l'utilisation efficace de Smartblock :
- Téléchargez et installez Smartblock : Commencez par télécharger et installer l'extension Smartblock depuis le site officiel des modules complémentaires de Firefox. Ce processus est simple et peut être effectué en visitant la section des modules complémentaires dans le menu de Firefox.
- Accédez aux paramètres de Smartblock : Une fois Smartblock installé, ouvrez le menu Firefox et sélectionnez "Outils". > Modules complémentaires". Cela ouvrira le gestionnaire de modules complémentaires dans un nouvel onglet.
- Naviguez jusqu'à Smartblock : Dans le gestionnaire de modules complémentaires, cliquez sur l'onglet "Extensions" situé sur le côté gauche. Faites défiler la liste des extensions installées jusqu'à ce que vous trouviez "Smartblock". Cliquez dessus pour accéder aux options de Smartblock.
- Configurez Smartblock : Après avoir accédé aux options de Smartblock, cliquez sur le bouton "Options". Cela ouvrira une nouvelle fenêtre dans laquelle vous pourrez personnaliser les types de contenu que vous souhaitez bloquer.
- Sélectionnez Contenu à bloquer : Dans la fenêtre d'options Smartblock, vous trouverez une liste de types de contenus que vous pouvez bloquer. Il peut s'agir de publicités, de widgets de médias sociaux, de scripts de suivi, etc. Il vous suffit de cocher les cases en regard des types de contenu que vous souhaitez bloquer.
- Enregistrer et appliquer les modifications : Une fois que vous avez sélectionné les types de contenu à bloquer, cliquez sur le bouton "Enregistrer" ou "Appliquer" pour enregistrer vos modifications. Smartblock va maintenant commencer à bloquer les types de contenu sélectionnés chaque fois que vous naviguez sur le web en utilisant Firefox.
En utilisant Smartblock, vous pouvez profiter d'une expérience de navigation plus propre et plus rationalisée, sans distraction ni contenu indésirable. Il vous permet de prendre le contrôle de votre expérience en ligne et de l'adapter à vos préférences.
Comment utiliser Mozilla Firefox?
Pour utiliser Mozilla Firefox, suivez ces étapes simples :
- Téléchargez: Visitez le site web de Mozilla et téléchargez le navigateur Firefox. Recherchez le bouton de téléchargement et cliquez dessus pour lancer le processus.
- Installation: Une fois le téléchargement terminé, localisez le fichier téléchargé et ouvrez-le. Suivez les instructions à l'écran pour installer Firefox sur votre ordinateur.
- Lancer: Après l'installation, localisez l'icône Firefox sur votre bureau ou dans votre dossier d'applications et double-cliquez dessus pour lancer le navigateur.
- Navigation: Dans la barre d'adresse en haut de la fenêtre Firefox, tapez l'URL du site web que vous souhaitez visiter. Appuyez sur Entrée ou Retour pour charger la page web.
- Navigation: Explorez les différentes fonctionnalités de Firefox, telles que la navigation par onglets, les signets et les extensions, pour améliorer votre expérience de navigation.
N'oubliez pas de maintenir Firefox à jour pour bénéficier des derniers correctifs de sécurité et des dernières fonctionnalités. Profitez de votre expérience de navigation avec Mozilla Firefox !
Comment utiliser les blocs intelligents sur un ordinateur portable intelligent?
Les blocs intelligents sont une fonctionnalité précieuse de Smart Notebook qui peut améliorer l'organisation et l'efficacité de vos notes. Pour les utiliser efficacement, suivez les étapes suivantes :
- Sélectionnez le bloc intelligent souhaité parmi les options disponibles.
- Glissez-déposez le bloc choisi dans votre note.
- Une fois placé, le bloc intelligent fonctionne comme une zone de texte, ce qui vous permet de taper ou d'écrire à l'intérieur.
- Personnalisez le bloc intelligent en ajustant sa taille, sa police, sa couleur ou d'autres options de mise en forme.
- Pour déplacer le bloc intelligent, il vous suffit de cliquer dessus et de le faire glisser jusqu'à l'emplacement souhaité dans votre note.
- Les blocs intelligents peuvent être redimensionnés en cliquant et en faisant glisser les coins ou les bords du bloc.
- Pour supprimer un bloc intelligent, sélectionnez-le et appuyez sur la touche de suppression ou utilisez l'option de suppression dans le menu.
En utilisant des blocs intelligents, vous pouvez facilement organiser et structurer vos notes, ce qui les rend plus attrayantes et plus accessibles.
Comment utiliser les coffrages SmartBlock?
Pour utiliser les coffrages SmartBlock, suivez les étapes suivantes :
- Empilez les coffrages: Commencez par empiler les coffrages les uns sur les autres, en alignant les rainures d'emboîtement.
- Fixer les formulaires: Assurez-vous d'un ajustement serré en pressant fermement les formulaires l'un contre l'autre. Les rainures spécialement conçues les bloqueront en place.
- Remplir de béton: Une fois que les coffrages sont solidement empilés, versez du béton dans chaque bloc, en les remplissant complètement.
- Lisser la surface: Utilisez une truelle ou une taloche pour niveler la surface du béton et enlever tout excès.
- Laisser durcir: Laissez le béton durcir conformément aux instructions du fabricant avant de retirer les coffrages.
- Réutiliser: Les coffrages SmartBlock sont réutilisables, il faut donc les démonter avec précaution une fois que le béton a complètement durci, et les stocker pour des projets futurs.
L'utilisation des coffrages SmartBlock est un processus simple qui assure un ajustement serré et permet de multiples réutilisations. Profitez de la commodité et de l'efficacité qu'ils offrent pour vos besoins de construction !
Firefox suit-il votre activité?
Non, Firefox ne suit pas votre activité. Firefox est un navigateur privé qui donne la priorité à la confidentialité et à la sécurité des utilisateurs. Voici quelques points clés à prendre en compte :
- Pas de suivi: Firefox ne suit pas votre activité de navigation et ne collecte pas d'informations personnelles sans votre consentement. Il respecte votre vie privée par défaut.
- Fonctions de protection de la vie privée améliorées: Firefox offre diverses fonctionnalités de confidentialité, telles que la protection renforcée contre le suivi, qui bloque les traqueurs connus et empêche les sites web de suivre votre comportement en ligne.
- Pas de partage avec des tiers: Firefox ne partage pas vos informations avec des entreprises tierces à des fins publicitaires ou autres. Vos données restent confidentielles et ne sont pas utilisées pour vous cibler avec des publicités personnalisées.
- Des contrôles de confidentialité transparents: Firefox fournit aux utilisateurs des paramètres de confidentialité clairs et personnalisables, vous permettant de contrôler quelles informations sont partagées et avec qui.
En résumé, Firefox est conçu pour protéger votre vie privée et ne suit pas votre activité. Il offre de solides fonctions de confidentialité et permet aux utilisateurs de contrôler leur expérience en ligne.
Dois-je payer pour le smart notebook?
Non, vous n'avez pas à payer pour un carnet de notes intelligent. Il existe plusieurs alternatives pour créer des notes numériques sans encourir de frais. En voici quelques-unes :
- Ordinateur portable: Vous pouvez utiliser votre ordinateur portable pour prendre des notes numériques à l'aide d'applications telles que Microsoft Word, Google Docs ou Apple Pages.
- Tablette: Les tablettes offrent des applications de prise de notes comme Apple Notes, Google Keep ou Microsoft OneNote, dont l'utilisation est souvent gratuite.
- Smartphone: De nombreux smartphones sont équipés d'applications de prise de notes intégrées, telles que Apple Notes ou Google Keep, qui vous permettent de noter vos idées en déplacement.
- Logiciels: Des applications comme Evernote et OneNote offrent des fonctions complètes de prise de notes et sont disponibles gratuitement avec des mises à jour optionnelles.
En utilisant ces outils, vous pouvez créer des notes numériques sans frais supplémentaires. Bonne prise de notes !
Comment utilisez-vous une présentation SMART Board?
Pour utiliser une présentation SMART Board, suivez les étapes suivantes :
- Installer le logiciel SMART Board : Commencez par installer le logiciel SMART Board sur votre ordinateur. Ce logiciel permet d'activer les fonctions interactives du SMART Board.
- Ouvrez votre présentation : Une fois le logiciel installé, ouvrez la présentation de votre choix dans le logiciel SMART Board. Cela vous permet d'utiliser les fonctionnalités interactives du SMART Board.
- Utiliser les fonctions interactives : Une fois la présentation ouverte, vous pouvez maintenant interagir avec le SMART Board. Utilisez un stylo numérique pour écrire directement sur le tableau ou utilisez vos doigts pour déplacer des objets. Profitez des outils interactifs pour améliorer votre présentation.
N'oubliez pas que le SMART Board est un tableau blanc interactif qui offre toute une série de fonctionnalités pour rendre vos présentations plus attrayantes et plus dynamiques.
Comment créer une diapositive Smartboard?
Pour créer une diapositive Smartboard, vous avez plusieurs options à votre disposition. L'une d'entre elles consiste à utiliser des logiciels populaires tels que PowerPoint ou Keynote. Ces outils offrent un large éventail de fonctions et de modèles pour vous aider à concevoir des diapositives attrayantes. Vous pouvez également utiliser le logiciel Smartboard lui-même, qui offre des fonctionnalités spécifiques adaptées aux présentations Smartboard. Quelle que soit la méthode choisie, n'oubliez pas de garder un contenu concis et visuellement attrayant. Utilisez du texte en gras pour mettre en évidence les mots ou les phrases importants, et pensez à incorporer des éléments multimédias tels que des images ou des vidéos pour renforcer l'impact global de votre diapositive. Bonne création !