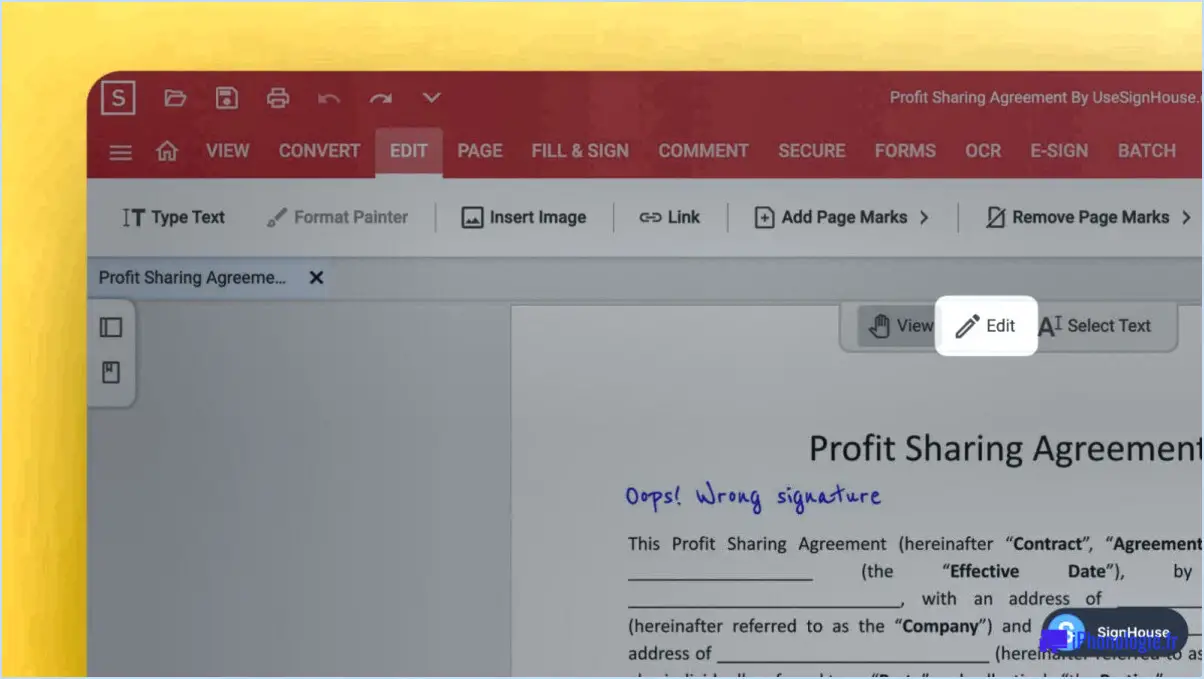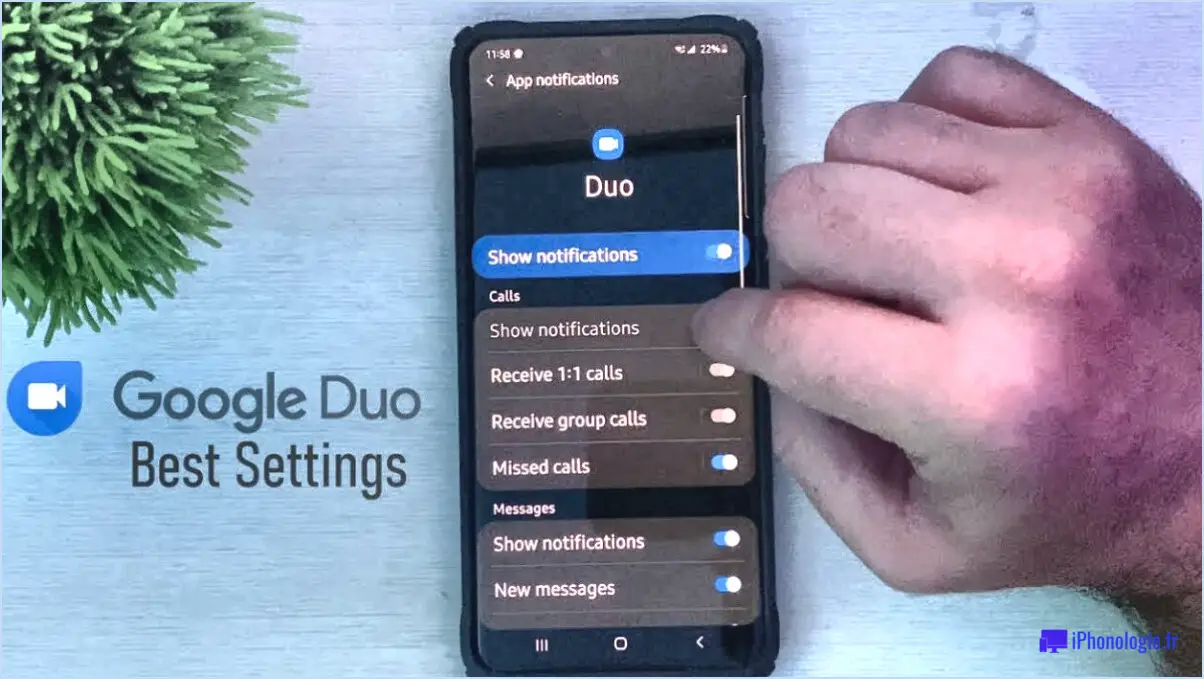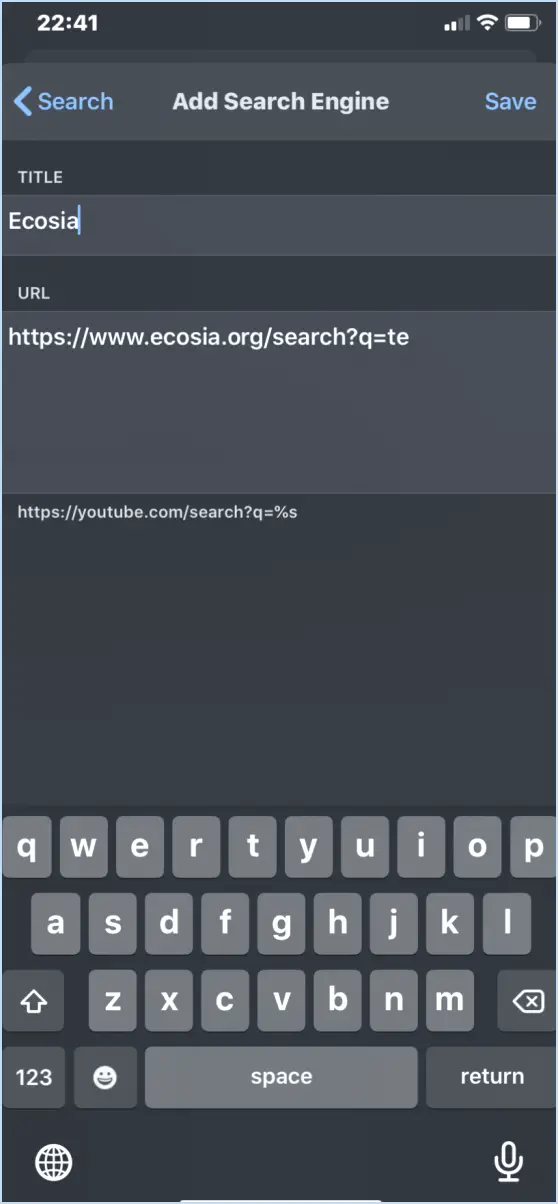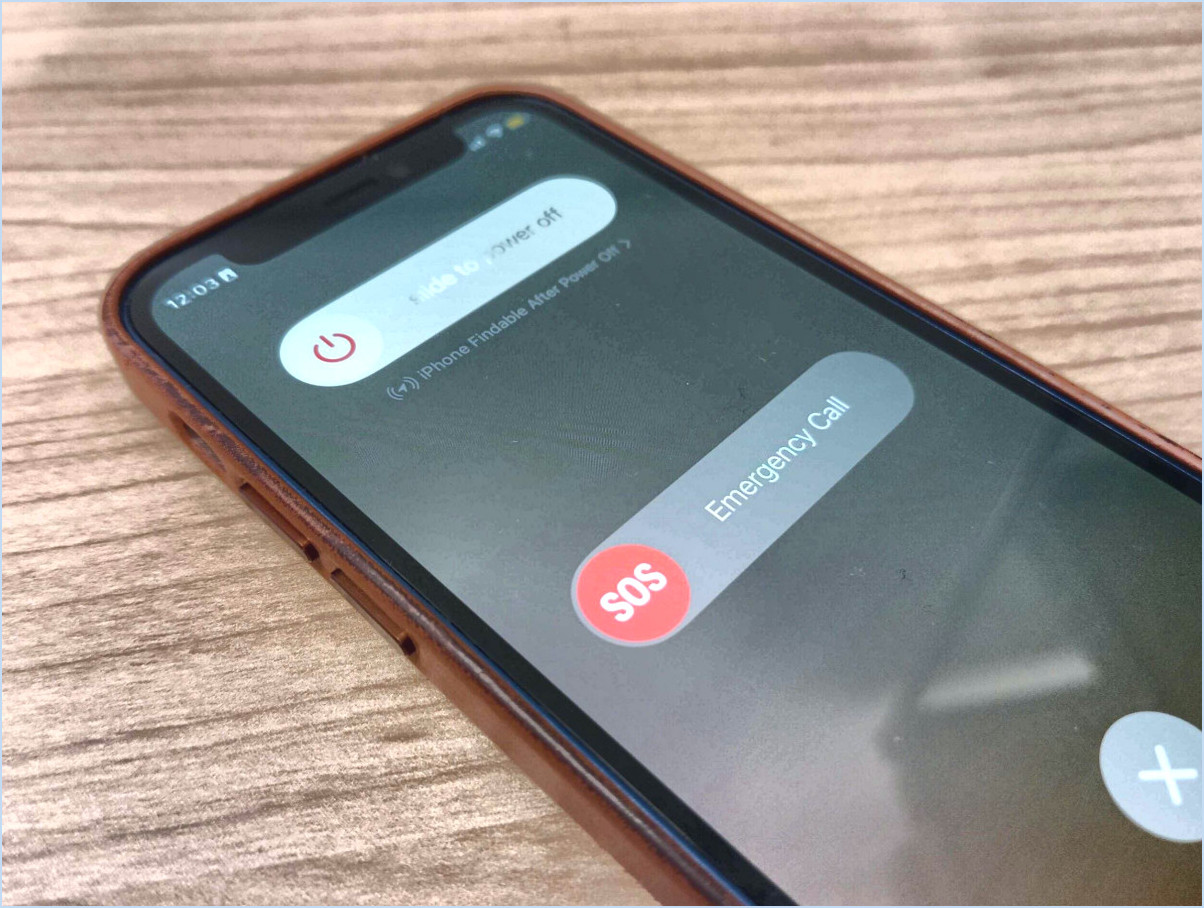Comment désactiver les premiers résultats de la recherche Outlook?
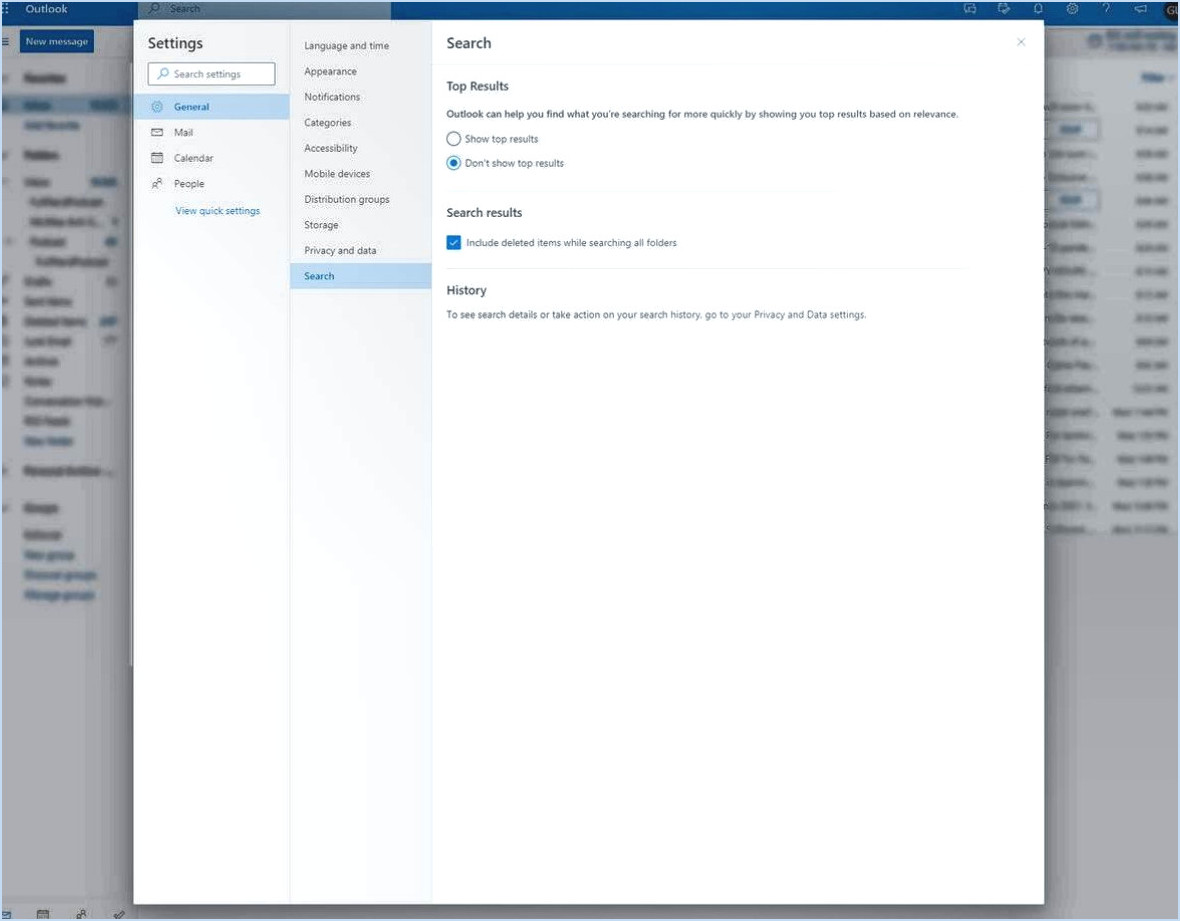
Pour désactiver les premiers résultats de la recherche Outlook, vous pouvez utiliser la fonction de recherche avancée dans l'application Outlook. Voici un guide étape par étape qui vous aidera à réaliser cette opération :
- Lancez Outlook : Ouvrez l'application Outlook sur votre ordinateur.
- Accédez à la boîte de dialogue Recherche avancée : Repérez le bouton de recherche, représenté par une loupe, positionné dans le coin supérieur droit de la fenêtre Outlook. Cliquez sur le bouton de recherche pour lancer la fonctionnalité de recherche.
- Saisissez votre terme de recherche : Dans la barre de recherche qui apparaît, saisissez le terme de recherche ou le mot-clé que vous souhaitez utiliser pour votre recherche.
- Ouvrez la boîte de dialogue de recherche avancée : Une fois que vous avez saisi le terme de recherche, vous remarquerez qu'une liste des principaux résultats s'affiche en bas de la barre de recherche. Pour accéder à la boîte de dialogue Recherche avancée, cliquez sur la flèche orientée vers le bas située à droite de la barre de recherche.
- Désactiver les premiers résultats : Dans la boîte de dialogue Recherche avancée, vous trouverez une case à cocher intitulée « Désactiver les premiers résultats ». Pour empêcher l'affichage des premiers résultats, assurez-vous que cette case est cochée. Ainsi, Outlook exclura les premiers résultats de votre recherche.
- Effectuer la recherche : Après avoir coché la case « Désactiver les premiers résultats », vous pouvez exécuter la recherche en cliquant sur le bouton « Rechercher » dans la boîte de dialogue Recherche avancée.
En suivant ces étapes, vous serez en mesure de désactiver l'affichage des premiers résultats dans vos résultats de recherche Outlook. Cela vous permet de vous concentrer sur d'autres résultats de recherche qui sont plus pertinents pour votre requête.
Il est intéressant de noter que la désactivation des premiers résultats peut contribuer à rationaliser votre expérience de recherche dans Outlook, en particulier si vous préférez explorer un plus large éventail de résultats de recherche ou si vous avez des critères spécifiques à l'esprit pour vos recherches.
Pourquoi la recherche Outlook affiche-t-elle les premiers résultats?
La recherche Outlook affiche les meilleurs résultats pour permettre aux utilisateurs d'accéder rapidement aux informations pertinentes dans leur courrier électronique. Ces premiers résultats sont déterminés en fonction de la fréquence d'apparition des termes de recherche dans le contenu de l'e-mail. En analysant le contenu de vos courriels, Outlook identifie les termes les plus fréquents et les présente comme premiers résultats. Cette fonction vise à faire gagner du temps et de l'énergie aux utilisateurs en présentant les correspondances les plus probables en tête de la liste des résultats de recherche.
En donnant la priorité aux termes fréquemment mentionnés, la recherche Outlook augmente la probabilité de trouver l'information souhaitée sans avoir à faire défiler ou à parcourir de nombreux courriels. Cette fonctionnalité est particulièrement utile lorsqu'il s'agit de traiter un grand nombre d'e-mails ou de rechercher des détails spécifiques dans une boîte de réception encombrée.
Dans l'ensemble, la fonction des meilleurs résultats dans la recherche Outlook améliore l'efficacité de la récupération des courriels en mettant en évidence les termes les plus pertinents et les plus fréquemment mentionnés, rationalisant ainsi le processus de recherche pour les utilisateurs.
Comment réparer la barre de recherche en haut d'Outlook?
Pour réparer la barre de recherche en haut d'Outlook, vous pouvez essayer les astuces suivantes :
- Réinitialisez les paramètres de recherche : Ouvrez Outlook et cliquez sur l'onglet Fichier, puis sélectionnez Options. Dans la fenêtre Options, choisissez la section Recherche et cliquez sur Réinitialiser. Cette action rétablira les paramètres de recherche à leurs valeurs par défaut, ce qui résoudra potentiellement tous les problèmes liés.
- Reconstruire l'index de recherche : Si la réinitialisation des paramètres n'a pas fonctionné, vous pouvez essayer de reconstruire l'index de recherche. Pour ce faire, accédez à l'onglet Fichier, puis sélectionnez Options et allez dans la section Recherche. Cliquez sur Options d'indexation et choisissez Avancé. Dans la fenêtre Options avancées, cliquez sur le bouton Reconstruire. Ce processus peut prendre un certain temps, mais il peut aider à résoudre les problèmes liés à la recherche.
- Mettre à jour Outlook : Assurez-vous que la dernière version d'Outlook est installée. Les mises à jour incluent souvent des corrections de bogues et des améliorations qui peuvent résoudre les problèmes liés à la barre de recherche. Allez dans l'onglet Fichier, cliquez sur Compte Office et sélectionnez Options de mise à jour pour vérifier les mises à jour.
N'oubliez pas que ces conseils peuvent ne pas s'appliquer universellement à toutes les versions d'Outlook ou à des problèmes spécifiques liés à la barre de recherche. Si le problème persiste, il est conseillé de consulter l'assistance Microsoft ou la communauté des utilisateurs d'Outlook pour obtenir une aide supplémentaire.
Comment effectuer une recherche efficace dans Outlook?
Pour effectuer une recherche efficace dans Outlook, vous disposez de plusieurs options. Utilisez ces stratégies pour trouver rapidement les informations dont vous avez besoin :
- Recherche par nom: Si vous recherchez des courriels d'une personne en particulier, saisissez son nom dans la barre de recherche.
- Recherche par adresse électronique: Pour trouver des courriels provenant d'une adresse électronique particulière, il suffit de la taper dans le champ de recherche.
- Recherche par sujet: Si vous vous souvenez de l'objet de l'e-mail, saisissez des mots-clés pertinents pour réduire les résultats de votre recherche.
- Recherche par date: Spécifiez une date spécifique ou une plage de dates pour filtrer les courriels en fonction de leur date d'envoi ou de réception.
- Recherche par contenu de message: Si vous vous souvenez de termes ou d'expressions spécifiques dans un courriel, saisissez-les dans la barre de recherche pour localiser les messages pertinents.
Rappelez-vous que le fait d'affiner vos termes de recherche peut vous aider à trouver l'information souhaitée plus efficacement.
Pourquoi la fonction de recherche ne fonctionne-t-elle pas dans Outlook?
La fonction de recherche dans Outlook peut ne pas fonctionner en raison de la désactivation du service d'indexation de Microsoft. Outlook 2013 et 2016 s'appuient sur ce service pour indexer votre courrier électronique. Lorsque le service d'indexation est désactivé, la capacité de recherche est affectée. Pour résoudre ce problème, vous devez activer le service d'indexation. Voici les étapes à suivre pour ce faire :
- Ouvrez Outlook et cliquez sur l'onglet "Fichier".
- Sélectionnez "Options", puis choisissez "Recherche" dans le menu de gauche.
- Cliquez sur le bouton "Options d'indexation".
- Dans la fenêtre "Options d'indexation", cliquez sur le bouton "Modifier".
- Assurez-vous que l'option "Microsoft Outlook" est cochée dans la fenêtre des emplacements indexés.
- Cliquez sur "OK" pour enregistrer les modifications.
En activant le service d'indexation, vous devriez pouvoir rétablir la fonctionnalité de recherche dans Outlook.
Lorsque vous composez un e-mail et que vous cliquez sur À ou Cc, où Outlook effectue-t-il sa première recherche?
Lorsque vous composez un courriel dans Outlook et que vous cliquez sur le champ "À" ou "Cc", Outlook recherche d'abord l'adresse électronique saisie dans ces champs. Il donne la priorité aux adresses électroniques fournies dans les champs "À" et "Cc", s'assurant ainsi que le message est envoyé aux destinataires prévus. Cette recherche est effectuée pour identifier et valider les destinataires en fonction des adresses électroniques saisies.
Après avoir effectué une recherche dans les champs "À" ou "Cc", Outlook procède à une recherche dans le texte du courriel. Cela permet d'ajouter des destinataires supplémentaires directement dans le contenu du courriel, au cas où il serait nécessaire d'inclure des destinataires qui n'ont pas été initialement spécifiés dans les champs "À" ou "Cc".
En recherchant d'abord les champs d'adresse électronique, puis le texte de l'e-mail, Outlook s'assure que l'e-mail est envoyé aux destinataires prévus, tout en offrant la possibilité d'ajouter des destinataires dans le corps de l'e-mail.
Qu'est-ce que la boîte de réception ciblée dans Outlook?
La boîte de réception ciblée boîte de réception ciblée dans Outlook est un outil puissant conçu pour améliorer votre expérience de la gestion du courrier électronique. Elle organise intelligemment vos messages en analysant le contenu de la boîte de réception sujet, l'expéditeur et contenu de chaque courriel. Ce faisant, il crée deux onglets : Focalisé et Autres. L'onglet Focalisé affiche les courriels susceptibles d'être importants ou pertinents pour vous, tandis que l'onglet Autre contient des courriels moins critiques, tels que des bulletins d'information et des promotions. Cette fonction vous permet de concentrer votre attention sur les messages les plus importants, ce qui vous permet de rester concentré et productif tout au long de la journée.
Quel est le moyen le plus rapide de localiser les pièces jointes volumineuses des messages électroniques?
Le moyen le plus rapide de localiser les pièces jointes volumineuses varie en fonction du client de messagerie et de la taille de la pièce jointe. Dans Gmail, par exemple, vous pouvez accélérer le processus en utilisant le champ « Taille du fichier » dans la barre de recherche. En spécifiant une fourchette de taille, par exemple « plus de 5 Mo », vous pouvez filtrer les résultats de la recherche pour afficher les courriels comportant des pièces jointes volumineuses. Cette fonction vous permet d'identifier et de gérer rapidement les courriels contenant des fichiers volumineux. N'oubliez pas que d'autres clients de messagerie peuvent proposer d'autres méthodes ; il est donc recommandé d'explorer les fonctionnalités de recherche propres au service de messagerie que vous avez choisi.
Comment affiner les critères de recherche dans le menu des options de recherche avancée?
Pour affiner vos critères de recherche dans le menu des options de recherche avancée, vous disposez de plusieurs options. Voici quelques façons d'améliorer votre recherche :
- Sélectionnez une catégorie ou un sujet spécifique : En choisissant une catégorie ou un sujet particulier, vous pouvez limiter les résultats de votre recherche à des informations pertinentes dans le domaine qui vous intéresse.
- Choisissez une période spécifique : La sélection d'une fourchette de dates vous permet de préciser la période au cours de laquelle les résultats de la recherche ont été publiés ou mis à jour. Cela vous aide à trouver les informations les plus récentes ou les plus significatives d'un point de vue historique.
- Filtrer les résultats par type de ressource : Vous pouvez affiner votre recherche en spécifiant le type de ressource que vous recherchez, par exemple des articles, des articles de blog, des vidéos ou d'autres formats. Cela vous permet d'adapter votre recherche au format de contenu que vous préférez.
L'utilisation de ces options de recherche avancée vous permet de personnaliser votre recherche et d'obtenir des résultats plus ciblés et plus pertinents.