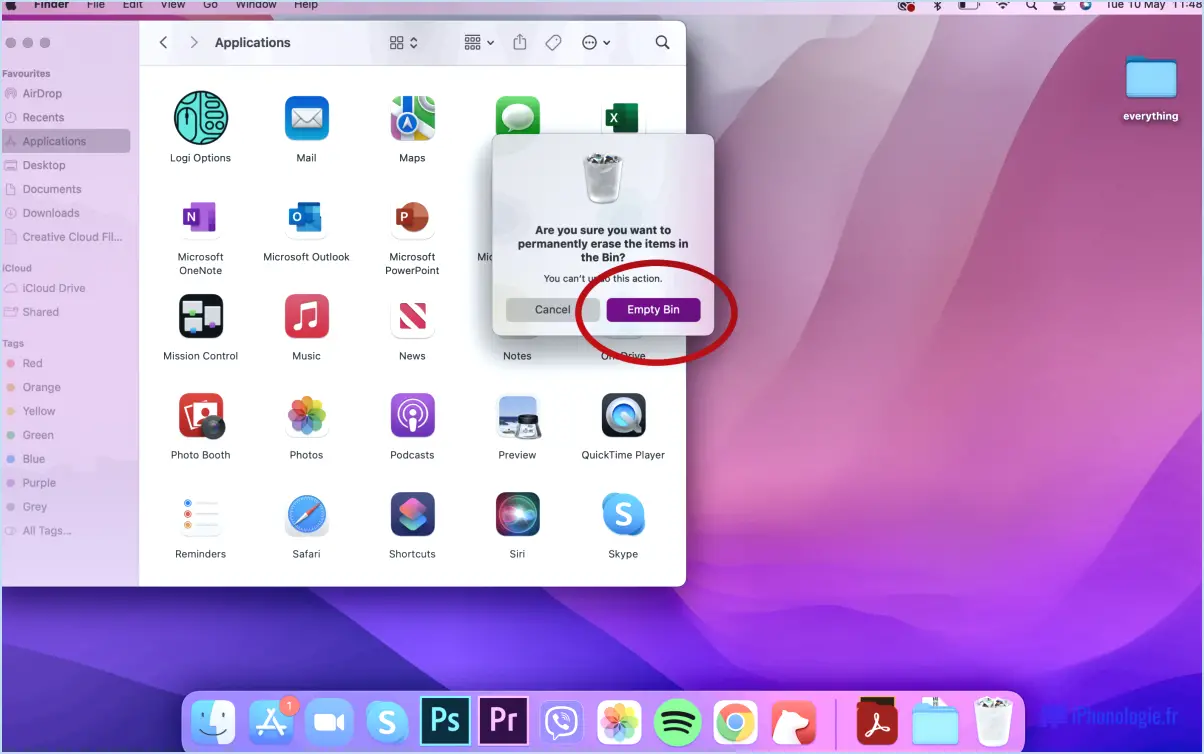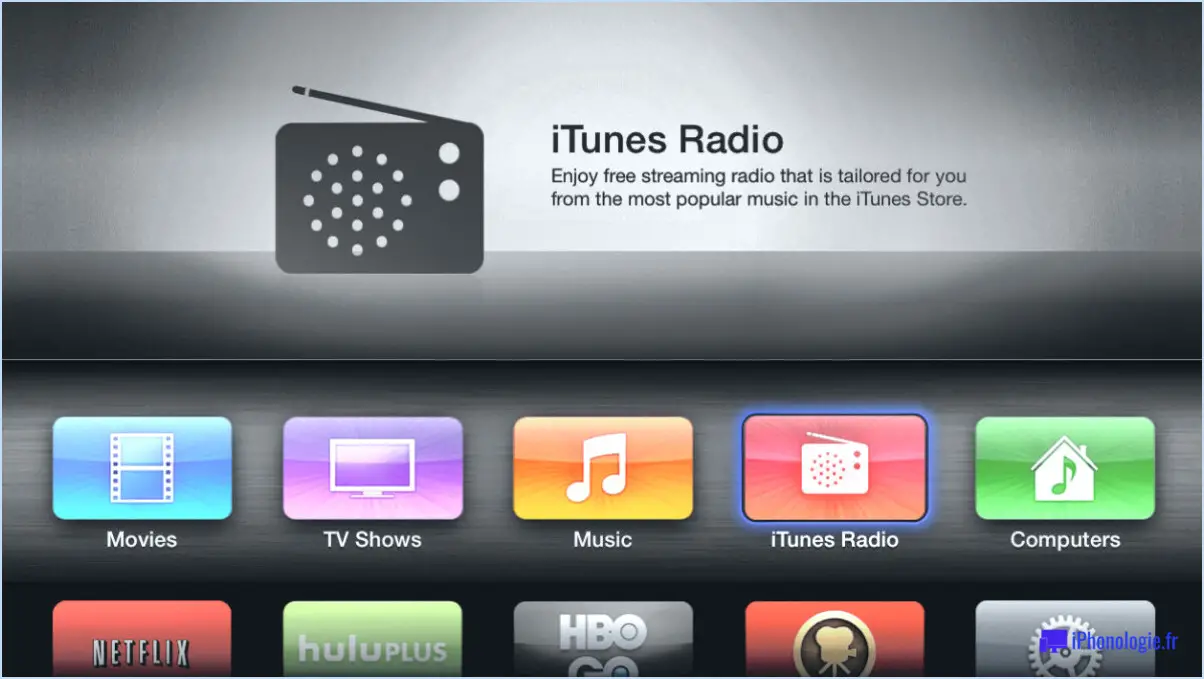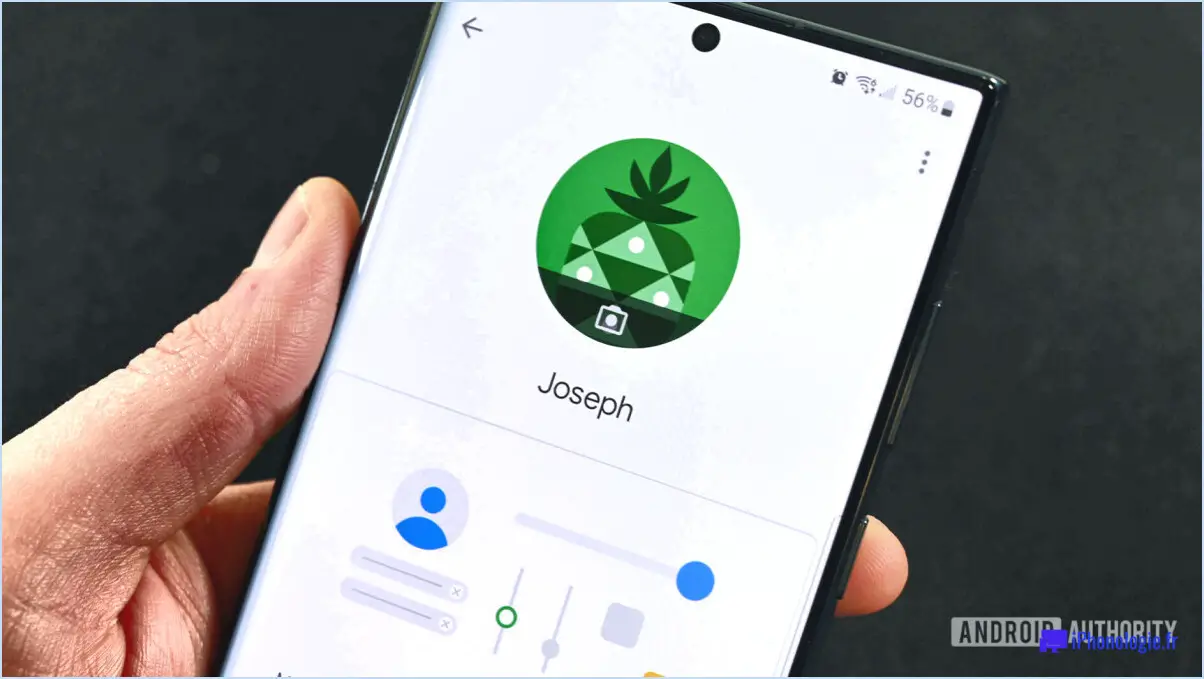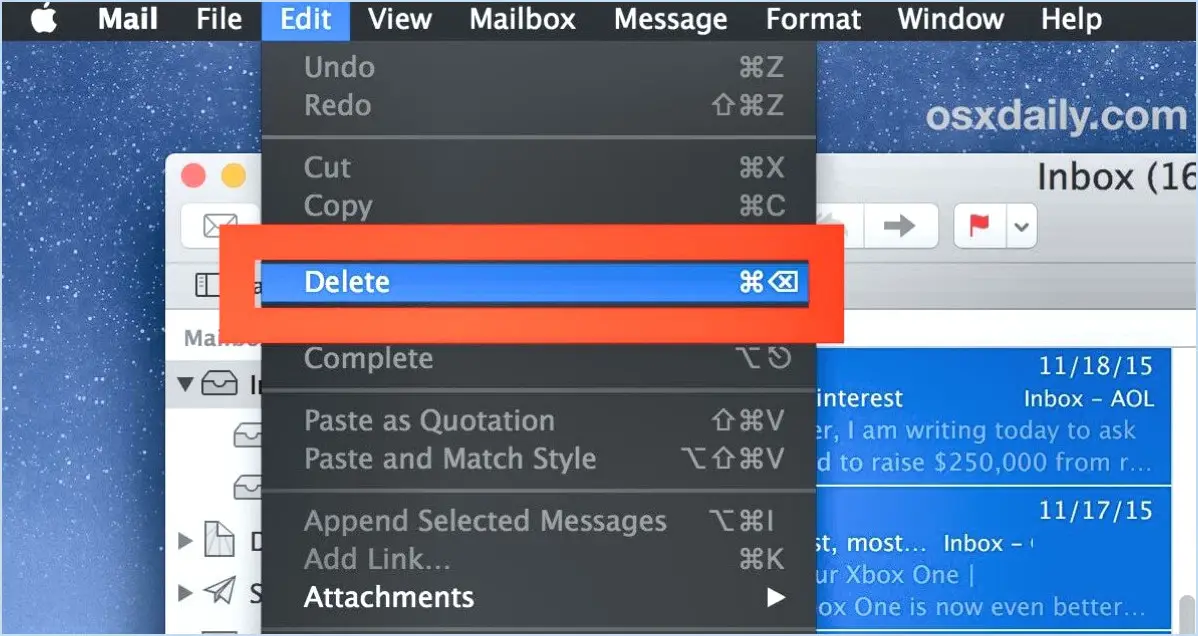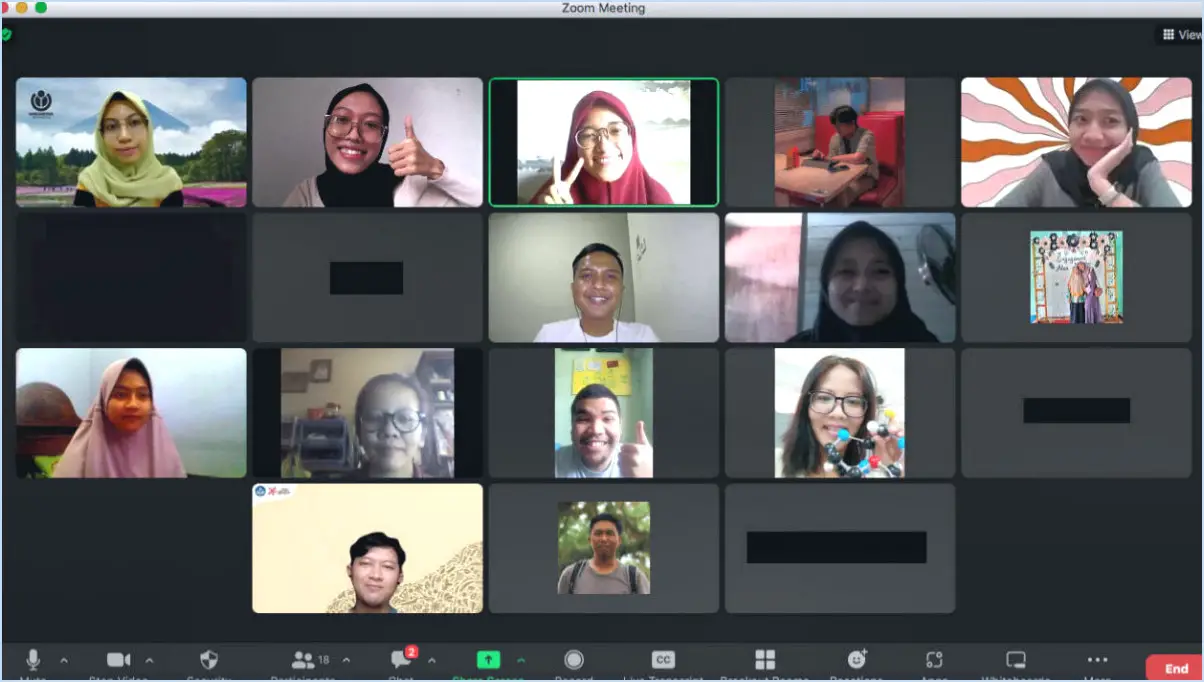Comment désactiver les publicités dans l'explorateur de fichiers de Windows 10?
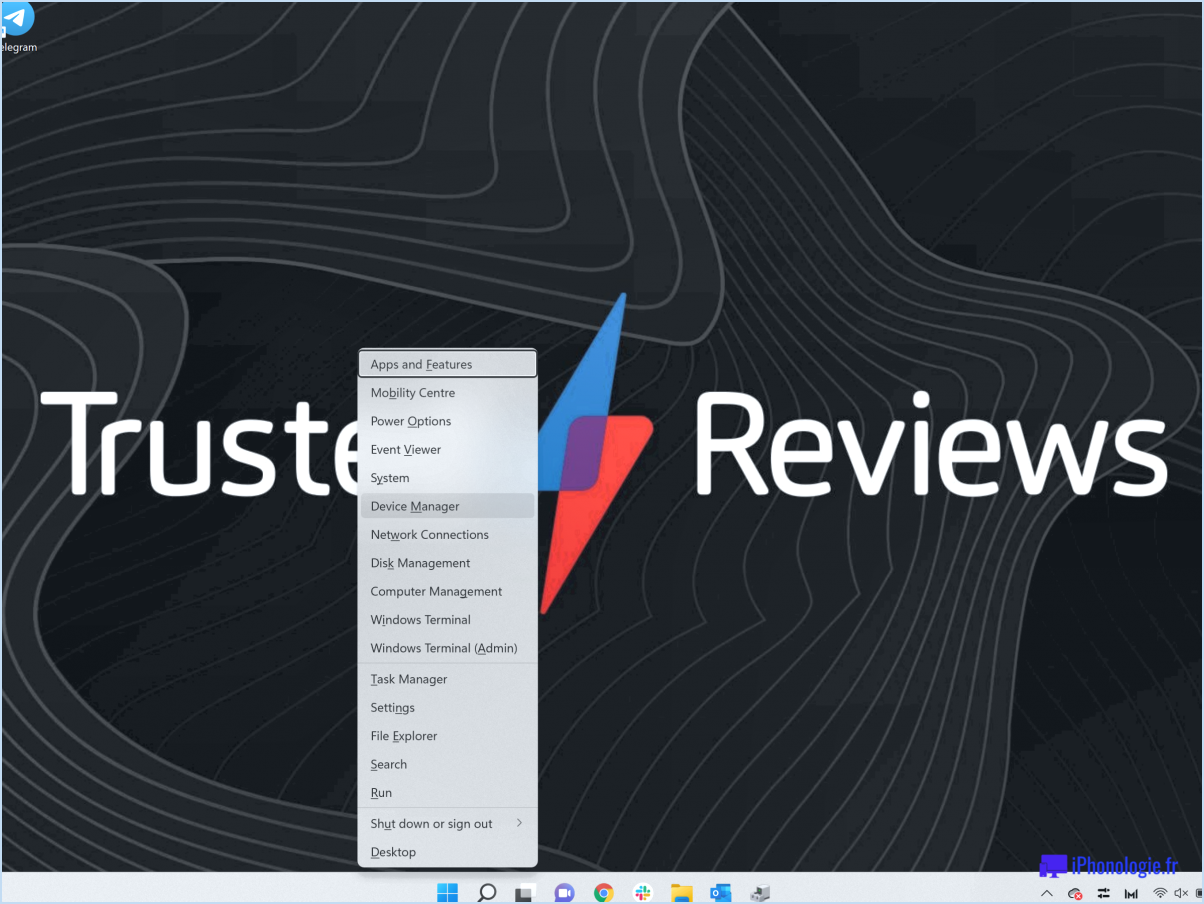
Pour désactiver les publicités dans l'explorateur de fichiers de Windows 10, vous pouvez suivre les étapes suivantes :
- Ouvrez l'explorateur de fichiers en appuyant sur la touche Windows + E ou en cliquant sur l'icône de l'explorateur de fichiers dans la barre des tâches.
- Dans la fenêtre de l'explorateur de fichiers, cliquez sur l'onglet "Affichage" situé en haut de la fenêtre.
- Dans l'onglet "Affichage", vous trouverez une option appelée "Options". Cliquez dessus pour ouvrir la boîte de dialogue Options du dossier.
- Dans la boîte de dialogue Options du dossier, naviguez jusqu'à l'onglet "Affichage".
- Faites défiler la liste des options jusqu'à ce que vous trouviez la case à cocher "Afficher les notifications du fournisseur de synchronisation". Décochez cette option.
- Repérez ensuite la case "Afficher les notifications du fournisseur de synchronisation". Assurez-vous qu'elle est également décochée.
- Après avoir effectué ces modifications, cliquez sur le bouton "Appliquer" puis sur le bouton "OK" pour enregistrer les modifications et fermer la boîte de dialogue.
En suivant ces étapes, vous serez en mesure de désactiver les publicités dans l'explorateur de fichiers de Windows 10. Cela permettra de créer une expérience utilisateur plus propre et plus ciblée lors de la navigation dans vos fichiers et dossiers.
Il est important de noter que la désactivation des publicités dans l'Explorateur de fichiers n'affectera que les publicités affichées dans l'application elle-même. Cette méthode ne désactive pas les publicités à l'échelle du système qui peuvent apparaître dans d'autres applications Windows 10 ou dans le menu Démarrer.
Si vous rencontrez des problèmes ou si les publicités persistent après avoir suivi ces étapes, vous pouvez vous assurer que votre installation de Windows 10 est à jour. Garder votre système d'exploitation à jour peut aider à résoudre les bogues potentiels ou les problèmes de compatibilité qui pourraient être à l'origine de l'apparition des publicités.
Pensez à vérifier régulièrement les mises à jour à partir des paramètres de Windows Update pour vous assurer que vous avez les derniers correctifs et améliorations installés sur votre système.
Comment connecter ma PS4 à Internet?
Pour connecter votre PS4 à Internet, vous avez deux options : une connexion filaire ou une connexion sans fil.
Pour une connexion filaire, suivez les étapes suivantes :
- Localisez un port Ethernet disponible sur votre PS4.
- Connectez une extrémité d'un câble Ethernet au port de votre PS4.
- Connectez l'autre extrémité du câble à votre routeur ou modem.
Pour une connexion sans fil, procédez comme suit :
- Sur votre PS4, allez dans "Paramètres" et sélectionnez "Réseau".
- Choisissez "Configurer la connexion Internet" et sélectionnez "Utiliser le Wi-Fi".
- Sélectionnez votre réseau domestique parmi les options disponibles.
- Saisissez le mot de passe de votre réseau, si nécessaire.
Une fois connectée, votre PS4 aura accès à Internet, ce qui vous permettra de profiter des jeux en ligne, de diffuser du contenu et d'accéder à des fonctions en ligne. Choisissez la méthode de connexion qui vous convient et commencez à profiter du monde en ligne sur votre PS4.
Comment enregistrer un appareil sur PS4?
Pour enregistrer un appareil sur votre PS4, suivez les étapes suivantes :
- Assurez-vous que l'appareil que vous souhaitez enregistrer est sous tension et connecté à Internet.
- Naviguez jusqu'au menu Paramètres de la PS4, accessible depuis le tableau de bord principal.
- Une fois dans le menu Paramètres, faites défiler vers le bas et localisez l'option "Remote Play". Sélectionnez-la.
- Dans le menu Remote Play, vous trouverez l'option "Register Device". Choisissez cette option.
- À ce stade, vous êtes invité à saisir le code de l'appareil que vous souhaitez enregistrer. Saisissez le code à l'aide du clavier fourni ou de l'interface à l'écran.
- Après avoir saisi le code, sélectionnez "Enregistrer" pour terminer la procédure d'enregistrement.
En suivant ces étapes, vous enregistrerez avec succès votre appareil sur votre PS4 et pourrez utiliser ses fonctions en conséquence.
Comment enregistrer une adresse MAC sur la PS4?
Pour enregistrer une adresse MAC sur votre PS4, suivez les étapes suivantes :
- Mettez sous tension votre console PS4 et accédez au menu Paramètres .
- Faites défiler vers le bas et sélectionnez Réseau dans la liste des options.
- Choisissez Voir l'état de la connexion pour accéder aux paramètres de votre réseau.
- Localisez le Adresse MAC répertoriée sous l'adresse État de la connexion section.
- Notez l'adresse MAC ou l'écrire pour référence ultérieure.
- Si vous devez enregistrer l'adresse MAC à des fins spécifiques, telles que la connexion à un réseau ou le dépannage, indiquez l'adresse MAC. adresse MAC à la partie concernée ou suivez sa procédure d'enregistrement spécifique.
N'oubliez pas que l'adresse MAC du WiFi se trouve dans le champ menu des réglages du système de la console PS4.
Comment récupérer le code MAC de ma PS4?
Pour obtenir le code MAC de votre PS4, suivez les étapes suivantes :
- Naviguez vers le menu Paramètres de votre PS4.
- Sélectionnez "Réseau" dans la liste des options.
- Choisissez "Afficher l'état de la connexion".
- Recherchez l'entrée intitulée "Adresse MAC" dans les informations affichées.
Le code MAC de votre PS4 est indiqué à côté de l'étiquette "MAC Address". Ce code est un identifiant unique pour l'interface réseau de votre console. Il peut être nécessaire pour certaines configurations réseau ou à des fins de dépannage.
En accédant aux sections Paramètres, Réseau et Afficher l'état de la connexion sur votre PS4, vous pouvez rapidement localiser et récupérer votre code MAC.
Comment trouver mon adresse MAC câblée?
Pour trouver votre adresse MAC câblée sur un ordinateur Windows, procédez comme suit :
- Ouvrez l'Invite de commande en appuyant sur la touche Windows + R, puis en tapant "cmd" et en appuyant sur Entrée.
- Dans la fenêtre de l'invite de commande, tapez "ipconfig /all" et appuyez sur Entrée.
- Faites défiler les résultats jusqu'à ce que vous trouviez la carte réseau qui vous intéresse.
- Recherchez le champ "Physical Address" (adresse physique), qui affiche l'adresse MAC câblée.
Sur un Mac, vous pouvez trouver l'adresse MAC câblée en procédant comme suit :
- Cliquez sur le menu Pomme dans le coin supérieur gauche et sélectionnez "Préférences système".
- Dans la fenêtre des préférences système, cliquez sur "Réseau".
- Sélectionnez la connexion Ethernet dans la liste de gauche.
- L'adresse MAC câblée, également appelée ID Ethernet, s'affiche à côté de l'étiquette "Ethernet".
N'oubliez pas que l'adresse MAC est un identifiant unique pour votre adaptateur réseau et qu'elle se compose d'une série de caractères alphanumériques. Elle est utile pour l'administration du réseau et le dépannage.
Où se trouve l'adresse MAC WIFI sur PS5?
L'adresse MAC WIFI de l'ordinateur PS5 est la suivante adresse MAC WIFI sur la PS5 se trouve à l'arrière de la console, près du cordon d'alimentation. Il est placé à un endroit pratique pour un accès facile. Pour le localiser, il suffit de retourner la console et de chercher l'étiquette d'adresse MAC près du port du câble d'alimentation. Cet identifiant unique est essentiel pour connecter votre PS5 à un réseau sans fil et garantir une connexion stable et sécurisée. En vous référant à l'adresse MAC WiFi, vous pouvez facilement configurer les paramètres du réseau et résoudre les problèmes de connectivité qui peuvent survenir.