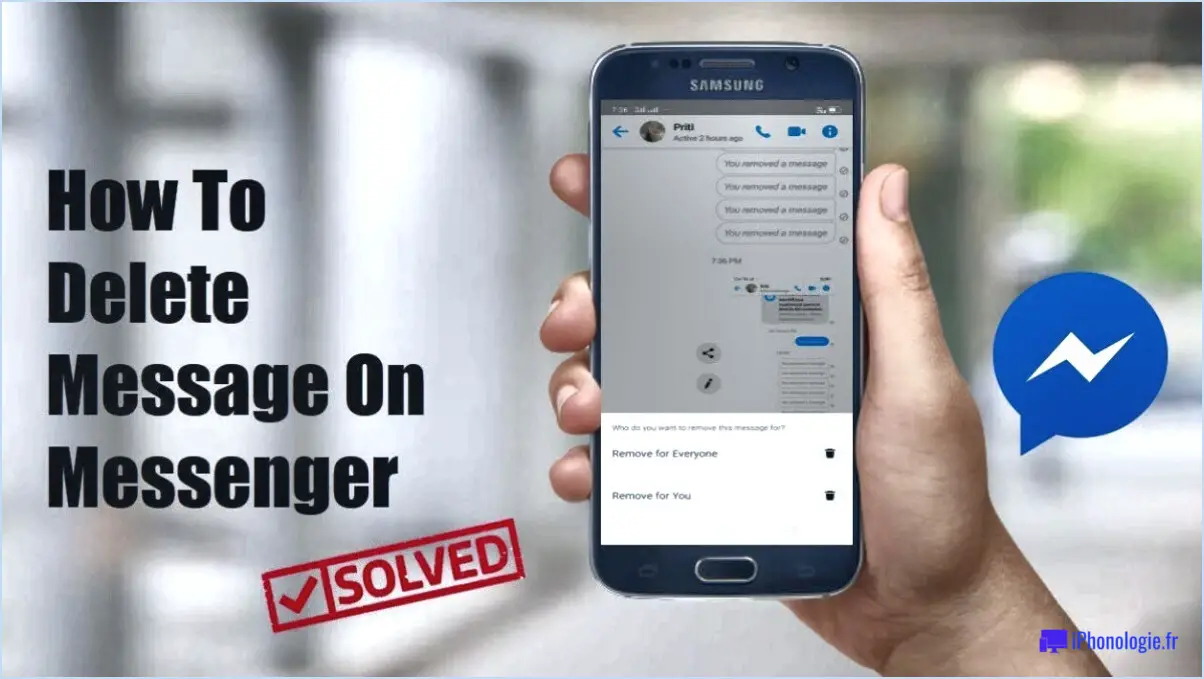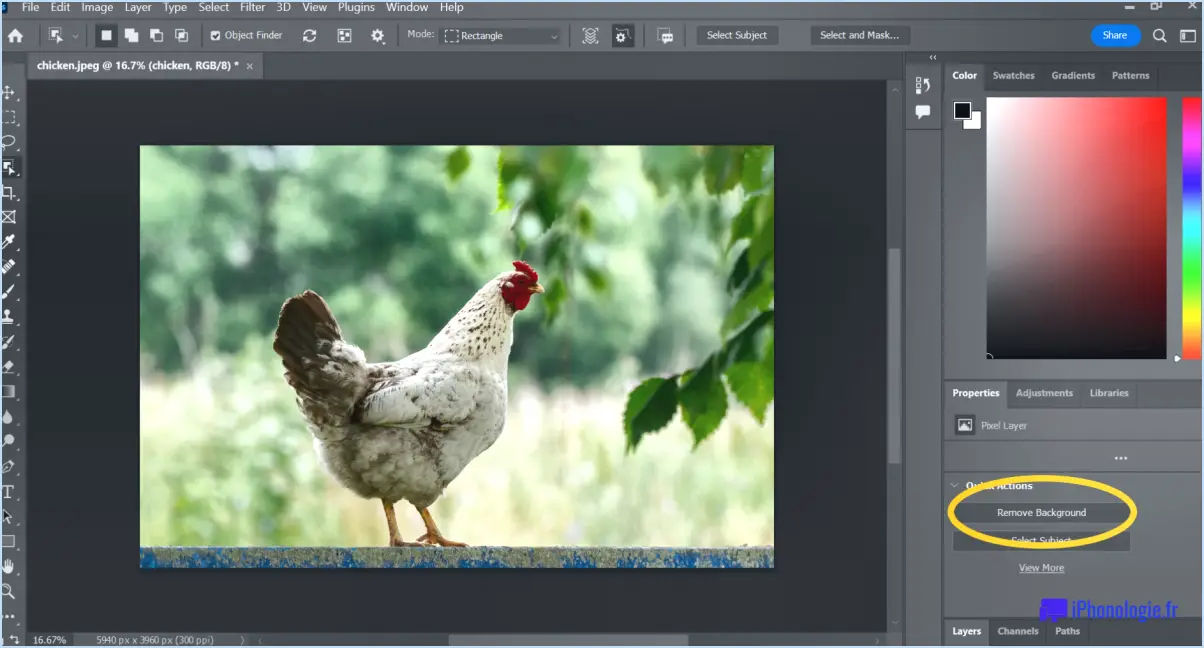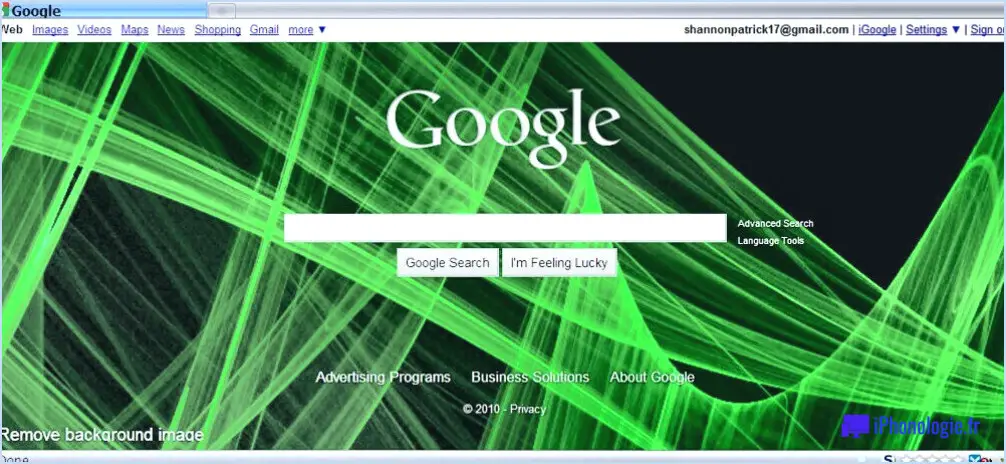Comment désactiver les résultats de la recherche web dans le menu démarrer sous windows 11?
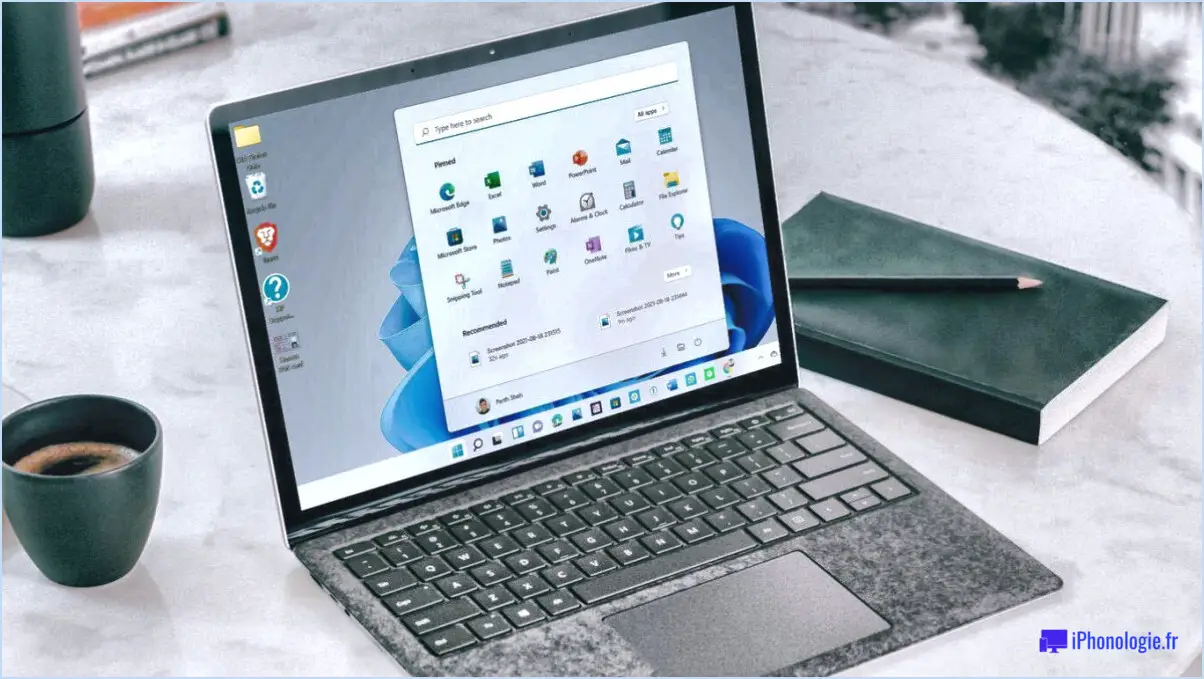
Pour désactiver les résultats de la recherche sur le Web dans le menu Démarrer de Windows 11, procédez comme suit :
- Accédez à l'invite de commande: Tapez "cmd" dans la barre de recherche située dans la barre des tâches.
- Exécuter en tant qu'administrateur: Cliquez avec le bouton droit de la souris sur "Invite de commande" dans les résultats de la recherche et choisissez "Exécuter en tant qu'administrateur" dans le menu contextuel.
- Saisir les commandes:
a. Dans la fenêtre ouverte de l'Invite de commande, tapez : "net stop mssearch" et appuyez sur Entrée. Cette commande arrêtera le service Windows Search, empêchant ainsi les résultats de la recherche sur le web d'apparaître dans le menu Démarrer.
b. Ensuite, entrez : "net start mssearch" et appuyez sur Entrée. Cette commande redémarre le service Windows Search, garantissant que les autres fonctionnalités de recherche continuent à fonctionner correctement.
En suivant ces étapes, vous parviendrez à désactiver les résultats de la recherche sur le Web dans le menu Démarrer de votre système Windows 11.
Il est important de noter que ces instructions impliquent des commandes système avancées et que la modification des paramètres système peut avoir un impact sur les fonctionnalités. Procédez avec prudence et envisagez de créer un point de restauration du système avant d'effectuer toute modification.
N'oubliez pas que si cette procédure élimine les résultats de la recherche sur le web, elle n'affecte pas les autres fonctions de recherche de votre ordinateur. Si vous souhaitez réactiver les résultats de la recherche sur le web dans le menu Démarrer, il vous suffit d'inverser le processus en exécutant les mêmes commandes dans l'Invite de commandes.
Faites toujours preuve de prudence lorsque vous travaillez avec les paramètres du système afin de garantir une expérience informatique sans faille.
Puis-je supprimer Bing de Windows 11?
Certainement ! Pour supprimer Bing de Windows 11, suivez les étapes suivantes :
- Ouvrez le Panneau de configuration.
- Cliquez sur "Options d'indexation".
- Sous "Options d'indexation", cliquez sur "Avancé".
- Sous "Types de fichiers", faites défiler vers le bas jusqu'à "Web".
- Décochez la case située à côté de "Indexer ce type de fichier".
- Cliquez sur "OK".
En suivant ces étapes, vous pouvez désactiver efficacement l'indexation de Bing sous Windows 11. Cela empêchera Bing d'être inclus dans vos résultats de recherche et vous offrira une expérience de recherche plus personnalisée.
Comment réparer la barre de recherche dans Windows 11?
Pour résoudre les problèmes liés à la barre de recherche dans Windows 11, procédez comme suit :
- Ouvrez le Panneau de configuration.
- Naviguez jusqu'à "Apparence et personnalisation".
- Sélectionnez "Couleur et apparence de la fenêtre".
- Cliquez sur le lien "Ouvrir les propriétés d'apparence classique pour plus d'options de couleur".
- Dans l'onglet "Couleur de la fenêtre", optez pour "Utiliser le style classique de Windows".
- Confirmez en cliquant sur "OK".
Ces étapes devraient permettre de remédier aux problèmes de la barre de recherche dans Windows 11.
Comment se débarrasser de la recherche Bing sur Internet Explorer?
Pour supprimer la recherche Bing d'Internet Explorer, suivez les étapes suivantes :
- Ouvrez le panneau de configuration : Accédez au panneau de configuration de votre ordinateur.
- Programmes et fonctionnalités : Cliquez sur "Programmes et fonctionnalités" ou "Désinstaller un programme".
- Localisez Internet Explorer : Recherchez Internet Explorer dans la liste des programmes installés.
- Cliquez avec le bouton droit de la souris et désinstallez : Cliquez avec le bouton droit de la souris sur Internet Explorer et sélectionnez "Désinstaller".
- Suivez les invites : Suivez les invites à l'écran pour terminer le processus de désinstallation.
- Choisissez la recherche par défaut : Si vous souhaitez modifier le moteur de recherche par défaut, allez dans les paramètres d'Internet Explorer.
- Sélectionnez un nouveau moteur de recherche : Choisissez votre moteur de recherche préféré comme nouveau moteur par défaut.
- Sauvegardez les modifications : Enregistrez les modifications et redémarrez Internet Explorer.
Cela supprimera la recherche Bing et vous permettra d'utiliser le moteur de recherche de votre choix sur Internet Explorer.
Comment désactiver les suggestions de recherche?
A désactiver les suggestions de recherche, procédez comme suit :
- Ouvrez le panneau de configuration.
- Cliquez sur "Options d'indexation".
- Sous "Options d'indexation", cliquez sur "Avancé".
- Faites défiler vers le bas jusqu'à "Types de fichiers".
- Recherchez et sélectionnez "Web".
- Décochez la case située à côté de "Indexer ce type de fichier".
- Cliquez sur "OK".
Windows 11 dispose-t-il d'une barre de recherche?
Pour l'instant, il n'y a pas de Windows 11, et Microsoft n'a pas annoncé de projet pour un Windows 11. Par conséquent, Windows 11 n'a pas de barre de recherche. Le système d'exploitation actuel est Windows 10, qui comporte une barre de recherche placée en évidence dans la barre des tâches pour un accès rapide aux recherches de fichiers et d'applications.
Comment activer la recherche sur le web dans Windows?
Pour activer la recherche Web dans Windows, procédez comme suit :
- Ouvrez le panneau de configuration.
- Choisissez "Options d'indexation".
- Dans "Options d'indexation", sélectionnez "Avancé".
- Sous "Types de fichiers", optez pour "Adresse de la page Web".
- Cochez la case "Indexer ce type de fichier".
Ce processus activera la fonctionnalité de recherche Web sur votre système Windows, ce qui vous permettra de rechercher des adresses de pages Web en même temps que vos recherches habituelles. Elle améliore votre expérience de recherche en incorporant des ressources en ligne dans les résultats de votre recherche locale.
Que faire lorsque la barre de recherche ne fonctionne pas?
Lorsque la barre de recherche ne fonctionne pas, procédez comme suit pour résoudre le problème :
- Redémarrez votre ordinateur : Un simple redémarrage permet souvent de résoudre les problèmes.
- Effacez le cache du navigateur et les cookies : Cela permet d'éliminer les problèmes liés au navigateur.
- Essayez un autre navigateur : Changer de navigateur peut permettre de contourner le problème.
- Effectuez une recherche sur Google : Utilisez une autre méthode de recherche si la barre reste problématique.