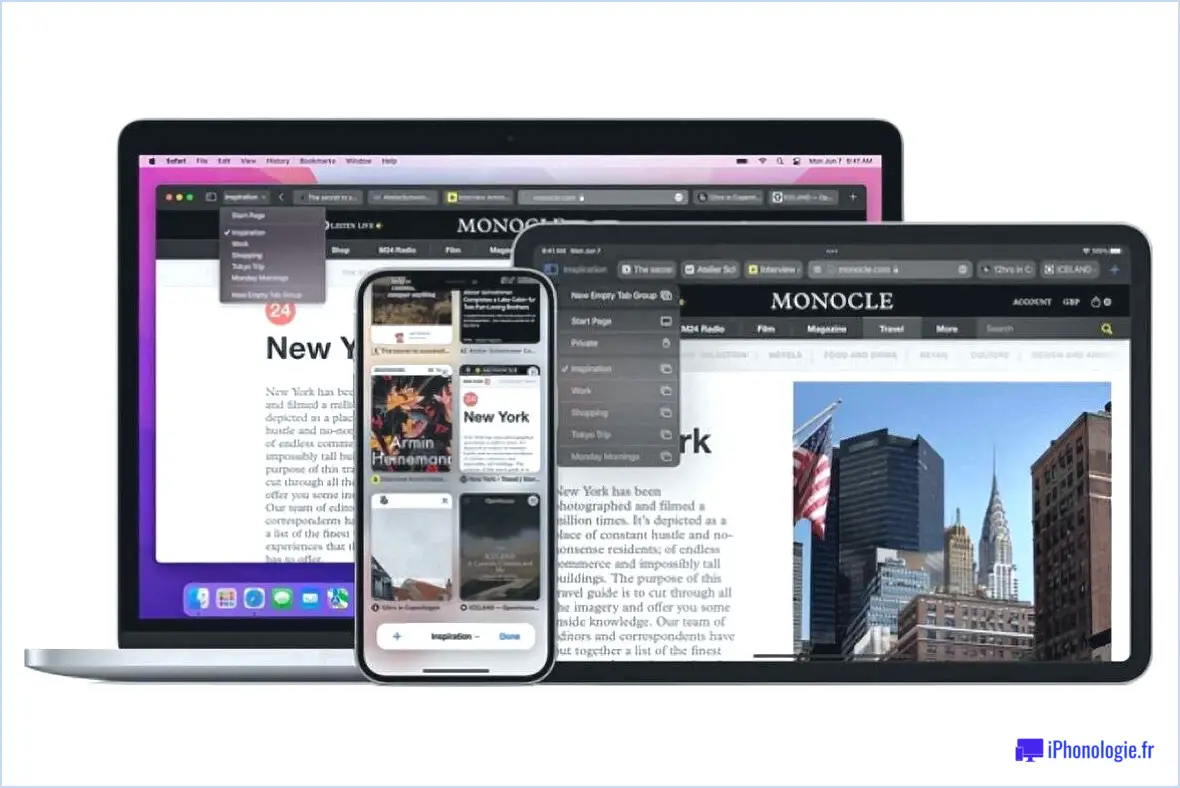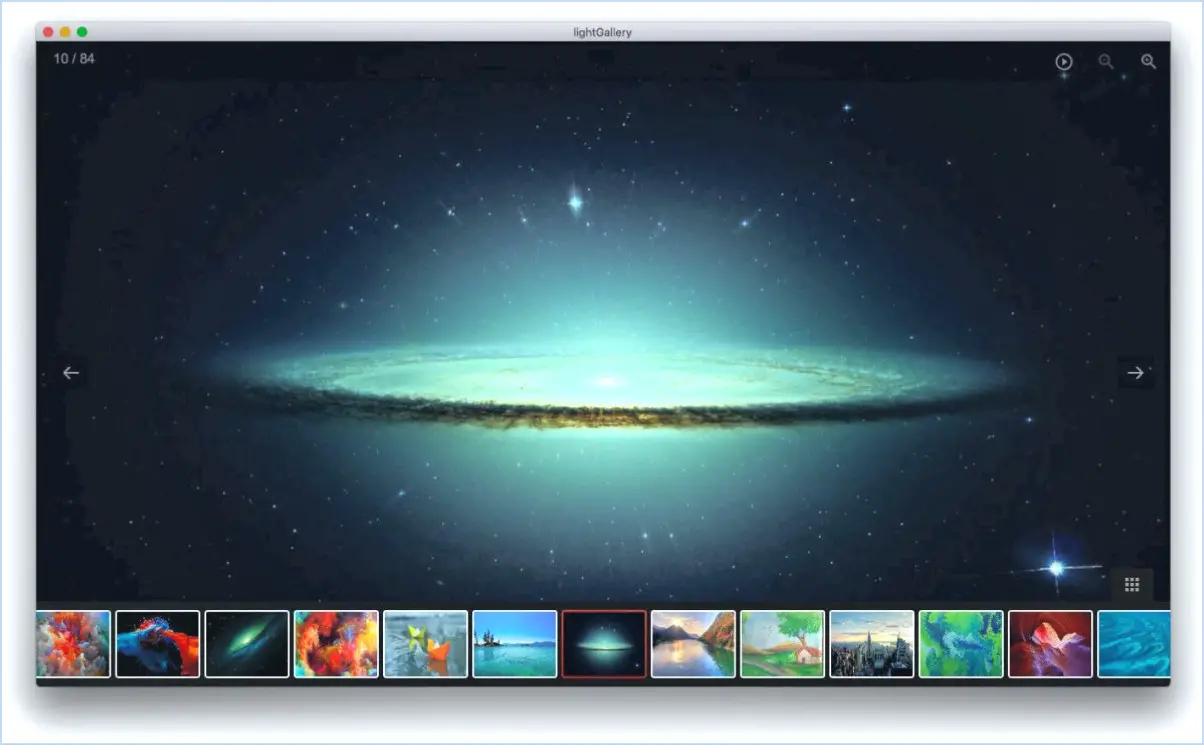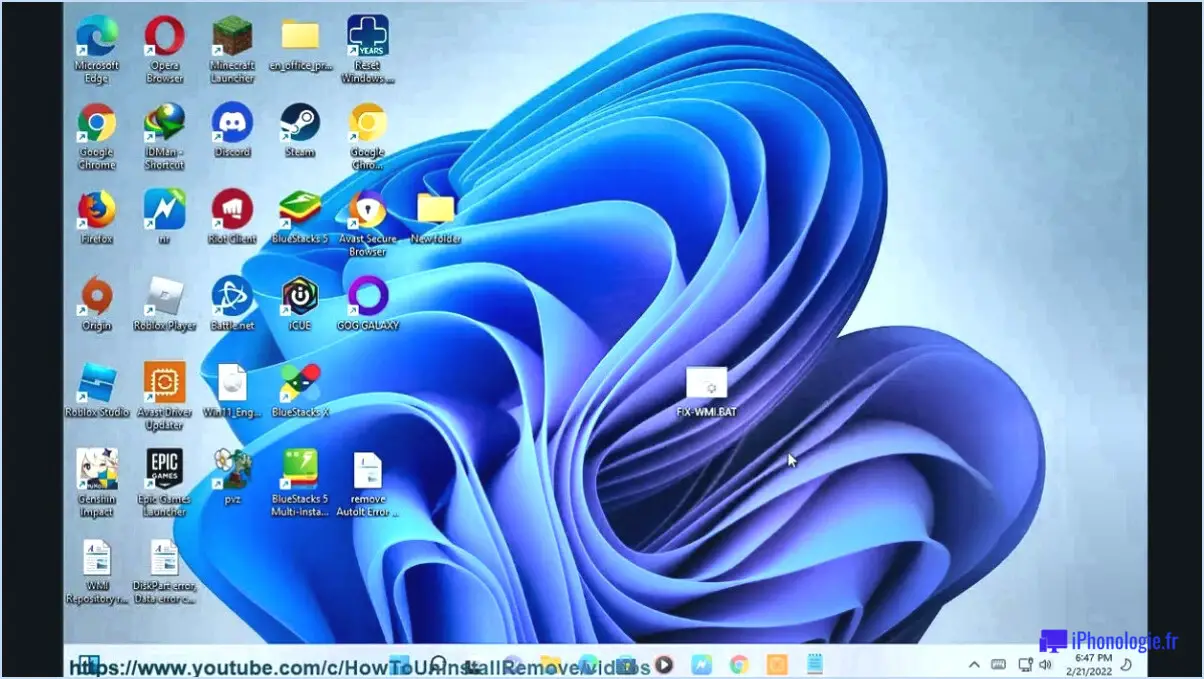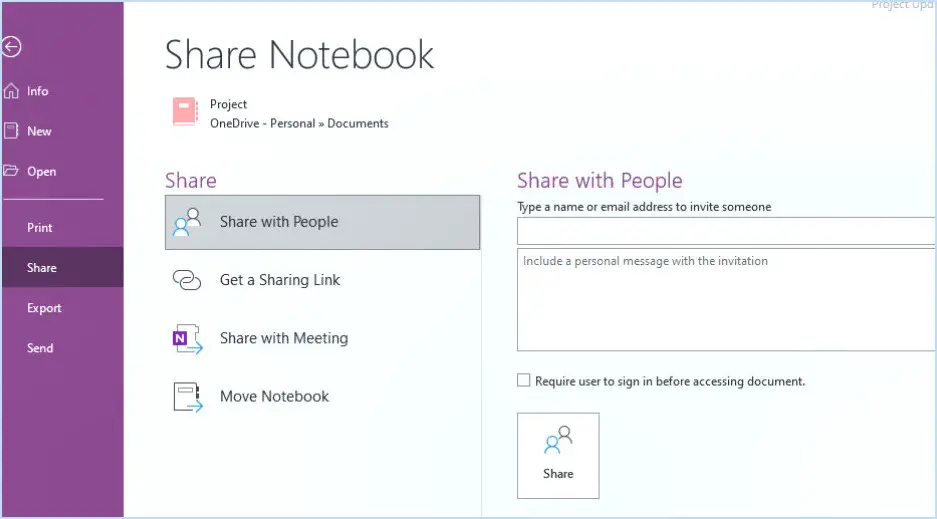Réparer l'icône de l'explorateur de fichiers manquant dans le menu démarrer dans windows 10?
![]()
La résolution du problème de l'absence de l'icône de l'explorateur de fichiers dans le menu Démarrer de Windows 10 peut être abordée à l'aide de différentes méthodes. Bien qu'il n'y ait pas de solution universelle en raison des préférences individuelles, voici quelques conseils qui peuvent vous aider à résoudre le problème :
- Modifier le thème de l'icône: Envisagez d'essayer un thème d'icônes différent qui n'inclut pas l'icône de l'explorateur de fichiers. Des utilisateurs ont signalé avoir réussi à utiliser des thèmes alternatifs tels que Start10 ou Classic Shell. Ces thèmes peuvent donner une nouvelle apparence à votre menu Démarrer et peuvent résoudre le problème de l'icône manquante.
- Renommez le dossier "Explorateur de fichiers".: Une autre solution possible consiste à renommer le dossier "Explorateur de fichiers" dans le menu Démarrer. Procédez comme suit :
- Cliquez avec le bouton droit de la souris sur le bouton Démarrer et sélectionnez "Exécuter" dans le menu.
- Dans la boîte de dialogue Exécuter, tapez "%appdata%MicrosoftWindowsStart Menu" (sans les guillemets) et appuyez sur Entrée.
- Localisez le dossier "Explorateur de fichiers", cliquez dessus avec le bouton droit de la souris et choisissez "Renommer".
- Donnez-lui un nom différent, tel que "Explorateur" ou "Explorateur Windows", et appuyez sur Entrée.
- Fermez la fenêtre de l'explorateur de fichiers et vérifiez si l'icône réapparaît dans le menu Démarrer.
- Reconstruire le cache des icônes: Windows conserve un cache d'icônes pour accélérer l'affichage des icônes. Il arrive que ce cache soit corrompu, ce qui entraîne l'absence d'icônes. La reconstruction du cache d'icônes peut souvent résoudre ces problèmes. Voici comment procéder :
- Ouvrez l'explorateur de fichiers en appuyant sur Win + E.
- Dans la barre d'adresse, collez le chemin suivant : "%localappdata%NMicrosoftNWindowsNExplorer" (sans les guillemets) et appuyez sur Entrée.
- Localisez le fichier nommé "iconcache.db", cliquez dessus avec le bouton droit de la souris et sélectionnez "Supprimer".
- Fermez l'explorateur de fichiers et redémarrez votre ordinateur. Windows recréera automatiquement le cache d'icônes.
En essayant ces méthodes, vous pouvez potentiellement restaurer l'icône manquante de l'Explorateur de fichiers dans votre menu Démarrer de Windows 10. Rappelez-vous que ces suggestions ne sont pas garanties de fonctionner pour tout le monde, mais elles ont été couronnées de succès pour certains utilisateurs confrontés à un problème similaire.
Comment récupérer l'icône de l'explorateur de fichiers?
Pour récupérer l'icône de l'Explorateur de fichiers, vous pouvez essayer plusieurs méthodes. Tout d'abord, vous pouvez vous rendre dans le Panneau de configuration et accéder à la section Apparence et personnalisation. De là, localisez l'option Icône de l'Explorateur de fichiers, où vous pouvez choisir l'icône souhaitée pour la restaurer.
Vous pouvez également emprunter une autre voie en allant dans le répertoire C:NWindowsNSystem32NIconCache. Une fois dans ce répertoire, supprimez toutes les icônes à l'exception de l'icône de l'explorateur de fichiers. Cette action permettra de rafraîchir le cache d'icônes et de redonner à l'icône de l'Explorateur de fichiers la place qui lui revient.
N'oubliez pas de faire preuve de prudence lorsque vous modifiez des fichiers système, et il est toujours bon de créer une sauvegarde avant d'effectuer des modifications. Ces étapes devraient vous aider à récupérer l'icône de l'Explorateur de fichiers avec succès.
Comment créer un raccourci pour l'explorateur de fichiers dans Windows 10?
Pour créer un raccourci pour l'Explorateur de fichiers dans Windows 10, vous avez plusieurs options à votre disposition :
- Application de bureau : Cliquez avec le bouton droit de la souris sur un espace vide de votre bureau, sélectionnez "Nouveau", puis choisissez "Raccourci" dans le menu contextuel. Dans le champ d'emplacement, tapez "explorer" et cliquez sur "Suivant". Donnez un nom à votre raccourci et cliquez sur "Terminer".
- Menu Démarrer : Ouvrez le menu Démarrer, localisez "Explorateur de fichiers" dans la liste des applications, cliquez dessus avec le bouton droit de la souris et sélectionnez "Plus". Choisissez ensuite "Ouvrir l'emplacement du fichier". Dans la fenêtre de l'Explorateur de fichiers qui s'ouvre, cliquez à nouveau avec le bouton droit de la souris sur "Explorateur de fichiers" et sélectionnez "Créer un raccourci".
- Barre des tâches : Ouvrez l'Explorateur de fichiers, cliquez avec le bouton droit de la souris sur son icône dans la barre des tâches et choisissez "Épingler à la barre des tâches". Vous créerez ainsi un raccourci permanent sur votre barre des tâches pour y accéder facilement.
N'hésitez pas à choisir la méthode qui vous convient le mieux et profitez d'un accès rapide à l'Explorateur de fichiers !
Comment réparer l'explorateur de fichiers qui ne répond pas?
Si vous rencontrez le problème de l'Explorateur de fichiers qui ne répond pas, voici quelques mesures à prendre pour le résoudre :
- Vérifiez le logiciel antivirus: Vérifiez si votre logiciel antivirus bloque l'explorateur de fichiers. Si c'est le cas, vous devrez le débloquer pour rétablir sa fonctionnalité.
- Actualisez votre navigateur: Parfois, une simple actualisation peut résoudre des problèmes temporaires. Appuyez sur la touche F5 ou cliquez sur le bouton d'actualisation de votre navigateur pour voir si cela résout le problème.
- Effacez le cache et les cookies: L'effacement du cache et des cookies de votre navigateur peut aider à éliminer les données corrompues ou obsolètes qui pourraient être à l'origine du blocage de l'Explorateur de fichiers. Accédez aux paramètres de votre navigateur et trouvez l'option appropriée pour effacer le cache et les cookies.
- Mettez à jour votre ordinateur: Assurez-vous que votre ordinateur dispose des derniers correctifs de sécurité. Des mises à jour régulières permettent de résoudre les problèmes connus et d'améliorer la stabilité générale du système, ce qui peut résoudre les problèmes liés à l'Explorateur de fichiers.
En suivant ces étapes, vous pouvez dépanner et résoudre le problème de l'Explorateur de fichiers qui ne répond pas. N'oubliez pas de tester l'explorateur de fichiers après chaque étape pour vérifier si le problème a été résolu.
Comment réinitialiser l'explorateur Windows?
Pour réinitialiser l'Explorateur Windows, suivez ces étapes simples :
- Ouvrez le menu Démarrer et cliquez sur "Paramètres". La fenêtre des paramètres de Windows s'ouvre alors.
- Dans la fenêtre Paramètres, localisez et cliquez sur "Explorateur de fichiers". Il est généralement représenté par une icône de dossier.
- Sur le côté droit de la fenêtre de l'explorateur de fichiers, vous trouverez une section "Avancé". Cliquez dessus pour développer les options.
- Parmi les options avancées, vous verrez un bouton intitulé "Réinitialiser". Cliquez dessus pour lancer le processus de réinitialisation.
- Une boîte de dialogue intitulée "Réinitialiser l'explorateur Windows" apparaît. Confirmez votre action en sélectionnant "Oui".
En suivant ces étapes, vous réinitialiserez les paramètres par défaut de l'Explorateur Windows. Cela peut s'avérer utile si vous rencontrez des problèmes avec l'explorateur de fichiers et que vous souhaitez le restaurer à son état d'origine. N'oubliez pas d'enregistrer tout travail non sauvegardé avant de procéder à la réinitialisation.
Comment activer l'explorateur de fichiers?
Pour activer l'Explorateur Windows, vous pouvez utiliser un simple raccourci clavier. En appuyant sur la touche Windows + E ouvrira rapidement l'explorateur Windows sur votre ordinateur. Ce raccourci vous permet de naviguer rapidement dans vos fichiers, dossiers et lecteurs.
Vous pouvez également suivre les étapes suivantes pour ouvrir manuellement l'Explorateur Windows :
- Cliquez sur le bouton Démarrer situé dans le coin inférieur gauche de votre écran.
- Dans la barre de recherche, tapez Explorateur Windows.
- Dans les résultats de la recherche, cliquez sur l'icône Explorateur Windows de l'explorateur Windows.
L'Explorateur Windows, également connu sous le nom d'Explorateur de fichiers dans les versions plus récentes de Windows, vous permet de parcourir et de gérer vos fichiers et dossiers en toute simplicité. En utilisant le raccourci fourni ou en suivant les étapes mentionnées, vous pouvez activer et utiliser sans effort les fonctionnalités de l'Explorateur Windows.
Comment ajouter l'Explorateur de fichiers à mon bureau?
Pour ajouter l'explorateur de fichiers à votre bureau, vous pouvez suivre les étapes suivantes :
- Ouvrez le menu Démarrer et sélectionnez "Paramètres".
- Dans le menu Paramètres, choisissez "Personnalisation".
- Dans la section "Bureau", recherchez "Explorateur de fichiers" et cliquez sur le bouton "Ajouter".
- Une boîte de dialogue intitulée "Ajouter un nouveau dossier" apparaît. Saisissez un nom pour le dossier et cliquez sur "OK".
- Le dossier que vous venez de créer se trouve maintenant sur votre bureau. Cliquez dessus avec le bouton droit de la souris et sélectionnez "Propriétés" pour ouvrir la fenêtre des propriétés du dossier.
En suivant ces étapes, vous parviendrez à ajouter l'Explorateur de fichiers à votre bureau. Profitez d'un accès facile à vos fichiers et dossiers !
Quel est le raccourci clavier de l'explorateur Windows?
Le raccourci clavier de l'Explorateur Windows est le suivant Ctrl+O. Il vous permet d'ouvrir rapidement l'application Windows Explorer. Veuillez noter que cette touche de raccourci est différente de celle utilisée pour ouvrir l'explorateur de fichiers. En appuyant sur Ctrl+O vous pouvez accéder facilement à l'explorateur Windows et naviguer dans vos fichiers et dossiers. Il s'agit d'un raccourci pratique pour une gestion efficace des fichiers sur votre système d'exploitation Windows. Essayez-le et simplifiez votre processus d'exploration des fichiers !