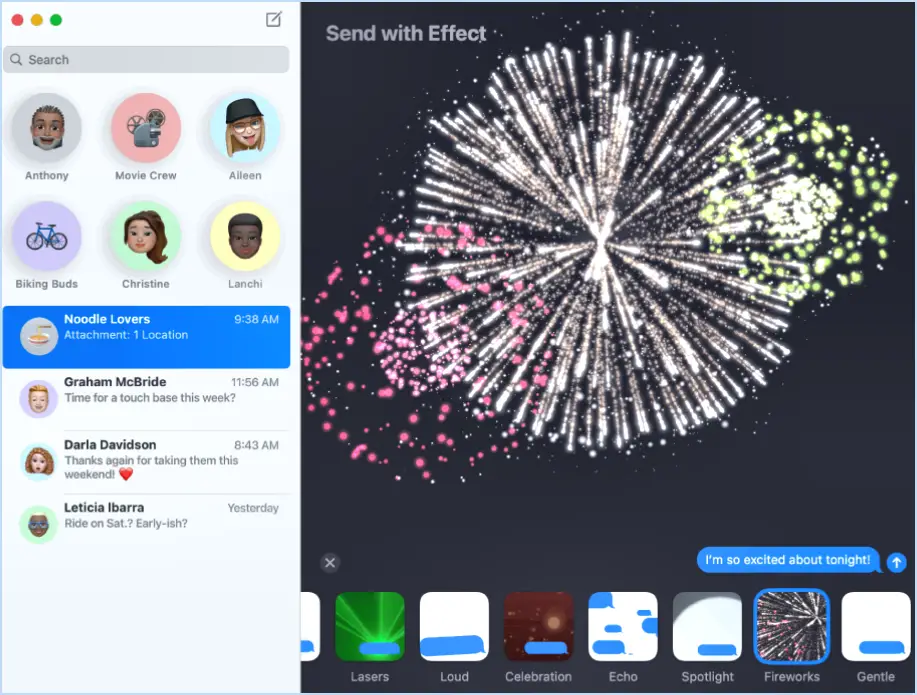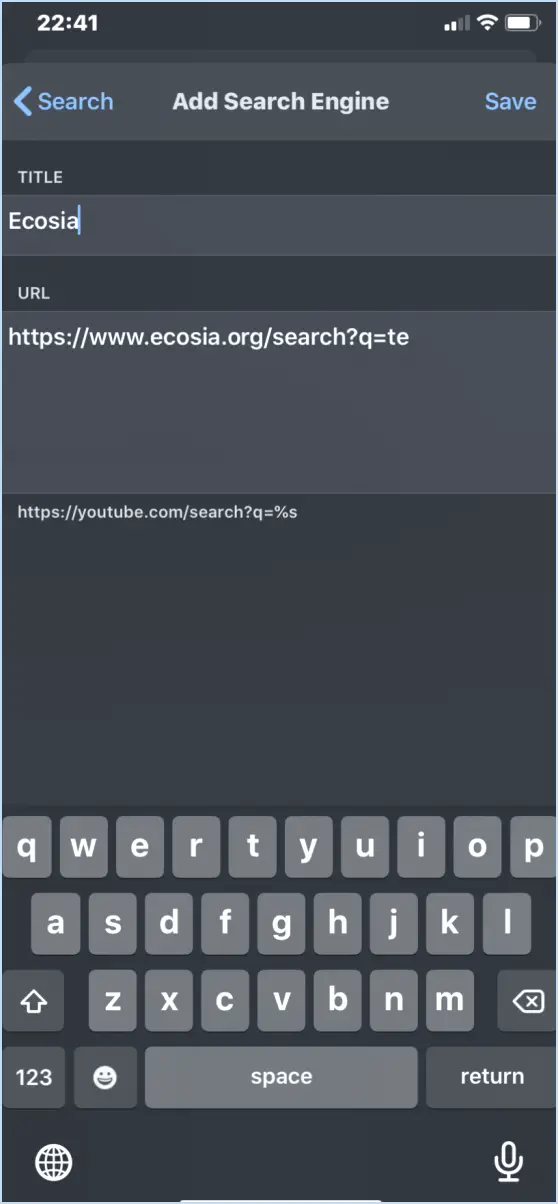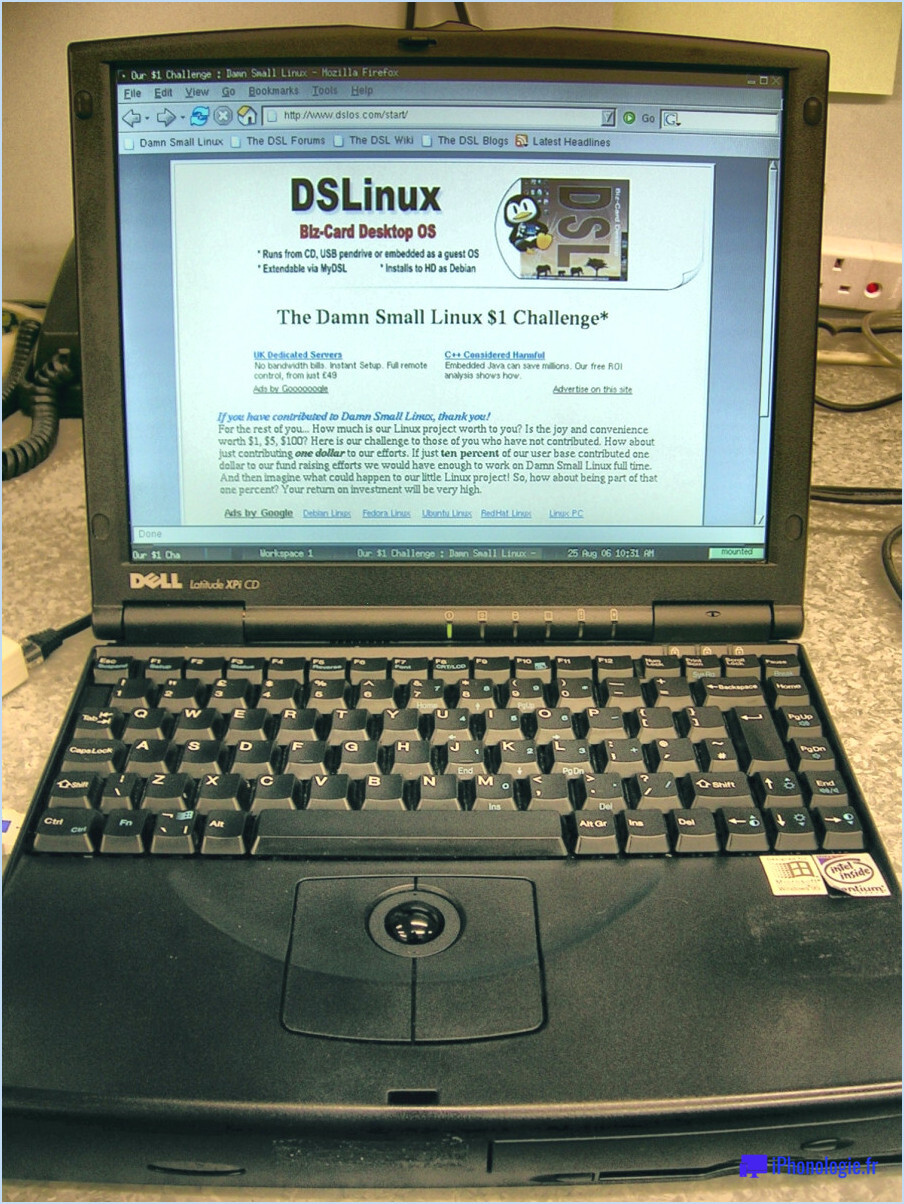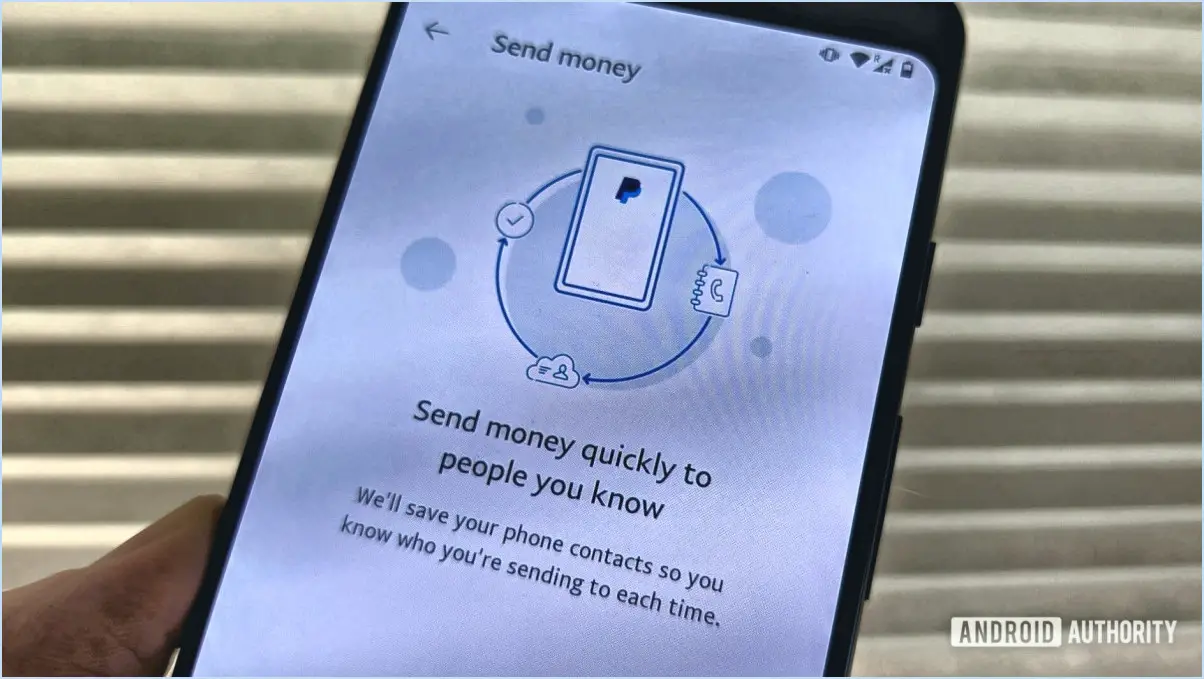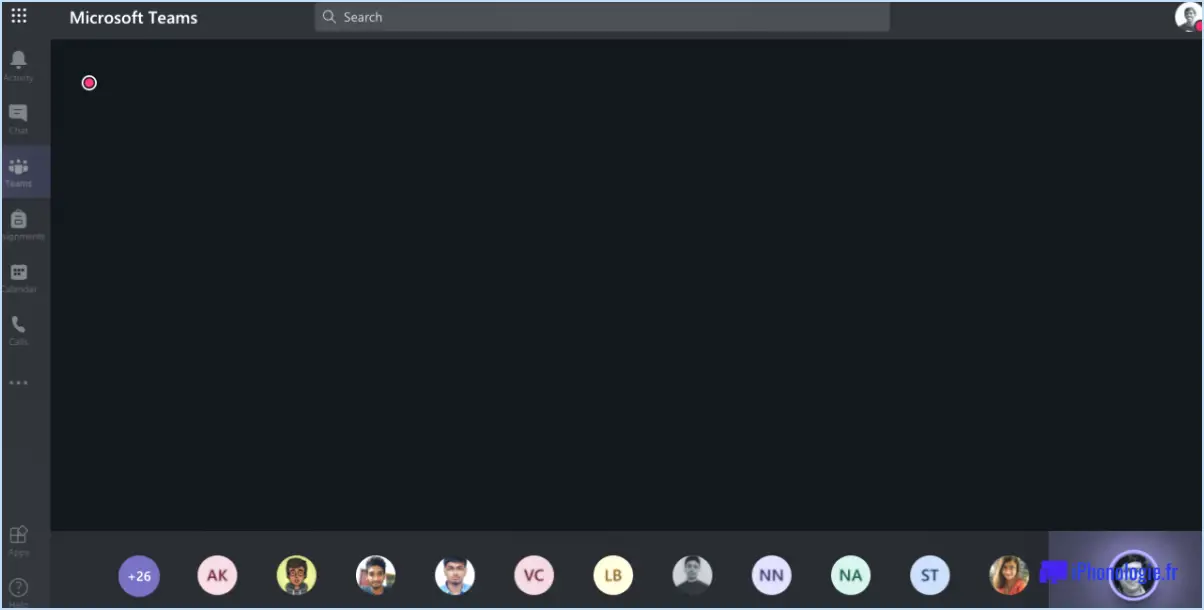Comment désactiver les sites web fréquemment visités dans Internet Explorer?
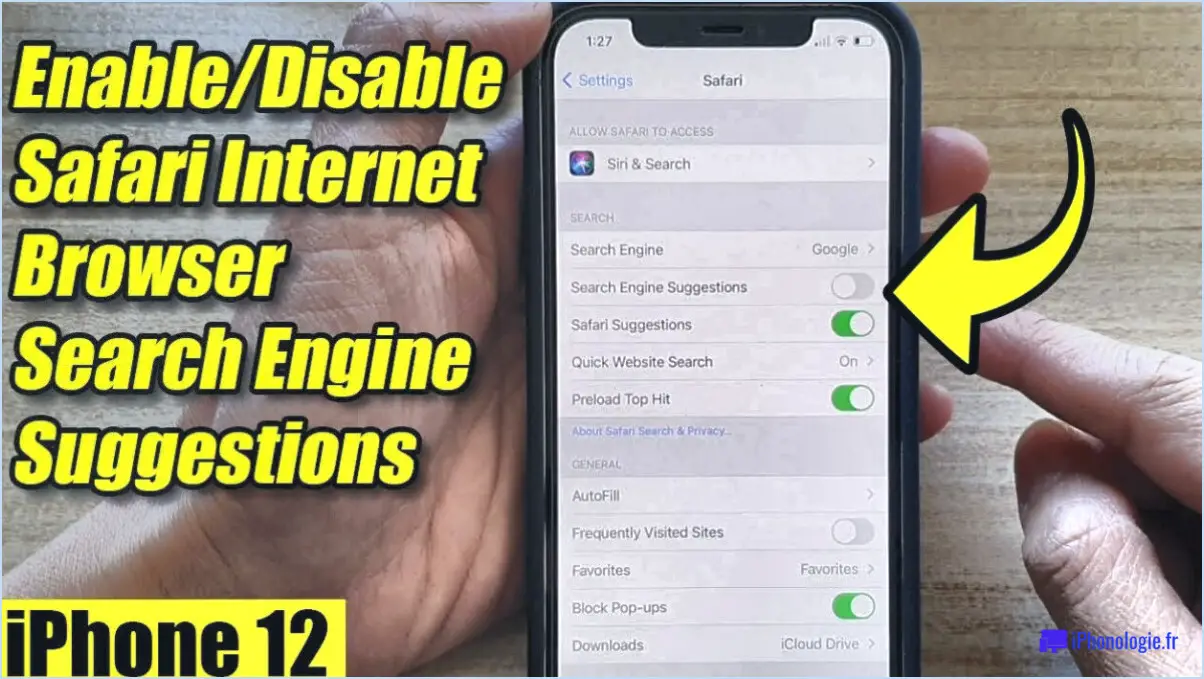
Pour activer les sites Web fréquemment visités dans Internet Explorer, procédez comme suit :
- Ouvrez Internet Explorer : Lancez le navigateur Internet Explorer sur votre ordinateur.
- Accédez aux options Internet : Localisez l'icône en forme de roue dentée dans le coin supérieur droit de la fenêtre et cliquez dessus. Dans le menu déroulant, sélectionnez "Options Internet". Cela ouvrira une nouvelle fenêtre avec divers paramètres.
- Personnaliser la page d'accueil : Dans l'onglet "Général" de la fenêtre Options Internet, vous trouverez une section intitulée "Page d'accueil". Ici, vous pouvez personnaliser les sites web qui apparaissent lorsque vous ouvrez un nouvel onglet ou une nouvelle fenêtre.
- Ajouter des sites web fréquemment visités : Pour ajouter un site web fréquemment visité, il suffit de taper son URL (par exemple, www.example.com) dans le champ "Page d'accueil". Vous pouvez ajouter plusieurs sites web en séparant chaque URL par un point-virgule ( ;). Veillez à inclure le préfixe "http://" ou "https://" avant l'adresse du site web.
- Enregistrez vos modifications : Une fois que vous avez ajouté les sites web souhaités, cliquez sur le bouton "Appliquer" en bas de la fenêtre, puis sur "OK". Vous enregistrez ainsi vos modifications et fermez la fenêtre Options Internet.
- Testez les changements : Ouvrez un nouvel onglet ou une nouvelle fenêtre dans Internet Explorer pour vérifier si les sites web fréquemment visités sont désormais affichés. Ils devraient apparaître sous forme de vignettes ou de liens, vous permettant d'y accéder d'un simple clic.
Veuillez noter que les étapes indiquées ci-dessus sont des directives générales et peuvent varier légèrement en fonction de votre version d'Internet Explorer. En outre, l'activation des sites web fréquemment visités peut également dépendre des paramètres et des préférences de votre navigateur.
Comment supprimer les sites web visités sous Windows 10?
Pour supprimer les sites web visités sous Windows 10, suivez les étapes suivantes :
- Ouvrez le menu Démarrer et cliquez sur "Paramètres".
- Dans le menu Paramètres, localisez et cliquez sur "Apps et fonctionnalités".
- Faites défiler vers le bas et trouvez la section intitulée "Contenu du site Web".
- Dans la section Contenu du site web, vous verrez une liste des sites web que vous avez visités.
- Sélectionnez le site web que vous souhaitez supprimer de la liste.
- Une fois le site sélectionné, cliquez sur le bouton "Supprimer".
En suivant ces étapes, vous pouvez facilement supprimer des sites web de votre historique de navigation sur Windows 10. Cela permet de garantir votre vie privée et de préserver la confidentialité de vos habitudes de navigation.
Comment supprimer des sites web des paramètres de site?
Pour supprimer les sites web de vos paramètres de site, suivez les étapes suivantes :
- Cliquez sur "Actions du site" sur le côté gauche de votre écran.
- Sous "Paramètres du site", cliquez sur "Gestion du site web".
- Sur la page "Gestion du site web", sous "Liste des sites web", sélectionnez le site web que vous souhaitez supprimer.
- Sur la page "Suppression du site web", choisissez "Supprimer", puis cliquez sur "OK".
En suivant ces étapes, vous pouvez facilement supprimer des sites web de vos paramètres de site. N'oubliez pas d'être prudent lorsque vous supprimez des sites web, car cette action ne peut pas être annulée.
Comment modifier la liste des sites fréquemment visités dans Google Chrome?
Pour modifier vos pages fréquemment visitées dans Google Chrome, suivez ces étapes simples :
- Cliquez sur l'icône Menu (trois lignes) situé sur le côté droit du navigateur.
- Dans le menu déroulant, sélectionnez Paramètres.
- Sur l'écran Paramètres naviguez jusqu'à la page Historique .
- Ici, vous trouverez l'option de gérer votre pages fréquemment consultées.
- Cliquez sur cette option pour afficher et personnaliser les pages que vous souhaitez sauvegarder.
- Vous pouvez supprimer des pages existantes ou en ajouter de nouvelles en cliquant sur le bouton X ou sur + respectivement.
En suivant ces étapes, vous pouvez facilement modifier vos pages fréquemment visitées sur Google Chrome.
Comment ajouter des sites fréquemment visités à Internet Explorer?
Pour ajouter des sites fréquents à Internet Explorer, suivez les étapes suivantes :
- Ouvrez Internet Explorer et cliquez sur le menu Outils.
- Cliquez sur Options Internet.
- Dans l'onglet Général, sous Navigation, cliquez sur Historique.
- Sous Type d'historique, sélectionnez Ajouter ce site.
- Saisissez l'URL du site que vous souhaitez ajouter.
- Cliquez sur OK.
En suivant ces étapes simples, vous pouvez facilement ajouter vos sites web favoris à Internet Explorer. Cela vous permet d'accéder rapidement aux sites que vous visitez le plus souvent, ce qui vous fait gagner du temps et de l'énergie. N'oubliez pas de saisir l'URL correcte pour garantir une navigation précise. Profitez d'une expérience de navigation transparente avec vos sites préférés à portée de main.
Comment puis-je savoir quels sites web ont été visités sur mon ordinateur?
Pour savoir quels sites ont été visités sur votre ordinateur, vous pouvez utiliser la fonction "Historique" de votre navigateur web. Voici comment y accéder :
- Google Chrome: Cliquez sur le menu à trois points dans le coin supérieur droit, puis sélectionnez "Historique" dans le menu déroulant. Vous pouvez également appuyer sur les touches "Ctrl+H" de votre clavier.
- Mozilla Firefox: Cliquez sur le menu à trois lignes dans le coin supérieur droit, puis choisissez "Bibliothèque" et cliquez sur "Historique". Vous pouvez également appuyer sur "Ctrl+Shift+H" pour ouvrir la barre latérale de l'historique.
- Microsoft Edge: Cliquez sur le menu à trois points dans le coin supérieur droit, sélectionnez "Historique", puis cliquez à nouveau sur "Historique". Vous pouvez également appuyer sur "Ctrl+H" pour y accéder.
- Safari: Cliquez sur l'onglet "Historique" dans la barre de menu supérieure. Vous pouvez également appuyer sur "Ctrl+Shift+H" pour ouvrir la barre latérale de l'historique.
En suivant ces étapes, vous pourrez voir les sites Web qui ont été visités sur votre ordinateur à l'aide des navigateurs Web respectifs.
Comment ajouter des sites fréquemment visités à Google?
Pour ajouter des sites fréquemment visités à Google, vous avez le choix entre plusieurs options en fonction de vos préférences. Voici quelques conseils pour vous aider à démarrer :
- Barre de recherche Google: Il vous suffit de taper le nom du site ou des mots-clés dans la barre de recherche Google, et Google affichera des résultats pertinents, y compris le site que vous recherchez. Vous pouvez ensuite mettre le site en signet pour y accéder facilement à l'avenir.
- Navigateur Google Chrome: Si vous utilisez Google Chrome comme navigateur web, vous pouvez ajouter les sites fréquemment visités à votre barre de signets. Il vous suffit de cliquer sur l'icône en forme d'étoile dans la barre d'adresse pour mettre le site en signet, et il apparaîtra sous forme de raccourci cliquable dans votre barre de signets.
- Outils tiers: Pensez à utiliser des outils tels que FuzzyWuzzy, qui vous permettent de créer une page d'accueil personnalisée avec vos sites fréquemment visités. Ces outils offrent souvent des fonctionnalités supplémentaires, comme l'organisation de vos signets et leur synchronisation entre les appareils.
N'oubliez pas que la méthode que vous choisissez dépend de vos préférences et des outils que vous utilisez. Expérimentez différentes options pour trouver celle qui vous convient le mieux.
Quelqu'un peut-il voir mon historique de navigation à partir d'un autre ordinateur?
Oui, il est possible pour quelqu'un de voir votre historique de navigation sur un autre ordinateur s'il a à la fois accès à cet ordinateur et à la connexion internet. L'historique de navigation est généralement stocké dans des cookies et des fichiers temporaires, ce qui signifie que si quelqu'un a accès à l'historique de navigation sur cet ordinateur particulier, il peut reconstituer votre activité récente sur le web. Il est important de faire preuve de prudence lorsque vous utilisez des ordinateurs publics ou partagés afin de garantir la confidentialité de votre historique de navigation. L'effacement régulier de votre historique de navigation peut également contribuer à la protection de votre vie privée.
Comment sauvegarder un site fréquemment visité?
Pour sauvegarder un site fréquemment visité dans Firefox, vous pouvez utiliser la fonction "Bookmark Favicon". Voici comment procéder :
- Visitez le site que vous souhaitez sauvegarder.
- Cliquez sur l'icône en forme d'étoile dans la barre d'adresse pour ouvrir les options de mise en signet.
- Dans la boîte de dialogue, choisissez un dossier approprié pour enregistrer le signet.
- Activez l'option "Favicon de signet" en cliquant à nouveau sur l'icône en forme d'étoile.
- Firefox ouvrira automatiquement le site mis en signet dans sa fenêtre actuelle chaque fois que vous y reviendrez.
Cette fonction vous permet d'accéder rapidement à vos sites préférés sans avoir à saisir manuellement l'URL à chaque fois. Bonne navigation !