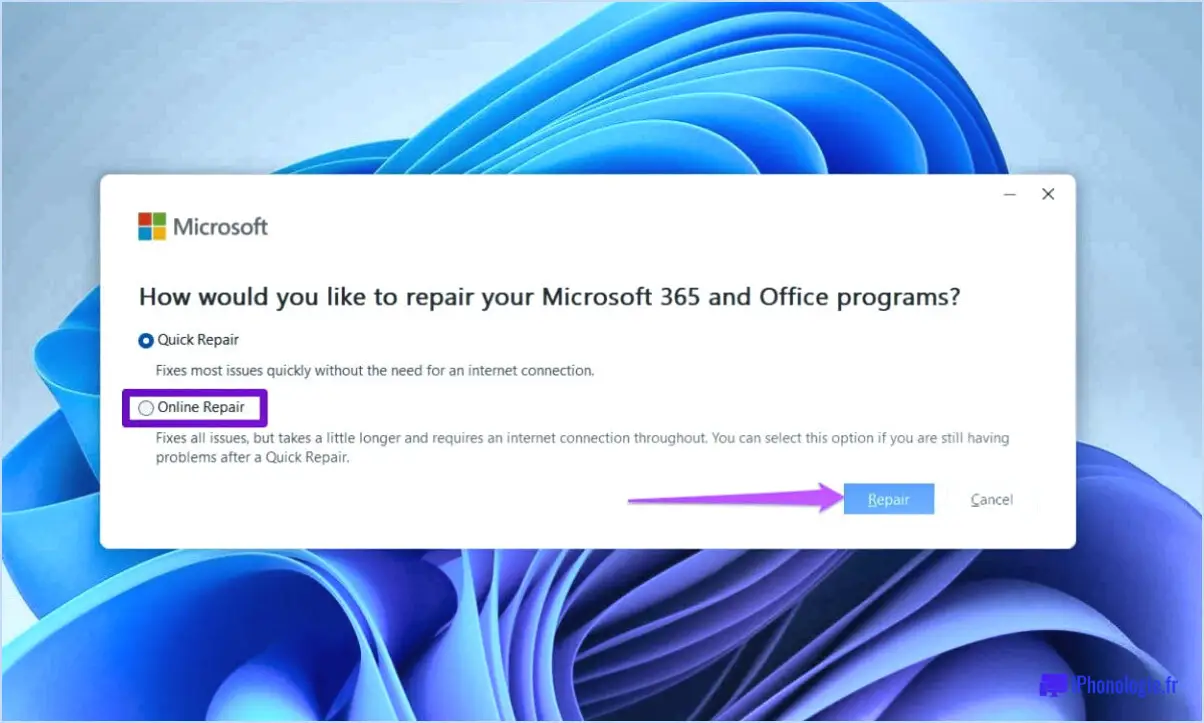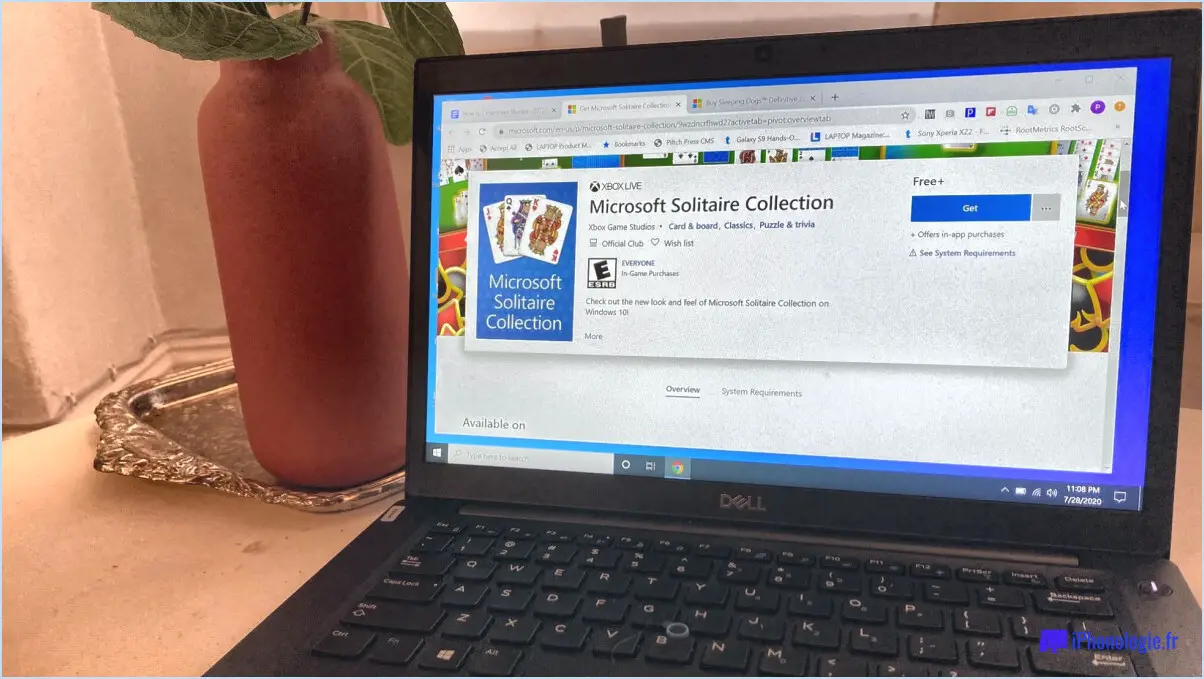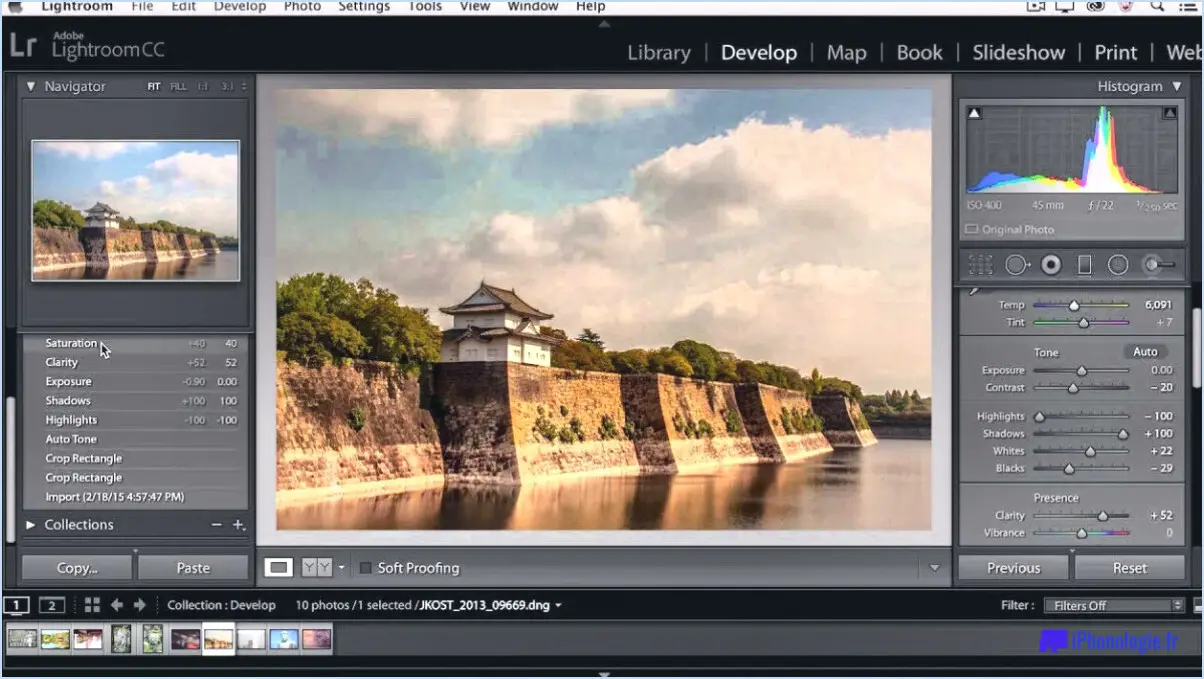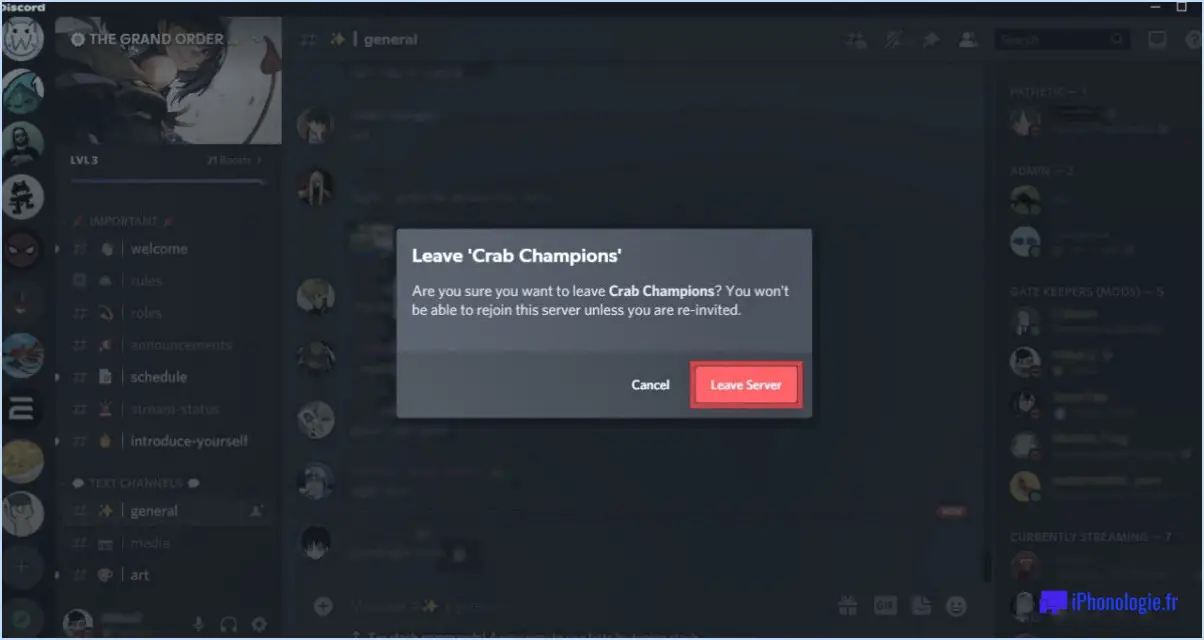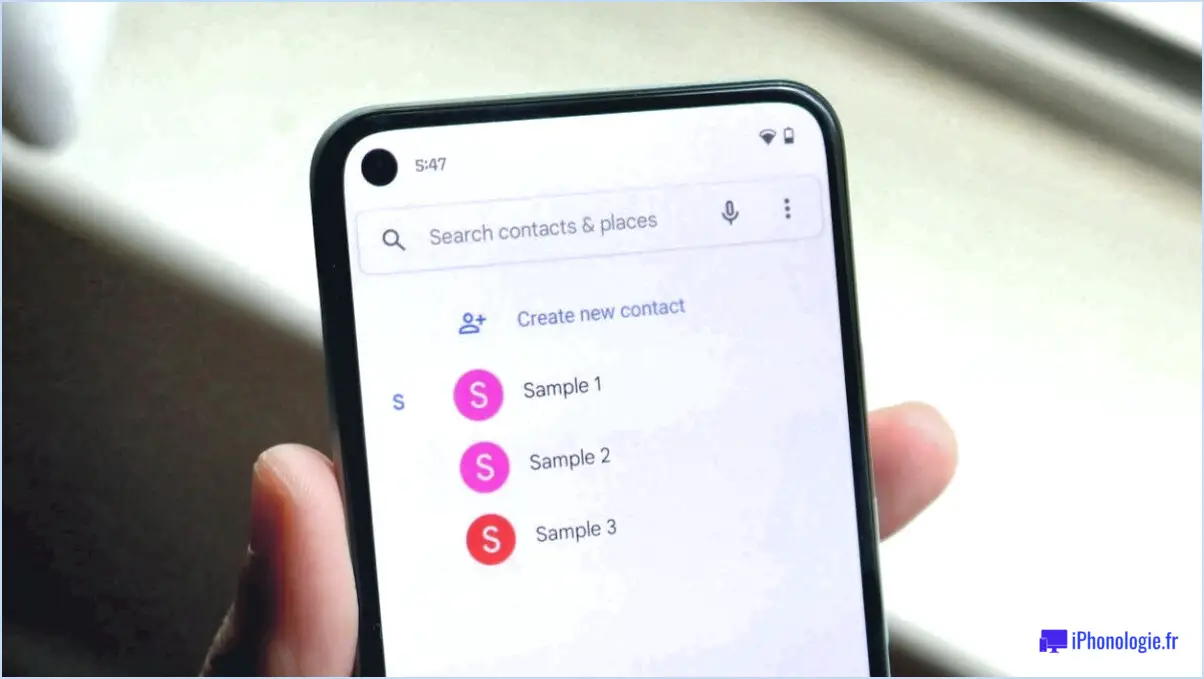Comment désactiver les sous-titres par défaut dans vlc media player?
Pour désactiver les sous-titres par défaut dans VLC Media Player, vous pouvez suivre les étapes suivantes :
- Ouvrez VLC Media Player sur votre ordinateur.
- Repérez le menu "Outils" en haut de la fenêtre de VLC. Il se trouve à côté de "Media", "Playback" et "View".
- Cliquez sur le menu "Outils" pour faire apparaître une liste déroulante d'options.
- Dans la liste déroulante, sélectionnez "Préférences". Cela ouvrira une nouvelle fenêtre dédiée aux paramètres de VLC.
- Dans la fenêtre des préférences, vous verrez différents onglets. Cliquez sur l'onglet "Sous-titres & OSD", qui est généralement le quatrième onglet en partant de la gauche.
- Dans l'onglet "Sous-titres & OSD", vous trouverez plusieurs options relatives aux sous-titres et à l'affichage à l'écran. Recherchez la section intitulée "Paramètres de la piste de sous-titres".
- Dans cette section, vous trouverez une option intitulée "Activer les sous-titres par défaut". Par défaut, cette option est généralement cochée ou activée.
- Pour désactiver les sous-titres par défaut, il suffit de décocher la case "Activer les sous-titres par défaut".
- Une fois la case décochée, les modifications seront automatiquement appliquées.
- Enfin, cliquez sur le bouton "Enregistrer" situé dans le coin inférieur droit de la fenêtre des préférences pour sauvegarder vos paramètres.
En suivant ces étapes, vous avez réussi à désactiver les sous-titres par défaut dans VLC Media Player. Désormais, lorsque vous ouvrirez un fichier vidéo à l'aide de VLC, les sous-titres ne s'afficheront pas, à moins que vous ne les activiez manuellement.
Il convient de noter que ces instructions sont basées sur l'interface de VLC Media Player à la date d'arrêt de mes connaissances en septembre 2021. VLC est régulièrement mis à jour, de sorte que l'interface et les options exactes peuvent varier légèrement dans les versions plus récentes. Cependant, le processus général de désactivation des sous-titres par défaut devrait rester similaire.
Comment sauvegarder les dossiers épinglés de l'accès rapide?
Pour sauvegarder vos dossiers épinglés Accès rapide dans Windows 10, vous pouvez utiliser la fonction intégrée Historique des fichiers. L'historique des fichiers est un outil pratique qui crée automatiquement des sauvegardes de vos fichiers à intervalles réguliers. Voici comment vous pouvez l'utiliser :
- Connectez un périphérique de stockage externe, tel qu'un disque dur externe ou une clé USB, à votre ordinateur.
- Allez dans le menu Démarrer et tapez "Paramètres de l'historique des fichiers" dans la barre de recherche. Sélectionnez le résultat correspondant.
- Dans les paramètres de l'historique des fichiers, cliquez sur l'option "Ajouter un lecteur" pour sélectionner le périphérique de stockage externe que vous avez connecté précédemment.
- Une fois le lecteur externe ajouté, activez l'interrupteur à bascule "Historique des fichiers" pour lancer le processus de sauvegarde.
- Par défaut, l'historique des fichiers sauvegarde les fichiers de vos bibliothèques, de votre bureau, de vos contacts et de vos favoris. Pour inclure vos dossiers épinglés à Accès rapide, cliquez sur le lien "Plus d'options" et sélectionnez "Ajouter un dossier". Choisissez ensuite les dossiers d'accès rapide que vous souhaitez sauvegarder.
- File History va maintenant sauvegarder régulièrement les dossiers sélectionnés sur le périphérique de stockage externe. Vous pouvez ajuster la fréquence de sauvegarde et d'autres paramètres dans les paramètres de l'Historique des fichiers.
N'oubliez pas de garder le périphérique de stockage externe connecté à votre ordinateur pour assurer des sauvegardes continues. En cas de perte de données ou de suppression accidentelle, vous pouvez facilement restaurer vos fichiers à partir de la sauvegarde de l'historique des fichiers.
Comment exporter la disposition de la barre des tâches dans Windows 11?
Pour exporter la disposition de la barre des tâches dans Windows 11, procédez comme suit :
- Cliquez avec le bouton droit de la souris sur la barre des tâches et sélectionnez "Paramètres de la barre des tâches" dans le menu contextuel.
- Dans la fenêtre des paramètres de la barre des tâches, faites défiler vers le bas jusqu'à la section "Comportements de la barre des tâches".
- Cliquez sur le lien "Avancé" à côté du titre "Comportements de la barre des tâches".
- Dans les paramètres avancés, localisez la section "Disposition de la barre des tâches".
- Cliquez sur le bouton "Exporter" pour enregistrer la disposition actuelle de la barre des tâches dans un fichier XML.
- Choisissez un emplacement sur votre ordinateur pour enregistrer le fichier XML exporté et donnez-lui un nom approprié.
Vous avez maintenant réussi à exporter la disposition de la barre des tâches dans Windows 11 sous la forme d'un fichier XML. Pour importer cette présentation sur un autre ordinateur fonctionnant sous Windows 11, suivez les mêmes étapes, mais cliquez sur le bouton "Importer". Sélectionnez le fichier XML que vous avez exporté précédemment et la disposition de la barre des tâches sera restaurée en conséquence.
N'oubliez pas de conserver le fichier XML exporté dans un endroit sûr en vue d'une utilisation ultérieure ou du transfert de la disposition de votre barre des tâches vers d'autres appareils.
Où se trouvent les éléments épinglés de l'explorateur de fichiers?
Les éléments épinglés de l'explorateur de fichiers se trouvent par défaut dans la barre des tâches. Il suffit de cliquer sur l'icône de l'explorateur de fichiers dans la barre des tâches pour l'ouvrir. La barre des tâches est généralement située en bas de l'écran et contient diverses icônes permettant d'accéder rapidement aux applications fréquemment utilisées. En épinglant l'explorateur de fichiers à la barre des tâches, vous pouvez facilement accéder à vos dossiers et fichiers préférés d'un simple clic. Cette fonction pratique améliore la productivité et rationalise la gestion des fichiers. Profitez de la facilité d'accès à l'explorateur de fichiers directement à partir de votre barre des tâches !
Pourquoi mes éléments épinglés disparaissent-ils?
Les éléments épinglés peuvent disparaître pour plusieurs raisons. Tout d'abord, il est possible que l'élément que vous avez épinglé ait été supprimé du site web ou du blog d'où il provenait. Cela peut se produire si le contenu a été supprimé ou si la page source a subi des modifications importantes.
Deuxièmement, suppression du tableau Pinterest où l'objet a été épinglé peut entraîner sa disparition. Si le tableau est retiré ou supprimé, les éléments épinglés qui s'y trouvent ne seront plus accessibles.
Enfin, si vous avez de nombreux tableaux et épingles, vos épinglés peuvent être repoussés en haut de la page. en raison de l'ajout de nouvelles épingles. L'algorithme de flux de Pinterest donne la priorité au contenu récent, ce qui peut conduire à ce que des épingles plus anciennes soient déplacées de la zone visible.
Pour garantir la longévité de vos articles épinglés, il est conseillé de revoir périodiquement vos tableaux et leurs sources afin de s'assurer que le contenu reste disponible et pertinent.
Peut-on épingler des fichiers à la barre des tâches dans Windows 11?
Oui, dans Windows 11, vous avez la possibilité de épingler des fichiers à la barre des tâches pour un accès rapide et pratique. L'épinglage de fichiers sur la barre des tâches vous permet d'accéder immédiatement aux fichiers fréquemment utilisés sans avoir à naviguer dans plusieurs dossiers. Le processus est simple et peut être accompli par une simple action de glisser-déposer. Voici comment procéder :
- Localisez le fichier que vous souhaitez épingler à la barre des tâches dans l'Explorateur de fichiers de Windows.
- Cliquez sur le fichier et maintenez-le enfoncé, puis faites-le glisser sur la barre des tâches.
- Relâchez le fichier lorsque vous voyez un indicateur visuel montrant que le fichier sera épinglé à la barre des tâches.
- Le fichier est alors épinglé dans la barre des tâches et vous pouvez y accéder d'un simple clic.
L'épinglage de fichiers dans la barre des tâches de Windows 11 améliore votre productivité en vous permettant d'accéder rapidement à vos fichiers importants. Essayez-le et rationalisez votre flux de travail !
Comment retrouver mes éléments épinglés?
Pour retrouver vos articles épinglés sur Pinterest, suivez ces étapes simples. Tout d'abord, ouvrez l'application Pinterest sur votre appareil. Ensuite, appuyez sur les trois lignes horizontales situées dans le coin supérieur gauche de l'écran. Le menu principal s'ouvre alors. Faites défiler les options et sélectionnez "Épingles". Vous serez alors dirigé vers votre page d'épingles, où vous trouverez toutes les épingles que vous avez sauvegardées. En outre, vous verrez également les épingles enregistrées sur les forums que vous suivez. Si vous recherchez une épingle particulière, vous pouvez utiliser la barre de recherche située en haut de la page pour la localiser facilement.
Comment transférer une épingle à accès rapide sur un autre ordinateur?
Pour transférer une épingle à accès rapide vers un autre ordinateur, suivez ces étapes simples :
- Ouvrez l'application Paramètres sur votre ordinateur.
- Cliquez sur "Comptes" pour accéder aux paramètres du compte.
- Dans les paramètres du compte, recherchez et cliquez sur "Famille". & autres personnes".
- Recherchez l'option "Ajouter quelqu'un d'autre à ce PC" et cliquez dessus.
- Une invite apparaît, vous demandant l'adresse électronique ou le numéro de téléphone de la personne que vous souhaitez ajouter.
- Saisissez l'adresse électronique ou le numéro de téléphone requis et cliquez sur "Suivant" pour continuer.
En suivant ces étapes, vous réussirez à transférer le pin d'accès rapide vers un autre ordinateur. Cela permet à la personne que vous avez ajoutée d'accéder rapidement à l'ordinateur en utilisant ses propres informations d'identification.
Pourquoi tout a-t-il disparu de ma barre des tâches?
Plusieurs raisons peuvent expliquer la disparition de votre barre des tâches. L'une d'entre elles est que vous avez accidentellement caché la barre des tâches. Pour l'enlever, procédez comme suit cliquez avec le bouton droit de la souris sur un endroit vide du bureau et sélectionnez "Barre des tâches". Si cela ne fonctionne pas, il est possible que votre barre des tâches soit cachée derrière une autre fenêtre. Appuyez sur la touche Windows + Tab pour parcourir toutes vos fenêtres ouvertes et localiser la barre des tâches.