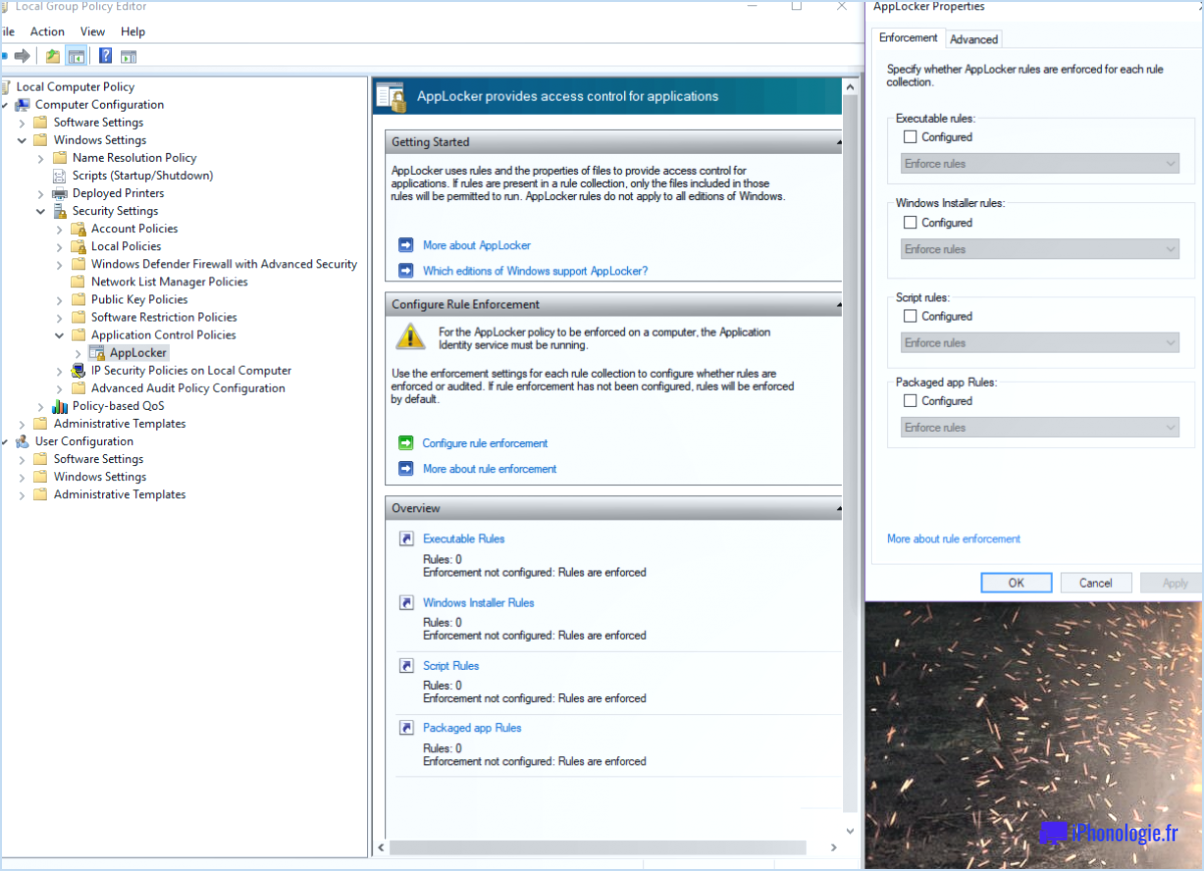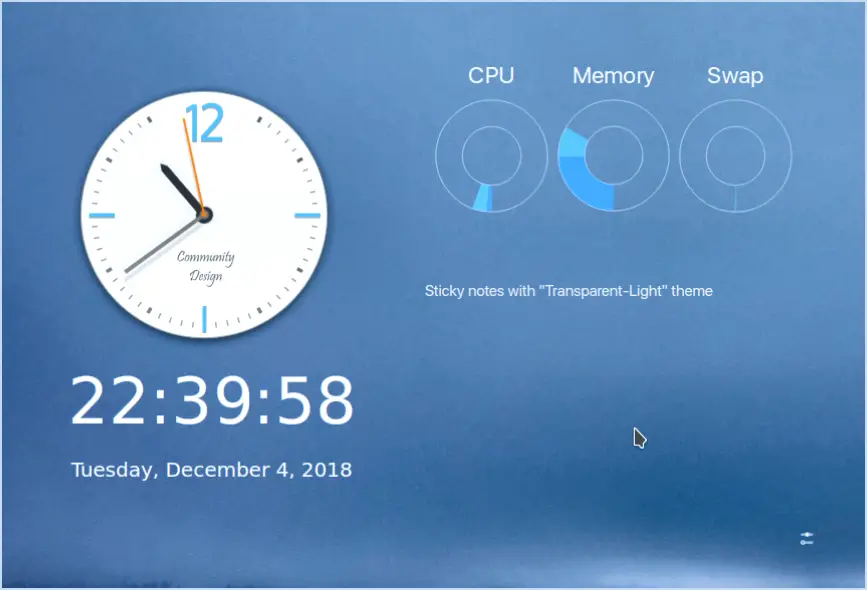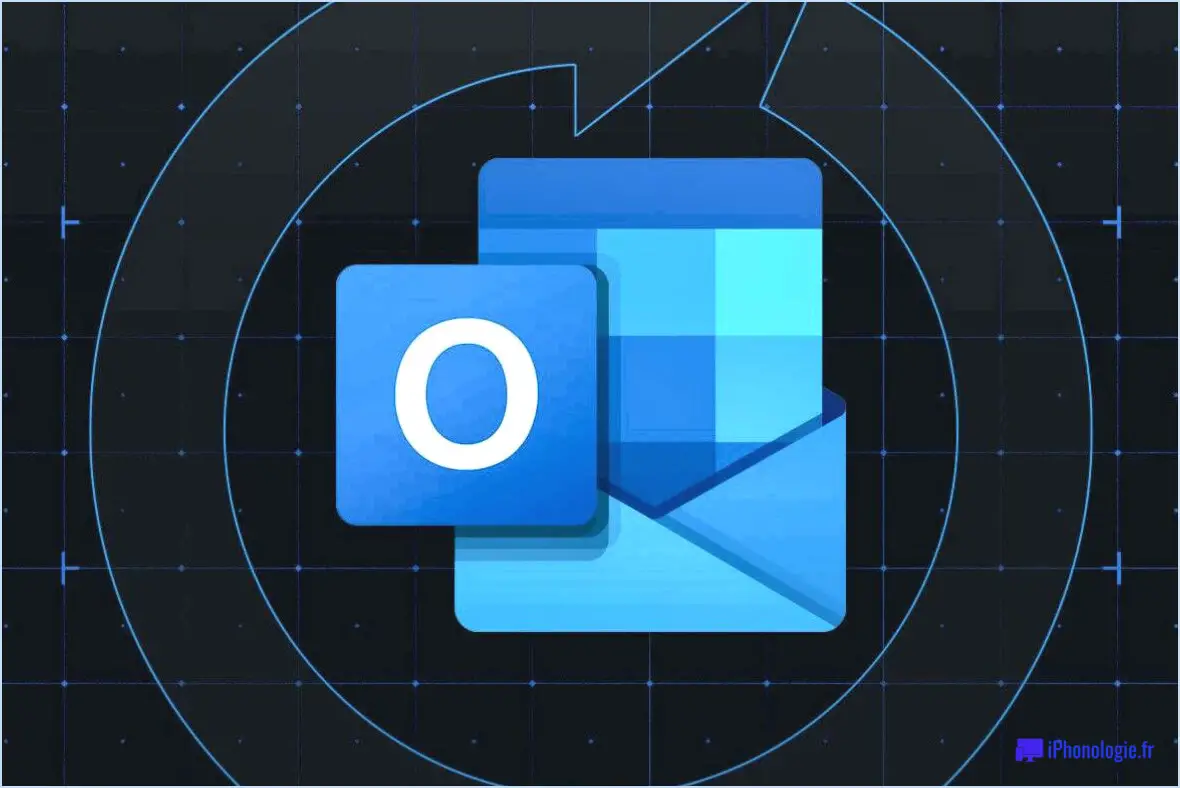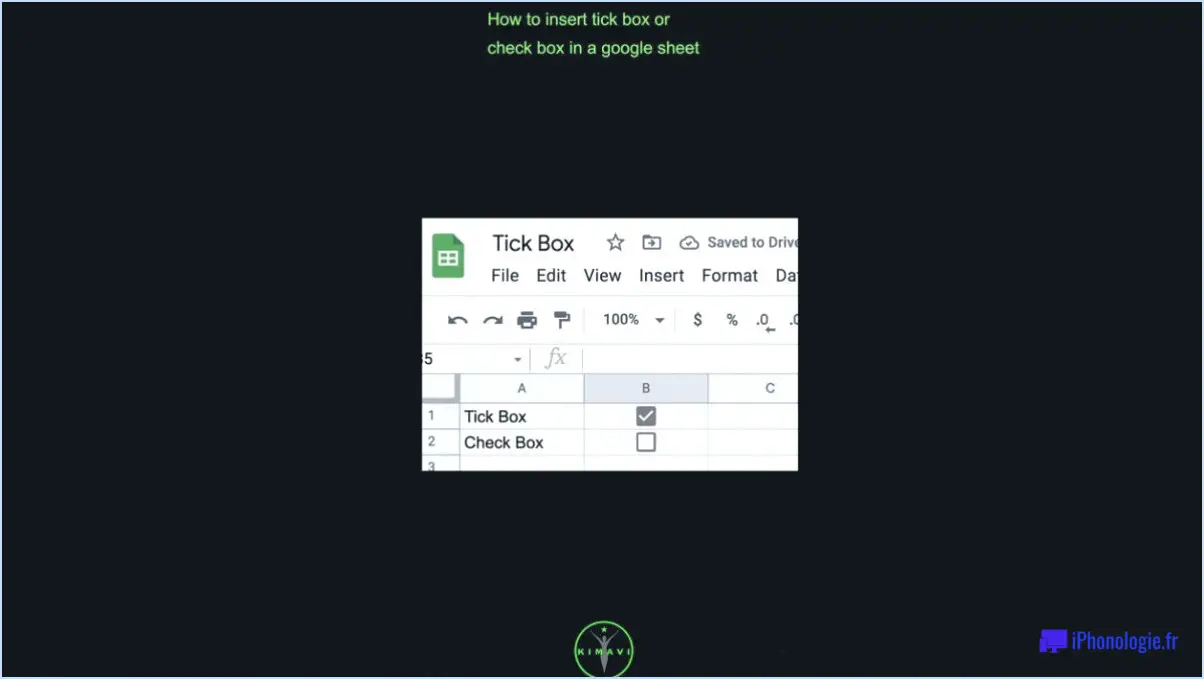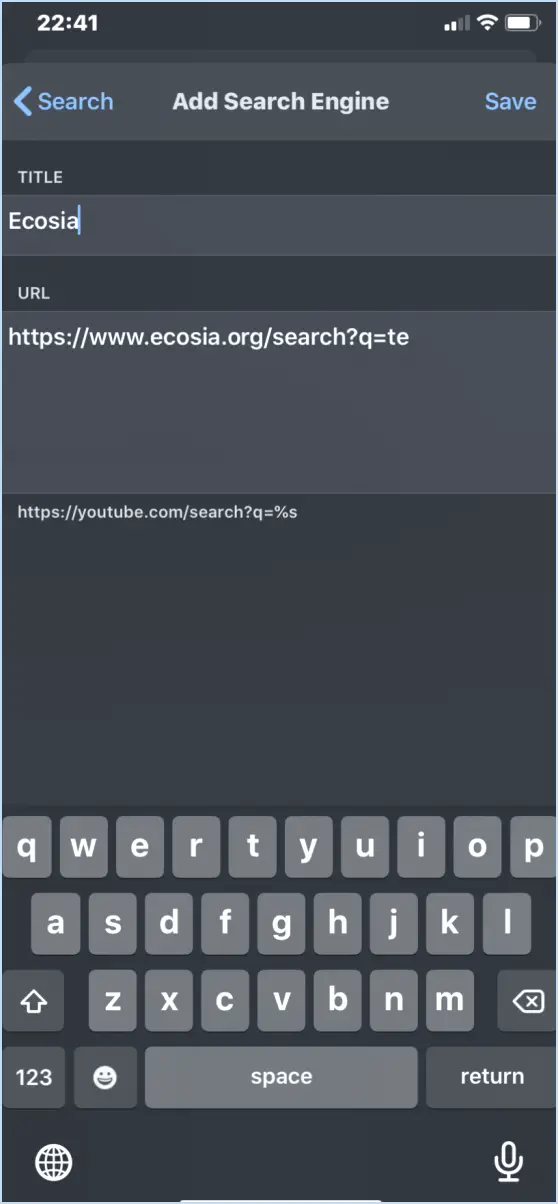Comment désactiver les trucs et astuces sur l'écran de verrouillage dans Windows 11?
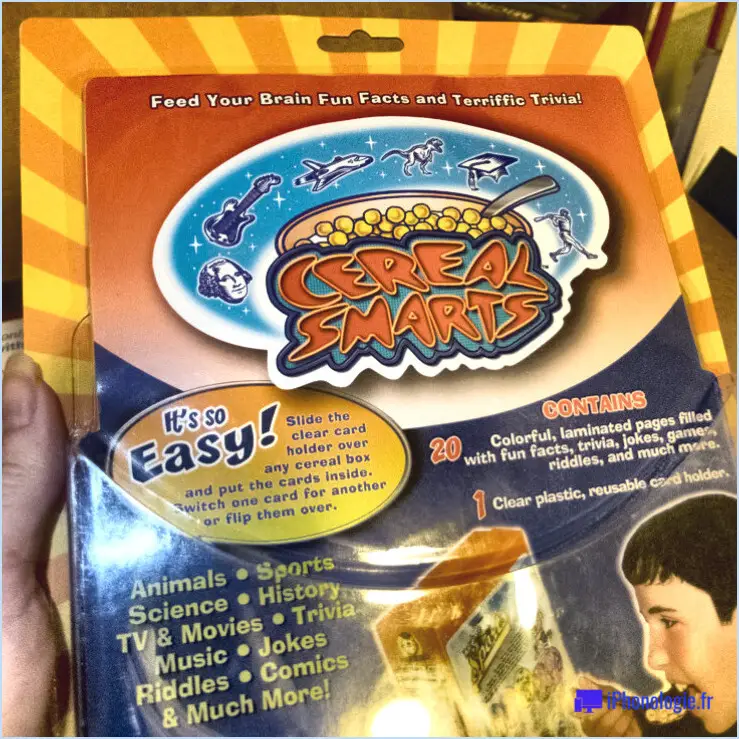
Pour désactiver les faits amusants, les conseils et les astuces sur l'écran de verrouillage dans Windows 11, vous avez plusieurs options à votre disposition. Les étapes peuvent différer en fonction de la configuration de votre système, voici donc quelques méthodes efficaces pour y parvenir :
- Désactiver l'option "Faits amusants sur l'écran de verrouillage" dans les paramètres.:
- Cliquez sur le bouton Démarrer et sélectionnez "Paramètres" (icône en forme d'engrenage).
- Dans la fenêtre Paramètres, choisissez "Personnalisation".
- Sur le côté gauche, sélectionnez "Écran de verrouillage".
- Recherchez la section "Faits amusants sur l'écran de verrouillage" sur la droite et désactivez-la pour désactiver la fonction.
- Modifier le registre:
- Appuyez sur les touches Windows + R pour ouvrir la boîte de dialogue Exécuter.
- Tapez "regedit" et appuyez sur la touche Entrée pour ouvrir l'éditeur de registre.
- Naviguez jusqu'au chemin d'accès suivant : HKEY_LOCAL_MACHINESOFTWAREPoliciesMicrosoftWindowsPersonnalisation
- Cliquez avec le bouton droit de la souris sur un espace vide dans le volet de droite, sélectionnez "Nouveau" et choisissez "Valeur DWORD (32 bits)".
- Nommez le nouveau DWORD "NoLockScreenFunFacts" et définissez sa valeur à 1.
- Utiliser des applications tierces:
- Certaines applications tierces sont conçues pour vous aider à personnaliser les fonctionnalités de Windows, y compris les faits amusants de l'écran de verrouillage. Recherchez des logiciels réputés qui vous permettent de désactiver ou de modifier cette fonction spécifique.
Veuillez noter que la modification du registre est une tâche délicate et que toute erreur peut entraîner des problèmes pour votre système. Avant de procéder, veillez à sauvegarder votre registre ou à créer un point de restauration du système afin d'éviter tout problème potentiel.
Chaque méthode offre un niveau de contrôle différent, choisissez donc celle qui correspond le mieux à vos préférences et à votre expertise. Après avoir appliqué l'une de ces modifications, les faits amusants, les conseils et les astuces ne devraient plus apparaître sur votre écran de verrouillage dans Windows 11.
N'oubliez pas de rester prudent lorsque vous effectuez des réglages du système, et si vous rencontrez des difficultés, c'est une bonne idée de consulter un ami technophile ou de demander de l'aide auprès des ressources officielles d'assistance de Microsoft.
Comment puis-je me débarrasser du texte sur mon écran de verrouillage Windows?
Pour supprimer le texte de votre écran de verrouillage Windows, vous avez plusieurs options :
- Application tierce : Explorez les applications tierces disponibles conçues pour personnaliser les écrans de verrouillage. Ces applications proposent souvent des options permettant de masquer ou de modifier le texte affiché.
- Modifier les paramètres de Windows : Accédez à vos paramètres Windows et naviguez jusqu'aux préférences de l'écran de verrouillage. Recherchez les options permettant de désactiver ou de personnaliser le contenu du texte.
- Désactiver l'écran de verrouillage : Si vous préférez un écran de verrouillage simple et sans texte, vous pouvez le désactiver complètement. Allez dans vos paramètres Windows, sélectionnez "Personnalisation", puis "Écran de verrouillage" et choisissez "Aucun" dans le menu déroulant.
N'oubliez pas de créer une sauvegarde avant d'effectuer des changements et de vous assurer que vous êtes à l'aise avec les modifications que vous apportez.
Comment personnaliser mon écran de verrouillage dans Windows 11?
Pour personnaliser votre écran de verrouillage dans Windows 11, ouvrez l'onglet Paramètres et naviguez jusqu'à Personnalisation. Dans l'application écran de verrouillage vous pouvez modifier la section papier peint, l'horloge et les notifications. En outre, vous avez la possibilité de ajouter ou supprimer des applications de l'écran de verrouillage et définir un mot de passe pour plus de sécurité.
Pourquoi ne puis-je pas changer mon fond d'écran de verrouillage Windows 11?
Il n'est pas possible de changer le papier peint de votre écran de verrouillage sous Windows 11, car l'écran de verrouillage est une fonctionnalité exclusive de l'écran de démarrage.
Puis-je revenir à Windows 10 à partir de Windows 11?
Oui, vous pouvez revenir à Windows 10 à partir de Windows 11. Pour ce faire, suivez les étapes suivantes :
- Sauvegardez vos données importantes: Avant de procéder au rollback, assurez-vous d'avoir sauvegardé tous les fichiers et données essentiels afin d'éviter toute perte.
- Accéder aux paramètres de récupération: Allez dans "Paramètres" > "Mise à jour & Sécurité" > "Récupération."
- Sélectionnez "Revenir à Windows 10": Sous "Options de récupération", cliquez sur "Démarrer" sous "Revenir à Windows 10".
- Choisissez une raison: Windows vous demandera de sélectionner une raison pour revenir en arrière. Choisissez une option appropriée et continuez.
- Suivez les instructions à l'écran: Le système vous guidera tout au long de la procédure de retour en arrière. La procédure peut prendre un certain temps.
Gardez à l'esprit que l'expérience peut ne pas être transparente et que certaines fonctionnalités peuvent ne pas fonctionner comme prévu. Veillez à sauvegarder vos données et à vérifier la compatibilité de votre matériel et de vos logiciels avant d'effectuer le changement.
Windows 11 est-il nul?
Non, Windows 11 est un excellent système d'exploitation. Il intègre toutes les fonctionnalités des versions précédentes, tout en en introduisant de nouvelles qui améliorent sa convivialité.
Qu'est-ce que le mode S de Windows 11?
Le mode S dans Windows 11 est une fonction conçue pour améliorer la productivité en réduisant l'encombrement de votre écran. Lorsque vous activez le mode S, toutes les fenêtres, à l'exception de celle que vous utilisez actuellement, sont fermées. Cette fenêtre active reste ouverte en permanence, ce qui rationalise votre flux de travail et minimise les distractions. En vous concentrant uniquement sur la tâche à accomplir, vous pouvez travailler plus efficacement et rester organisé.
Windows 10 est-il meilleur que Windows 11?
Windows 10 et Windows 11 ont chacun leurs forces et leurs faiblesses Le meilleur choix dépend des préférences et des besoins de chacun. Voici les principaux points à prendre en compte :
Windows 10:
- Système d'exploitation mature et stable offrant une compatibilité logicielle étendue.
- Interface familière adaptée aux utilisateurs d'ordinateurs de bureau traditionnels.
- Continue à bénéficier de mises à jour de sécurité et d'une assistance régulières.
Windows 11:
- Moderne et visuellement attrayant avec barre des tâches centrée.
- Performances de jeu améliorées grâce à DirectX 12 Ultimate.
- Optimisé pour le tactile, le stylet et le multitâche sur le matériel récent.
En fin de compte, votre décision doit correspondre à votre utilisation spécifique et à vos exigences matérielles. Les deux versions répondront aux différents besoins des utilisateurs, alors réfléchissez aux fonctionnalités qui vous importent le plus.