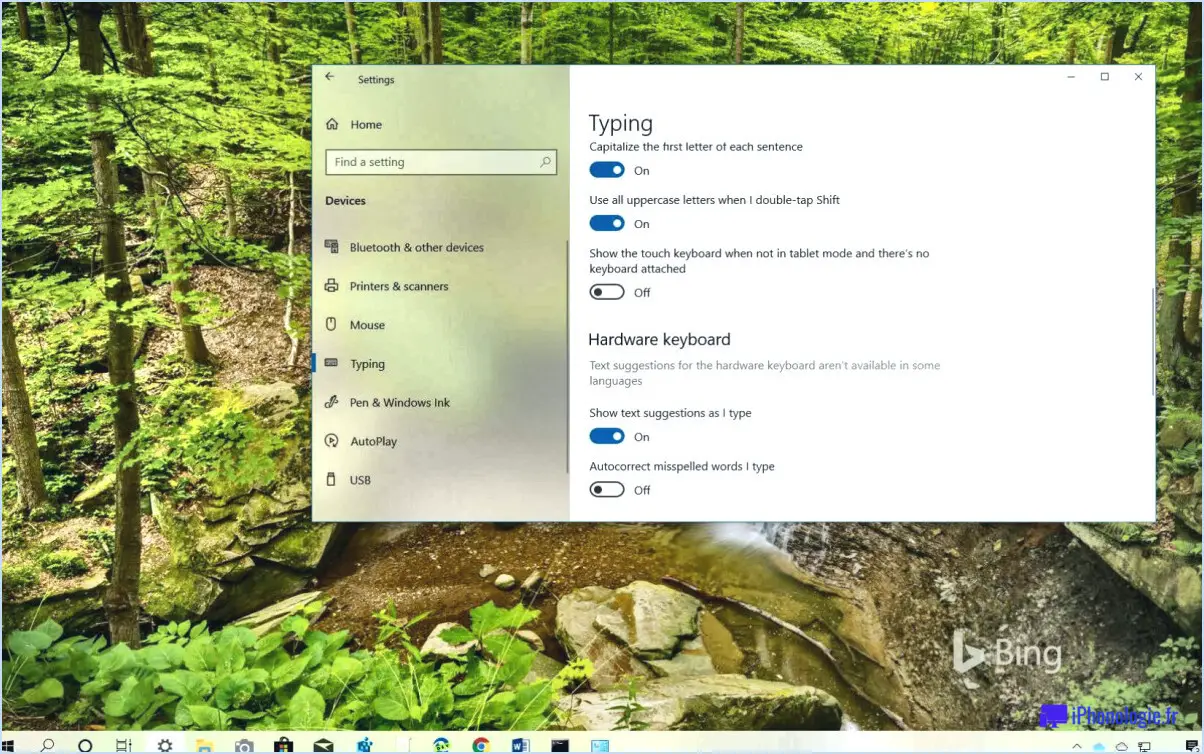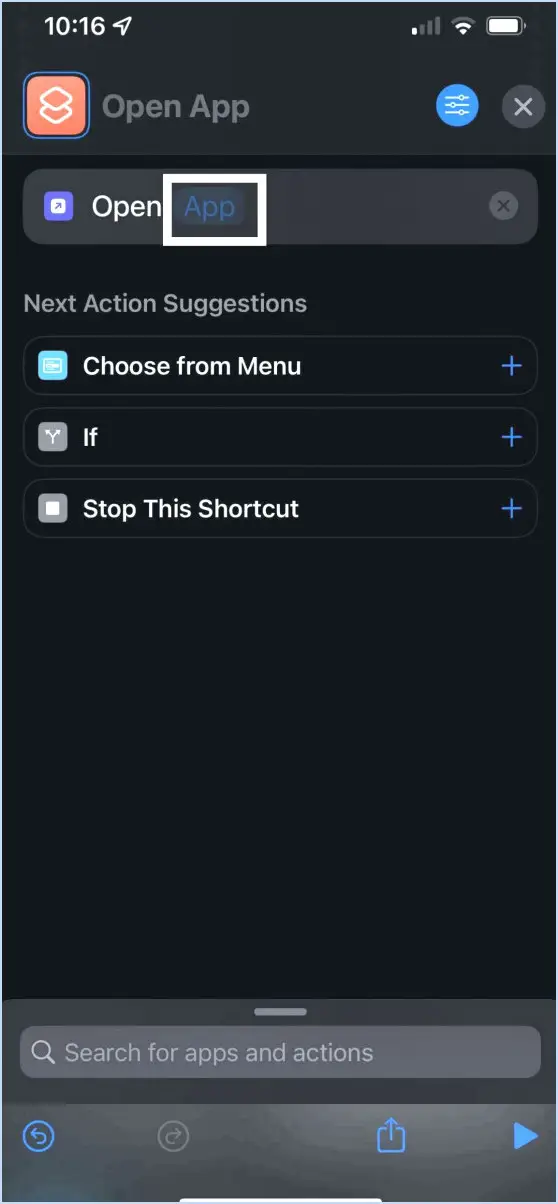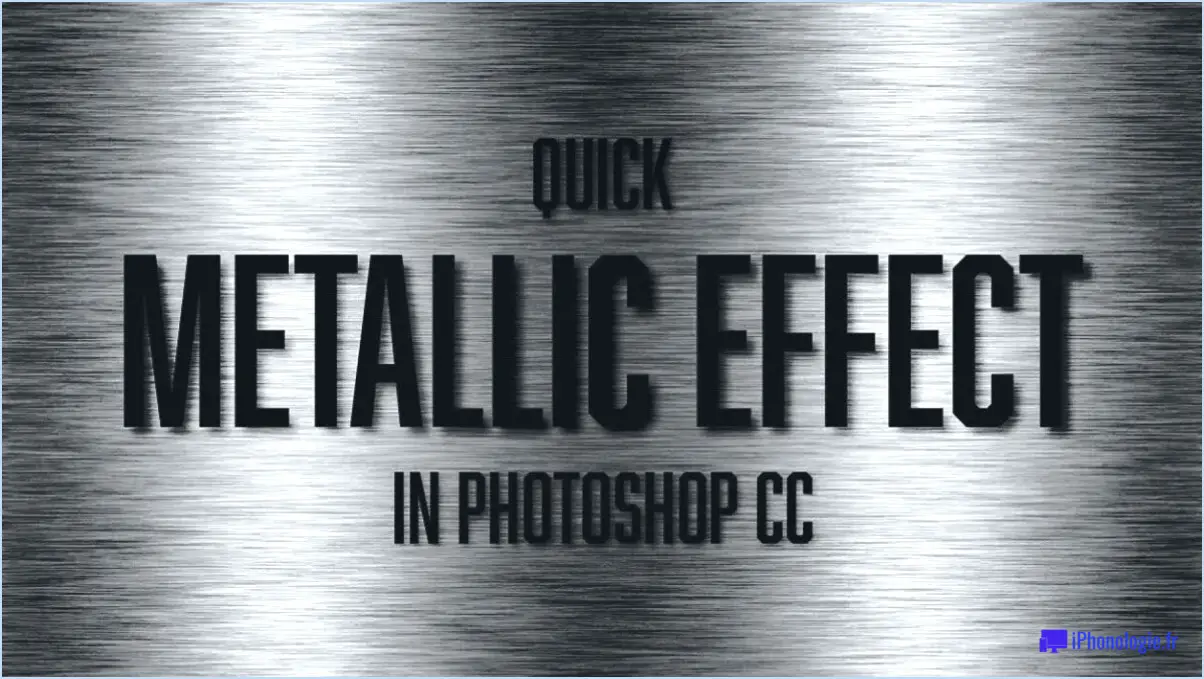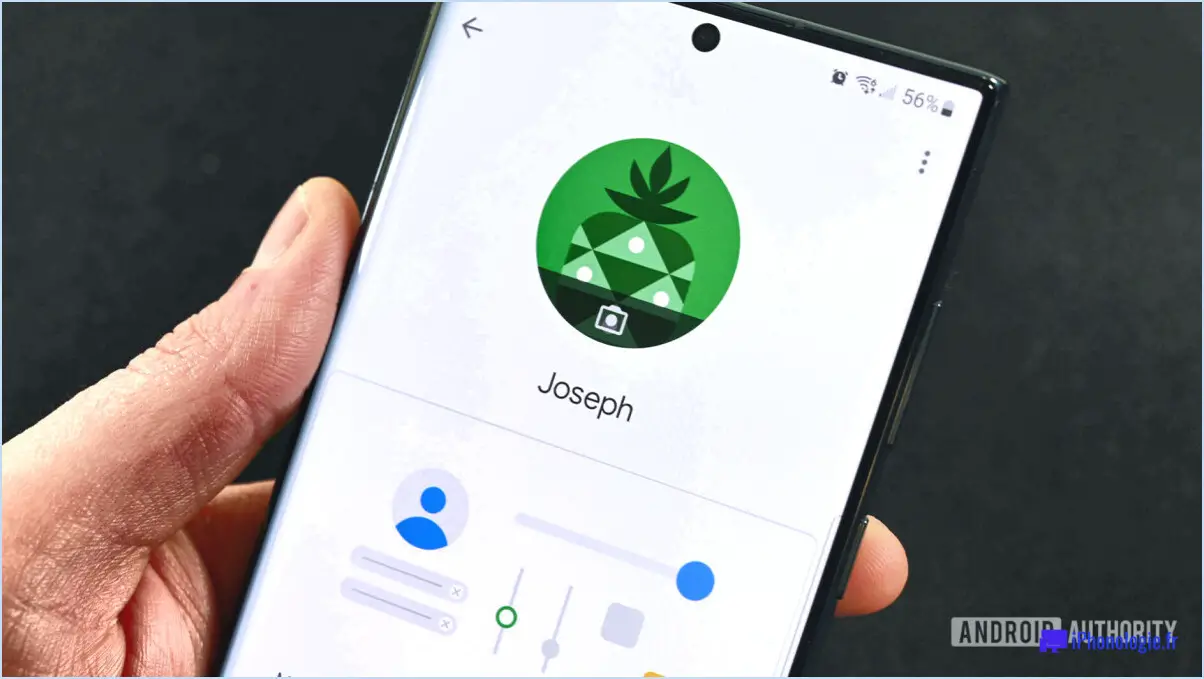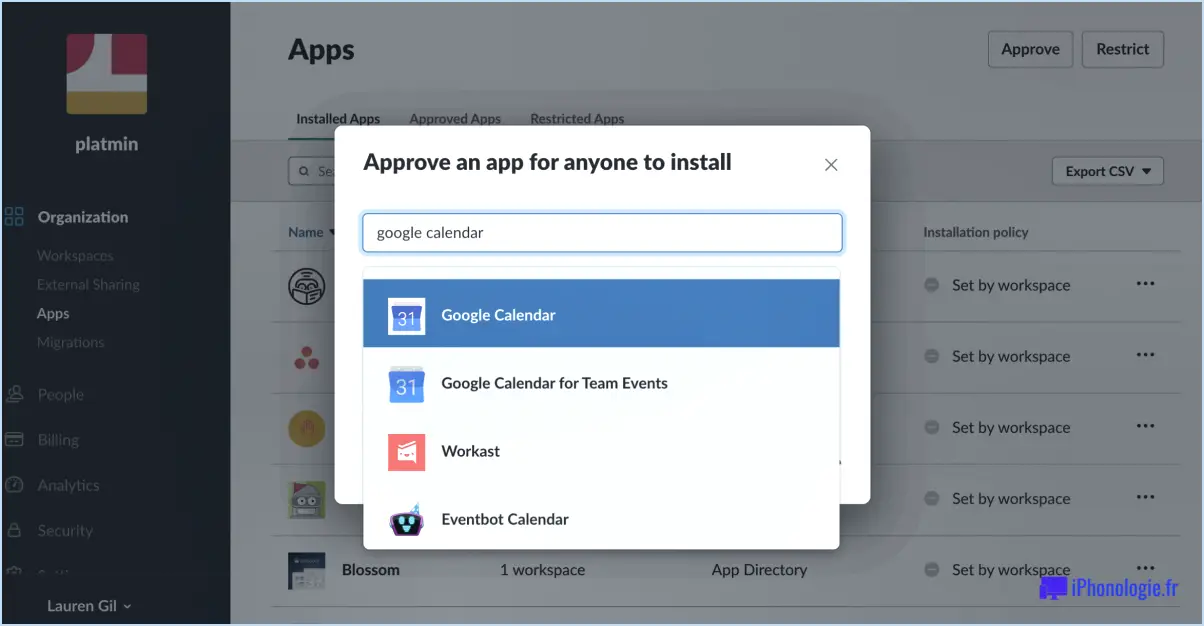Comment insérer une coche dans google sheets?
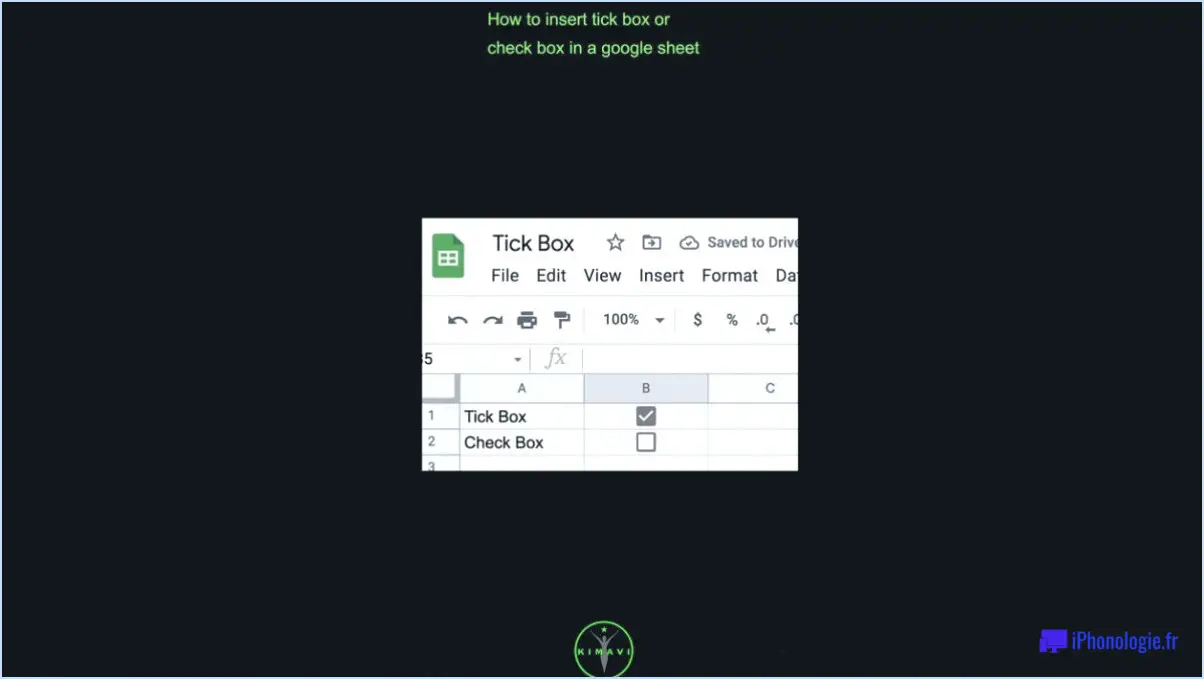
Pour insérer une coche dans Google Sheets, procédez comme suit :
- Ouvrez Google Sheets : Lancez votre navigateur Web et accédez à Google Sheets. Si vous n'avez pas encore de compte, connectez-vous ou créez-en un.
- Accédez au menu "Outils" : Une fois dans Google Sheets, recherchez l'option "Outils" dans la barre de menu supérieure. Cliquez dessus pour faire apparaître un menu déroulant.
- Sélectionnez "Sheets" : Dans le menu "Outils", placez votre curseur sur l'option "Feuilles". Un sous-menu apparaît et vous devez cliquer dessus pour continuer.
- Ouvrez la fenêtre "Formulaires" : Après avoir cliqué sur "Feuilles", un nouvel onglet intitulé "Feuilles" s'ouvre. Dans cet onglet, vous trouverez diverses options et paramètres relatifs à vos feuilles. Localisez et cliquez sur le bouton "Formulaires" pour accéder à la fenêtre "Formulaires".
- Choisissez la cellule souhaitée : Dans la fenêtre "Formulaires", vous verrez un tableau contenant les lignes et les colonnes de votre feuille. Identifiez la ligne qui contient la cellule où vous souhaitez insérer la coche.
- Saisissez "CHECK" dans la cellule adjacente : Une fois que vous avez identifié la ligne souhaitée, trouvez la cellule à côté de la colonne intitulée "Texte formaté". Dans cette cellule, tapez simplement le mot "CHECK" (sans les guillemets).
- Appliquer la mise en forme : Après avoir tapé "VÉRIFIER", vous pouvez formater le texte pour qu'il apparaisse sous la forme d'une coche. Sélectionnez la cellule contenant le texte "CHECK", puis utilisez les options de mise en forme de la barre d'outils pour modifier la police, la taille ou la couleur selon vos préférences.
Vous avez réussi à insérer une coche. Vous avez réussi à insérer une coche dans Google Sheets. En suivant ces étapes, vous pouvez garder une trace des tâches accomplies, cocher des éléments sur une liste de contrôle ou utiliser le symbole de la coche à d'autres fins dans votre feuille de calcul.
Si vous souhaitez insérer une coche dans une autre cellule, répétez les étapes 5 et 6 pour la ligne et la cellule correspondantes.
Comment faire pour qu'une case à cocher soit activée en fonction de la valeur d'une cellule dans une feuille de calcul Google?
Pour cocher une case en fonction de la valeur d'une cellule dans Google Sheets, vous pouvez utiliser la fonctionnalité de mise en forme conditionnelle. Voici comment procéder :
- Ouvrez votre feuille de calcul Google et accédez à l'onglet Données.
- Sélectionnez "Mise en forme conditionnelle" dans le menu déroulant.
- Dans la case "Condition", saisissez un signe égal (=) suivi de la valeur de la cellule que vous souhaitez vérifier. Par exemple, si vous souhaitez vérifier si la valeur de la cellule est supérieure à 50, saisissez ">=50".
- Cliquez sur le bouton "Format" pour choisir la mise en forme de la case à cocher.
- Sélectionnez l'option "Coché" pour que la case à cocher apparaisse cochée.
En suivant ces étapes, la case à cocher sera automatiquement cochée chaque fois que la condition spécifiée sera remplie dans la cellule correspondante. Il s'agit d'un moyen pratique de représenter visuellement l'état de la case à cocher en fonction de la valeur de la cellule.
Comment mettre une coche dans une feuille de calcul?
Pour insérer une coche dans une feuille de calcul, procédez comme suit :
- Sélectionnez la cellule dans laquelle vous souhaitez insérer la coche.
- Appuyez sur la touche Ctrl de votre clavier.
- Tout en maintenant la touche Ctrl enfoncée, appuyez sur la touche T.
Ce raccourci clavier, Ctrl+T, insère un symbole de coche dans la cellule sélectionnée. Il constitue un moyen rapide et pratique de marquer ou d'indiquer des informations dans votre feuille de calcul. N'oubliez pas de vous assurer que la cellule que vous souhaitez cocher est sélectionnée avant d'utiliser le raccourci. Essayez-le et agrémentez votre feuille de calcul de coches sans effort !
Comment créer une feuille de contrôle dans Google Sheets?
Pour créer une feuille de contrôle dans Google Sheets, procédez comme suit :
- Ouvrez Google Sheets et créez une nouvelle feuille de calcul.
- Nommez la feuille de travail "Feuille de contrôle" pour pouvoir la consulter facilement.
- Dans l'onglet "Feuilles", cliquez sur le bouton "Créer" situé à côté de la section "Feuille".
- Une fenêtre "Créer une feuille" apparaît.
- Dans le champ prévu à cet effet, saisissez "Feuille de contrôle" comme nom de votre feuille.
- Enfin, cliquez sur le bouton "Créer" pour générer la feuille de contrôle.
En suivant ces étapes, vous pourrez créer une nouvelle feuille de contrôle dans Google Sheets avec le nom souhaité.
Quel est le code d'une coche dans Excel?
Dans Excel, vous pouvez créer une coche à l'aide de la fonction CHECK. La fonction CHECK est conçue pour renvoyer un symbole de coche comme résultat. Pour utiliser cette fonction, il suffit de saisir "=CHECK()" dans la cellule ou la barre de formule souhaitée, et Excel affichera un symbole de coche. C'est un moyen pratique de représenter visuellement l'achèvement ou la validation dans vos feuilles de calcul. Profitez de cette fonction pratique pour améliorer vos documents Excel !
Comment ajouter une case à cocher dans Google Slides?
Pour ajouter une case à cocher dans Google Slides, suivez les étapes suivantes :
- Cliquez sur la diapositive dans laquelle vous souhaitez insérer la case à cocher.
- Accédez à l'onglet Insertion situé sur le ruban.
- Recherchez la section Zone de texte et cliquez sur le bouton Case à cocher.
- Une boîte de dialogue Propriétés de la case à cocher apparaît.
- Dans le champ Nom, saisissez le nom souhaité pour la case à cocher.
- Sélectionnez la case d'option appropriée dans le champ Type de sélection pour déterminer le comportement de la case à cocher.
- Personnalisez la taille, la couleur et le style de la case à cocher à l'aide des options proposées.
- Cliquez sur le bouton " OK " pour ajouter la case à cocher à votre diapositive.
Voilà, c'est fait ! Vous avez réussi à ajouter une case à cocher à votre présentation Google Slides. N'hésitez pas à la personnaliser davantage pour répondre à vos besoins.
Où se trouve la case à cocher dans Google Sheets?
Dans Google Sheets, vous trouverez la case à cocher dans l'onglet "Formules". L'onglet "Formules" est l'endroit où vous pouvez accéder à diverses fonctions et formules pour effectuer des calculs et manipuler des données dans votre feuille de calcul. Pour localiser l'onglet "Formules", il vous suffit d'ouvrir votre document Google Sheets et de rechercher l'onglet "Formules" en haut de l'écran. En cliquant sur cet onglet, vous accéderez aux différentes fonctions et formules disponibles dans Google Sheets. Il s'agit d'un outil pratique pour effectuer des calculs et améliorer les fonctionnalités de votre feuille de calcul.
Comment taper une coche?
Pour taper une coche, vous pouvez suivre les étapes suivantes :
- Placez votre curseur à l'endroit où vous souhaitez que la coche apparaisse.
- Appuyez sur la touche "Ctrl" de votre clavier et maintenez-la enfoncée.
- Tout en maintenant la touche "Ctrl" enfoncée, appuyez sur la touche "M".
- Relâchez les deux touches.
En suivant ces étapes, vous insérerez un symbole de coche à l'emplacement du curseur. Il est important de noter que cette méthode fonctionne dans diverses applications et programmes, y compris les traitements de texte, les éditeurs de texte et même les navigateurs web.
N'oubliez pas d'utiliser simultanément les touches "Ctrl" et "M" pour créer la coche. Ce raccourci clavier constitue un moyen rapide et efficace d'ajouter des coches à vos documents, formulaires ou tout autre contenu sur lequel vous travaillez.
Essayez-le et profitez de l'ajout facile de coches à vos créations numériques !
Comment utiliser les cases à cocher dans la mise en forme conditionnelle?
Pour utiliser efficacement les cases à cocher dans la mise en forme conditionnelle, suivez les étapes suivantes :
- Créez un tableau avec deux colonnes : "Condition" et "Résultat".
- Incluez une case à cocher dans l'en-tête du tableau pour chaque condition à laquelle vous souhaitez appliquer une mise en forme.
- Appliquez la mise en forme conditionnelle aux cellules de la colonne "Résultat".
- Spécifiez les règles de mise en forme en fonction de la présence ou de l'absence d'une case à cocher.
- Personnaliser les options de mise en forme, telles que la couleur de la police, la couleur d'arrière-plan ou les bordures des cellules.
- Enregistrez vos modifications et observez comment la mise en forme est automatiquement appliquée en fonction de la sélection de la case à cocher.
En utilisant des cases à cocher et une mise en forme conditionnelle, vous pouvez modifier dynamiquement l'apparence de votre tableau en fonction de conditions spécifiques. Cette fonctionnalité vous permet de mettre visuellement en évidence les informations importantes et de rendre vos données plus intuitives et accessibles.