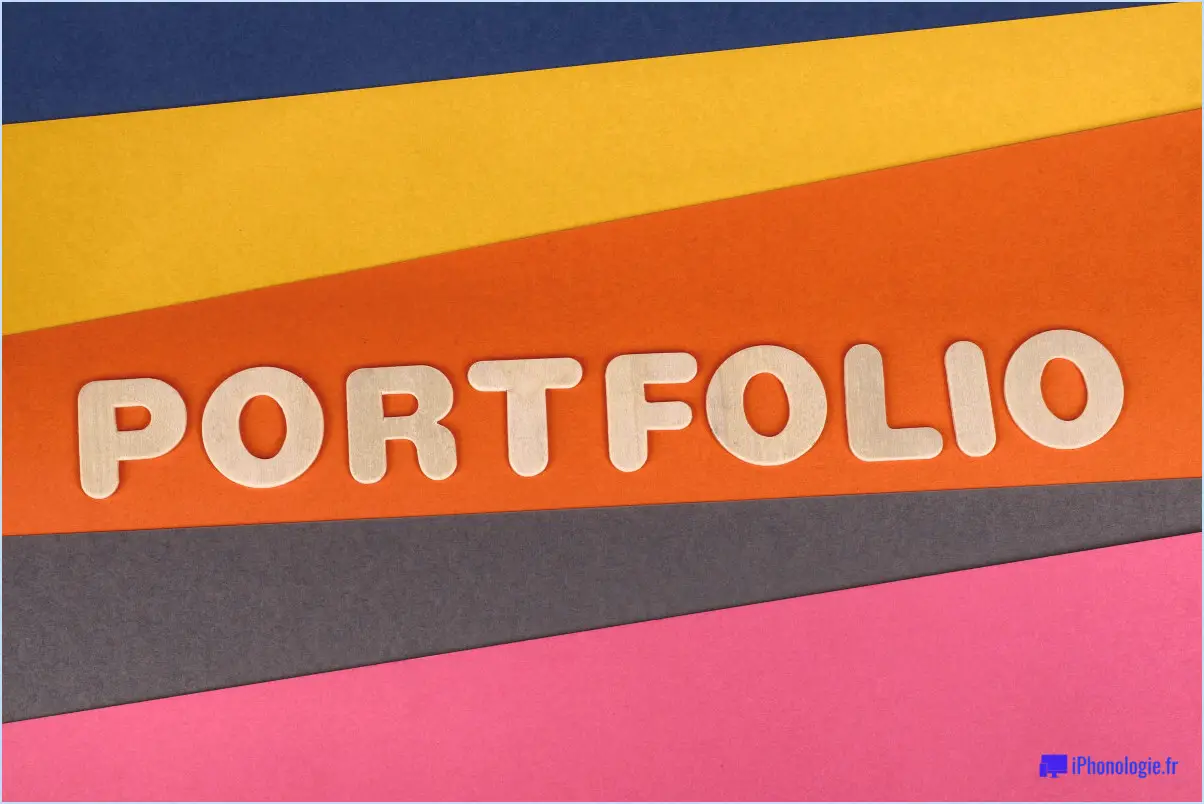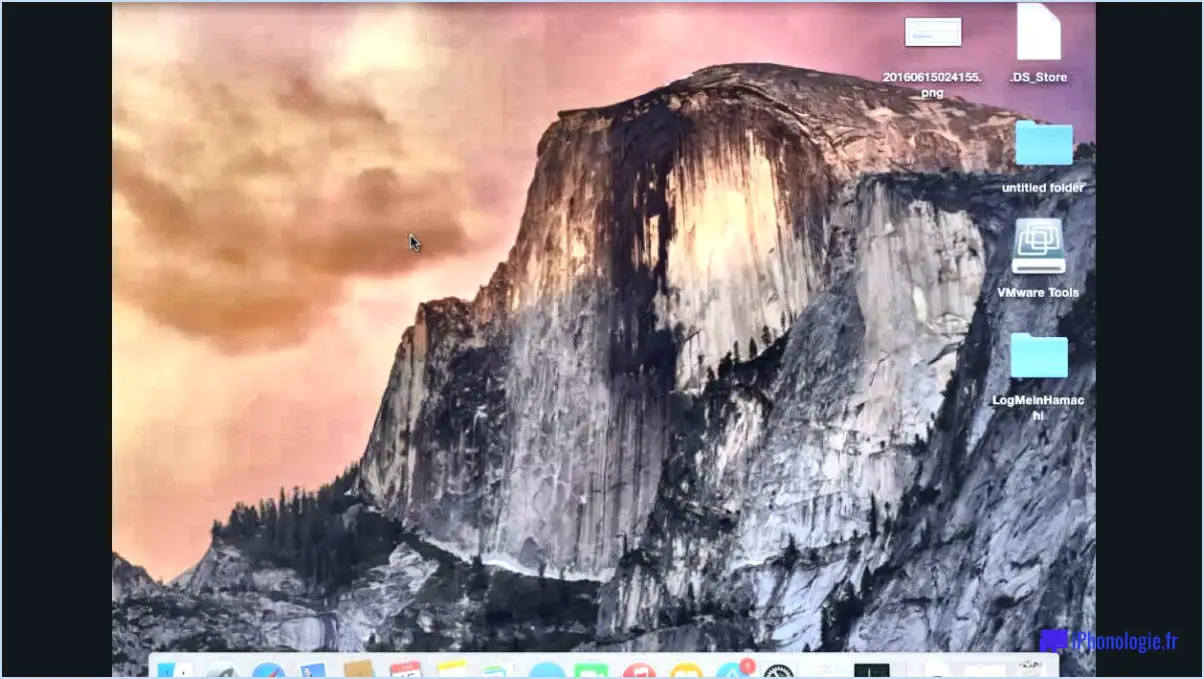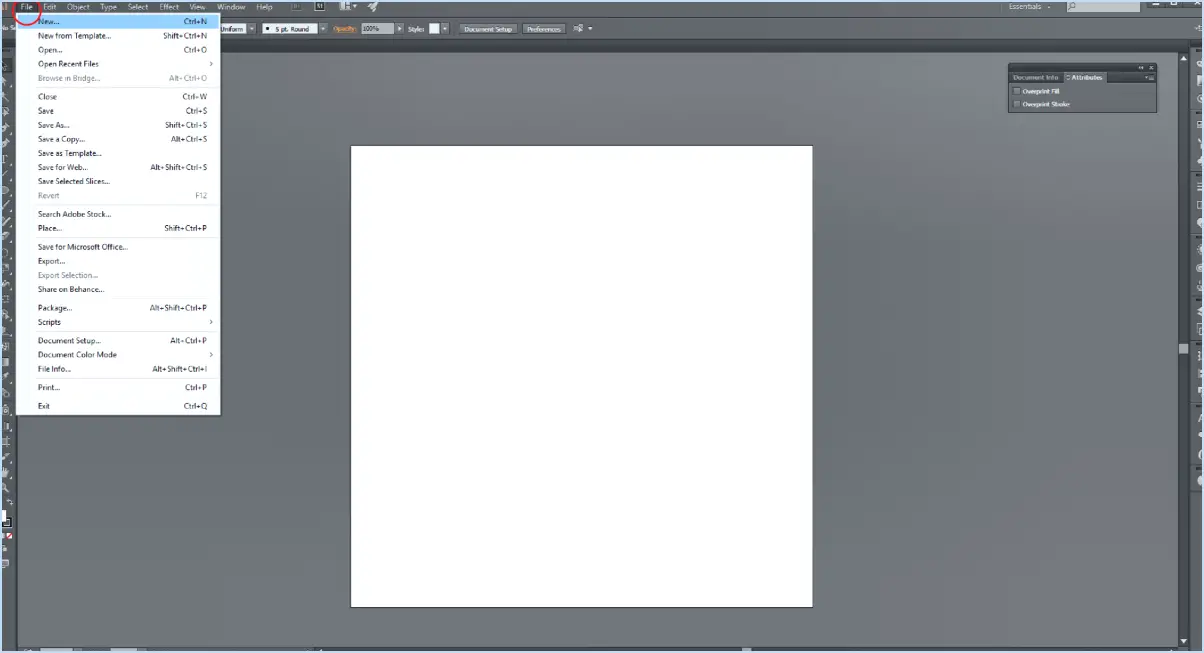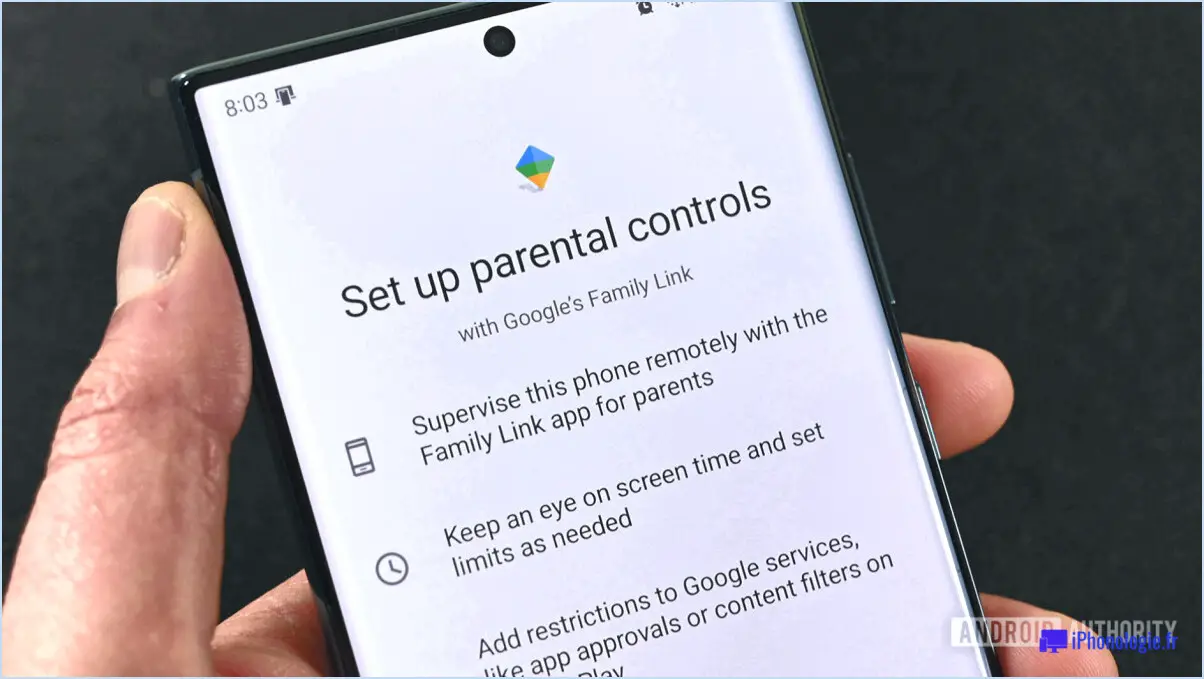Comment désactiver l'invite Restore Pages dans Microsoft Edge?
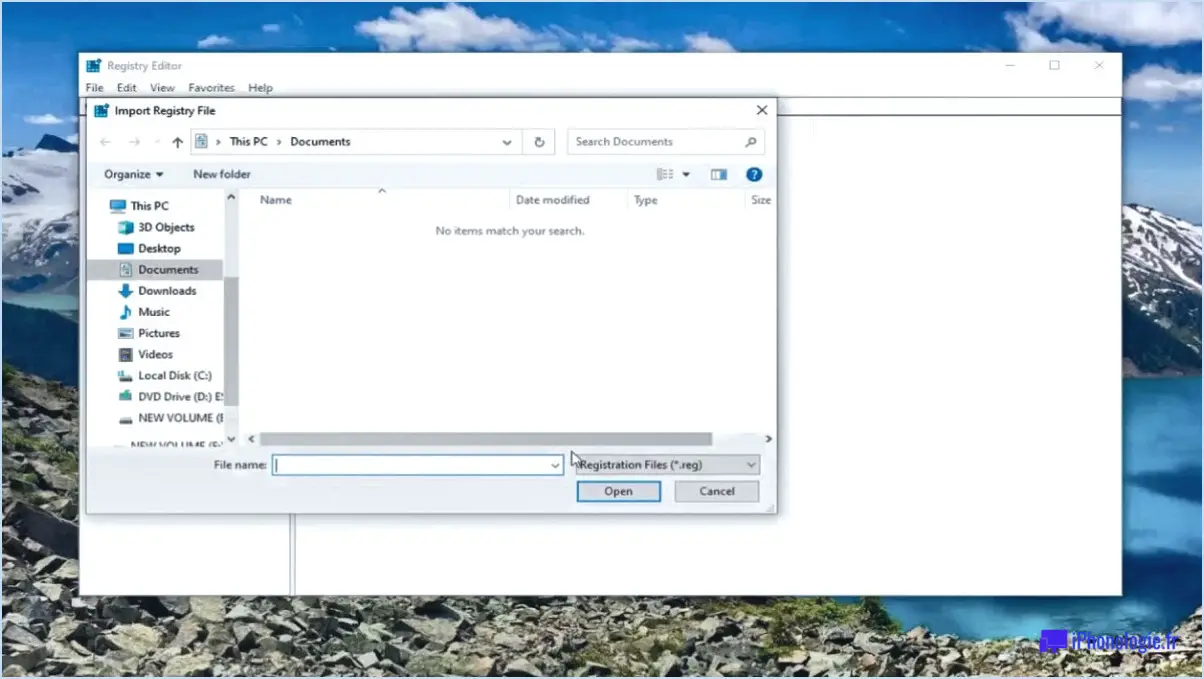
Pour désactiver l'invite de restauration des pages dans Microsoft Edge, vous disposez de plusieurs options à explorer en fonction des paramètres et des préférences de votre navigateur :
- Désactiver l'option "Restaurer les pages après la navigation" :
- Lancez Microsoft Edge et cliquez sur le menu à trois points dans le coin supérieur droit de la fenêtre.
- Dans le menu déroulant, sélectionnez "Paramètres".
- Dans la page des paramètres, naviguez jusqu'à la section "Au démarrage".
- Repérez l'option intitulée "Ouvrir les onglets de la session précédente" ou "Restaurer les pages après la navigation" et désactivez-la.
- Utilisez une extension de navigateur ou un plugin tiers :
- Si vous préférez une approche plus personnalisable, vous pouvez envisager d'utiliser une extension ou un plugin de navigateur tiers conçu pour désactiver la fonction de restauration des pages.
- Visitez le magasin de modules complémentaires de Microsoft Edge ou toute plateforme d'extension de confiance et recherchez des extensions liées à la gestion du comportement au démarrage ou à la restauration de session.
- Une fois que vous avez trouvé une extension appropriée, installez-la et suivez les instructions fournies pour la configurer selon vos préférences.
Il est essentiel de noter que Microsoft Edge met régulièrement à jour ses fonctionnalités et ses paramètres. Par conséquent, les étapes exactes ou la terminologie peuvent changer au fil du temps. Par conséquent, assurez-vous que vous utilisez la dernière version du navigateur et consultez la documentation officielle de Microsoft ou les ressources d'assistance pour toute mise à jour ou modification récente.
Pourquoi Microsoft Edge demande-t-il sans cesse de restaurer des pages?
Microsoft Edge peut demander à plusieurs reprises de restaurer des pages afin de garantir une expérience de navigation fluide et efficace. En restaurant les pages, le navigateur vise à assurer la continuité de votre session de navigation, ce qui vous permet de reprendre là où vous vous étiez arrêté après un redémarrage ou un plantage. Cependant, la restauration fréquente de pages peut entraîner un ralentissement des performances. Pour y remédier, vous avez la possibilité de désactiver la fonction de restauration automatique des pages dans les paramètres de Microsoft Edge. Ce faisant, vous pouvez optimiser votre vitesse de navigation et éviter les interruptions inutiles causées par le processus de restauration. Il vous suffit d'accéder aux paramètres, de repérer la section "Au démarrage" et d'ajuster l'option de restauration des pages en fonction de vos préférences. De cette façon, vous pouvez adapter votre expérience de navigation à vos besoins tout en garantissant un navigateur Edge plus rapide et plus efficace.
Comment faire pour que Chrome cesse de me demander de restaurer une page?
Pour que Chrome ne vous demande plus de restaurer une page, procédez comme suit :
- Effacer l'historique de navigation : Assurez-vous que votre historique de navigation est effacé chaque fois que vous fermez Chrome. Vous pouvez le faire en allant dans le menu (trois points en haut à droite). > Historique > Effacer les données de navigation.
- Désactiver la restauration automatique : Désactivez la fonction "Restaurer les pages automatiquement" dans les paramètres de Chrome. Pour ce faire, ouvrez Chrome, allez dans Paramètres > Au démarrage > Choisissez "Ouvrir la page Nouvel onglet" ou "Ouvrir une page ou un ensemble de pages spécifiques".
- Effacez le cache et les cookies : Effacez régulièrement votre cache et vos cookies. Allez dans Paramètres > Confidentialité et sécurité > Effacer les données de navigation. Sélectionnez "Cookies et autres données de site" et "Images et fichiers en cache", puis cliquez sur "Effacer les données".
En suivant ces étapes, vous pouvez empêcher Chrome de vous demander constamment de restaurer des pages et profiter d'une expérience de navigation plus fluide.
Comment activer la restauration des pages dans Edge?
Pour activer les pages de restauration dans Edge, procédez comme suit :
- Ouvrez le menu Edge (trois lignes vers le bas à partir du haut de l'écran).
- Sélectionnez "Paramètres".
- Sous "Paramètres avancés", cliquez sur "Restaurer les pages".
- Dans "Options de restauration des pages", cherchez la case à cocher en regard de "Activer la restauration des pages pour tous les sites web".
- Cochez cette case pour activer les pages de restauration pour tous les sites web.
Comment restaurer une session précédente dans Microsoft Edge?
Pour restaurer une session précédente dans Microsoft Edge, procédez comme suit :
- Ouvrez Microsoft Edge et connectez-vous.
- Cliquez sur les trois lignes dans le coin supérieur gauche de la fenêtre.
- Sélectionnez "Historique".
- Sous "Type d'historique", choisissez "Session précédente".
- Sous "Emplacement de l'historique", sélectionnez le site web ou le document que vous souhaitez rouvrir.
- Cliquez sur OK.
Comment accéder aux paramètres de Microsoft Edge?
Pour accéder aux paramètres de Microsoft Edge, procédez comme suit :
- Ouvrez Microsoft Edge sur votre ordinateur.
- Cliquez sur les trois lignes (également appelées "menu hamburger") situées dans la zone en haut à droite de la fenêtre du navigateur.
- Vous pouvez également appuyer sur la touche "F3" de votre clavier.
- Sélectionnez "Paramètres" dans le menu qui s'affiche.
- Dans le menu des paramètres, vous pouvez personnaliser divers aspects du navigateur, tels que la confidentialité, la sécurité, l'apparence, etc.
Et voilà ! Vous avez maintenant un accès rapide aux paramètres de Microsoft Edge et pouvez personnaliser votre expérience de navigation en fonction de vos préférences.
Où se trouve le panneau de configuration sur Microsoft Edge?
Pour accéder au Panneau de configuration dans Microsoft Edge, procédez comme suit :
- Ouvrez le Menu Démarrer.
- Cherchez Microsoft Edge et cliquez dessus pour lancer le navigateur.
- Une fois Edge ouvert, cliquez sur le bouton menu à trois points dans le coin supérieur droit de la fenêtre.
- Dans le menu qui apparaît, sélectionnez "Paramètres".
- Dans la page Paramètres, recherchez et cliquez sur "Avancé".
- Faites défiler la page jusqu'en bas et vous trouverez l'option Panneau de contrôle section.
Puis-je me débarrasser de Microsoft Start?
Oui, vous pouvez désactiver ou personnaliser Microsoft Start dans Windows 10. Il s'agit d'une fonctionnalité intégrée qui offre un accès rapide aux apps et paramètres fréquemment utilisés. Si vous préférez ne pas l'utiliser, vous avez la possibilité de la désactiver entièrement. Sinon, vous pouvez la personnaliser en fonction de vos préférences et la rendre plus adaptée à vos besoins.