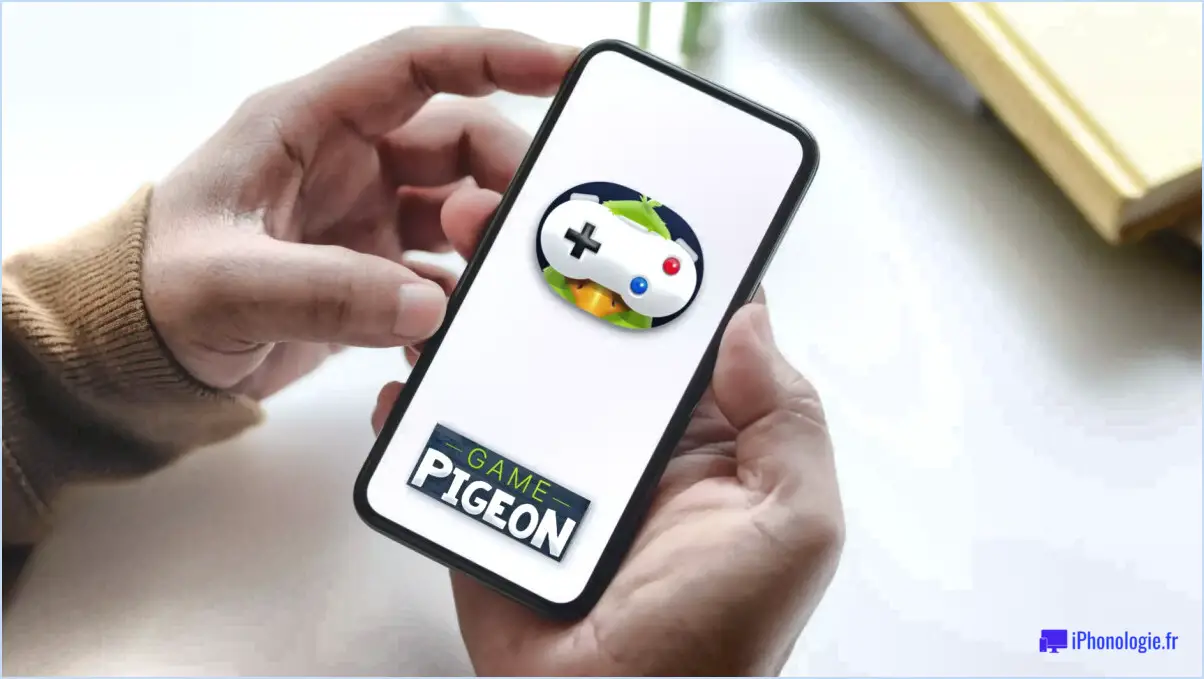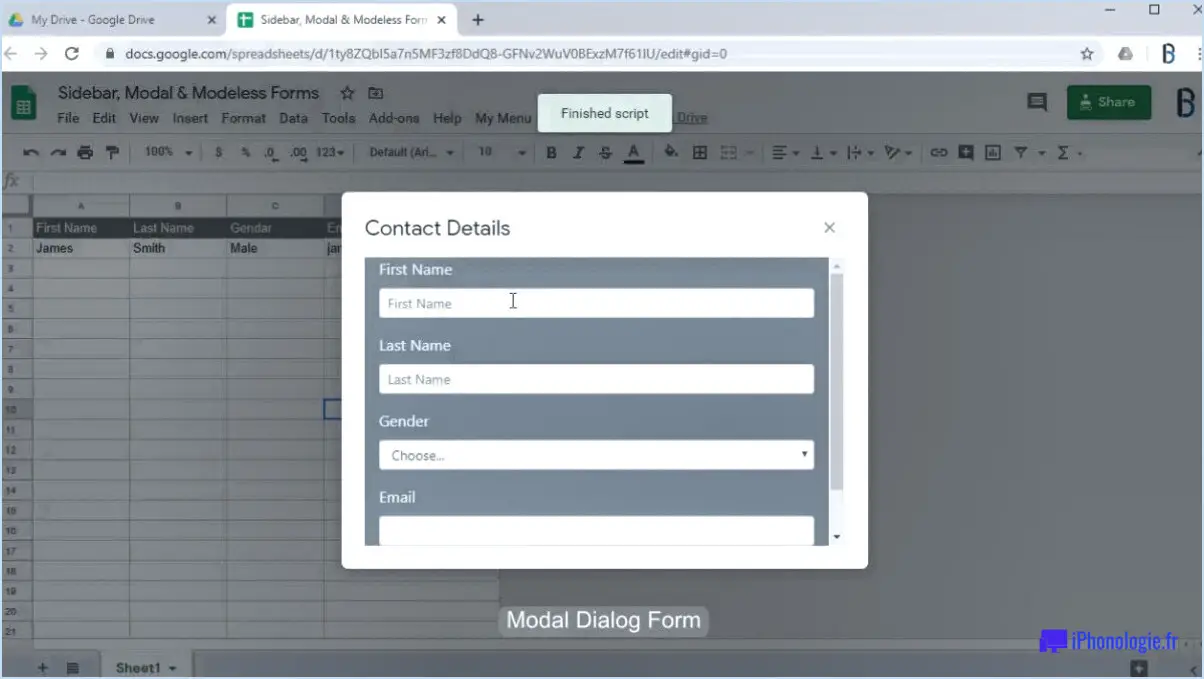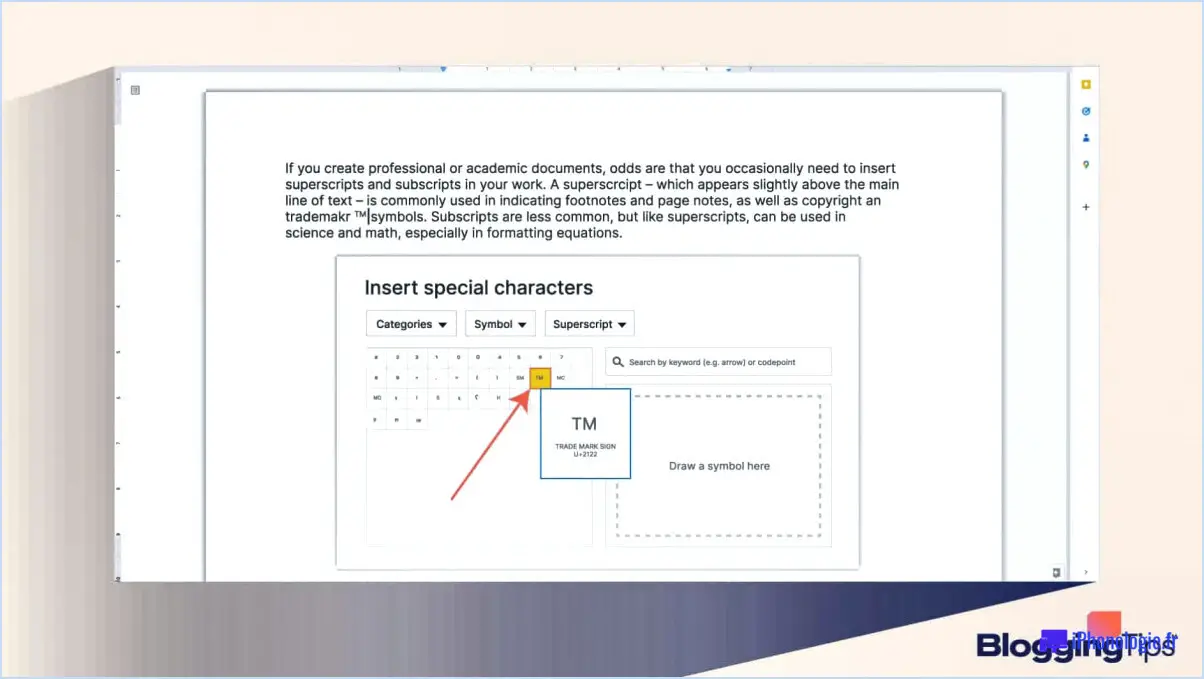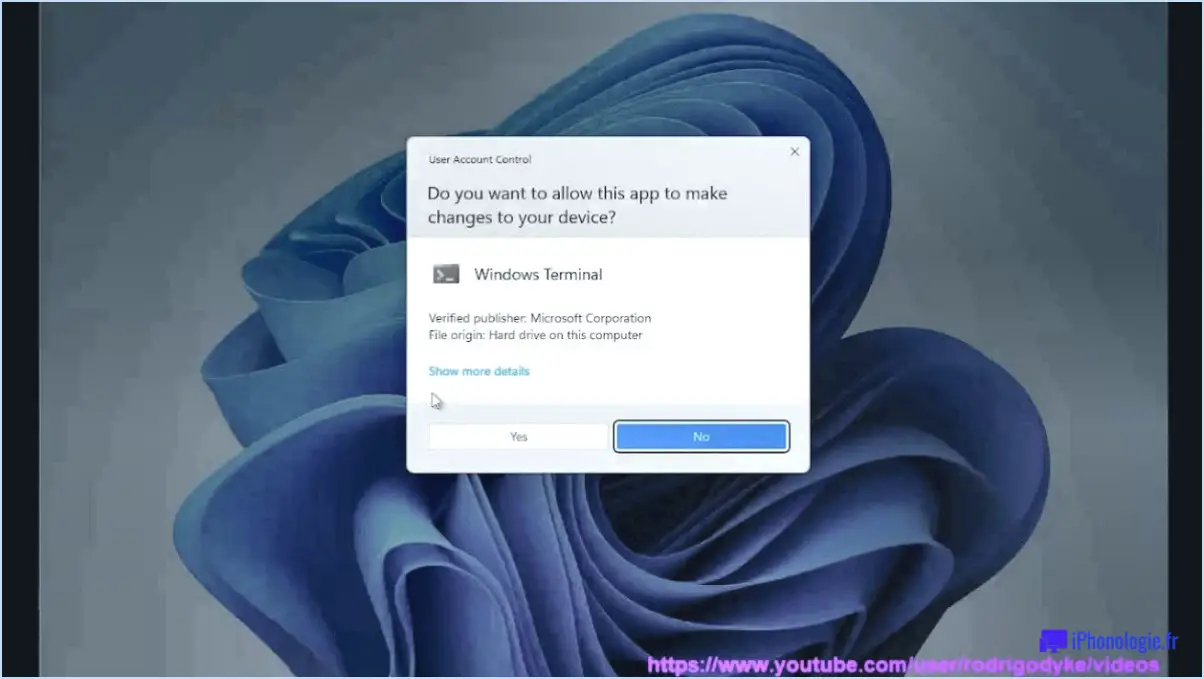Comment désactiver l'UAC sans mot de passe administrateur?
Pour désactiver l'UAC (User Account Control) sans mot de passe administrateur, procédez comme suit :
- Ouvrez le panneau de configuration : Tout d'abord, accédez au panneau de configuration de votre ordinateur Windows. Vous pouvez généralement y accéder en appuyant sur la touche Windows, en tapant "Panneau de configuration" et en appuyant sur Entrée.
- Accédez aux comptes d'utilisateurs : Dans le panneau de configuration, recherchez la section intitulée "Système et sécurité" et cliquez dessus.
- Modifiez les paramètres de l'UAC : Dans la catégorie "Système et sécurité", vous trouverez une option intitulée "Comptes d'utilisateurs". Cliquez dessus pour continuer.
- Ajustez les paramètres de l'UAC : Dans la fenêtre Comptes d'utilisateurs, localisez et cliquez sur le lien "Modifier les paramètres du contrôle de compte d'utilisateur".
- Désactivez l'UAC : Une nouvelle fenêtre apparaît, affichant un curseur avec quatre niveaux de sécurité UAC. Pour désactiver l'UAC, faites glisser la barre jusqu'à la position la plus basse, qui est "Ne jamais notifier". L'UAC est alors désactivé.
- Confirmez les modifications : Après avoir fait glisser la barre jusqu'à "Ne jamais notifier", cliquez sur le bouton "OK" pour confirmer votre choix.
- Redémarrez votre ordinateur : Pour que les modifications soient prises en compte, fermez toutes les fenêtres ouvertes et redémarrez votre ordinateur.
En suivant ces étapes, vous pouvez désactiver le contrôle de compte d'utilisateur sans avoir besoin d'un mot de passe d'administrateur. Toutefois, veuillez noter que cette action réduira la sécurité de votre système, car le contrôle de compte d'utilisateur aide à protéger votre ordinateur contre des actions potentiellement dangereuses. Utilisez cette méthode avec prudence et uniquement si vous êtes certain qu'elle est nécessaire pour vos besoins spécifiques.
Comment désactiver complètement l'UAC?
Pour désactiver complètement l'UAC (User Account Control), procédez comme suit :
- Ouvrez le panneau de configuration.
- Naviguez jusqu'à "Système et sécurité".
- Sous "Paramètres du contrôle de compte d'utilisateur", cliquez sur "Désactiver le contrôle de compte d'utilisateur".
Veuillez noter que la désactivation de l'UAC peut exposer votre système à des risques de sécurité et qu'elle n'est généralement pas recommandée, sauf si vous avez de bonnes raisons de le faire. Il est essentiel de trouver un équilibre entre confort et sécurité lorsque vous prenez cette décision.
Comment désactiver le compte administrateur intégré dans Windows 10?
Pour désactiver le compte d'administrateur intégré dans Windows 10, procédez comme suit :
- Ouvrez l'invite de commande: Cliquez avec le bouton droit de la souris sur le menu Démarrer, sélectionnez "Invite de commande (Admin)" pour ouvrir une invite de commande élevée.
- Entrez la commande: Tapez la commande
net user administrator /active:noet appuyez sur Entrée. Cette opération désactive le compte de l'administrateur. - Redémarrer: Redémarrez votre ordinateur pour appliquer les modifications.
N'oubliez pas que la désactivation du compte administrateur intégré est une mesure de sécurité. Assurez-vous de disposer d'un autre compte administrateur avant de poursuivre.
Rappelez-vous, Windows 10 comprend un compte administrateur intégré par défaut, mais vous pouvez désactiver en utilisant Invite de commande en suivant les étapes suivantes.
Pouvez-vous désactiver le contrôle de compte d'utilisateur Windows 10?
Certainement ! Si vous cherchez à désactiver le contrôle de compte d'utilisateur (UAC) sur Windows 10, voici un guide simple à suivre :
- Ouvrez le menu Démarrer et tapez " Paramètres ", puis cliquez sur le résultat correspondant.
- Dans la nouvelle fenêtre, sélectionnez "Système".
- Faites défiler vers le bas et trouvez "Contrôle de compte d'utilisateur".
- Décochez la case située à côté de "Autoriser l'élévation des privilèges".
- Cliquez sur "OK" pour confirmer les modifications.
- Pour que les modifications prennent effet, redémarrez votre ordinateur.
En suivant ces étapes, vous serez en mesure de désactiver l'UAC, ce qui simplifiera votre processus d'autorisation des modifications sur votre système Windows 10.
Comment s'exécuter en tant qu'administrateur sans administrateur?
A exécuter en tant qu'administrateur sans administrateur suivre les étapes suivantes :
- Ouvrez le menu Démarrer.
- Tapez "cmd" pour ouvrir l'invite de commande.
- Dans l'Invite de commande, entrez : net user administrator /active:yes.
Cette commande active le compte de l'administrateur, ce qui lui confère des privilèges élevés. Gardez à l'esprit que cette méthode nécessite un certain niveau d'accès administratif au départ. Utilisez-la judicieusement.
Comment devenir administrateur sur un ordinateur de l'école?
Pour devenir administrateur sur un ordinateur de l'école :
- L'ancienneté : Gagner la confiance et l'expérience en étant un membre de longue date du personnel de l'école.
- Expertise : Développer des compétences dans les systèmes informatiques et les logiciels pertinents pour l'administration de l'école.
- Responsabilité : Faire preuve d'une grande fiabilité dans le traitement d'informations et de tâches sensibles.
- Influence du département : Le fait d'appartenir à un département important peut renforcer votre autorité en matière de gestion des ressources.
Que faire si j'ai oublié mon mot de passe administrateur sur Windows 10?
Si vous avez oublié votre mot de passe administrateur sur Windows 10, vous pouvez résoudre cette situation en effectuant une réinitialisation du mot de passe. Voici ce que vous devez faire :
- Ouvrez le Paramètres sur votre ordinateur.
- Cliquez sur Système et sécurité dans l'application Paramètres.
- Sous Comptes, sélectionnez S'identifier ou créer un compte.
- Saisissez votre nom d'utilisateur et mot de passe puis cliquez sur S'identifier.
- Sur l'écran Récupération du mot de passe , indiquez votre mot de passe ancien mot de passe et cliquez sur Réinitialisation du mot de passe.
Comment supprimer un administrateur qui vous a empêché d'utiliser cette application?
Si un administrateur vous empêche d'utiliser une application, suivez les étapes suivantes pour résoudre le problème :
- Examinez la politique de blocage : Comprenez la raison du blocage en étudiant la politique de l'administrateur. Déterminez si l'utilisation de votre application n'a pas respecté les directives.
- Ajustez la configuration de l'application : Si votre application n'est pas conforme aux politiques, modifiez sa configuration pour l'aligner sur les règles et les exigences définies par l'administrateur.
- Engagez le dialogue avec l'administrateur : Contactez l'administrateur en lui faisant part de votre intention de remédier à la situation. Demandez-lui l'autorisation de lever le blocage, en particulier si votre cas d'utilisation justifie un réexamen.
N'oubliez pas que les administrateurs peuvent accorder l'accès si votre situation le justifie. Une action rapide et une communication ouverte augmentent vos chances de déblocage.