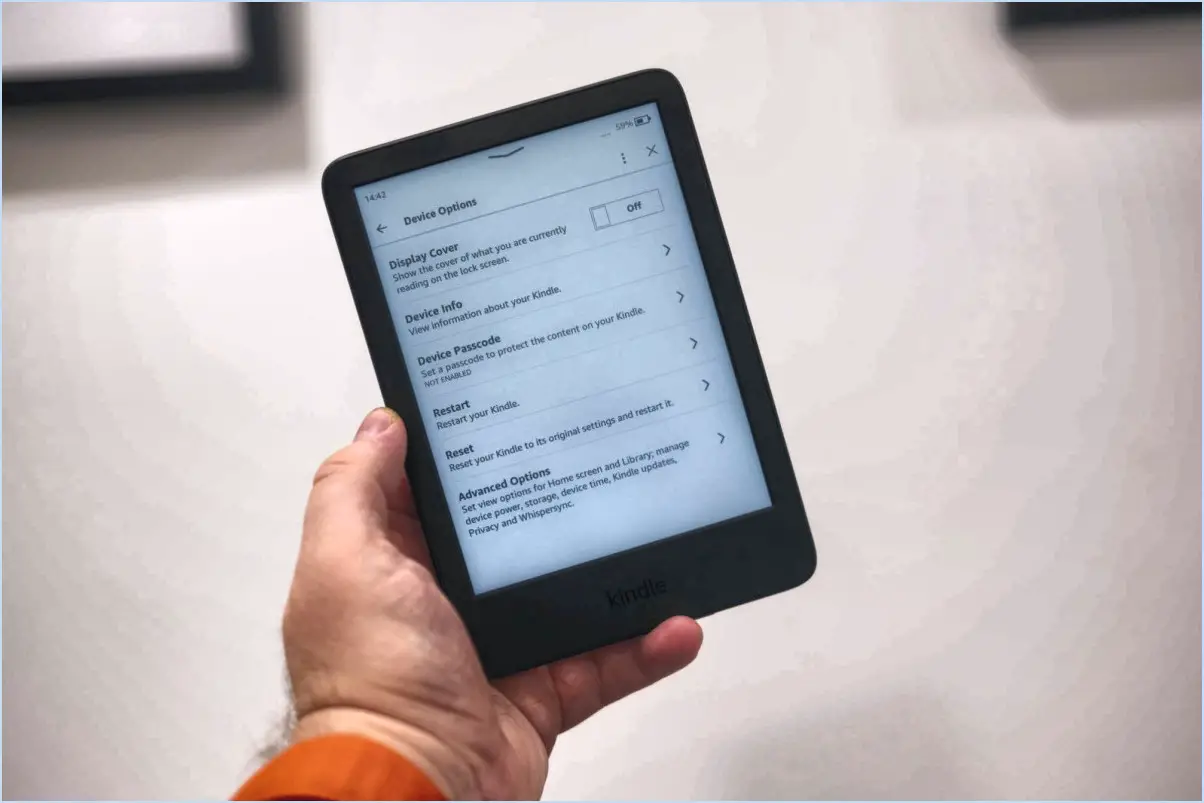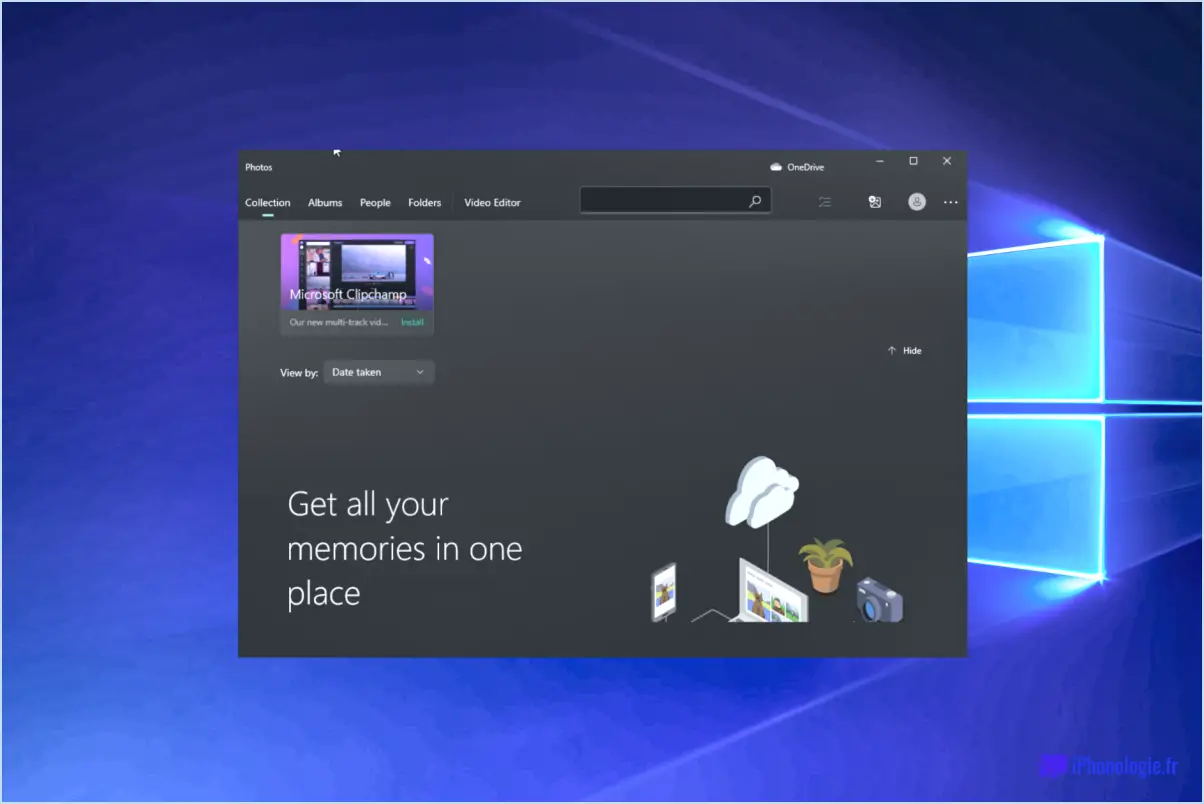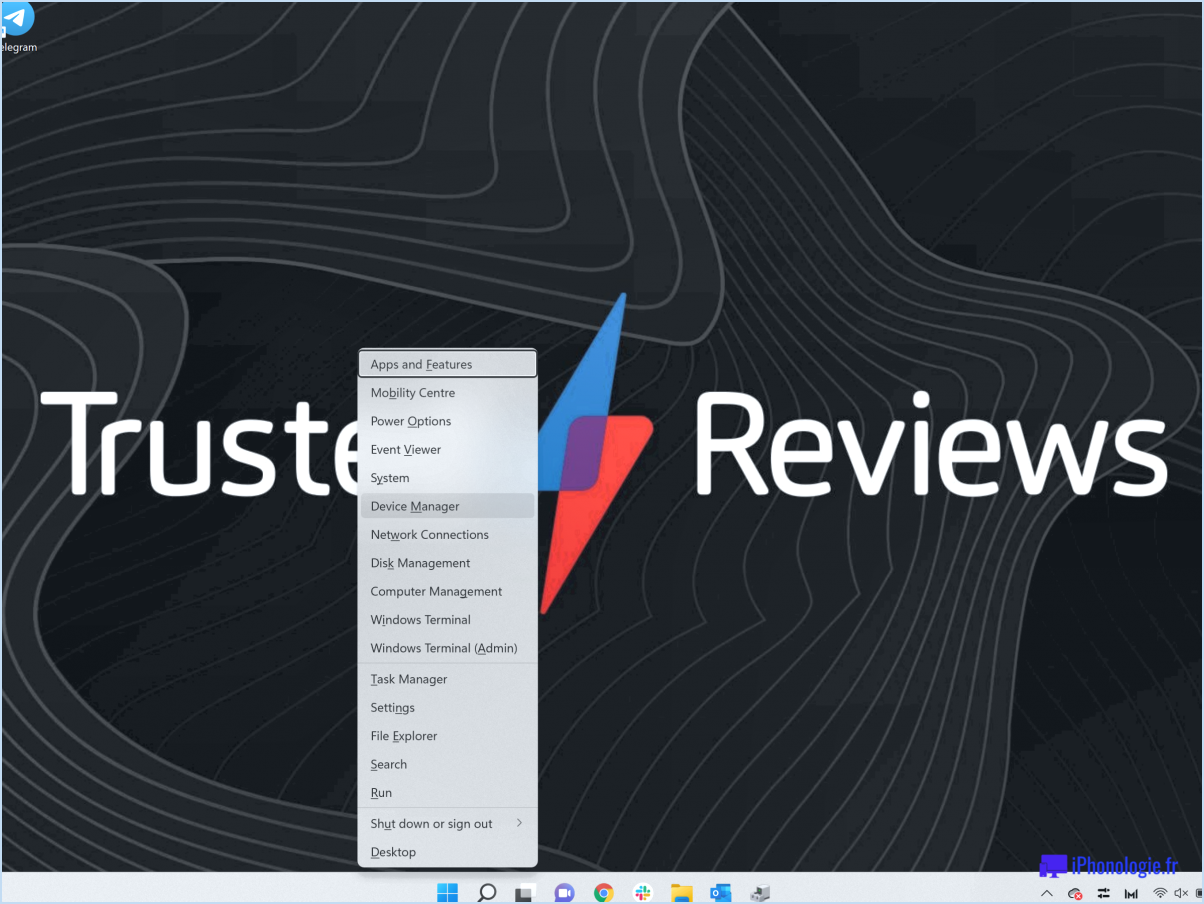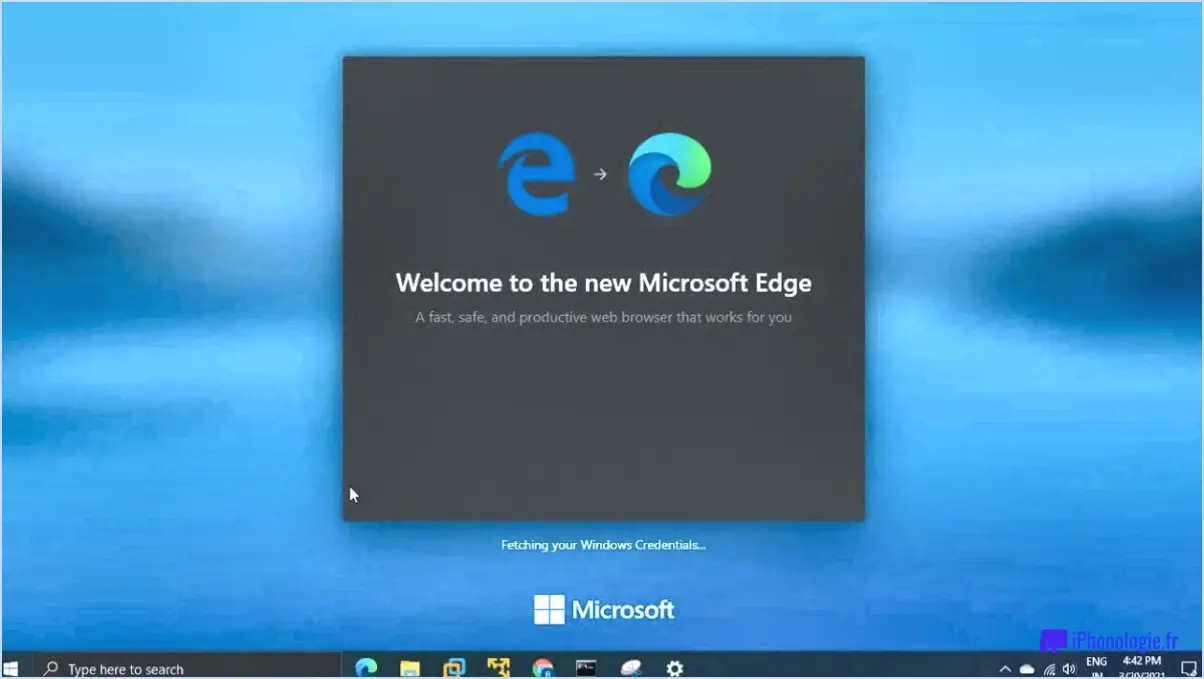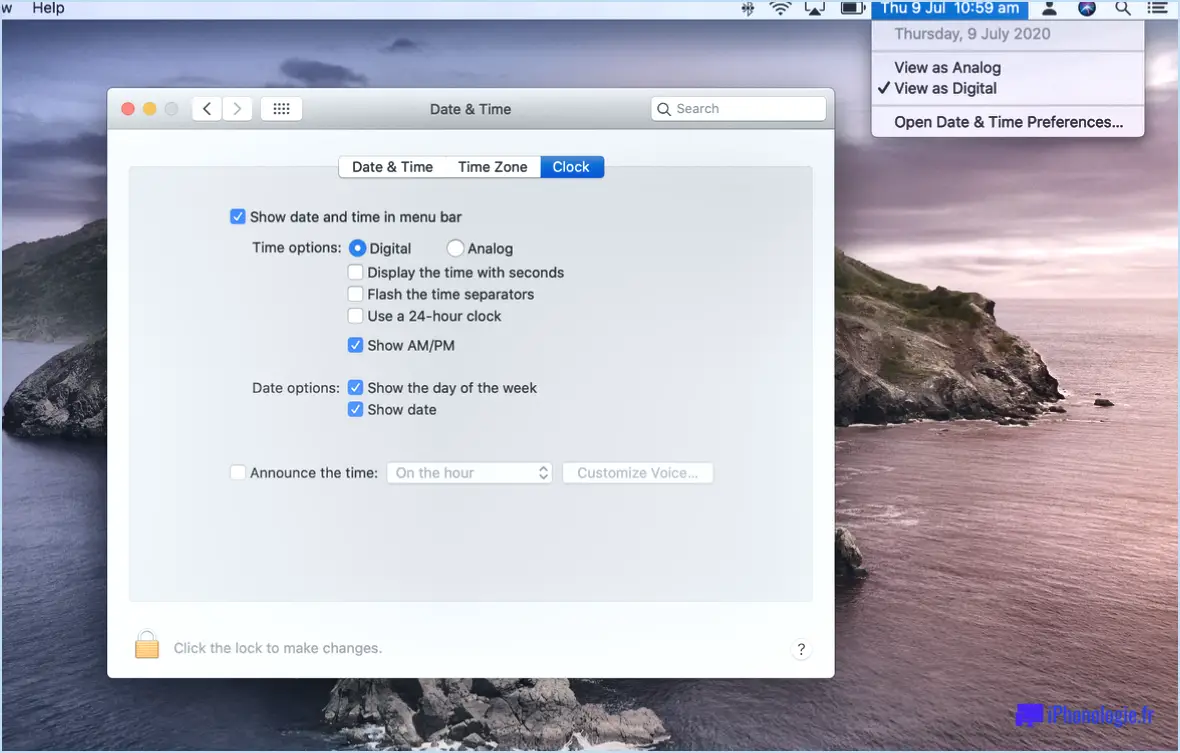Comment faire de l'écriture superscript dans google docs?
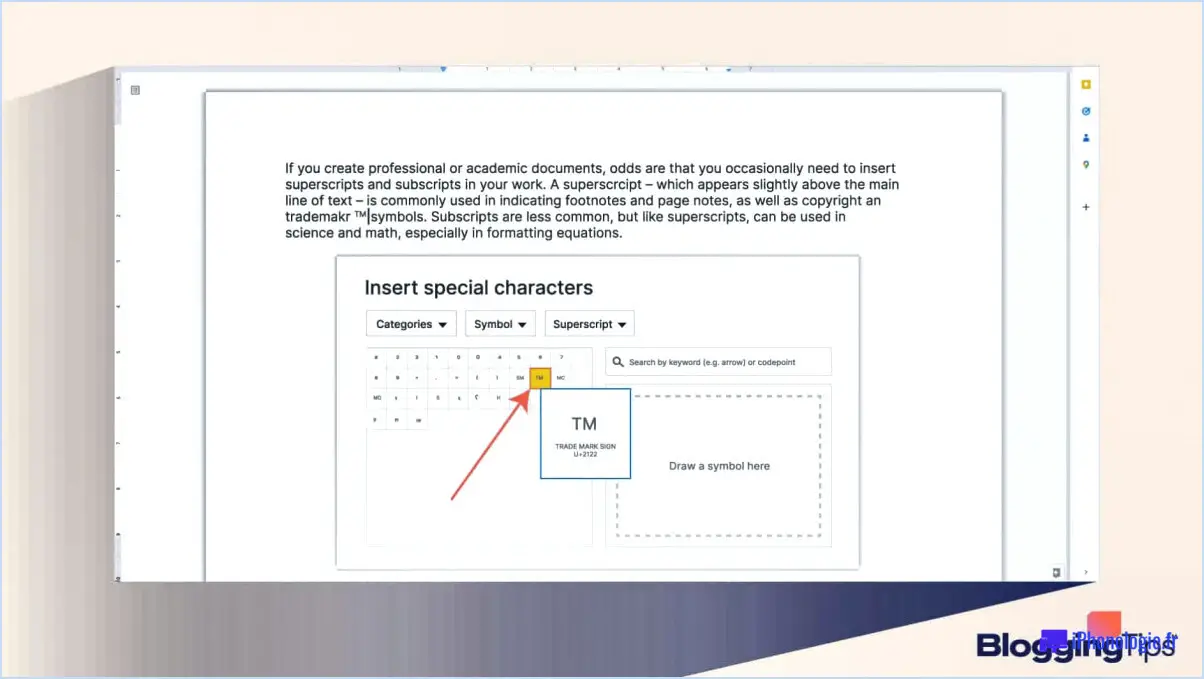
L'exposant est une technique de mise en forme utilisée pour faire apparaître du texte au-dessus de la ligne de texte normale. Google Docs propose plusieurs méthodes de mise en forme du texte, dont l'exposant. Pour mettre du texte en exposant dans Google Docs, suivez les étapes ci-dessous :
- Mettez en surbrillance le texte que vous souhaitez mettre en exposant. Pour ce faire, cliquez et faites glisser votre souris sur le texte, ou placez votre curseur au début du texte et maintenez la touche "Shift" enfoncée tout en déplaçant votre curseur jusqu'à la fin du texte.
- Une fois le texte mis en évidence, accédez à la barre d'outils située en haut de l'écran. Vous devriez voir plusieurs options de formatage, y compris le bouton "Superscript". Ce bouton ressemble à un "x" surmonté d'un petit chiffre.
- Cliquez sur le bouton "Superscript" pour appliquer la mise en forme au texte sélectionné. Le texte apparaît désormais plus petit et surélevé par rapport à la ligne de texte normale.
Si vous souhaitez supprimer la mise en forme en exposant, il vous suffit de mettre à nouveau le texte en surbrillance et de cliquer à nouveau sur le bouton Exposant. La mise en forme en exposant sera supprimée, et le texte retrouvera sa taille et sa position d'origine.
Outre le bouton Superscript de la barre d'outils, vous pouvez également utiliser le raccourci clavier "Ctrl" + "." (point) pour mettre du texte en exposant. Mettez simplement en surbrillance le texte que vous souhaitez mettre en exposant, puis appuyez sur "Ctrl" + "." (point) sur votre clavier.
En conclusion, le formatage en exposant est un outil utile pour créer des documents de qualité professionnelle dans Google Documents. En suivant les étapes décrites ci-dessus, vous pouvez facilement ajouter un formatage en exposant à votre texte et le faire ressortir.
Comment faire de l'exposant sur un Chromebook?
L'exposant est une fonctionnalité utile qui permet de faire ressortir certains éléments de texte. Pour mettre du texte en exposant sur un Chromebook, vous devez mettre en surbrillance le texte que vous souhaitez mettre en forme. Après avoir sélectionné le texte, utilisez le raccourci clavier Ctrl+Shift+.> pour mettre le texte en exposant. Ce raccourci fera apparaître le texte plus petit et surélevé par rapport à la ligne de base. Il est important de noter que ce raccourci clavier est spécifique au Chromebook et peut différer selon le système d'exploitation que vous utilisez. Si vous ne parvenez pas à utiliser ce raccourci, essayez de rechercher le raccourci clavier équivalent pour votre système d'exploitation. En suivant ces étapes, vous devriez pouvoir facilement mettre du texte en exposant sur votre Chromebook.
Comment écrire au carré dans Google Docs?
Pour écrire "au carré" dans Google Docs, il suffit de taper "^2" et le texte sera automatiquement formaté en exposant. Le texte apparaîtra alors légèrement au-dessus de la ligne de texte normale et sera plus petit, tout comme un exposant mathématique. Vous pouvez utiliser ce raccourci pour n'importe quel document ou présentation sur Google Documents, que vous utilisiez un ordinateur ou un appareil mobile. En outre, vous pouvez utiliser d'autres raccourcis clavier pour formater le texte, notamment Ctrl+B pour le gras, Ctrl+I pour l'italique et Ctrl+U pour le soulignement.
Comment créer un indice sur le clavier Google?
Pour créer un indice sur le clavier Google, il suffit de maintenir la touche "Shift" enfoncée et d'appuyer sur la touche "9". Cela créera un symbole d'indice qui pourra être utilisé dans diverses applications telles que Google Docs ou Gmail. Il est important de noter que toutes les applications ne prennent pas en charge les indices. Il est donc recommandé de vérifier les options de formatage de l'application pour s'assurer que l'indice s'affiche correctement. En outre, les indices peuvent également être créés à l'aide de codes de caractères Unicode.
Pourquoi l'exposant ne fonctionne-t-il pas dans Google Docs?
L'exposant est une option de formatage de texte qui vous permet de créer un texte qui apparaît plus petit et plus haut que le texte environnant. Cette fonctionnalité est disponible dans Microsoft Office, mais elle ne fonctionne pas dans Google Docs. En effet, Google Docs et Microsoft Office sont deux produits différents, dotés de fonctionnalités et de capacités différentes. Google Docs propose d'autres options de formatage de texte telles que l'indice, le gras, l'italique et le soulignement, mais l'exposant n'en fait pas partie. Si vous devez utiliser l'exposant dans un document Google, vous pouvez copier et coller le texte en exposant à partir d'une autre application comme Microsoft Word ou utiliser un raccourci clavier pour créer du texte en exposant.
Comment ajouter des exposants dans Google Docs sur Mac?
Pour ajouter des exposants dans Google Documents sur Mac, plusieurs options sont disponibles. La première consiste à utiliser la fonction d'exposant intégrée. Voici la marche à suivre :
- Placez le curseur à l'endroit où vous souhaitez ajouter l'exposant.
- Tapez le nombre de base.
- Mettez le numéro de base en surbrillance.
- Cliquez sur le menu Format.
- Sélectionnez Texte, puis Superscript.
La deuxième option consiste à utiliser l'application Google Sheets, qui offre une fonction d'exposant plus complète. Voici les étapes à suivre :
- Ouvrez Google Sheets.
- Saisissez le nombre de base dans une cellule.
- Tapez le nombre d'exposant dans une autre cellule.
- Dans une troisième cellule, utilisez le symbole de la caret (^) pour combiner les deux cellules contenant les nombres de base et d'exposant.
- Le résultat sera le nombre de base élevé à la puissance de l'exposant.
En utilisant l'une ou l'autre de ces méthodes, vous pouvez facilement ajouter des exposants dans Google Docs sur Mac.
Comment créer un exposant inférieur dans Google Docs?
Pour créer un exposant inférieur dans Google Documents, vous pouvez utiliser l'outil Exposants dans le menu Outils. Voici comment procéder :
- Sélectionnez le texte ou le nombre que vous souhaitez transformer en exposant inférieur.
- Cliquez sur l'onglet "Format" dans le menu supérieur.
- Allez dans "Texte" et sélectionnez "Superscript" ou utilisez le raccourci clavier "Ctrl" + "."
- Un texte plus petit apparaîtra au-dessus du texte original. Supprimez le texte original si nécessaire.
- Pour transformer l'exposant en exposant inférieur, cliquez dessus et sélectionnez "Indice" ou utilisez le raccourci clavier "Ctrl" + ",".
Voilà, c'est fait ! Vous avez réussi à créer un exposant inférieur dans Google Docs à l'aide de l'outil Exposants.
Comment créer un petit 2 pour h2o dans Google Docs?
Pour faire un petit 2 pour H2O dans Google Docs, utilisez le raccourci Ctrl+2. Placez simplement votre curseur à l'endroit où vous souhaitez que l'indice apparaisse, tapez "H2O", puis mettez le "2" en surbrillance et appuyez sur Ctrl+2. Vous pouvez également cliquer sur "Format" dans la barre de menu supérieure, puis sélectionner "Texte" et "Indice". Cette opération permet de mettre en indice tout texte mis en surbrillance. C'est aussi simple que cela !
Comment taper un exposant sur un clavier Mac?
Pour taper un exposant sur un clavier Mac, vous pouvez utiliser un simple raccourci clavier. Tout d'abord, placez le curseur à l'endroit où vous souhaitez que l'exposant apparaisse. Ensuite, maintenez la touche "option" enfoncée et appuyez sur la touche "+". Cela créera automatiquement un exposant pour le prochain caractère que vous taperez. Vous pouvez également utiliser le raccourci clavier "Commande + Maj + +" pour activer le mode exposant, qui fera apparaître tout ce que vous tapez en exposant jusqu'à ce que vous le désactiviez avec "Commande + Maj + -". Les exposants sont couramment utilisés en mathématiques, en chimie et dans d'autres domaines scientifiques pour indiquer les exposants et d'autres caractères spéciaux.
Comment taper un indice?
Pour taper un indice dans votre texte, vous pouvez utiliser un raccourci clavier. Il vous suffit de maintenir la touche "Contrôle" enfoncée et de taper le chiffre correspondant à la lettre que vous souhaitez mettre en indice. Le chiffre doit être tapé au-dessus de la lettre. Par exemple, si vous voulez taper la formule chimique de l'eau, H2O, vous devez maintenir la touche "Contrôle" enfoncée et taper "2" au-dessus de la lettre "O". Le "2" apparaîtra alors légèrement plus bas et plus petit que les autres lettres, indiquant qu'il s'agit d'un indice. Les indices sont souvent utilisés dans les équations mathématiques et scientifiques, mais ils peuvent également être utilisés dans des textes courants à des fins stylistiques.
Comment obtenir à la fois des indices et des exposants?
Pour obtenir des indices et des exposants dans votre texte, vous pouvez utiliser les commandes textsubscript et textsuperscript. Ces commandes peuvent être utilisées dans LaTeX, Microsoft Word et de nombreux autres éditeurs de texte. Voici quelques étapes pour obtenir des indices et des exposants :
- Dans LaTeX, utilisez les commandes textsubscript et textsuperscript suivies du texte que vous souhaitez mettre en indice ou en exposant.
- Dans Microsoft Word, sélectionnez le texte que vous souhaitez modifier et utilisez les raccourcis clavier "Ctrl + =" pour l'indice et "Ctrl + Shift + =" pour l'exposant.
- Dans Google Docs, mettez le texte en surbrillance et allez dans Format > Texte > Indice de soulignement ou Indice de soulignement.
En utilisant ces commandes simples, vous pouvez facilement ajouter des indices et des exposants à votre texte.