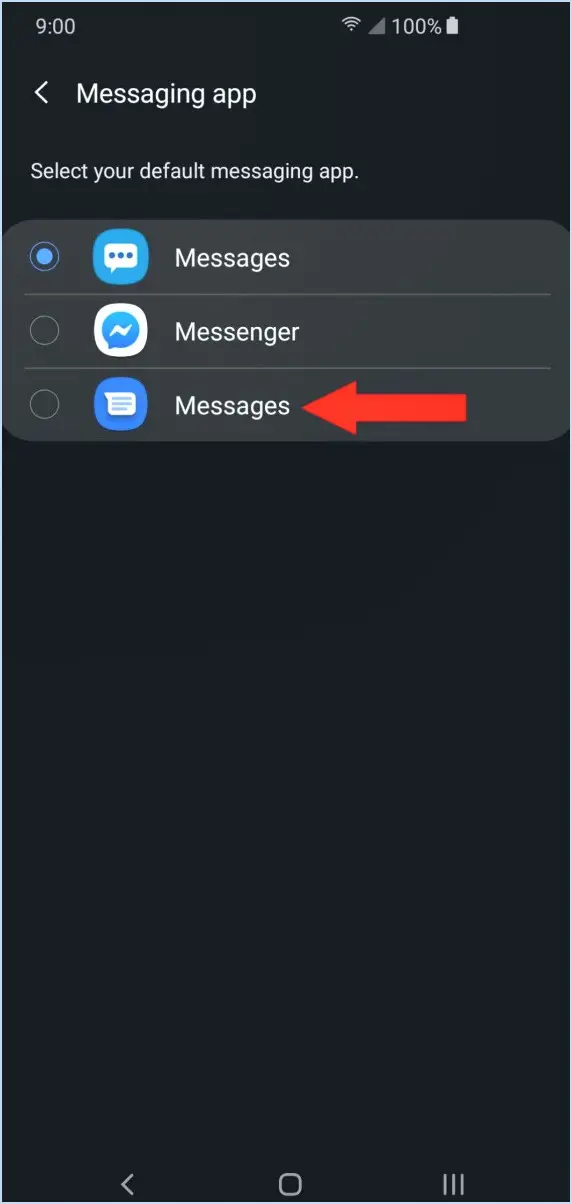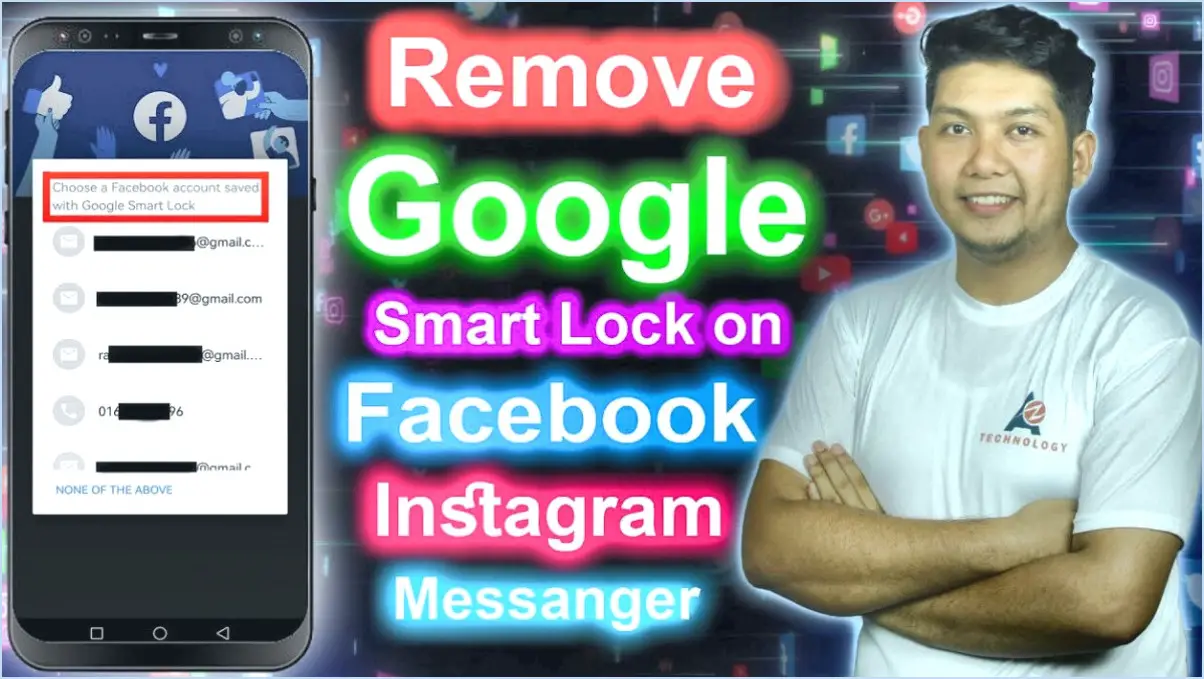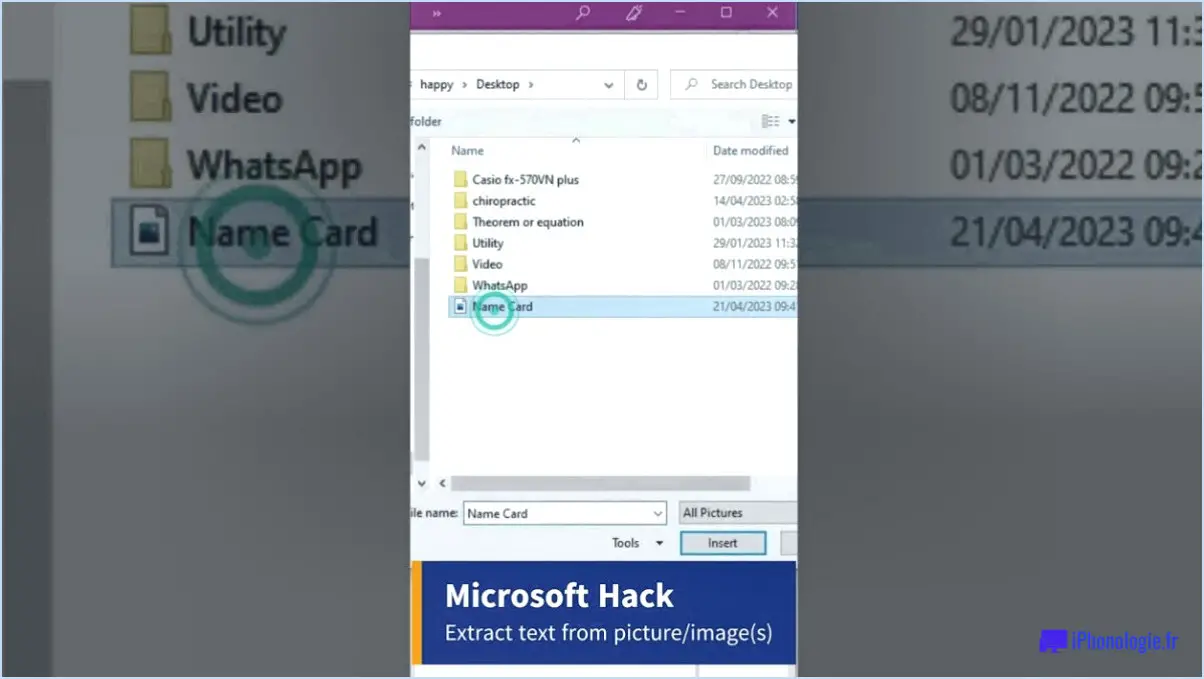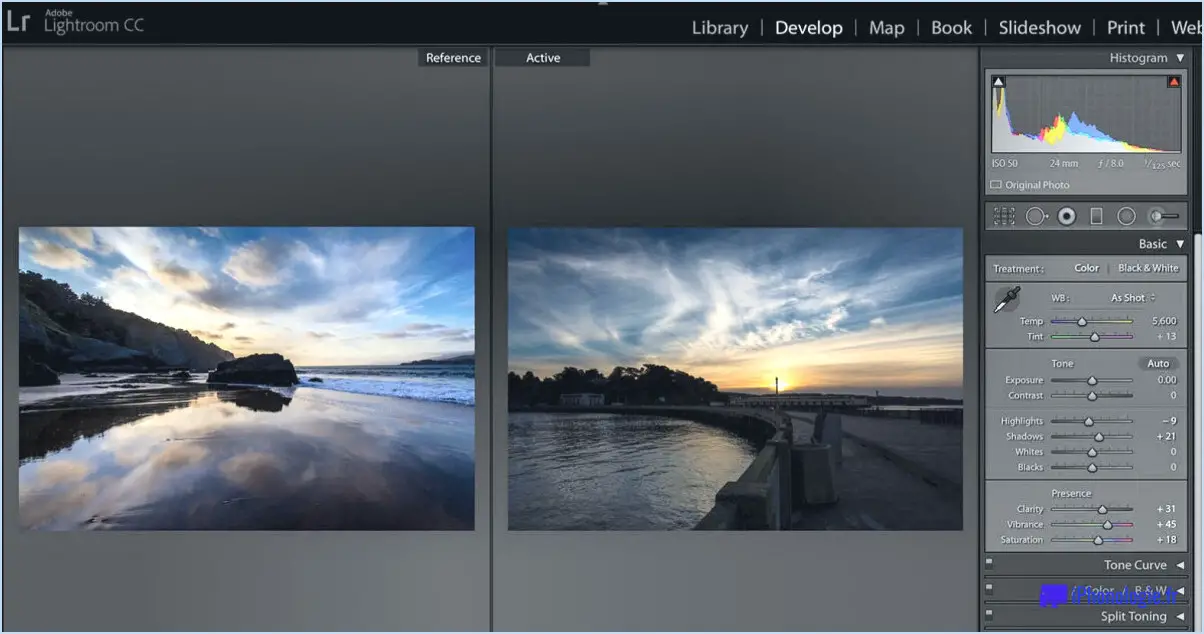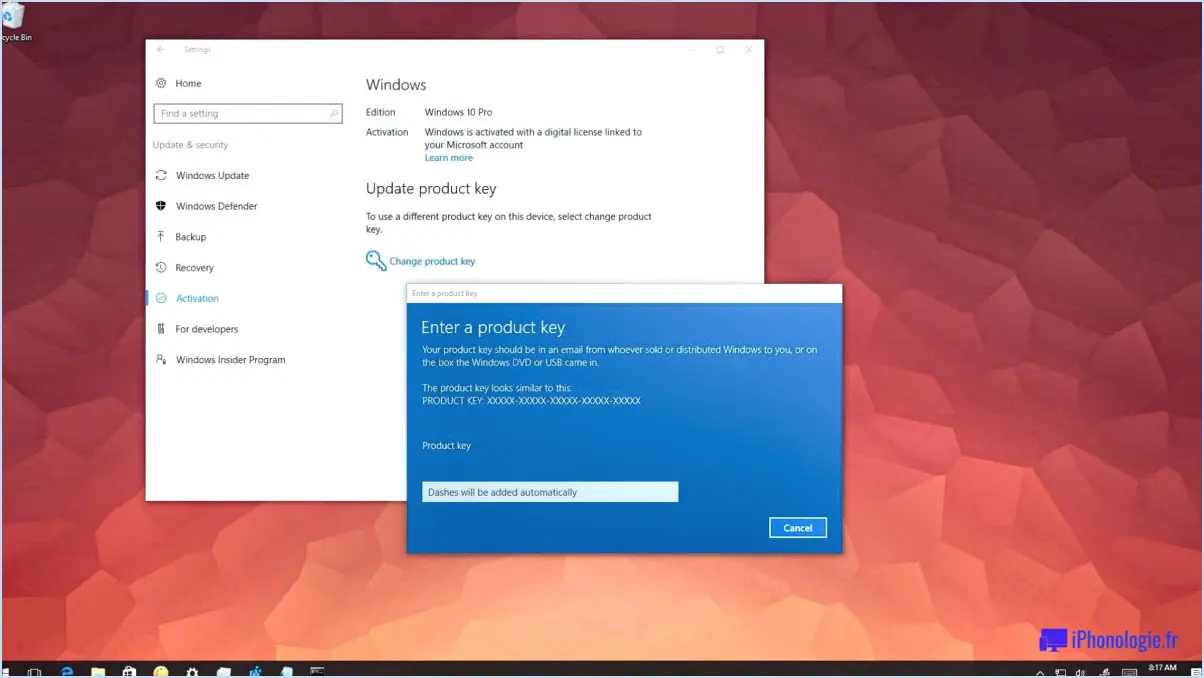Comment désactiver votre installation office 365?
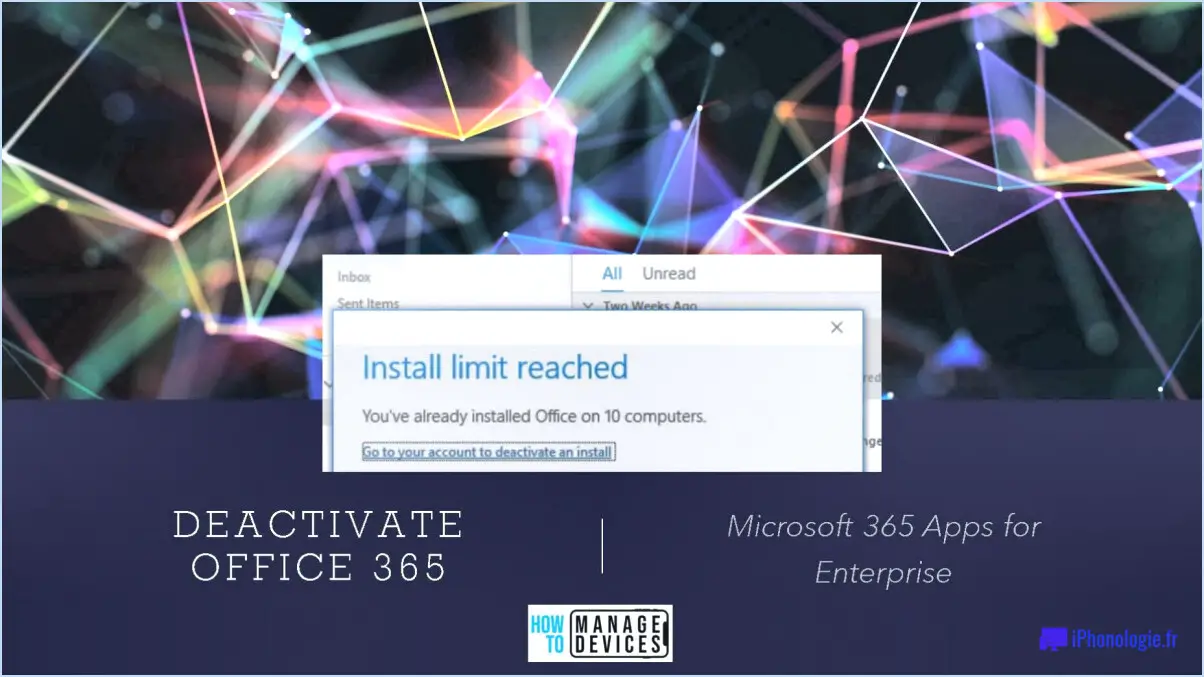
Pour désactiver votre installation Office 365, suivez les étapes suivantes :
- Connectez-vous à votre compte Office 365 en vous rendant sur la page d'accueil d'Office 365.
- Une fois que vous êtes connecté, localisez et cliquez sur le bouton "Mon compte". Il se trouve généralement dans le coin supérieur droit de la page.
- Sur la page "Mon compte", recherchez la section intitulée "Mes informations personnelles" et cliquez sur le lien "Activer votre compte Office 365".
- Vous serez redirigé vers une nouvelle page où vous pourrez gérer votre abonnement Office 365. Vous y trouverez des informations sur le statut et les options de votre abonnement.
- Dans la section des détails de l'abonnement, localisez l'option permettant de désactiver votre installation. Cette option peut être libellée différemment selon votre version d'Office 365, mais elle comprend généralement des termes tels que "désactiver" ou "supprimer l'installation".
- Cliquez sur l'option de désactivation, et une invite de confirmation peut apparaître pour vous demander de confirmer votre décision. Lisez attentivement l'invite et cliquez sur "Confirmer" pour procéder à la désactivation.
- Une fois que vous aurez confirmé la désactivation, votre installation d'Office 365 sera désactivée et vous n'aurez plus accès à la suite d'applications et de services associés à votre abonnement.
Il est important de noter que la désactivation de votre installation Office 365 n'annulera pas entièrement votre abonnement. Vous aurez toujours un abonnement actif, mais l'installation sera désactivée sur l'appareil sur lequel vous avez effectué ces étapes.
Si vous souhaitez réactiver votre installation Office 365 ultérieurement, il vous suffit de suivre à nouveau le processus d'activation en utilisant les identifiants de votre compte Office 365.
Comment désactiver ma licence Microsoft Office?
Pour désactiver votre licence Microsoft Office, procédez comme suit :
- Visitez le site officiel de Microsoft Office.
- Localisez la section relative au compte ou à l'ouverture de session sur le site web.
- Connectez-vous à l'aide des informations d'identification associées à votre licence Microsoft Office.
- Une fois connecté, accédez à la section "Compte" ou "Abonnement".
- Recherchez l'option permettant de gérer vos abonnements ou vos licences.
- Recherchez la licence Office spécifique que vous souhaitez désactiver et sélectionnez-la.
- Suivez les instructions fournies pour désactiver la licence.
Il est important de noter que la désactivation de votre licence entraîne généralement la suppression de votre accès aux applications et services Microsoft Office. Si vous désinstallez Office de votre ordinateur, la désactivation préalable de la licence garantit qu'elle pourra être réactivée sur un autre appareil si nécessaire.
N'oubliez pas de consulter le site officiel de Microsoft Office pour obtenir les instructions les plus précises et les plus récentes, adaptées aux détails de votre licence et de votre abonnement.
Que se passe-t-il si je désinstalle Microsoft Office 365?
La désinstallation de Microsoft Office 365 a des conséquences importantes. Voici ce à quoi vous pouvez vous attendre :
- Perte de données: En désinstallant Office 365, toutes vos données, y compris les documents, les feuilles de calcul, les présentations et les courriels, seront définitivement perdues. Assurez-vous de disposer de sauvegardes avant de poursuivre.
- Suppression de logiciels: La désinstallation supprime le logiciel Office 365 de votre appareil. Vous ne pourrez plus accéder aux applications Office telles que Word, Excel, PowerPoint ou Outlook, ni les utiliser, tant que vous n'aurez pas réinstallé le logiciel.
- Réinstallation nécessaire: Pour retrouver l'accès à vos données et continuer à utiliser les applications Office, vous devrez réinstaller Microsoft Office 365. Cela implique de télécharger et de réinstaller le logiciel à partir du site officiel de Microsoft ou d'utiliser des méthodes d'installation alternatives.
N'oubliez pas de sauvegarder vos données avant de désinstaller Office 365 pour éviter toute perte définitive.
Comment désinstaller et réinstaller Outlook 365?
Pour désinstaller et réinstaller Outlook 365, suivez les étapes suivantes :
- Ouvrez le panneau de configuration sur votre ordinateur.
- Allez dans "Programmes et fonctionnalités" ou "Ajout/Suppression de programmes" (selon la version de Windows).
- Dans la liste des programmes installés, localisez "Outlook 365" et cliquez dessus.
- Cliquez sur le bouton "Désinstaller" ou cliquez avec le bouton droit de la souris sur Outlook 365 et sélectionnez "Désinstaller".
- Suivez les invites et confirmez le processus de désinstallation.
Pour réinstaller Outlook 365, vous pouvez vous rendre sur le site officiel de Microsoft ou utiliser l'application Microsoft Store. Téléchargez le programme d'installation, exécutez-le et suivez les instructions à l'écran pour terminer l'installation.
N'oubliez pas de sauvegarder vos données Outlook avant la désinstallation pour éviter de perdre des informations importantes.
Office 365 est-il stocké sur mon ordinateur?
Non, Office 365 n'est pas stocké sur votre ordinateur. Office 365 est un service en nuage qui exploite la puissance du nuage Microsoft Azure pour stocker vos fichiers et paramètres en toute sécurité. En utilisant le nuage, Office 365 vous offre la flexibilité d'accéder à vos fichiers et paramètres à partir de n'importe quel appareil connecté à Internet, offrant une expérience transparente et synchronisée sur plusieurs appareils.
Voici les points clés à retenir :
- Service basé sur le cloud: Office 365 fonctionne comme un service basé sur le cloud, ce qui signifie que vos fichiers et paramètres sont stockés sur des serveurs distants plutôt que sur votre ordinateur local.
- Microsoft Azure: Office 365 utilise l'infrastructure et les services robustes de Microsoft Azure, une plateforme en nuage hautement sécurisée et fiable.
- N'importe quel appareil, n'importe où: Avec Office 365, vous pouvez accéder à vos fichiers et paramètres à partir de divers appareils, tels que les ordinateurs, les ordinateurs portables, les tablettes et les smartphones, à condition qu'ils disposent d'une connexion internet.
- Synchronisation: Office 365 veille à ce que toute modification apportée à vos fichiers ou paramètres soit automatiquement synchronisée sur l'ensemble de vos appareils, ce qui vous permet de passer d'un appareil à l'autre en toute transparence sans perdre de progression ou de données.
En conclusion, Office 365 tire parti du cloud pour vous fournir une solution flexible et accessible, garantissant que vos fichiers et paramètres ne sont pas liés à un seul ordinateur, mais qu'ils sont accessibles depuis n'importe quel endroit disposant d'une connexion internet.
Puis-je utiliser Office 365 sans l'installer?
Tout à fait ! Office 365 peut être utilisé sans nécessiter d'installation. Microsoft propose des options pratiques pour accéder à Office 365 en ligne, ce qui le rend facilement accessible et sans tracas. Voici comment vous pouvez commencer :
- Navigateur web: Il vous suffit d'ouvrir votre navigateur web préféré et de visiter le site web d'Office 365. Connectez-vous avec votre compte Microsoft et vous aurez accès à une gamme d'applications Office, notamment Word, Excel, PowerPoint et bien plus encore. Vous pouvez créer, modifier et collaborer sur des documents directement dans votre navigateur.
- Application Microsoft Office: Si vous utilisez un iPhone ou un appareil Android, vous pouvez télécharger l'application Microsoft Office App à partir des magasins d'applications respectifs. Une fois installée, connectez-vous avec votre compte Microsoft, et vous aurez accès à une version mobile d'Office 365, vous permettant de travailler sur vos documents en déplacement.
L'utilisation d'Office 365 sans installation vous donne la possibilité de travailler depuis n'importe quel appareil disposant d'une connexion internet, ce qui le rend pratique et polyvalent pour vos besoins de productivité.
Office 365 s'installe-t-il pour tous les utilisateurs?
Non, Office 365 ne s'installe pas pour tous les utilisateurs. Office 365 est un service d'abonnement qui nécessite que chaque utilisateur ait son propre abonnement afin d'accéder à l'ensemble des fonctionnalités. Il ne s'agit pas d'une installation unique pouvant être partagée entre plusieurs utilisateurs. Chaque utilisateur doit s'abonner individuellement à Office 365 pour disposer de sa propre copie sous licence de la suite logicielle, y compris des applications telles que Word, Excel, PowerPoint et Outlook. Cela garantit que les utilisateurs ont leur propre expérience personnalisée et qu'ils ont accès aux mises à jour et à l'assistance de Microsoft.
Peut-on réutiliser la clé de produit Microsoft Office sur un nouvel ordinateur?
Oui, vous pouvez réutiliser votre clé de produit Microsoft Office sur un nouvel ordinateur. Pour ce faire, vous devrez peut-être activer le logiciel sur la nouvelle machine. Voici les étapes à suivre :
- Désinstallez Microsoft Office de l'ancien ordinateur : Avant de transférer la clé de produit, veillez à désinstaller Microsoft Office de l'ordinateur précédent afin d'éviter tout conflit de licence.
- Installez Microsoft Office sur le nouvel ordinateur : Installez la version souhaitée de Microsoft Office sur votre nouvel ordinateur à l'aide du support d'installation ou en la téléchargeant à partir du site web officiel de Microsoft.
- Activez Microsoft Office : Lancez n'importe quelle application Microsoft Office sur le nouvel ordinateur et suivez les instructions d'activation. Saisissez votre clé de produit lorsque vous y êtes invité, et le logiciel validera et activera votre licence.
N'oubliez pas que certaines versions de Microsoft Office limitent le nombre d'appareils sur lesquels la clé de produit peut être activée simultanément. Veillez à consulter les conditions de licence pour vous assurer qu'elles sont respectées.
En suivant ces étapes, vous pouvez réutiliser votre clé de produit Microsoft Office sur un nouvel ordinateur et continuer à profiter des avantages de cette suite de productivité.