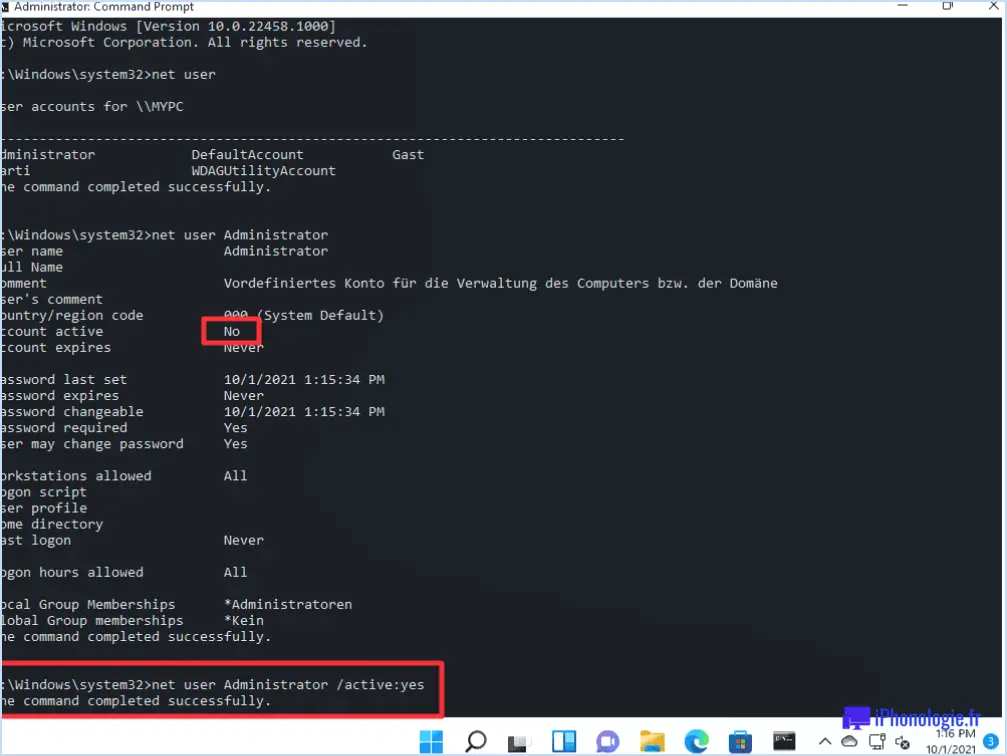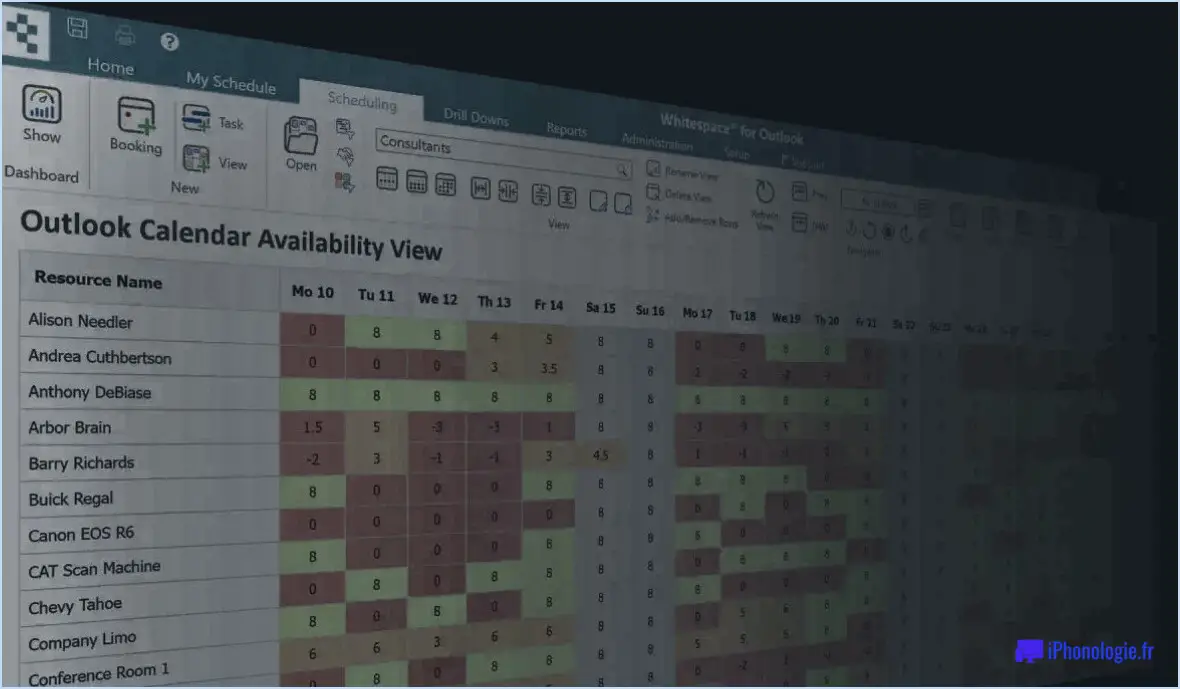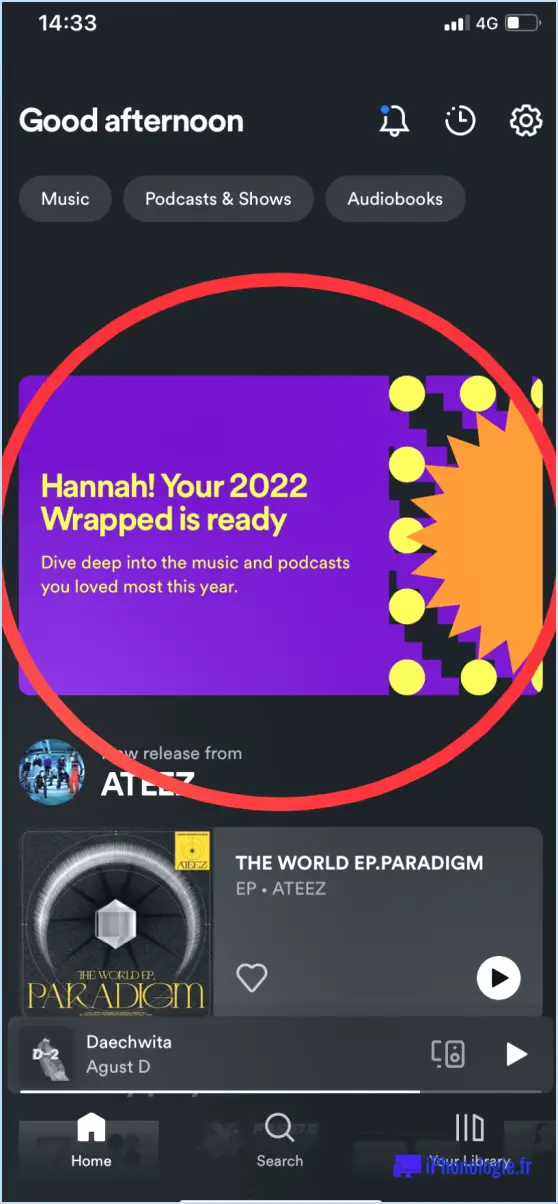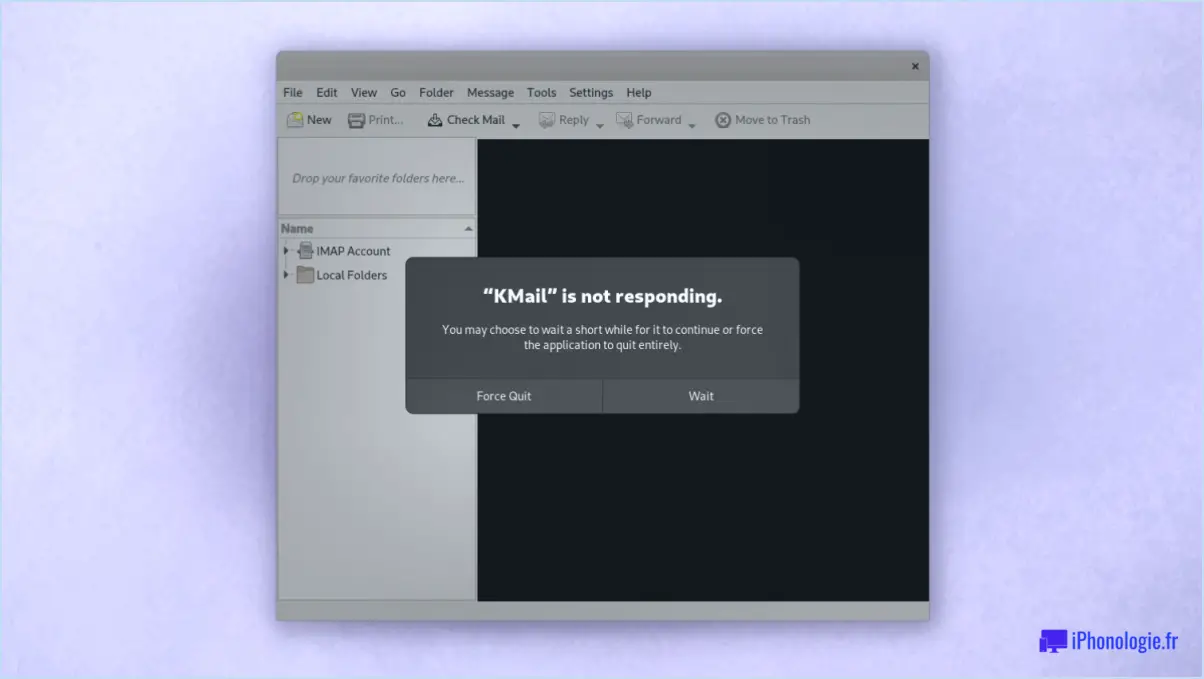Comment désinstaller complètement illustrator?

Pour désinstaller complètement Adobe Illustrator de votre ordinateur, le processus peut varier légèrement en fonction de votre système d'exploitation. Voici les étapes à suivre pour Windows et Mac OS X :
Désinstallation d'Illustrator sous Windows :
- Ouvrez le menu Démarrer en cliquant sur l'icône Windows située dans le coin inférieur gauche de votre écran.
- Naviguez jusqu'à l'option "Programmes" ou "Tous les programmes", puis localisez "Adobe Illustrator CS6" dans la liste.
- Cliquez sur "Adobe Illustrator CS6" pour développer les options, et vous devriez voir une option intitulée "Désinstaller".
- Cliquez sur le bouton "Désinstaller", et une boîte de dialogue de confirmation peut apparaître pour vous demander l'autorisation de désinstaller l'application.
- Suivez les invites à l'écran pour procéder à la désinstallation.
- Une fois la désinstallation terminée, Adobe Illustrator sera supprimé de votre système Windows.
Désinstallation d'Illustrator sur Mac OS X :
- Ouvrez le Finder en cliquant sur l'icône du Finder située dans votre dock ou en appuyant sur Commande + Espace et en tapant "Finder".
- Dans le Finder, naviguez jusqu'au dossier "Applications".
- Recherchez "Illustrator" dans la liste des applications et double-cliquez dessus pour ouvrir l'application.
- Une fois Illustrator ouvert, localisez le menu "Adobe Illustrator" dans le coin supérieur gauche de votre écran et cliquez dessus.
- Dans le menu déroulant, sélectionnez l'option "Désinstaller Adobe Illustrator".
- Une boîte de dialogue de confirmation peut apparaître, vous demandant si vous souhaitez supprimer complètement Illustrator de votre Mac. Cliquez sur "Désinstaller" pour continuer.
- Suivez les invites supplémentaires qui peuvent apparaître pour terminer le processus de désinstallation.
- Une fois le processus terminé, Adobe Illustrator sera entièrement désinstallé de votre Mac.
Veuillez noter que les étapes fournies ici sont spécifiques à Adobe Illustrator CS6, mais que le processus général devrait être similaire pour les autres versions d'Illustrator.
Comment désinstaller Illustrator sans Creative Cloud?
Pour désinstaller Illustrator sans Creative Cloud, plusieurs options s'offrent à vous :
- Menu Programmes de Windows: Sous Windows, allez dans le menu Démarrer et ouvrez le "Panneau de configuration". De là, sélectionnez "Programmes" ou "Programmes et fonctionnalités". Recherchez Adobe Illustrator dans la liste, cliquez dessus avec le bouton droit de la souris et choisissez "Désinstaller" ou "Supprimer".
- Mac App Store: Si vous avez installé Illustrator via le Mac App Store, ouvrez Launchpad, recherchez l'icône Illustrator et maintenez la touche Option enfoncée. Les icônes se mettent à trembler et vous pouvez cliquer sur le bouton "X" de l'icône Illustrator pour la désinstaller.
- Suppression manuelle: Une autre méthode consiste à supprimer manuellement les fichiers Illustrator de votre disque dur. Localisez le répertoire d'installation d'Illustrator, qui se trouve généralement dans le dossier "Applications" sur Mac ou dans le dossier "Program Files" sur Windows. Supprimez l'intégralité du dossier "Adobe Illustrator".
N'oubliez pas de vérifier et de sauvegarder tous les fichiers importants avant de désinstaller Illustrator. De cette façon, vous pouvez supprimer Illustrator de votre système en toute sécurité sans dépendre de Creative Cloud.
Comment supprimer complètement Adobe Creative Cloud?
Pour supprimer complètement Adobe Creative Cloud de votre ordinateur, procédez comme suit :
- Désinstaller les applications individuelles: Commencez par désinstaller chaque application Adobe Creative Cloud séparément. Accédez au Panneau de configuration (Windows) ou au dossier Applications (Mac) de votre ordinateur et localisez les applications Adobe telles que Photoshop, Illustrator, InDesign, Dreamweaver, etc. Faites un clic droit ou un Ctrl-clic sur chaque application et sélectionnez "Désinstaller" ou "Déplacer vers la corbeille" pour les supprimer.
- Désinstaller l'application de bureau Adobe Creative Cloud: Après avoir désinstallé les applications individuelles, vous devez supprimer l'application de bureau Adobe Creative Cloud. Sous Windows, ouvrez le Panneau de configuration, recherchez "Adobe Creative Cloud", cliquez avec le bouton droit de la souris et choisissez "Désinstaller". Sur Mac, allez dans le dossier Applications, localisez "Adobe Creative Cloud" et faites-le glisser vers la Corbeille.
- Supprimer les fichiers résiduels: Pour garantir une suppression complète, supprimez tous les fichiers résiduels associés à Adobe Creative Cloud. Recherchez et supprimez les dossiers nommés "Adobe" ou "Creative Cloud" dans votre bibliothèque d'utilisateurs (Mac) ou dans le dossier AppData (Windows). En outre, vous pouvez utiliser un logiciel de désinstallation tiers pour analyser et supprimer tous les fichiers restants.
- Effacer le cache et les préférences: Les applications Adobe stockent des fichiers temporaires et les préférences de l'utilisateur. Pour les supprimer, ouvrez les dossiers des applications individuelles dans votre bibliothèque utilisateur (Mac) ou dans le dossier AppData (Windows) et supprimez les fichiers de cache et de préférences.
En suivant ces étapes, vous pouvez supprimer avec succès Adobe Creative Cloud et ses applications associées de votre ordinateur. N'oubliez pas de redémarrer votre ordinateur après avoir terminé le processus de désinstallation.
Comment forcer la suppression d'Adobe?
Pour forcer la suppression d'Adobe de votre ordinateur, suivez les étapes suivantes :
- Ouvrez le menu Démarrer et recherchez "Adobe".
- Sélectionnez "Adobe" dans les résultats de la recherche.
- Dans le menu qui s'affiche, choisissez "Aide".
- Sur l'écran "Aide Adobe", recherchez et sélectionnez "Supprimer le produit".
- Une boîte de dialogue intitulée "Supprimer le produit" apparaît.
- Confirmez votre décision de supprimer Adobe en sélectionnant "Oui".
En suivant ces étapes, vous lancerez le processus de suppression forcée d'Adobe de votre système. Veuillez noter que cette méthode doit être utilisée avec précaution, car elle supprime définitivement le logiciel Adobe de votre ordinateur. Assurez-vous d'avoir sauvegardé tous les fichiers ou données importants associés à Adobe avant de procéder à la suppression.
N'oubliez pas qu'il est toujours bon de consulter la documentation officielle d'Adobe ou de demander de l'aide au service d'assistance d'Adobe si vous rencontrez des problèmes au cours du processus de suppression.
Comment désinstaller Photoshop sur Mac Big Sur?
Pour désinstaller Photoshop sur Mac Big Sur, vous avez plusieurs options. Voici les étapes à suivre :
- Utiliser la fonction de désinstallation dans le dossier Applications: Ouvrez le dossier Applications de votre Mac et localisez l'application Photoshop. Faites-la glisser vers l'icône de la corbeille dans le dock ou cliquez dessus avec le bouton droit de la souris et sélectionnez "Déplacer vers la corbeille". Cette opération désinstalle Photoshop de votre Mac.
- Utilisation du menu Applications dans le Finder: Ouvrez une fenêtre du Finder et accédez à la section "Applications" dans la barre latérale. Recherchez Photoshop dans la liste des applications, cliquez dessus avec le bouton droit de la souris et choisissez "Déplacer vers la corbeille" dans le menu contextuel. Photoshop sera ainsi supprimé de votre Mac.
- Utilisation de la commande Supprimer dans Photoshop: Lancez Photoshop et allez dans le menu "Photoshop" dans la barre de menu. De là, sélectionnez "Désinstaller Adobe Photoshop" et suivez les invites pour terminer le processus de désinstallation.
Choisissez la méthode qui vous convient le mieux et vous pourrez désinstaller Photoshop de votre Mac sous Big Sur.
Comment nettoyer l'installation d'Adobe?
Pour nettoyer votre installation Adobe, il est essentiel de supprimer les fichiers et dossiers nécessaires. Voici quelques emplacements clés sur lesquels vous devez vous concentrer :
- C:NProgram FilesNAdobeNCommonNInstaller: Ce dossier contient des fichiers d'installation essentiels et peut être supprimé en toute sécurité après la désinstallation du logiciel Adobe.
- C:NUsersAppDataLocalTemp: Cet emplacement stocke des fichiers temporaires, y compris ceux générés lors de l'installation. Le fait d'effacer ce dossier permet d'éliminer l'encombrement inutile.
- *C:NProgramDataNAdobe*: Ce dossier peut contenir des fichiers résiduels liés à votre installation Adobe. Veillez à supprimer tous les dossiers et fichiers Adobe restants dans ce dossier.
N'oubliez pas qu'avant de supprimer des fichiers ou des dossiers, vous devez vous assurer que vous avez correctement désinstallé le logiciel Adobe. Faites toujours preuve de prudence lorsque vous modifiez des fichiers système afin d'éviter des conséquences imprévues.
Pourquoi ne puis-je pas désinstaller Creative Cloud?
Il y a plusieurs raisons pour lesquelles vous ne pouvez pas désinstaller Creative Cloud. Tout d'abord, certains programmes de Creative Cloud dépendent d'autres programmes, de sorte que la désinstallation de l'un d'entre eux pourrait affecter le fonctionnement des autres programmes. Deuxièmement, certaines fonctionnalités de Creative Cloud sont intégrées à d'autres applications ou services. La suppression de Creative Cloud pourrait entraîner le dysfonctionnement ou l'interruption de ces applications ou services associés. Enfin, il convient de noter que Creative Cloud peut contenir des composants essentiels au bon fonctionnement de la suite créative d'Adobe. Toute tentative de désinstallation peut entraîner des erreurs ou une suppression incomplète.
Comment réinstaller Illustrator sur Mac?
Pour réinstaller Illustrator sur votre Mac, vous pouvez suivre les étapes suivantes :
- Quittez tous les programmes ouverts: Veillez à fermer toutes les applications ouvertes afin d'éviter tout conflit pendant le processus de réinstallation.
- Double-cliquez sur l'icône "Illustrator" sur votre bureau.: Localisez l'icône Illustrator sur votre bureau et double-cliquez dessus pour lancer l'application.
- Cliquez sur "Réinstaller Illustrator": Recherchez l'option de réinstallation d'Illustrator dans l'application. Elle peut se trouver dans la barre de menu ou dans une section de paramètres/préférences.
- Suivez les instructions qui s'affichent à l'écran: Une fois que vous avez cliqué sur "Réinstaller Illustrator", suivez attentivement les invites et les instructions fournies à l'écran pour terminer le processus de réinstallation.
En suivant ces étapes, vous devriez être en mesure de réinstaller Illustrator sur votre Mac avec succès. Profitez de l'utilisation du logiciel !
Comment supprimer les anciennes applications Adobe de mon Mac?
Pour supprimer les anciennes applications Adobe de votre Mac, vous pouvez suivre les étapes suivantes :
- Ouvrez le dossier "Applications" sur votre Mac.
- Localisez l'application Adobe que vous souhaitez supprimer et cliquez dessus.
- Cliquez sur le bouton "Quitter" dans le coin supérieur droit de la fenêtre qui s'ouvre pour vous assurer que l'application n'est pas en cours d'exécution.
- Après avoir quitté l'application, vous pouvez faire glisser l'icône de l'application Adobe vers l'icône Corbeille de votre dock ou cliquer avec le bouton droit de la souris sur l'icône de l'application et sélectionner "Déplacer vers la Corbeille".
- Une fois l'application dans la Corbeille, cliquez avec le bouton droit de la souris sur l'icône de la Corbeille et choisissez "Vider la Corbeille" pour supprimer définitivement l'application Adobe de votre Mac.
- Enfin, redémarrez votre Mac pour terminer le processus de suppression.
En suivant ces étapes, vous pourrez supprimer les anciennes applications Adobe et libérer de l'espace sur votre Mac.