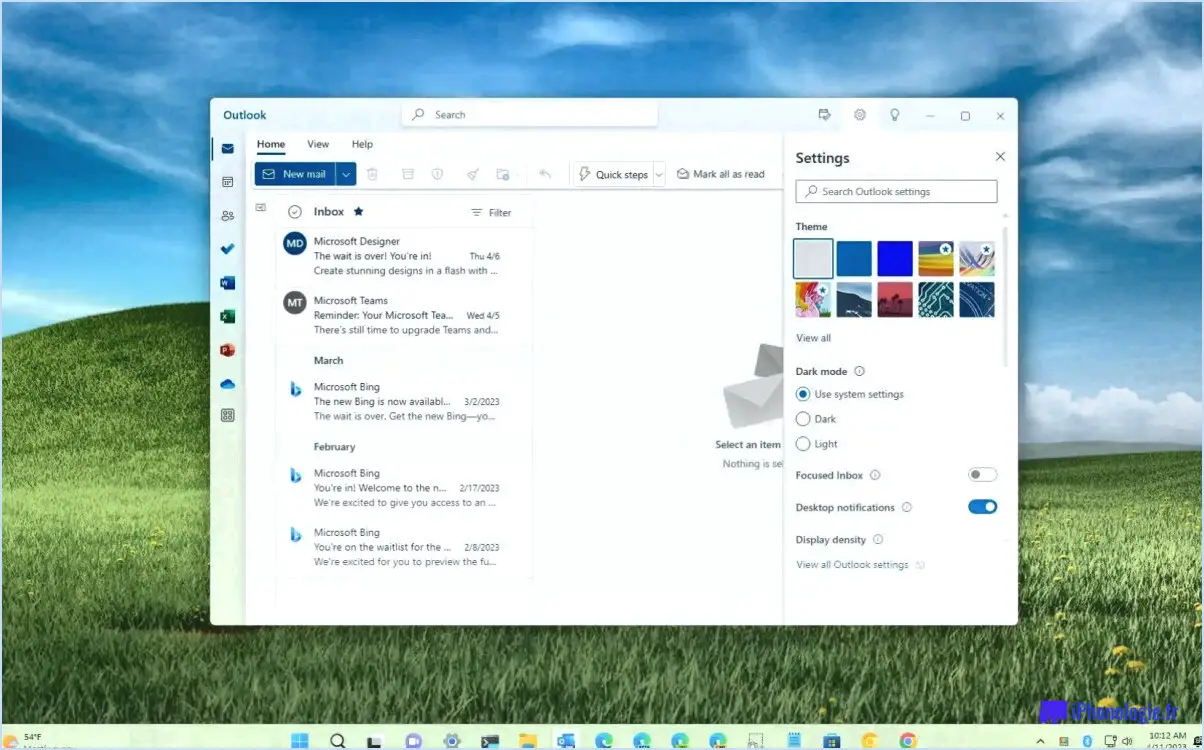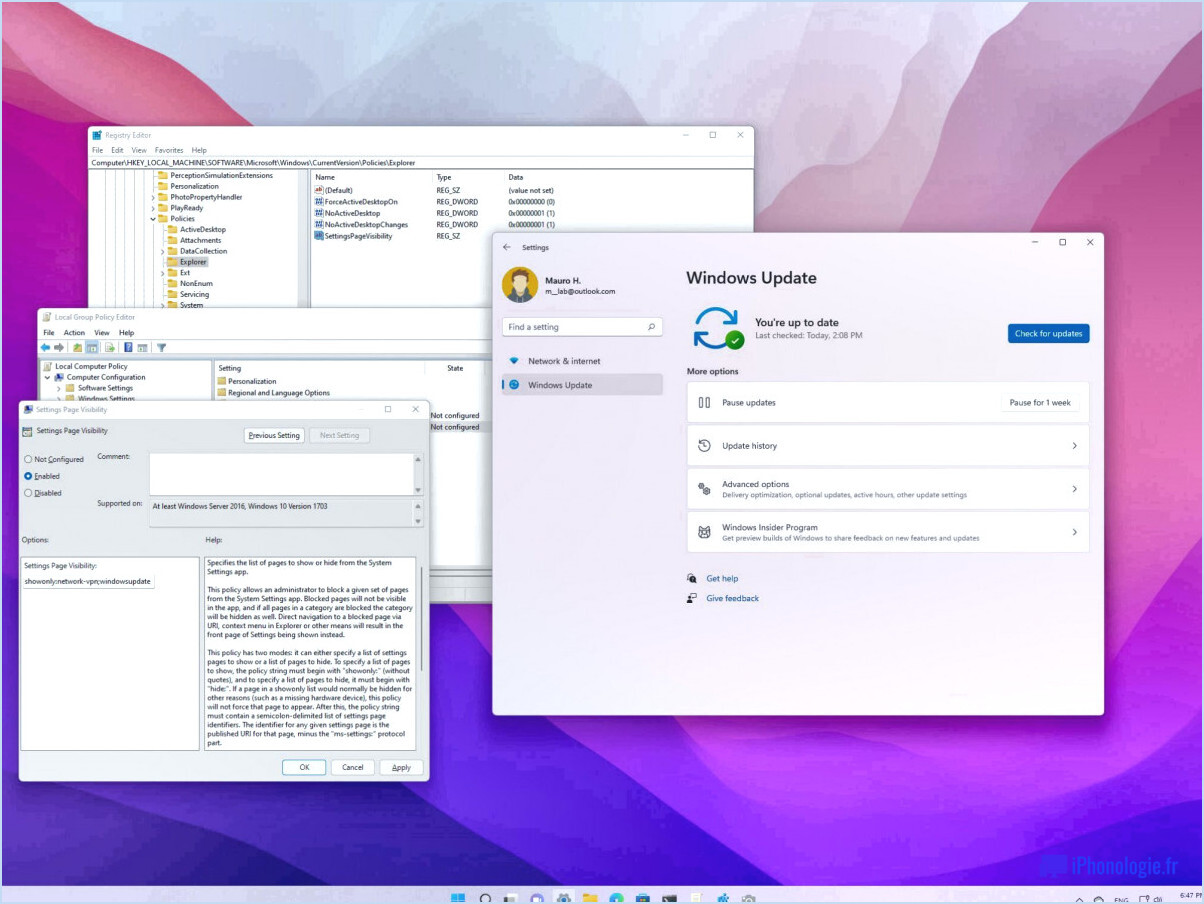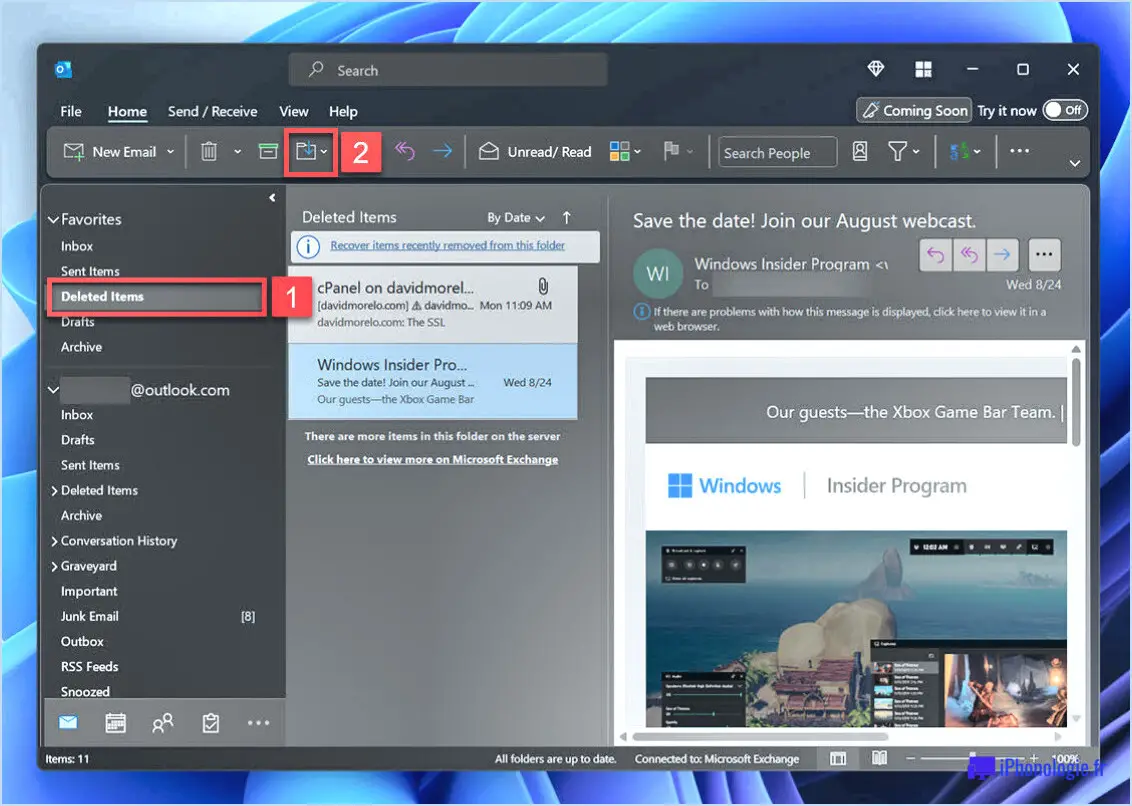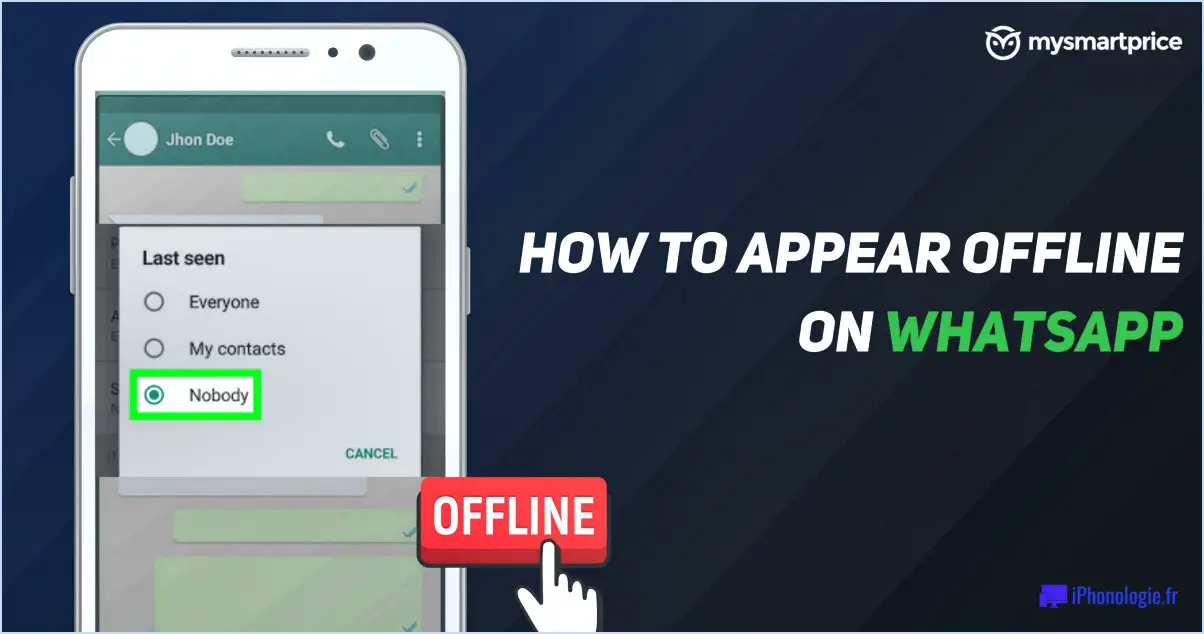Comment supprimer une zone de texte dans powerpoint?
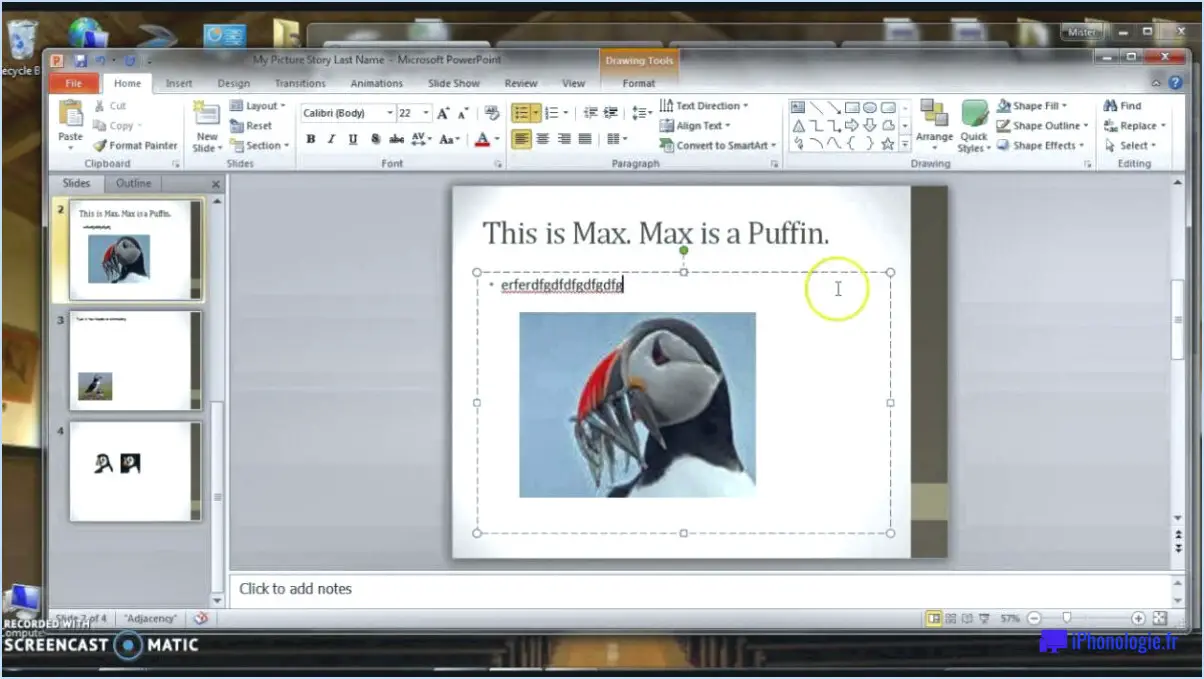
Pour supprimer une zone de texte dans PowerPoint, suivez ces étapes simples :
- Sélectionnez la zone de texte : Cliquez sur la zone de texte que vous souhaitez supprimer. Vous remarquerez que la zone de texte est maintenant en surbrillance, ce qui indique qu'elle est sélectionnée.
- Appuyez sur la touche de suppression : Une fois la zone de texte sélectionnée, appuyez sur la touche Touche de suppression de votre clavier. La zone de texte et son contenu seront supprimés de la diapositive.
Note : Si vous souhaitez uniquement supprimer le texte à l'intérieur de la zone de texte et conserver la zone vide, vous pouvez placer le curseur à l'intérieur de la zone de texte, sélectionner le texte à supprimer, puis appuyer sur la touche Suppr.
Vous pouvez également utiliser la touche Couper (Ctrl+X) après avoir sélectionné le texte pour supprimer le contenu de la zone de texte.
- Vérifier les suppressions non désirées : Après avoir supprimé la zone de texte ou son contenu, vérifiez à nouveau le reste de votre présentation pour vous assurer que vous n'avez pas supprimé involontairement d'autres éléments.
- Option d'annulation : Si vous supprimez par erreur une zone de texte, ne vous inquiétez pas ! Vous pouvez rapidement annuler l'action en appuyant sur Ctrl+Z sur votre clavier ou en utilisant la touche Annuler dans la barre d'outils supérieure.
Rappelez-vous, sauvegarder régulièrement votre présentation au fur et à mesure que vous y travaillez, ce qui constitue une sécurité supplémentaire contre les suppressions ou les modifications accidentelles.
Voilà ! En suivant ces étapes, vous pouvez supprimer sans effort une zone de texte ou son contenu dans PowerPoint, ce qui rendra votre expérience d'édition de présentation plus fluide et plus efficace.
Comment supprimer des zones de texte dans Word?
Pour supprimer des zones de texte dans Word, commencez par sélectionner la ou les zones de texte souhaitées. Pour ce faire, cliquez et faites glisser pour mettre en évidence le texte à l'intérieur de la boîte ou cliquez directement sur le bord de la boîte. Ensuite, accédez à l'onglet Accueil. Localisez et cliquez sur le bouton Supprimer, qui ressemble généralement à une icône de corbeille. Vous pouvez également utiliser le raccourci clavier "Ctrl + X" pour couper la zone de texte sélectionnée, puis "Ctrl + V" pour la coller. Cette opération permet de supprimer la zone de texte. N'oubliez pas que la suppression des zones de texte élimine leur contenu ; veillez donc à sauvegarder les informations nécessaires ailleurs en cas de besoin.
En résumé :
- Sélectionnez la ou les zones de texte.
- Allez dans l'onglet Accueil.
- Cliquez sur le bouton Supprimer ou utilisez les touches 'Ctrl + X' et 'Ctrl + V'.
Pourquoi ne puis-je pas modifier une zone de texte dans PowerPoint?
Il se peut que vous rencontriez des problèmes lors de l'édition d'une zone de texte dans PowerPoint, et ce pour plusieurs raisons :
- Zone de texte verrouillée: La zone de texte peut être verrouillée, ce qui nécessite l'autorisation du créateur pour la modifier.
- Zone de texte en lecture seule: Si la zone de texte est en lecture seule, vous ne pourrez pas en modifier le contenu.
Comment déplacer une zone de texte dans PowerPoint?
Pour déplacer une zone de texte dans PowerPoint, suivez les méthodes suivantes :
- Cliquez sur la zone de texte et faites-la glisser jusqu'à l'emplacement souhaité.
- Utilisez les touches fléchées pour des ajustements précis.
- Utilisez les raccourcis clavier : Ctrl+A (sélectionner tout), Ctrl+C (copier), Ctrl+V (coller).
Comment supprimer les zones de texte et laisser du texte?
Pour supprimer les zones de texte et laisser le texte dans votre document, plusieurs options s'offrent à vous :
- Utilisez le raccourci clavier Alt+F4 : Cela fermera toutes les zones de texte ouvertes, en préservant le texte dans votre document.
- Sélectionnez et supprimez du texte dans la zone de texte : Il suffit d'utiliser votre souris pour mettre en évidence tout le texte dans la zone de texte, puis d'appuyer sur la touche Suppr de votre clavier. La zone de texte sera supprimée, mais le texte restera intact.
Ces méthodes vous permettent de vous débarrasser des zones de texte de manière transparente tout en conservant le précieux contenu textuel de votre document.
Comment ajouter une zone de texte à une diapositive?
Pour incorporer une zone de texte dans une diapositive, utilisez les méthodes suivantes :
- Outil zone de texte: Naviguez jusqu'à l'onglet Conception du ruban. Vous y trouverez l'outil Boîte de texte. En cliquant dessus, vous ouvrez la boîte de dialogue Boîte de texte. Saisissez le texte que vous souhaitez et cliquez sur OK.
- Onglet Insertion: Sélectionnez la diapositive dans laquelle vous souhaitez inclure la zone de texte. Passez à l'onglet Insertion.
Ces approches garantissent une intégration transparente des zones de texte dans vos diapositives, vous offrant ainsi la flexibilité nécessaire pour présenter le contenu de manière attrayante.
Comment utiliser les zones de texte?
Les zones de texte ont de multiples fonctions sur les pages web, améliorant l'expérience et l'engagement de l'utilisateur. Ils peuvent notamment servir à :
- Collecte des données de l'utilisateur : Utilisez des zones de texte pour la saisie de données, par exemple dans les formulaires de contact ou les barres de recherche.
- Affichage dynamique du contenu : Affichez des informations changeantes telles que des mises à jour ou des produits phares.
- Interactivité et engagement : Intégrez des questionnaires, des enquêtes ou des éléments interactifs pour captiver les utilisateurs.
En utilisant judicieusement les zones de texte, vos pages web gagnent en fonctionnalité et en attrait pour l'utilisateur.
Quelle option permet de modifier une zone de texte?
Pour modifier une zone de texte, suivez les étapes suivantes en fonction de votre version de Windows :
- Windows 10, 10 Mobile, 8.1 : "Fenêtre" > "Propriétés de la zone de texte"
- Windows 7, 8 : "Panneau de configuration" > "Apparence et personnalisation" > "Propriétés de la zone de texte"