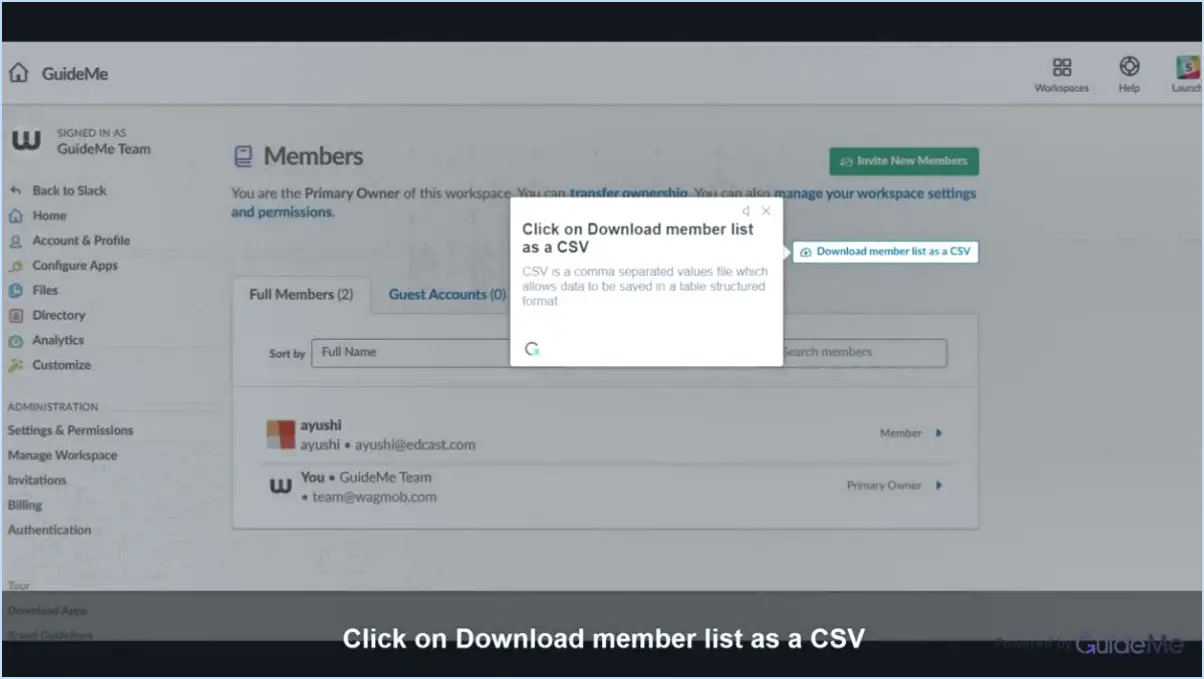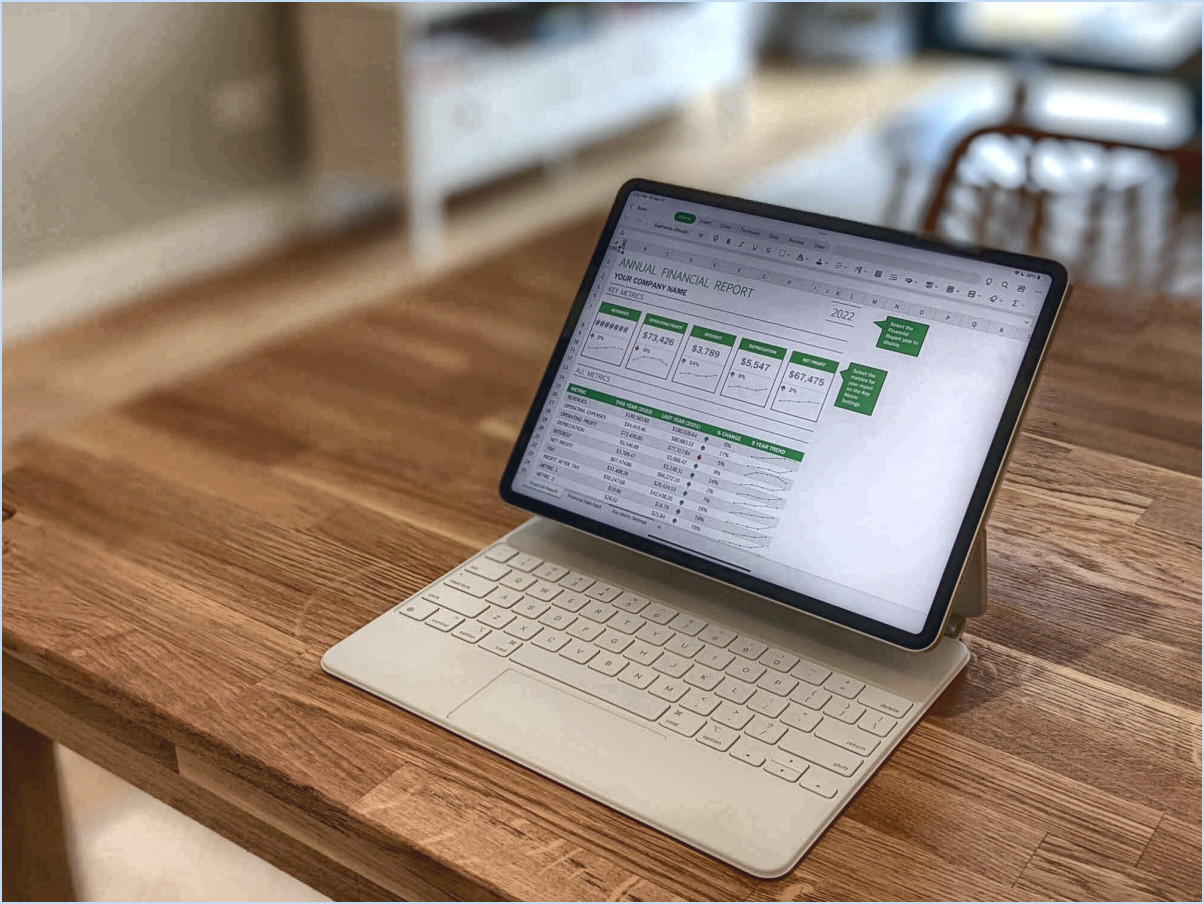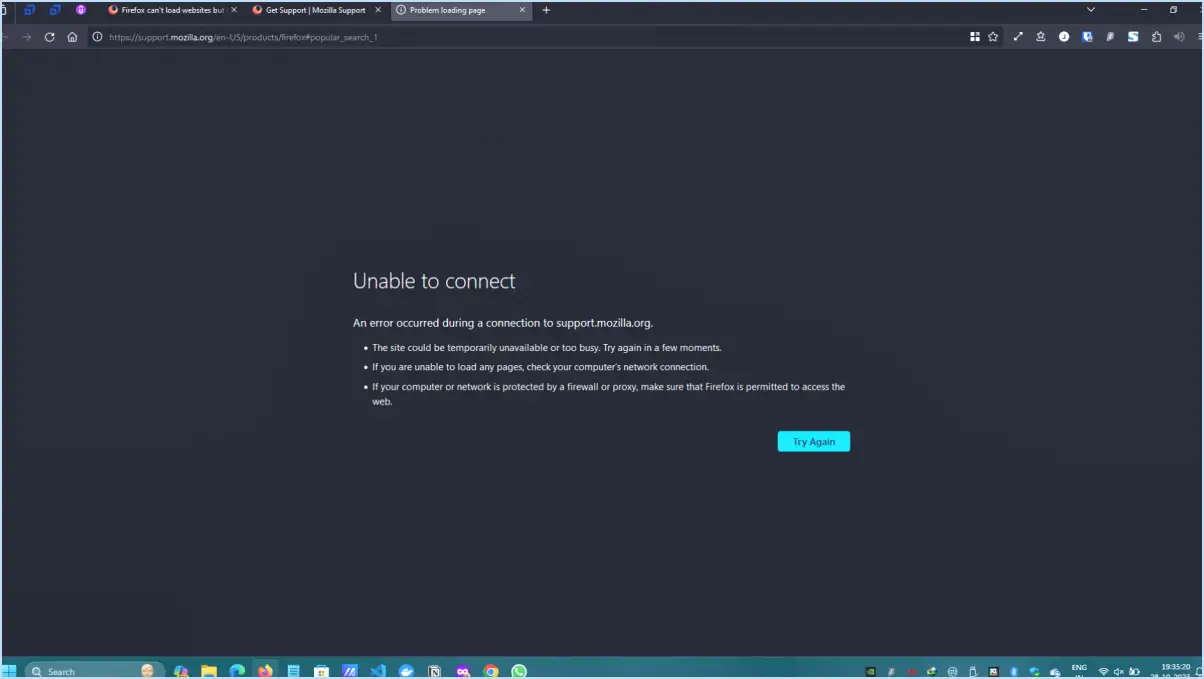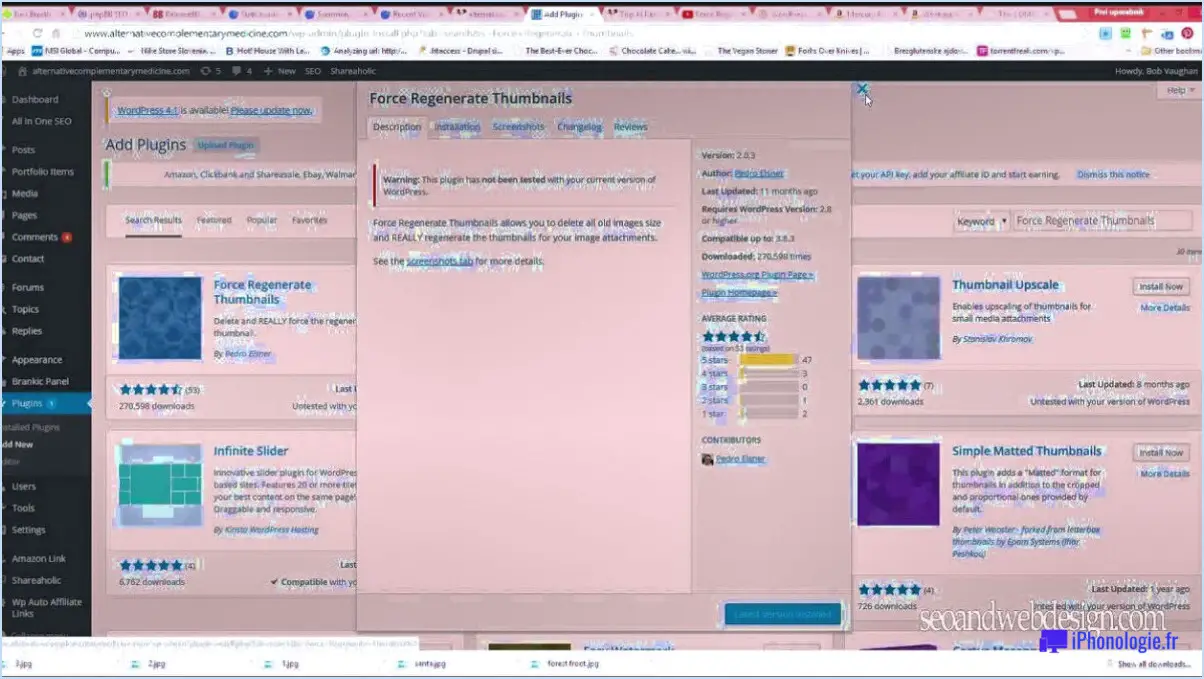Comment désinstaller et installer wordpad sous windows 11?
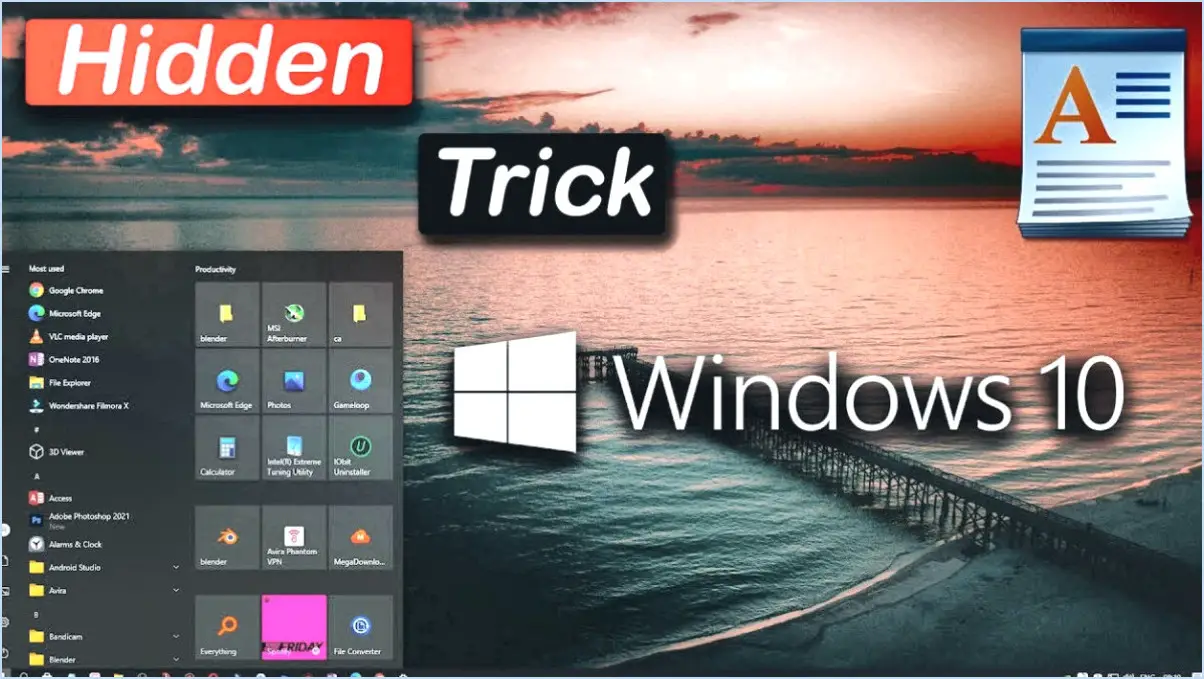
Pour désinstaller et installer WordPad dans Windows 11, suivez les étapes suivantes :
Désinstallation de WordPad :
- Cliquez sur l'icône Démarrer situé dans la barre des tâches ou appuyez sur la touche Touche Windows sur votre clavier.
- Dans la barre de recherche, tapez « Apps & Fonctionnalités » et sélectionnez-la dans les résultats de la recherche.
- Dans la section Les applications & Fonctionnalités cliquez sur le bouton « Caractéristiques optionnelles » situé sous la liste des applications installées.
- Faites défiler vers le bas et localisez « WordPad » dans la liste des fonctions optionnelles.
- Cliquez sur WordPad pour en afficher les détails.
- Sélectionnez l'option « Désinstaller » pour supprimer WordPad de votre système.
- Suivez les invites qui s'affichent à l'écran pour achever le processus de désinstallation.
Installation de WordPad :
- Cliquez sur l'icône Démarrer ou appuyez sur le bouton Windows.
- Tapez « Ajouter ou supprimer des programmes » et sélectionnez-le dans les résultats de la recherche.
- Dans la fenêtre Ajouter ou supprimer des programmes cliquez sur l'icône « Fonctions optionnelles » lien.
- Faites défiler vers le bas et cliquez sur le lien « Ajouter un élément » .
- Une liste de fonctions optionnelles apparaît. Recherchez « WordPad » dans la liste et sélectionnez-la.
- Cliquez sur le bouton « Installer » pour commencer l'installation de WordPad.
- Suivez toutes les instructions qui s'affichent à l'écran pour terminer le processus d'installation.
Note: Si vous êtes invité à redémarrer votre ordinateur après la désinstallation ou l'installation de WordPad, veillez à sauvegarder tout travail ouvert et à redémarrer votre système le cas échéant.
N'oubliez pas que les étapes fournies ci-dessus sont spécifiques à Windows 11. Si vous utilisez une version plus ancienne de Windows, telle que Windows 10, 8.1, 7 ou antérieure, le processus de désinstallation et d'installation de WordPad peut être légèrement différent.
Pouvez-vous réinstaller WordPad?
Absolument, vous avez la possibilité de réinstaller WordPad dans des circonstances telles que la corruption ou le désir de passer à une autre version. Voici comment procéder :
- Paramètres d'accès : Naviguez jusqu'à la page d'accueil de votre ordinateur Panneau de configuration ou Paramètres menu.
- Programmes et fonctionnalités : Localisez et cliquez sur Programmes et fonctionnalités ou sur Applications & Fonctionnalités.
- Désinstaller WordPad : Parcourez la liste des programmes installés, trouvez WordPad et choisissez l'option Désinstaller et choisissez l'option Désinstaller .
- Télécharger et réinstaller : Visitez le site officiel de Microsoft ou le magasin d'applications de votre système d'exploitation pour télécharger la dernière version de WordPad.
- Installer : Une fois le téléchargement terminé, exécutez le programme d'installation et suivez les instructions à l'écran pour installer WordPad.
N'oubliez pas que cette procédure peut varier légèrement en fonction de votre système d'exploitation. En suivant ces étapes, vous pourrez à nouveau utiliser WordPad sans problème.
Comment faire pour que Microsoft Word redevienne WordPad?
Pour changer Microsoft Word en WordPad , suivez les étapes suivantes :
- Cliquez sur le bouton Fichier dans Microsoft Word.
- Choisissez Options dans le menu déroulant.
- Dans le menu Options sélectionnez l'option Général catégorie.
- Cliquez sur l'icône Clavier .
- Dans le menu Clavier localisez le bouton Utiliser dans la liste déroulante.
- Choisissez WordPad dans la liste.
Cette opération fait basculer votre Microsoft Word en mode WordPad, ce qui vous permet d'utiliser la fonctionnalité WordPad.
Windows 11 inclut-il WordPad?
Non, Windows 11 n'inclut pas WordPad.
Où puis-je trouver WordPad?
Pour trouver WordPad , procédez comme suit :
- Cliquez sur l'icône Démarrage de Windows situé dans le coin inférieur gauche de votre écran.
- Faites défiler la liste des applications jusqu'à ce que vous trouviez le dossier intitulé Accessoires Windows.
- Cliquez sur Accessoires Windows pour développer le dossier.
- A l'intérieur du dossier Accessoires Windows vous trouverez WordPad parmi d'autres outils.
Alternativement :
- Appuyez sur la touche Touche Windows de votre clavier pour ouvrir le menu Démarrer.
- Commencez à taper WordPad dans la barre de recherche.
- Au fur et à mesure que vous tapez, vous devriez voir WordPad apparaître dans les résultats de la recherche.
- Cliquez sur WordPad pour lancer l'application.
En résumé, vous pouvez facilement localiser WordPad soit par le biais du menu Démarrer de Windows, soit en le recherchant dans la barre de recherche du menu Démarrer.
Comment télécharger la dernière version de WordPad?
Pour télécharger la dernière version de WordPad, suivez les étapes suivantes :
- Visitez le site officiel de Microsoft en allant sur https://www.microsoft.com/en-us/download/details.aspx?id=48145.
- Sur la page web, vous trouverez le bouton de téléchargement. Cliquez dessus.
- Une invite s'affiche. Sélectionnez la langue de votre choix et cliquez sur « Télécharger ».
- Le programme d'installation de WordPad commence à se télécharger. La taille du fichier étant relativement faible, le téléchargement ne sera pas long.
- Une fois le téléchargement terminé, ouvrez le fichier d'installation que vous venez de télécharger.
- Suivez les instructions à l'écran pour installer la dernière version de WordPad sur votre ordinateur.
Voilà, c'est fait ! La version la plus récente de WordPad est maintenant installée et prête à l'emploi.
Qu'est-il arrivé à WordPad?
WordPad a été abandonné en 2013. Cependant, plusieurs versions restent téléchargeables sur le site web de Microsoft.
Microsoft WordPad est-il gratuit?
Oui,Microsoft WordPad est gratuit.