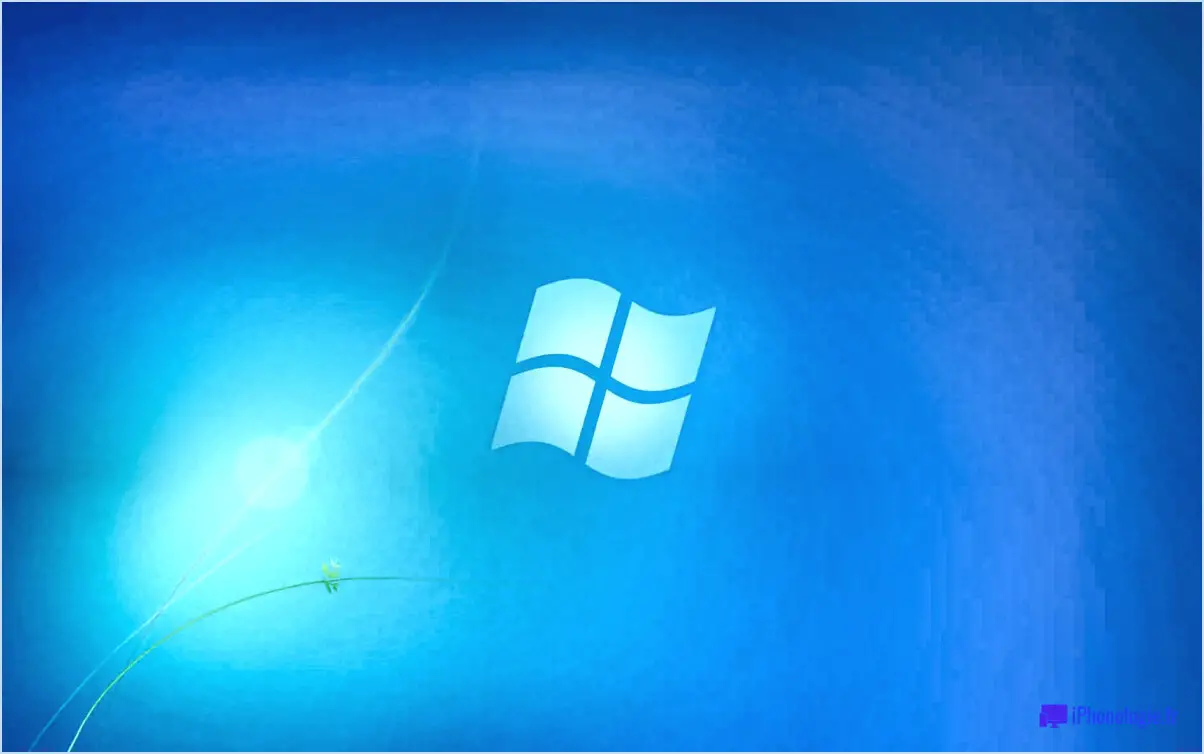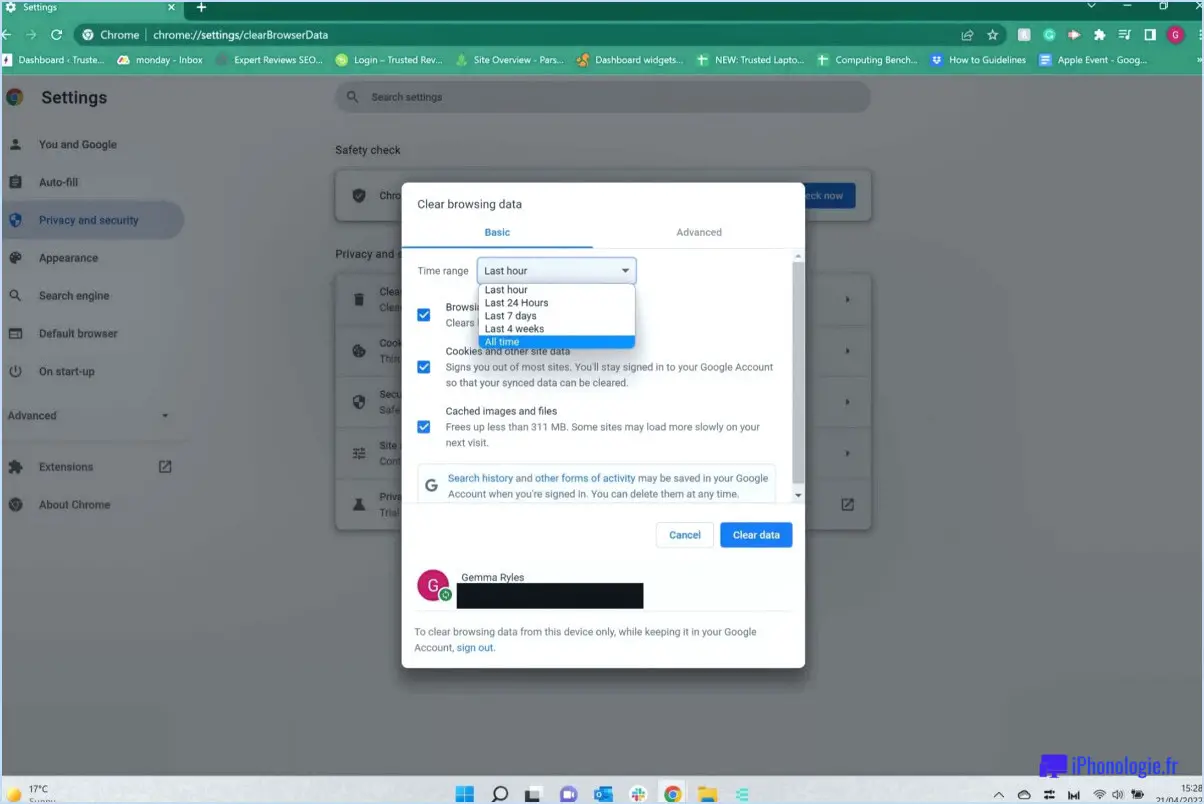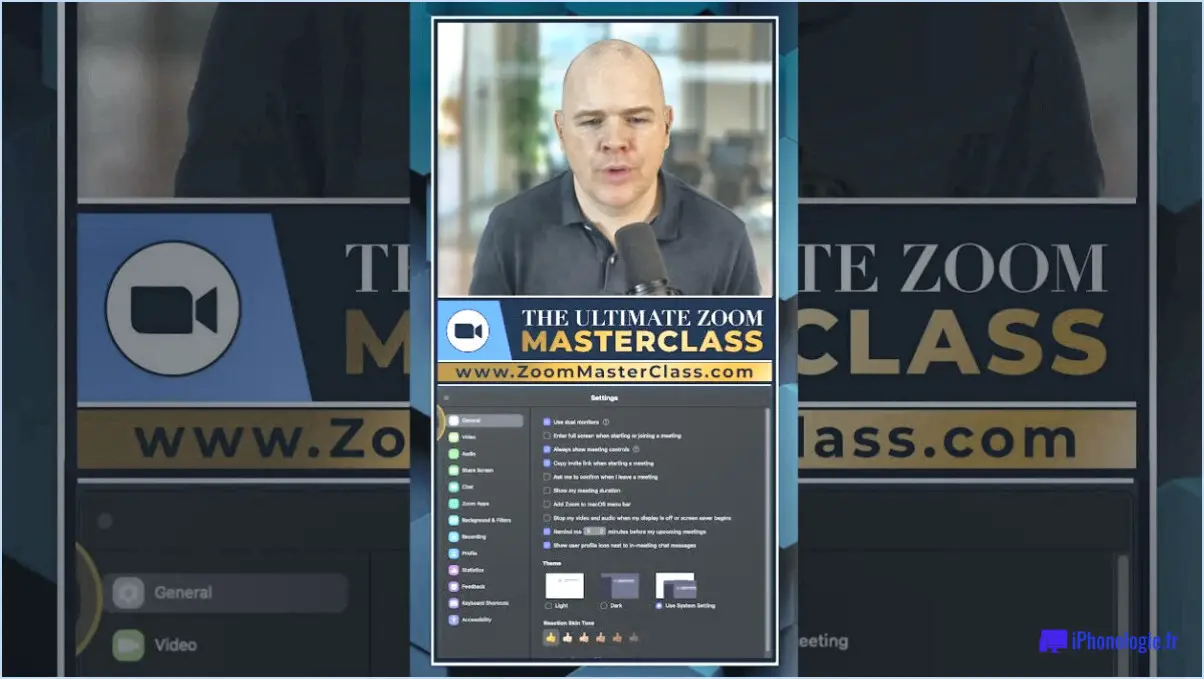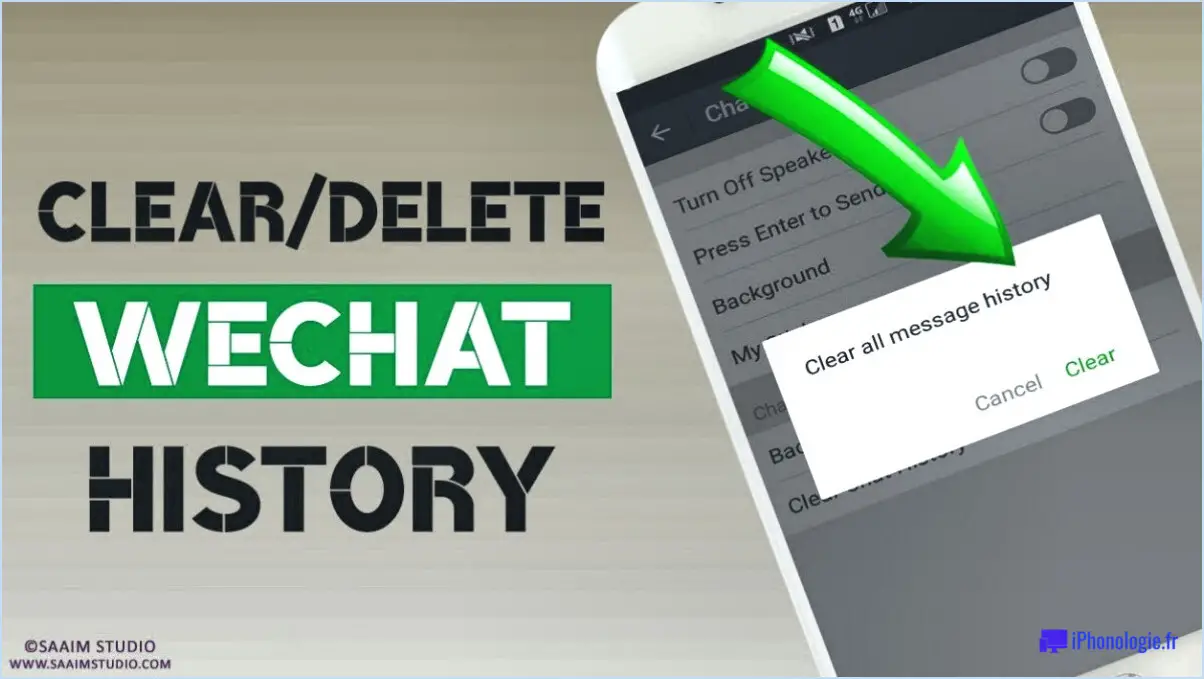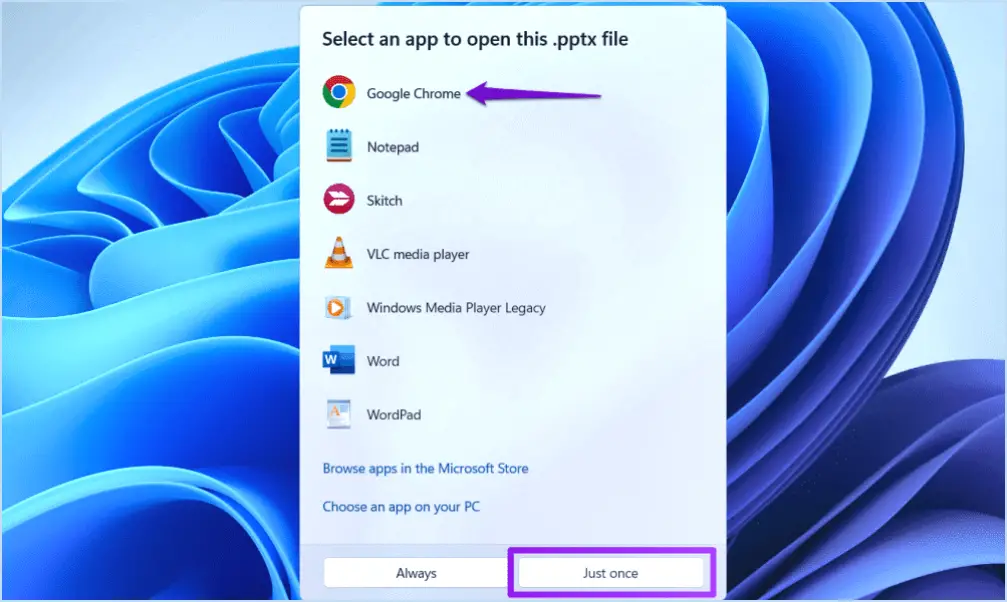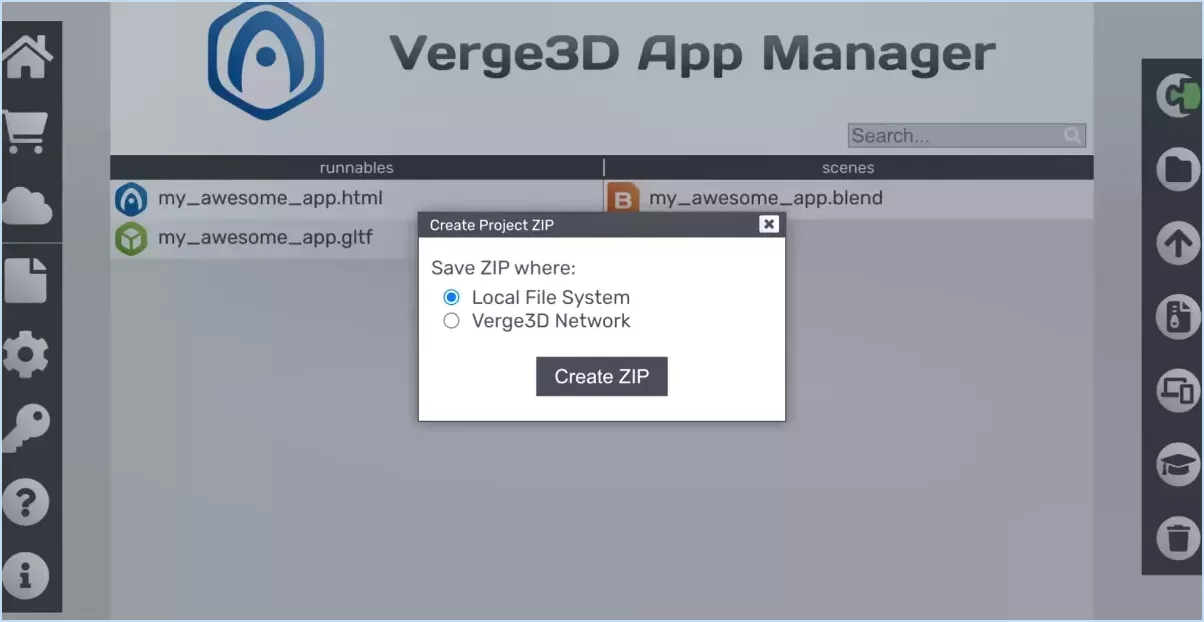Microsoft Photos se bloque lors de l'importation depuis iOS?
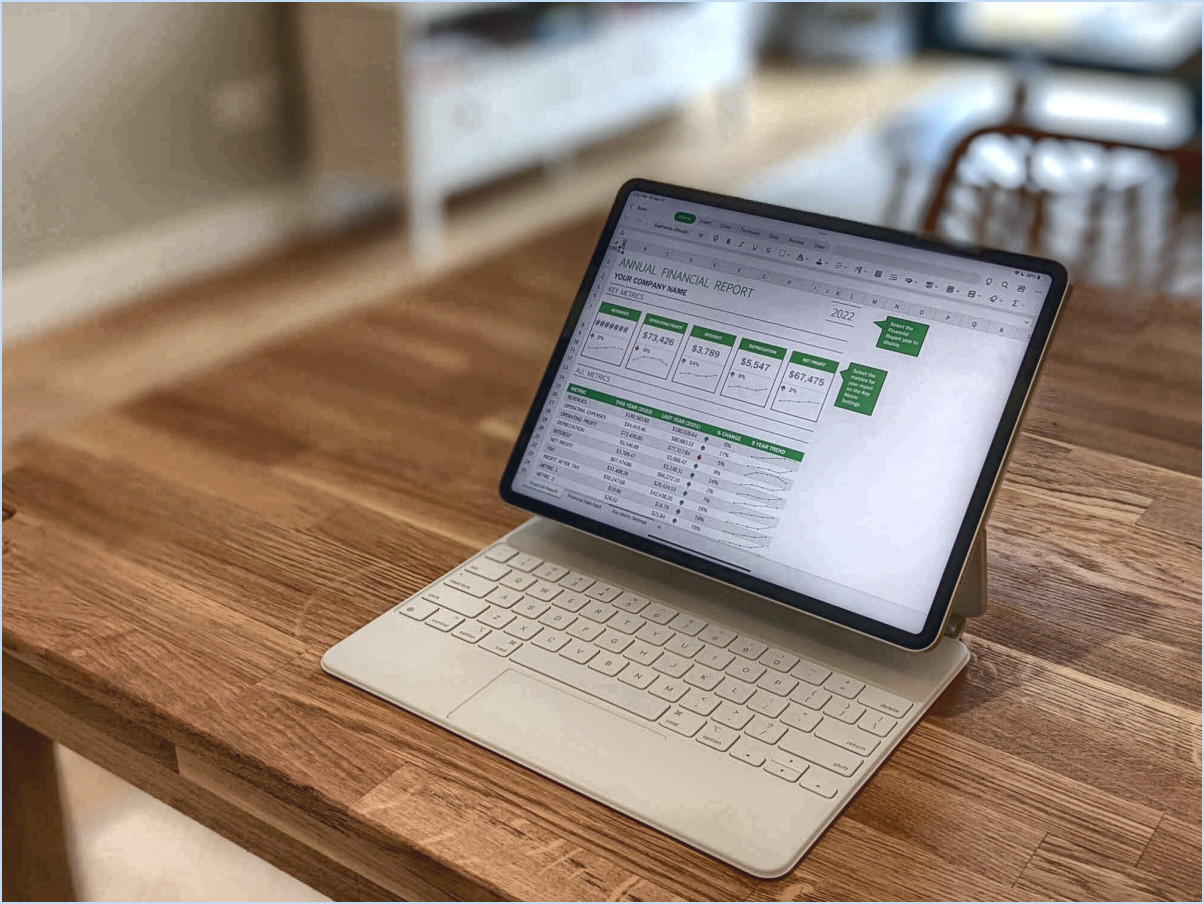
Lorsque vous rencontrez des problèmes de plantage de Microsoft Photos lors de l'importation à partir d'iOS, il y a plusieurs facteurs possibles à prendre en compte. L'une des causes potentielles est liée à la corruption ou à l'incomplétude des fichiers. Pour y remédier, vous pouvez essayer de restaurer les paramètres d'usine d'origine de votre appareil iOS avant de tenter à nouveau le processus d'importation. Si le problème persiste, vous pouvez essayer d'autres mesures de dépannage.
Tout d'abord, il convient d'examiner le câble USB que vous utilisez pour le transfert. Les câbles défectueux ou endommagés peuvent interférer avec le processus de transfert des données, entraînant des pannes ou des erreurs. Pour écarter cette possibilité, essayez d'utiliser un autre câble USB pour connecter votre appareil iOS à l'ordinateur. Il est recommandé d'utiliser un câble fiable et de haute qualité pour assurer une transmission stable des données.
En outre, au lieu de transférer un grand nombre de photos en une seule fois, vous pouvez procéder par étapes. Le transfert de photos individuellement ou par petits groupes permet d'identifier les fichiers problématiques à l'origine du blocage. En isolant le problème de certaines photos, vous pouvez déterminer s'il existe des fichiers corrompus ou des conflits de compatibilité.
Outre les étapes susmentionnées, il est essentiel de s'assurer que vous utilisez une version actualisée de Microsoft Photos. Les versions antérieures du logiciel peuvent contenir des bogues ou des problèmes de compatibilité susceptibles de provoquer des pannes au cours du processus d'importation. Vérifiez que la dernière version est installée et, si ce n'est pas le cas, mettez à jour Microsoft Photos avec la version la plus récente.
N'oubliez pas qu'il est toujours conseillé d'effectuer une sauvegarde de vos données importantes avant de tenter toute procédure de dépannage. En sauvegardant vos fichiers, vous pouvez réduire le risque de perte potentielle de données au cours du processus de résolution.
En suivant ces étapes - restauration de votre appareil, utilisation d'un câble USB différent, transfert des photos individuellement et vérification que vous disposez de la dernière version de Microsoft Photos - vous devriez être en mesure de résoudre le problème de plantage et d'importer avec succès vos photos depuis iOS sans aucune autre complication.
Pourquoi Microsoft Photos ne cesse-t-il de se bloquer?
Microsoft Photos peut se bloquer en raison de plusieurs facteurs, notamment surcharge de la mémoire, fichiers corrompus et les conflits de logiciels. Pour remédier à ce problème, vous pouvez suivre les étapes suivantes pour dépanner et résoudre le problème :
- Vérifier les mises à jour: Microsoft publie fréquemment des mises à jour pour améliorer la stabilité et les performances de ses produits. Assurez-vous que vous avez installé toutes les mises à jour disponibles pour Microsoft Photos.
- Redémarrer l'application: Fermez Microsoft Photos et rouvrez-le. Cette simple étape permet souvent de résoudre les problèmes mineurs à l'origine des pannes.
- Effacer le cache: Les fichiers de cache accumulés peuvent parfois entraîner une instabilité. Il peut être utile de vider le cache de Microsoft Photos. Vous pouvez le faire en allant dans les paramètres ou les préférences de l'application.
- Désactiver les extensions tierces: Certaines extensions ou modules complémentaires peuvent nuire au bon fonctionnement de Microsoft Photos. Désactivez les extensions tierces et vérifiez si le problème de blocage persiste.
- Vérifier l'intégrité des fichiers: Si des fichiers spécifiques sont à l'origine des blocages, il se peut qu'ils soient corrompus. Essayez d'ouvrir différents fichiers pour déterminer si les pannes sont limitées à certains d'entre eux. Si c'est le cas, envisagez de réparer ou de réinstaller ces fichiers.
En suivant ces étapes de dépannage, vous devriez pouvoir résoudre le problème de blocage de Microsoft Photos et profiter d'une utilisation ininterrompue.
Pourquoi Microsoft Photos se bloque-t-il lors de l'importation?
Microsoft Photos peut se bloquer lors de l'importation pour plusieurs raisons. L'une des causes les plus courantes est l'importation d'un grand nombre de photos. Le logiciel peut avoir du mal à traiter et à gérer une telle quantité de données, ce qui entraîne un blocage ou un ralentissement des performances. Pour résoudre ce problème, vous pouvez essayer quelques étapes de dépannage :
- Redémarrez votre ordinateur : Parfois, un simple redémarrage peut aider à rafraîchir le système et à résoudre les problèmes temporaires.
- Supprimez la bibliothèque Photos et importez à nouveau : Si le blocage persiste, la suppression de la bibliothèque Photos existante et le redémarrage du processus d'importation peuvent aider à résoudre les éventuels problèmes de corruption ou de conflit de fichiers.
En suivant ces étapes, vous pouvez résoudre le problème de gel et garantir une expérience d'importation de photos plus fluide avec Microsoft Photos.
Comment importer des photos d'iOS vers Windows 10?
Pour importer des photos de votre appareil iOS vers votre ordinateur Windows 10, vous pouvez essayer plusieurs méthodes. Voici les étapes à suivre pour chacune d'entre elles :
- Utilisation d'iTunes: Localisez iTunes dans le menu Démarrer de Windows 10 et ouvrez-le. Connectez votre appareil iOS à votre ordinateur à l'aide d'un câble USB. Une fois connecté, cliquez sur l'icône de l'appareil dans iTunes. Sélectionnez "Photos" dans le menu de gauche et activez l'option de synchronisation des photos. Choisissez le dossier ou l'application à partir duquel vous souhaitez importer des photos et cliquez sur le bouton "Appliquer".
- Applications tierces: Vous pouvez également utiliser des applications tierces comme iPhoto ou Aperture. Ces applications offrent des fonctionnalités supplémentaires et une interface conviviale pour l'importation de photos. Téléchargez et installez l'application de votre choix à partir du Microsoft Store ou du site web officiel de l'application. Connectez votre appareil iOS à votre ordinateur, lancez l'application et suivez les instructions à l'écran pour importer vos photos.
N'oubliez pas d'accorder les autorisations nécessaires sur votre appareil iOS, telles que l'accès aux photos, pour garantir une importation réussie. Grâce à ces options, vous pouvez facilement transférer vos photos chères de votre appareil iOS vers votre ordinateur Windows 10.
Pourquoi le transfert de photos de l'iPhone échoue-t-il constamment?
Le transfert de photos iPhone peut échouer pour plusieurs raisons possibles. Tout d'abord, une mauvaise connexion entre votre iPhone et l'ordinateur peut causer des problèmes. Pour résoudre ce problème, essayez d'utiliser un autre câble pour connecter votre iPhone ou connectez-le à un autre port de l'ordinateur. Deuxièmement, assurez-vous que votre iPhone et votre ordinateur disposent des derniers logiciels installés. Vérifiez que vous disposez de la dernière version d'iTunes sur votre ordinateur et que votre iPhone est connecté au même réseau que l'ordinateur. Ces étapes devraient vous aider à résoudre les problèmes de transfert que vous pourriez rencontrer.
Comment transférer des photos de l'iPhone vers l'ordinateur Windows 10 sans USB?
Pour transférer des photos de votre iPhone vers un ordinateur Windows 10 sans utiliser de câble USB, vous avez plusieurs options :
- iTunes: Installez iTunes sur votre ordinateur Windows 10. Connectez votre iPhone et ouvrez iTunes. Sélectionnez votre appareil et accédez à l'onglet " Photos ". Activez l'option "Synchroniser les photos", choisissez le dossier souhaité et cliquez sur "Appliquer" pour démarrer le transfert.
- iCloud: Assurez-vous que l'option iCloud Photos est activée sur votre iPhone. Sur votre ordinateur Windows 10, visitez icloud.com et connectez-vous avec votre identifiant Apple. Cliquez sur "Photos" et sélectionnez les images que vous souhaitez télécharger. Utilisez le bouton "Télécharger" pour les enregistrer directement sur votre ordinateur.
Ces méthodes permettent de transférer efficacement les photos de votre iPhone sans fil et sans connexion USB.
La réinitialisation de l'application Photos supprime-t-elle les photos?
Réinitialisation de l'application Photos ne supprime pas vos photos. Lorsque vous réinitialisez l'application Photos, elle réinitialise les paramètres de l'application à leurs valeurs par défaut, ce qui permet de résoudre les problèmes que vous pouvez rencontrer. Cependant, la réinitialisation n'affecte pas les fichiers photo proprement dits stockées sur votre appareil ou dans votre espace de stockage dans le nuage. Vos photos resteront intactes et accessibles après la réinitialisation de l'application. Il est important de noter que la réinitialisation de l'application peut entraîner la perte des paramètres personnalisés ou des préférences que vous avez définis dans l'application. C'est pourquoi il est toujours préférable de sauvegarder vos photos avant d'apporter des modifications importantes à l'application.
Comment faire pour ne pas importer des photos en direct?
Pour éviter d'importer des photos en direct sur votre iPhone ou iPad, voici quelques méthodes efficaces :
- Désactivez les photos en direct : Sur votre appareil, accédez à l'appli Photos et sélectionnez la photo en direct que vous souhaitez importer. Touchez l'icône des cercles concentriques bleus en haut à gauche pour désactiver la fonction Photos en direct avant l'importation.
- Utilisez un éditeur de photos tiers : Si vous souhaitez supprimer les métadonnées des photos en direct de plusieurs photos, envisagez d'utiliser une application d'édition de photos tierce. Ces applications proposent souvent une option permettant de convertir les photos en direct en images fixes avant de les importer dans l'application de votre choix.
- Utilisez les services de stockage en nuage : Optez pour un service de stockage en nuage comme la photothèque iCloud pour stocker toutes vos photos en un seul endroit. Utilisez ensuite l'option "Ajouter à la bibliothèque" pour importer les photos souhaitées dans votre application, en veillant à n'importer que des images fixes.
En employant ces méthodes, vous pouvez facilement éviter d'importer des photos en direct et travailler avec les images statiques que vous souhaitez. Profitez d'une expérience transparente avec l'application de votre choix !
Comment transférer des photos d'un téléphone à un ordinateur portable?
Pour déplacer des photos de votre téléphone vers votre ordinateur portable, vous avez plusieurs options.
- Câble USB: Connectez votre téléphone à votre ordinateur portable à l'aide d'un câble USB. Une fois connecté, localisez votre téléphone dans l'explorateur de fichiers de votre ordinateur portable et accédez au dossier des images. Copiez et collez les images souhaitées sur votre ordinateur portable.
- Applications de stockage dans le nuage: Utilisez des applications de stockage en nuage comme iCloud (pour les appareils Apple) ou Google Photos (pour les appareils Android). Installez l'appli sur votre téléphone et activez la synchronisation automatique des photos. Accédez à la même application sur votre ordinateur portable pour afficher et télécharger les photos synchronisées.
Ces méthodes constituent des moyens pratiques de transférer vos photos sans effort. Choisissez l'option qui convient à vos préférences et à vos appareils.