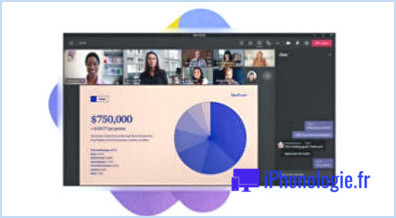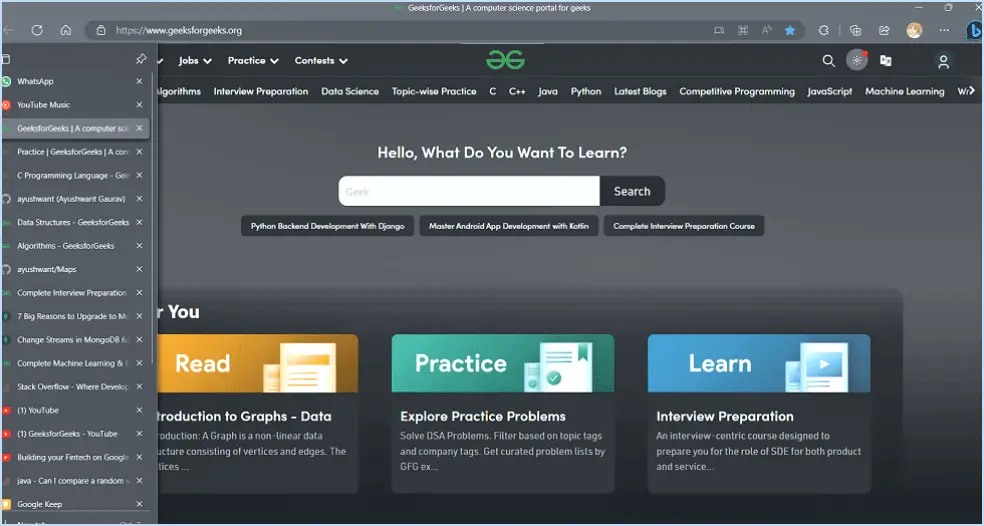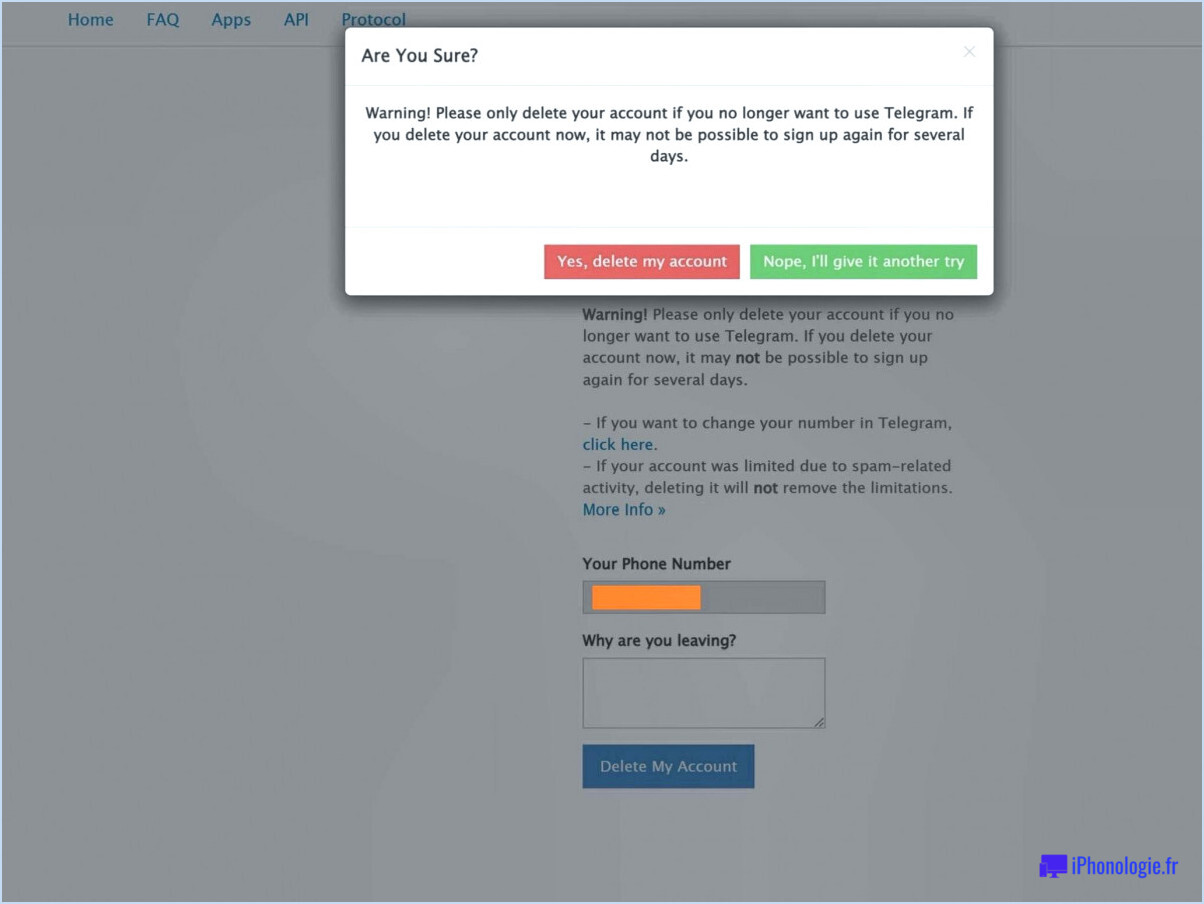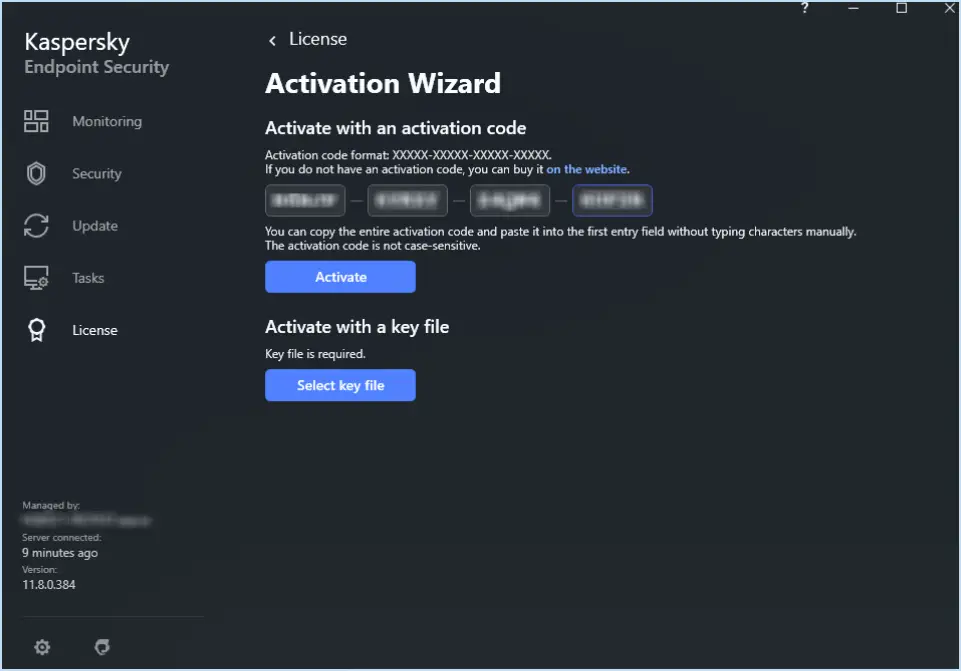Comment désinstaller ou supprimer windows media player de windows 11?
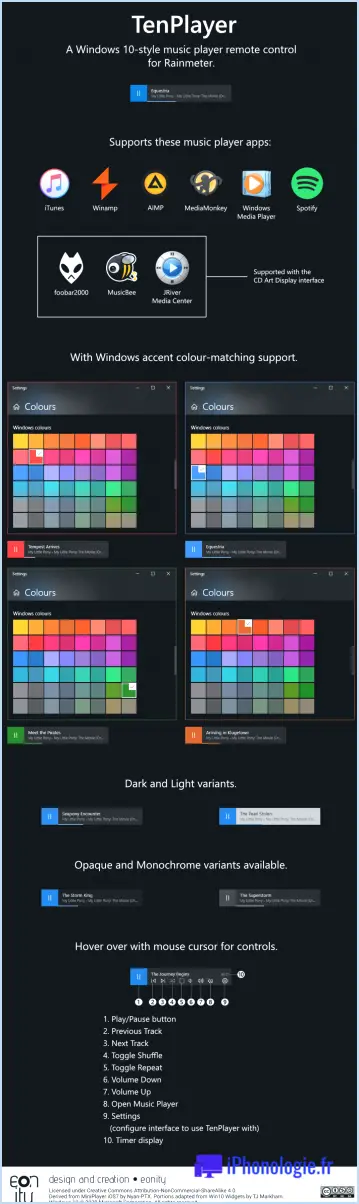
Pour désinstaller ou supprimer Windows Media Player de Windows 11, vous pouvez suivre les étapes suivantes :
- Ouvrez le menu Démarrer en cliquant sur l'icône Windows située dans le coin inférieur gauche de votre écran.
- Dans la barre de recherche, tapez "Désinstaller un programme" et sélectionnez l'option correspondante dans les résultats de la recherche. La fenêtre "Apps" s'ouvre alors. & fonctionnalités".
- Une fois que la fenêtre "Apps & features" est ouverte, faites défiler vers le bas ou utilisez la barre de recherche pour localiser l'entrée du lecteur Windows Media Player. Il devrait être répertorié comme "Windows Media Player" ou quelque chose de similaire.
- Cliquez sur l'icône du lecteur Windows Media pour le sélectionner. Le programme est alors mis en évidence et des options supplémentaires apparaissent sous la liste des programmes installés.
- Recherchez le bouton "Désinstaller", généralement situé sous la liste des programmes installés. Cliquez dessus pour lancer la procédure de désinstallation de Windows Media Player.
- Suivez les instructions qui s'affichent à l'écran pour confirmer votre décision et terminer le processus de désinstallation. Ces instructions peuvent inclure des invites à confirmer votre action ou à redémarrer votre ordinateur.
- Une fois la procédure terminée, Windows Media Player sera désinstallé avec succès de votre système Windows 11.
Il est important de noter que la suppression de Windows Media Player de votre ordinateur peut avoir un impact sur certaines fonctionnalités ou applications qui en dépendent. Si vous rencontrez des problèmes ou si vous avez à nouveau besoin du programme à l'avenir, vous pouvez le réinstaller à l'aide des fichiers d'installation de Windows 11 ou via le Microsoft Store.
Comment désinstaller et réinstaller Windows Media Player sous Windows 11?
Pour désinstaller et réinstaller Windows Media Player sur Windows 11, vous pouvez suivre ces étapes simples :
1) Ouvrez le menu Démarrer et naviguez jusqu'au "Panneau de configuration".
2) Une fois dans le Panneau de configuration, localisez la section "Programmes" et cliquez sur "Désinstaller un programme".
3) Dans la liste des programmes qui s'affiche, recherchez et sélectionnez "Windows Media Player".
4) Cliquez sur le bouton "Désinstaller" pour lancer le processus de suppression.
5) Suivez les instructions qui s'affichent à l'écran pour terminer la désinstallation de Windows Media Player.
Pour réinstaller Windows Media Player après l'avoir désinstallé, vous pouvez suivre les mêmes étapes pour ouvrir le Panneau de configuration et naviguer jusqu'à la section "Désinstaller un programme". Cependant, cette fois-ci, vous devrez cliquer sur l'option "Activer ou désactiver les fonctionnalités de Windows" située sur le côté gauche de la fenêtre. Dans la boîte de dialogue "Fonctionnalités Windows", localisez le "Lecteur Windows Media" et assurez-vous que la case à cocher située à côté est bien sélectionnée. Cliquez sur "OK" pour lancer le processus de réinstallation et suivez les invites ou instructions supplémentaires qui peuvent apparaître.
En suivant ces étapes, vous devriez être en mesure de désinstaller et de réinstaller avec succès Windows Media Player sur votre système Windows 11.
Comment changer le lecteur de musique par défaut dans Windows 11?
Pour changer le lecteur de musique par défaut dans Windows 11, suivez ces étapes simples :
- Cliquez sur le menu Démarrer dans le coin inférieur gauche de votre écran.
- Sélectionnez "Paramètres" dans la liste des options.
- Dans le menu Paramètres, localisez et cliquez sur la catégorie "Musique".
- Recherchez le lien "Application musicale" et cliquez dessus.
- Vous verrez maintenant l'option "Lecteur de musique par défaut".
- Cliquez sur le menu déroulant et choisissez l'application que vous préférez comme lecteur de musique par défaut.
En suivant ces étapes, vous pouvez facilement changer le lecteur de musique par défaut dans Windows 11, de l'application Groove Music par défaut à toute autre application de lecture de musique de votre choix. Profitez de votre expérience musicale avec votre lecteur préféré !
Où est installé VLC dans Windows 11?
Dans Windows 11, le lecteur multimédia VLC est généralement installé à l'emplacement par défaut suivant : C:NProgram Files (x86)NVideoLANNVLC. C'est dans ce répertoire que vous trouverez le fichier exécutable de VLC et les fichiers de programme associés. Si vous avez installé VLC à un autre endroit ou personnalisé l'installation, le chemin d'accès peut varier. Cependant, l'emplacement d'installation par défaut mentionné ci-dessus est le plus courant. Pensez à vérifier ce répertoire si vous cherchez VLC sur votre système Windows 11.
Où puis-je trouver Windows Media Player?
Windows Media Player peut être trouvé de deux manières principales. Premièrement, il est généralement préinstallé dans le cadre du système d'exploitation Windows. Il vous suffit de naviguer dans le menu "Démarrer" et de rechercher "Windows Media Player" pour y accéder. Vous pouvez également vous rendre sur le site web de Microsoft pour télécharger la dernière version de Windows Media Player. Rendez-vous sur le site officiel de Microsoft et recherchez "Windows Media Player download". Cela vous conduira à la page appropriée où vous pourrez obtenir le logiciel. Profitez de l'utilisation de Windows Media Player pour tous vos besoins multimédias !
Comment modifier les paramètres de Windows Media Player?
Pour modifier les paramètres de Windows Media Player, ouvrez le programme et cliquez sur le bouton "Options" sur le bouton "Options". Sélectionnez ensuite l'option "Lecture" pour accéder aux paramètres. Ici, vous pouvez personnaliser divers aspects de votre expérience de lecture. Par exemple, vous pouvez ajuster les paramètres audio et vidéo, configurer la vitesse de lecture et sélectionner les appareils par défaut. En outre, vous pouvez modifier les protocoles réseau et les paramètres de proxy pour la lecture en continu. L'onglet "Confidentialité" vous permet de gérer les droits d'utilisation des médias et les informations d'identification en ligne. N'oubliez pas d'explorer l'onglet "Bibliothèque", qui vous permet de définir les emplacements d'enregistrement par défaut et les informations sur les médias. N'oubliez pas que ces paramètres vous permettent d'adapter le lecteur Windows Media à vos préférences et d'améliorer la lecture des médias.
Windows 11 sera-t-il doté de Windows Media Player?
Non, Windows Media Player ne sera pas inclus dans Windows 11. Microsoft a officiellement annoncé qu'elle retirait l'application et qu'elle ne la développerait plus ni ne la soutiendrait.
Qu'est-il arrivé à Windows Media Player?
Windows Media Player est n'est plus développé par Microsoft. Il fait maintenant partie de la Windows Media Foundation.
Quel est le lecteur Windows Media par défaut?
Le lecteur par défaut Windows Media Player est actuellement Cinéma à domicile classique du lecteur multimédia.