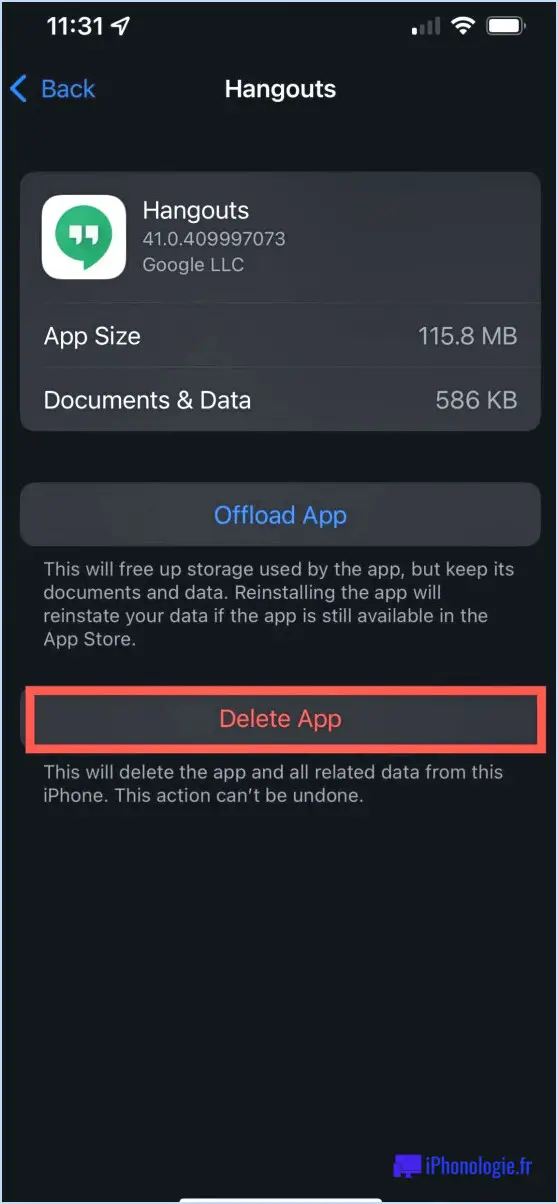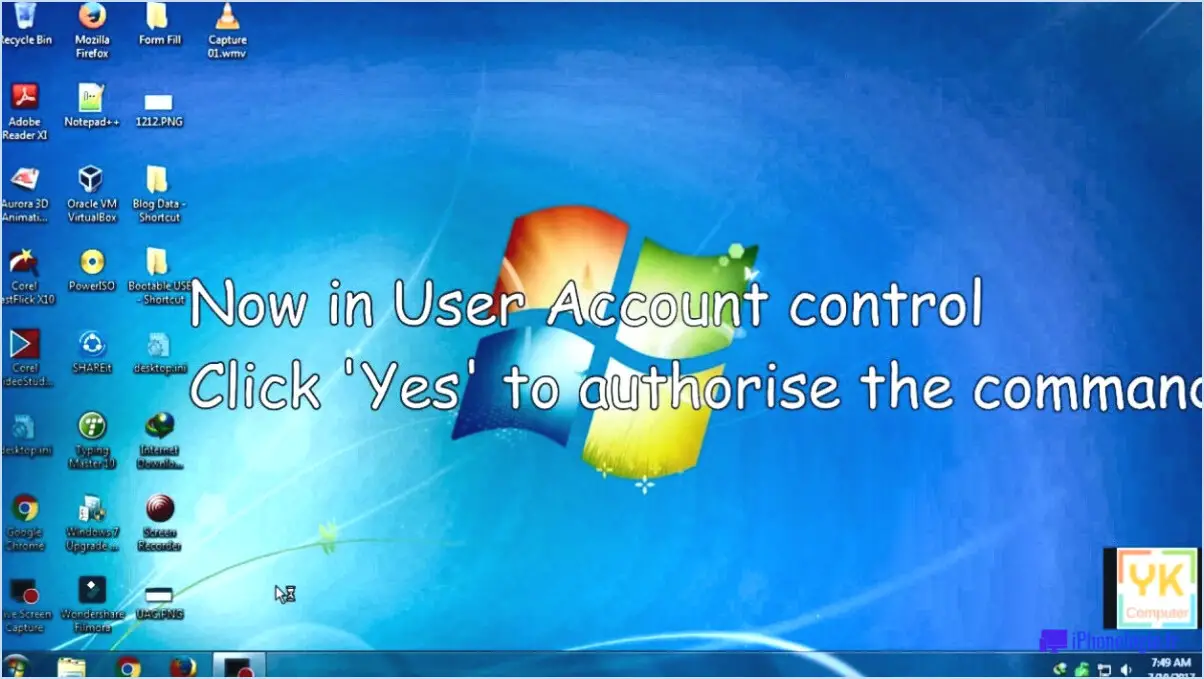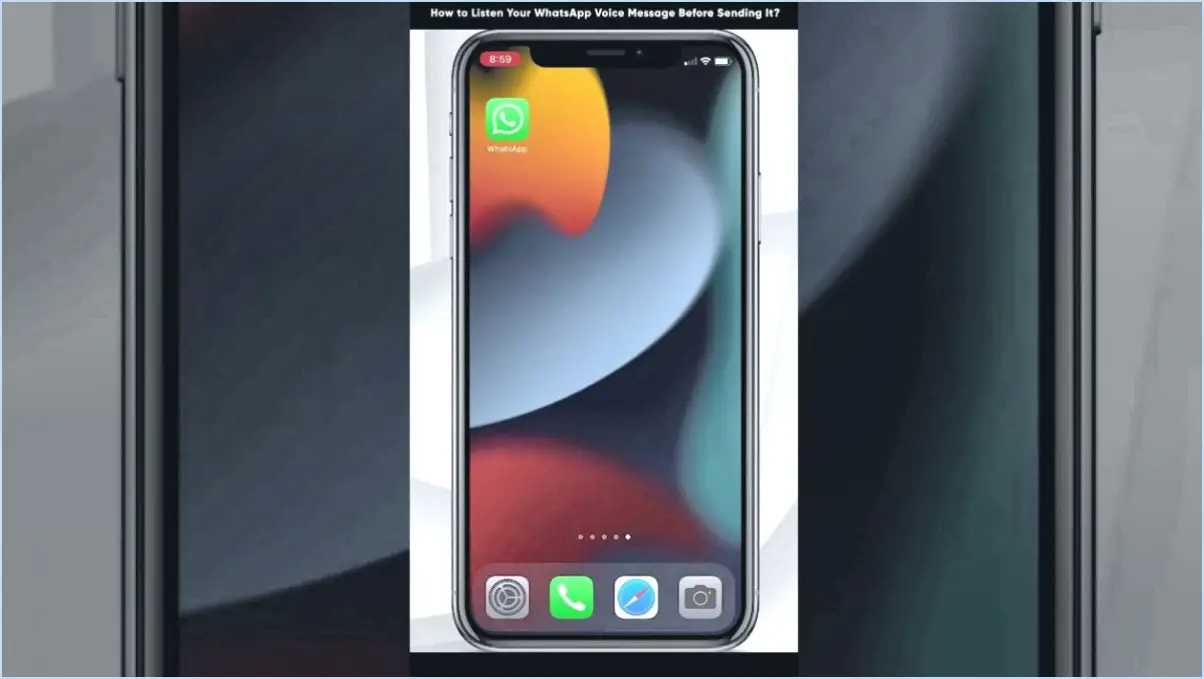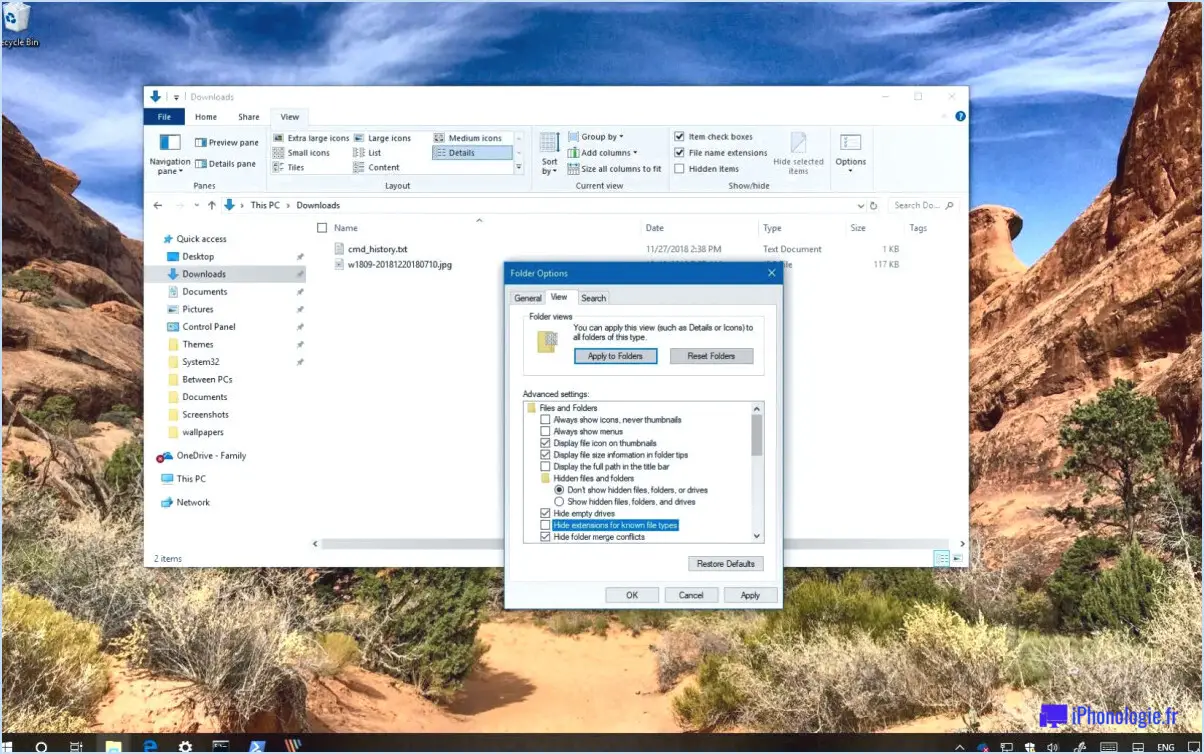Microsoft Teams : Comment travailler ensemble sur un document?
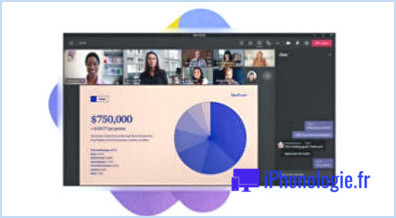
Travailler ensemble sur un document dans Microsoft Teams offre un moyen transparent et efficace de collaborer avec votre équipe. Que vous collaboriez à la rédaction d'un rapport, que vous réfléchissiez à des idées pour un projet ou que vous examiniez simplement un document, Teams fournit un ensemble complet d'outils pour rationaliser le processus. Voici comment vous pouvez travailler ensemble sur un document :
- Créez ou téléchargez le document: Commencez par créer un nouveau document directement dans Teams à l'aide des applications intégrées telles que Word, Excel ou PowerPoint. Vous pouvez également télécharger un document existant à partir de votre ordinateur ou d'un espace de stockage dans le nuage.
- Partager le document: Une fois le document prêt, partagez-le avec votre équipe. Dans l'interface de discussion Teams, sélectionnez le bouton "Joindre" pour télécharger le document ou utilisez l'onglet "Fichiers" pour partager un fichier déjà stocké dans Teams. Vous pouvez choisir de partager le document avec des personnes spécifiques ou avec des canaux entiers, afin que toutes les personnes qui ont besoin d'y accéder puissent collaborer.
- Collaborer en temps réel: Lorsque plusieurs membres de l'équipe ouvrent le document partagé, ils peuvent simultanément l'éditer et y apporter des modifications en temps réel. Teams utilise la fonctionnalité de coauteur, ce qui permet à chacun de voir instantanément les modifications apportées par les autres. Cela permet une collaboration efficace sans qu'il soit nécessaire de transférer constamment des fichiers ou de contrôler les versions.
- Utiliser les commentaires et les @mentions: Pour communiquer et fournir un retour d'information dans le document, utilisez la fonction de commentaires. Mettez en évidence une section spécifique et laissez un commentaire, auquel d'autres personnes peuvent répondre. Utilisez la fonction @mention pour informer certains membres de l'équipe, afin qu'ils reçoivent une notification concernant le commentaire et qu'ils puissent y répondre rapidement.
- Suivre les modifications apportées aux documents: Microsoft Teams suit automatiquement les modifications apportées au document, en fournissant un historique détaillé des versions. Si nécessaire, vous pouvez accéder aux versions précédentes, examiner les modifications et même revenir à une version antérieure.
- Intégrer des applications supplémentaires: Teams offre un large éventail d'intégrations avec d'autres apps Microsoft et tierces. Par exemple, vous pouvez intégrer Planner pour créer des tâches liées au document, ou intégrer OneNote pour une prise de notes collaborative en parallèle du document.
- Définir les autorisations et l'accès: Teams offre un contrôle granulaire sur les autorisations des documents. Vous pouvez définir qui a un accès en lecture seule, des privilèges d'édition ou un contrôle total sur le document. Cela garantit que les informations sensibles sont protégées et que les membres de l'équipe ont le niveau d'accès approprié.
En tirant parti des fonctions de collaboration de Microsoft Teams, vous pouvez travailler ensemble sur un document de manière transparente, ce qui améliore la productivité et permet un travail d'équipe efficace.
Comment partager un document collaboratif?
Pour partager un document collaboratif, vous pouvez utiliser plusieurs méthodes. En voici quelques-unes :
- Fonctions de partage intégrées: De nombreuses applications offrent des fonctions de partage intégrées. Pour les utiliser, localisez le document que vous souhaitez partager dans l'application et appuyez dessus de manière prolongée. Sélectionnez ensuite l'option "Partager" dans le menu qui s'affiche. Cela vous permettra de partager le document avec d'autres personnes.
- Partage de liens: Une autre façon de partager un document collaboratif consiste à envoyer un lien vers celui-ci. Dans l'application ou la plateforme que vous utilisez, recherchez l'option "Partager" ou "Inviter". Cela générera un lien que vous pourrez copier et partager avec vos collaborateurs. Ils peuvent ouvrir le lien pour accéder au document et y collaborer.
N'oubliez pas de vérifier les paramètres de l'application ou de la plateforme que vous utilisez pour trouver des options de partage supplémentaires ou des paramètres de sécurité afin de vous assurer que votre document collaboratif est partagé de manière appropriée et sécurisée.
Comment travaillez-vous ensemble sur des documents?
Lorsque vous collaborez sur des documents, il existe plusieurs approches efficaces à prendre en compte. Voici quelques méthodes pour travailler ensemble sur des documents :
- Travail individuel avec discussion: Dans cette approche, chaque membre de l'équipe travaille indépendamment sur son propre document. Une fois que chacun a terminé son document, une discussion est organisée pour partager les idées, recueillir les réactions et consolider les informations.
- Collaboration autour d'un document partagé: Avec cette méthode, un document partagé est créé à l'aide d'outils de collaboration tels que Google Docs ou Microsoft Word Online. Les membres de l'équipe peuvent travailler simultanément sur le même document, en y apportant des modifications en temps réel et des commentaires. Cela permet une collaboration transparente et élimine la nécessité de fusionner différentes versions.
- Systèmes de contrôle des versions: L'utilisation de systèmes de contrôle de version, tels que Git ou Subversion, permet à plusieurs personnes de travailler simultanément sur un document. Chaque personne peut créer sa propre branche pour apporter des modifications, puis fusionner ses contributions dans le document principal. Cette méthode est particulièrement utile pour les grands projets et les équipes distribuées.
- Outils de gestion de projet: Certains outils de gestion de projet, comme Trello ou Asana, offrent des fonctionnalités de collaboration documentaire. Les membres de l'équipe peuvent joindre et travailler sur des documents au sein des tableaux de projet, ce qui permet de centraliser l'accès, les mises à jour et les discussions.
N'oubliez pas que le choix de la méthode dépend de la nature du projet, des préférences de l'équipe et des outils disponibles. Il est essentiel d'établir des canaux de communication et des lignes directrices claires pour garantir une collaboration harmonieuse.
Peut-on modifier des documents dans Microsoft teams?
Tout à fait ! Microsoft Teams offre la possibilité de modifier des documents. Cependant, il y a quelques limitations à connaître :
- Stockage dans le nuage: Malheureusement, la modification de documents stockés dans le nuage directement par l'intermédiaire de Microsoft Teams n'est pas prise en charge à l'heure actuelle. Vous devrez accéder au document via le service de stockage en nuage correspondant (tel que OneDrive ou SharePoint) et utiliser les outils d'édition appropriés à cet endroit.
- Protection par mot de passe: Si un document est protégé par un mot de passe, vous ne pourrez pas le modifier directement dans Microsoft Teams. Vous devrez ouvrir le document dans son application native, supprimer la protection par mot de passe, puis procéder à l'édition.
Il est important de garder ces limitations à l'esprit lorsque vous travaillez avec des documents dans Microsoft Teams. En comprenant ces contraintes, vous pouvez garantir une expérience d'édition fluide. Bonne collaboration !
Les invités peuvent-ils accéder aux fichiers dans Microsoft Teams?
Oui, les invités peuvent en effet accéder aux fichiers dans Microsoft Teams. Cette fonctionnalité permet aux utilisateurs de collaborer de manière transparente avec des personnes extérieures à leur organisation, telles que des clients, des partenaires ou des sous-traitants. Voici comment les invités peuvent accéder aux fichiers :
- Invitation : L'utilisateur Équipes peut inviter des invités à rejoindre une équipe ou un canal spécifique. En acceptant l'invitation, les invités ont accès aux fichiers partagés au sein de cette équipe ou de ce canal.
- Partage de fichiers : Une fois que les invités ont été ajoutés, ils peuvent afficher, charger, télécharger et collaborer sur des fichiers au sein de l'équipe ou du canal partagé. Il peut s'agir de documents, de présentations, de feuilles de calcul et d'autres types de fichiers.
- Permissions : Les administrateurs et les propriétaires d'équipe peuvent définir le niveau d'accès accordé aux invités. Cela permet de s'assurer que les invités disposent des autorisations appropriées pour consulter, modifier ou supprimer des fichiers en fonction de leur rôle et de leurs besoins.
- Sécurité : Microsoft Teams utilise des mesures de sécurité robustes pour protéger les fichiers et les données partagés au sein de la plateforme. Les invités doivent adhérer aux mêmes protocoles et politiques de sécurité que les membres internes de l'organisation.
En permettant aux invités d'accéder aux fichiers, Microsoft Teams favorise une collaboration efficace et rationalise la communication entre les parties prenantes externes et les équipes internes.
Qu'est-ce que les outils de collaboration permettent aux coéquipiers de faire?
Les outils de collaboration permettent aux coéquipiers de communiquer, partager des fichiers et travailler ensemble sur des projets. Ils facilitent la collaboration en temps réel, permettant aux coéquipiers de travailler simultanément sur le même projet. Cette fonction s'avère particulièrement précieuse lorsque les délais sont serrés, car elle favorise un travail d'équipe efficace et un échange d'informations sans faille.
Comment puis-je autoriser des invités à partager l'écran dans Teams?
Pour permettre aux invités de partager l'écran dans Teams, procédez comme suit :
- Ouvrez Équipes et sélectionnez l'équipe souhaitée.
- Cliquez sur le menu "Paramètres".
- Choisissez "Partage" dans les options.
- Sur la page "Partage", localisez "Autoriser les invités à partager l'écran".
- Sélectionnez "Oui" pour activer le partage d'écran pour les invités.
En activant ce paramètre, les invités à vos réunions Teams auront la possibilité de partager leur écran, ce qui permettra d'améliorer la collaboration et la communication. N'oubliez pas d'ajuster les autorisations de partage en fonction des besoins de votre équipe afin de garantir un environnement productif et sécurisé. Bon partage d'écran !
La collaboration existe-t-elle chez Microsoft?
Oui, Microsoft propose des outils de collaboration, notamment SharePoint Online au sein de Office 365.