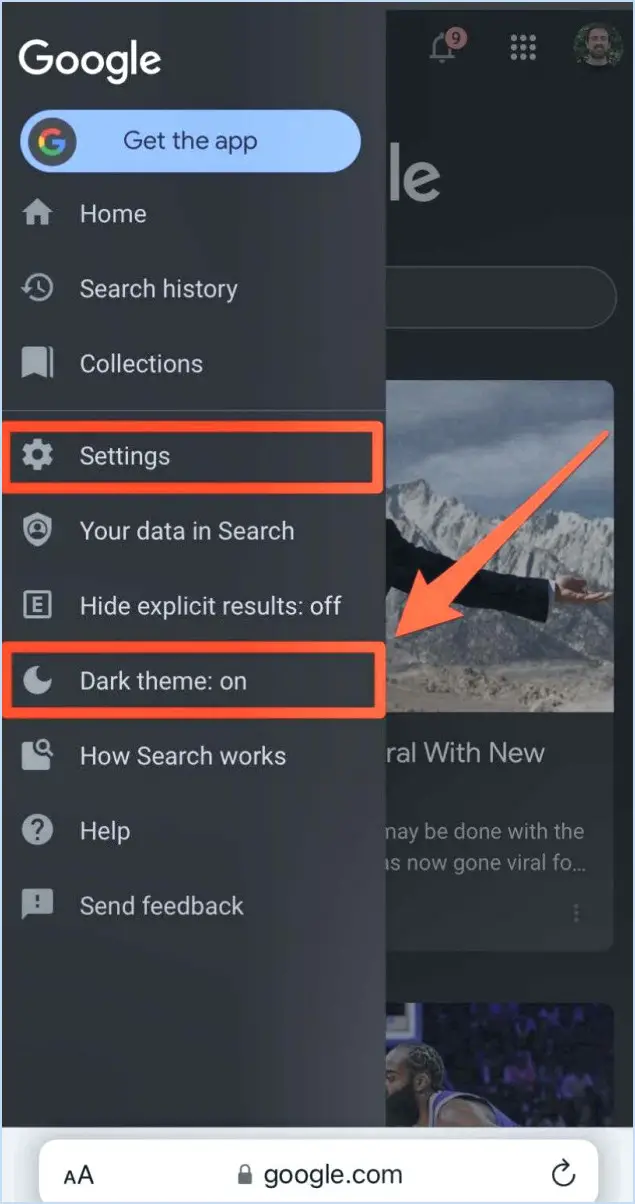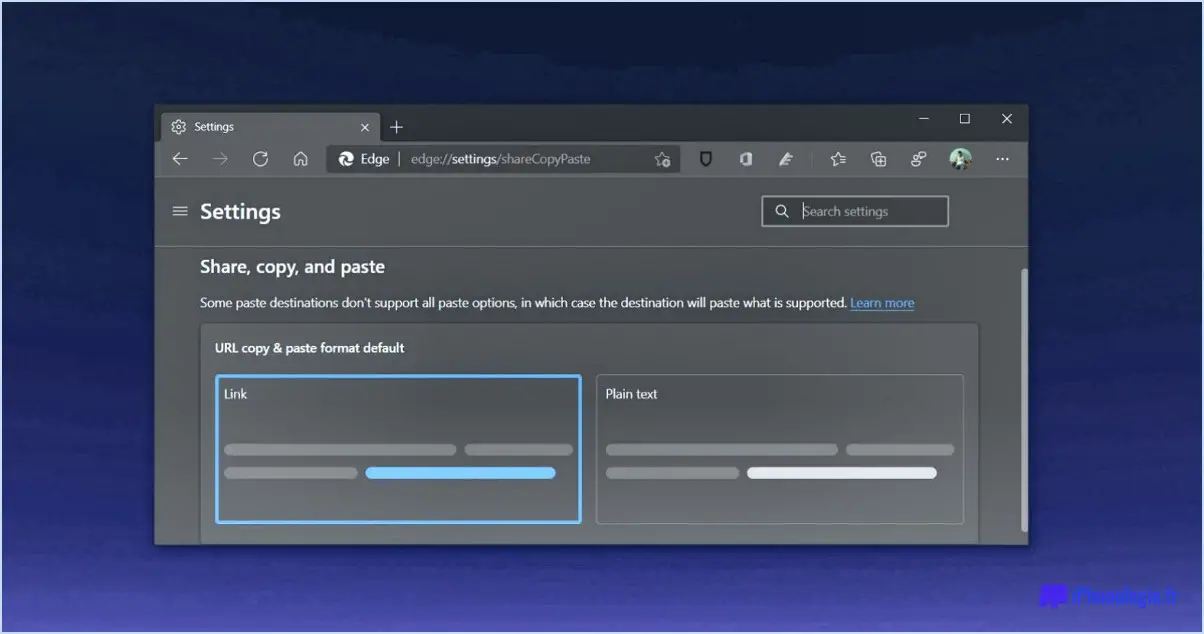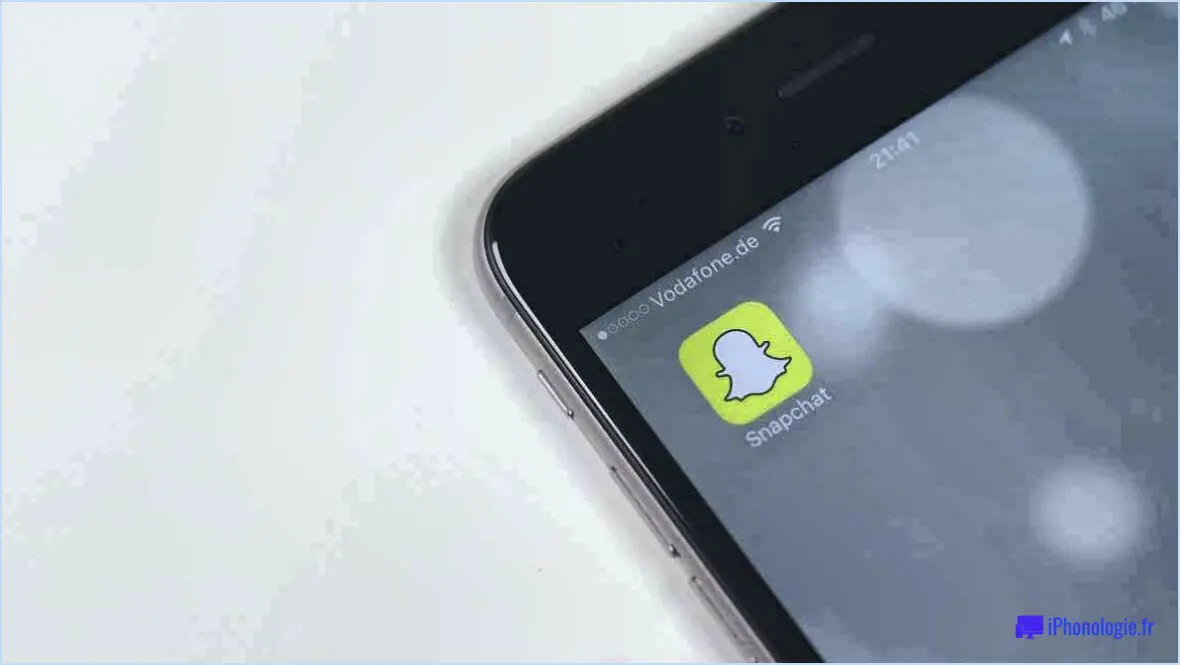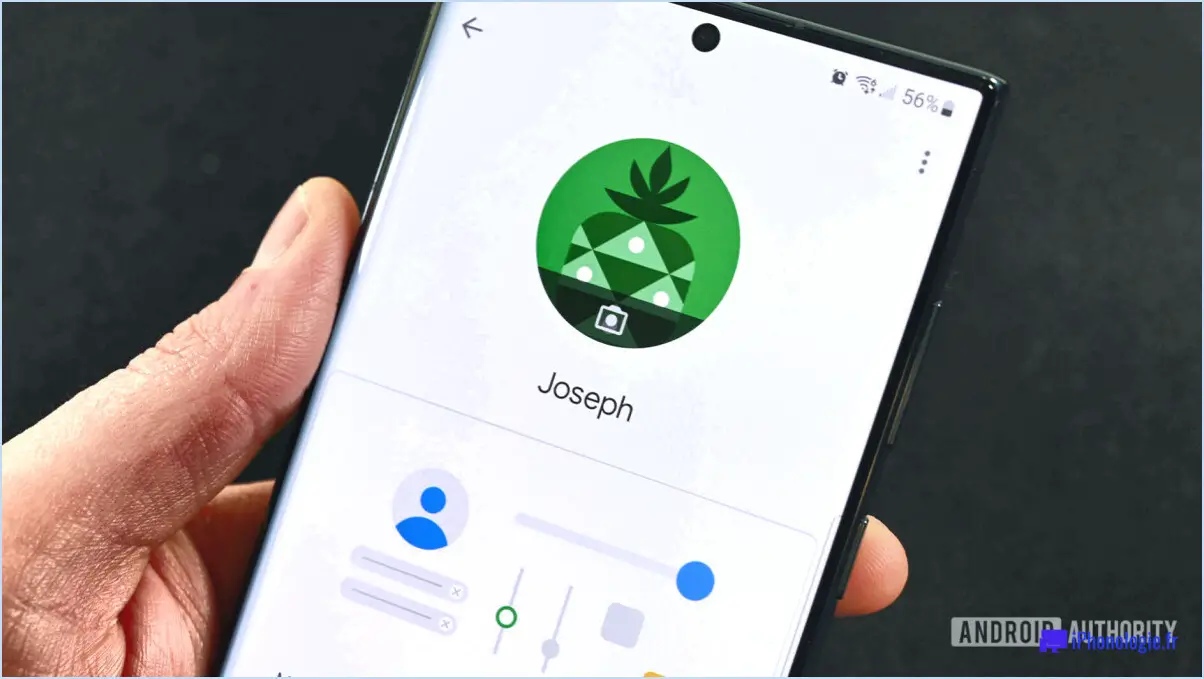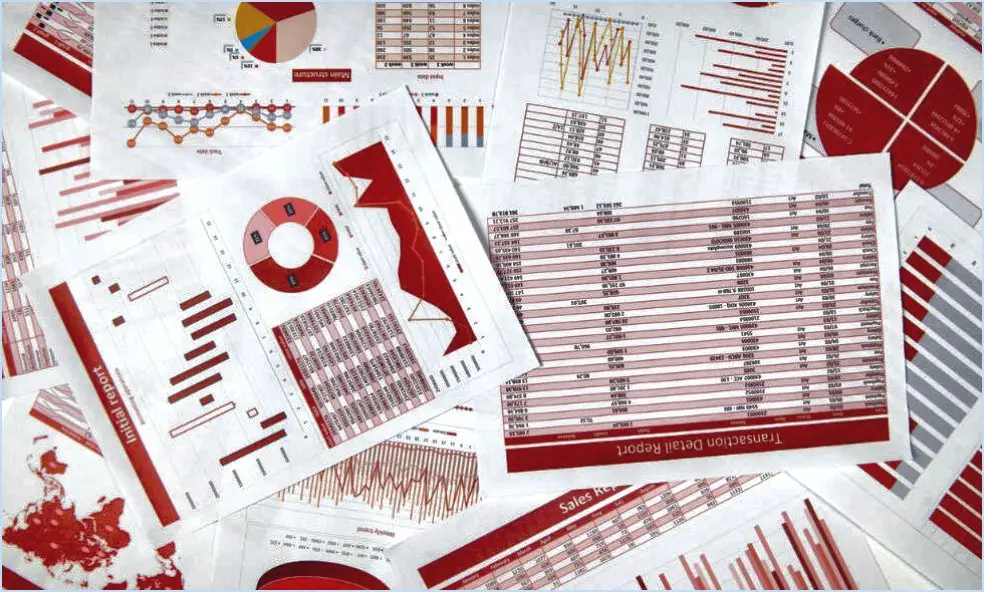Comment désinstaller screen sketch dans windows 10?
Pour désinstaller Screen Sketch dans Windows 10, vous disposez de quelques options simples :
1. En utilisant le panneau de configuration :
- Ouvrez le Panneau de configuration en tapant « Panneau de configuration » dans la barre de recherche de Windows et en sélectionnant le résultat correspondant.
- Dans le panneau de configuration, naviguez jusqu'à la catégorie « Programmes ».
- Cliquez sur « Désinstaller un programme » dans la section « Programmes et fonctionnalités ».
- Une liste des programmes installés apparaît. Faites défiler vers le bas et localisez « Screen Sketch » dans la liste.
- Cliquez sur « Screen Sketch » pour le mettre en surbrillance, puis cliquez sur le bouton « Désinstaller » qui apparaît en haut de la liste.
- Suivez les invites à l'écran pour terminer le processus de désinstallation.
2. En utilisant l'application Paramètres :
- Ouvrez l'application Paramètres en appuyant sur « Windows + I » sur votre clavier ou en recherchant « Paramètres » dans la barre de recherche Windows.
- Dans l'application Paramètres, cliquez sur la catégorie « Système ».
- Dans le menu de gauche, sélectionnez « Apps ». & fonctionnalités ».
- Dans la liste des applications installées, faites défiler vers le bas et trouvez « Screen Sketch ».
- Cliquez sur « Screen Sketch » pour faire apparaître le bouton « Désinstaller ».
- Cliquez sur « Désinstaller » et confirmez l'action lorsque vous y êtes invité.
Dans l'une ou l'autre de ces méthodes, Windows vous guidera pas à pas dans le processus de désinstallation. Sachez que la désinstallation de Screen Sketch supprime définitivement l'application de votre système. Une fois la désinstallation terminée, l'application et ses fichiers associés seront supprimés, libérant ainsi de l'espace sur votre ordinateur.
N'oubliez pas qu'après la désinstallation de Screen Sketch, vous ne pourrez plus utiliser ses fonctionnalités. Si vous cherchez d'autres outils pour capturer et annoter des captures d'écran, pensez à explorer l'outil intégré Snip & Sketch intégrée ou des applications tierces disponibles dans le Microsoft Store.
Comment désinstaller et réinstaller Windows 10 Snip and Sketch?
Pour désinstaller Windows 10 Snip and Sketch, il vous suffit de suivre les étapes suivantes :
- Ouvrez le menu Démarrer et recherchez « Désinstaller un programme ».
- Dans la fenêtre « Désinstaller un programme », recherchez Windows 10 Snip and Sketch dans la liste des résultats.
- Cliquez sur Windows 10 Snip and Sketch.
- Cliquez sur le bouton « Désinstaller » situé à côté du nom de l'application.
- Suivez les instructions qui s'affichent à l'écran pour terminer le processus de désinstallation.
Pour réinstaller Windows 10 Snip and Sketch, procédez comme suit :
- Ouvrez le Microsoft Store à partir du menu Démarrer.
- Recherchez « Snip & Sketch » dans la barre de recherche du Microsoft Store.
- Cliquez sur l'application et sélectionnez le bouton « Installer ».
Gardez à l'esprit que ces étapes assureront un processus de désinstallation et de réinstallation en douceur pour Windows 10 Snip and Sketch.
Comment désinstaller snip and sketch en powershell?
Pour désinstaller Snip and Sketch à l'aide de PowerShell, exécutez la commande suivante : Remove-Item -Path « C:Program Files (x86)snipsnip.exe ». Veillez à exécuter PowerShell avec les privilèges d'administrateur pour que la commande prenne effet. Si vous rencontrez des problèmes, assurez-vous que vous avez tapé la commande correctement et que le chemin d'accès correspond à l'emplacement d'installation. Après avoir exécuté la commande, Snip et Sketch seront supprimés de votre système.
Comment supprimer une esquisse d'écran?
Pour supprimer une esquisse d'écran, vous avez plusieurs possibilités :
- Gomme : La méthode la plus courante consiste à utiliser un outil de gomme dans l'application de dessin pour effacer sélectivement les parties non désirées.
- Chiffon ou papier : Essuyer délicatement l'écran avec un chiffon doux ou du papier peut aider à supprimer l'intégralité du croquis.
Choisissez la méthode qui correspond à vos préférences et à la disponibilité de l'outil.
Windows 10 a-t-il besoin de snip and sketch?
Bien que ce ne soit pas essentiel, Windows 10 peut bénéficier de Snip et Sketch. Cet outil polyvalent n'est pas obligatoire, mais il s'avère très utile pour des tâches telles que la création de diagrammes et le wireframing. Ses fonctionnalités améliorent la communication visuelle, ce qui en fait un atout précieux pour transmettre efficacement des idées. En offrant une gamme d'options d'annotation et d'édition, Snip and Sketch rationalise le processus d'illustration des concepts. Bien que Windows 10 fonctionne correctement sans lui, l'intégration de Snip and Sketch peut considérablement élever les aspects visuels et collaboratifs de vos tâches.
Qu'est-ce que Microsoft snip and sketch?
Microsoft Snip and Sketch est un logiciel de programme gratuit de dessin vectoriel et d'illustration en ligne. Il offre une gamme de outils pour créer des croquis, des wireframes, des icônes et des illustrations.
Comment retirer un écran de téléphone?
Pour retirer un écran de téléphone, vous avez plusieurs options à votre disposition :
- Méthode de la carte de crédit: Insérez délicatement un objet fin, tel qu'une carte de crédit, entre l'écran et le cadre du téléphone. Appliquez une pression régulière tout en faisant glisser la carte le long des bords pour décoller l'écran.
- Technique du spudger: Utilisez un spudger, un outil spécialisé conçu pour l'électronique, pour pousser et tirer délicatement l'écran de l'appareil. Cette méthode offre plus de précision et de contrôle.
- L'approche de l'aspirateur: Fixez le tuyau d'un aspirateur à l'écran, en veillant à ce qu'il soit bien étanche. La force d'aspiration soulèvera progressivement l'écran pour l'éloigner du téléphone.
Lorsque vous essayez l'une de ces méthodes, faites preuve de prudence pour éviter d'endommager le téléphone ou l'écran. Prenez votre temps et travaillez lentement pour éviter les accidents. Choisissez la technique qui correspond à votre niveau de confort et aux outils dont vous disposez.
Comment enlever l'encre de l'écran d'un téléphone?
Pour enlever l'encre d'un écran de téléphone, vous disposez de deux options efficaces :
- Chiffon ou serviette en papier : Frottez doucement l'écran avec un chiffon ou une serviette en papier jusqu'à ce que l'encre se détache.
- Eau bouillante : Versez délicatement de l'eau bouillante sur la zone affectée ; la chaleur aidera à dissoudre et à enlever l'encre.
N'oubliez pas de faire preuve de prudence lorsque vous utilisez de l'eau bouillante et assurez-vous que votre téléphone est éteint et déconnecté de toute source d'énergie avant d'essayer ces méthodes.
Pourquoi mon snip and sketch ne fonctionne-t-il pas?
Si votre Snip and Sketch ne fonctionne pas, tenez compte des facteurs suivants :
- Mise à jour: Assurez-vous que la dernière version de l'application est installée.
- Compatibilité des appareils: Sur iPhone, assurez-vous de disposer de la dernière version d'iOS.
- Alignement de la caméra: Vérifiez que votre appareil photo est correctement orienté.
- Proximité: Maintenez une distance d'environ 3 pieds par rapport au sujet.
La prise en compte de ces aspects devrait permettre de résoudre les problèmes liés à la fonctionnalité de Snip and Sketch.