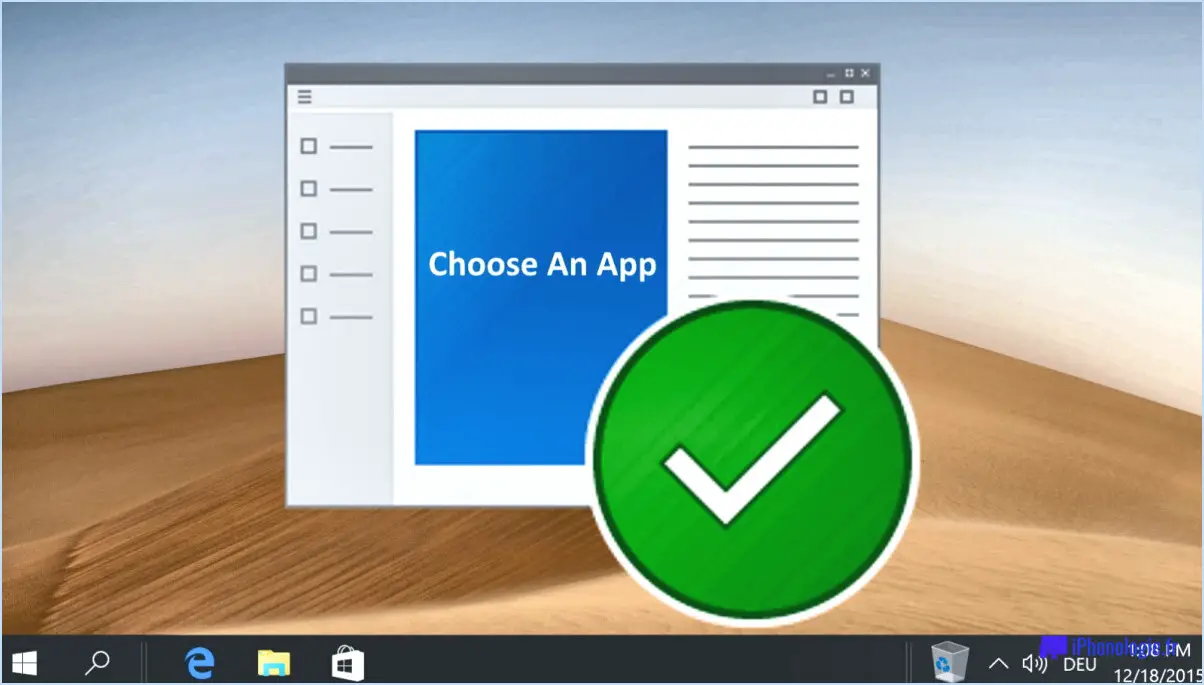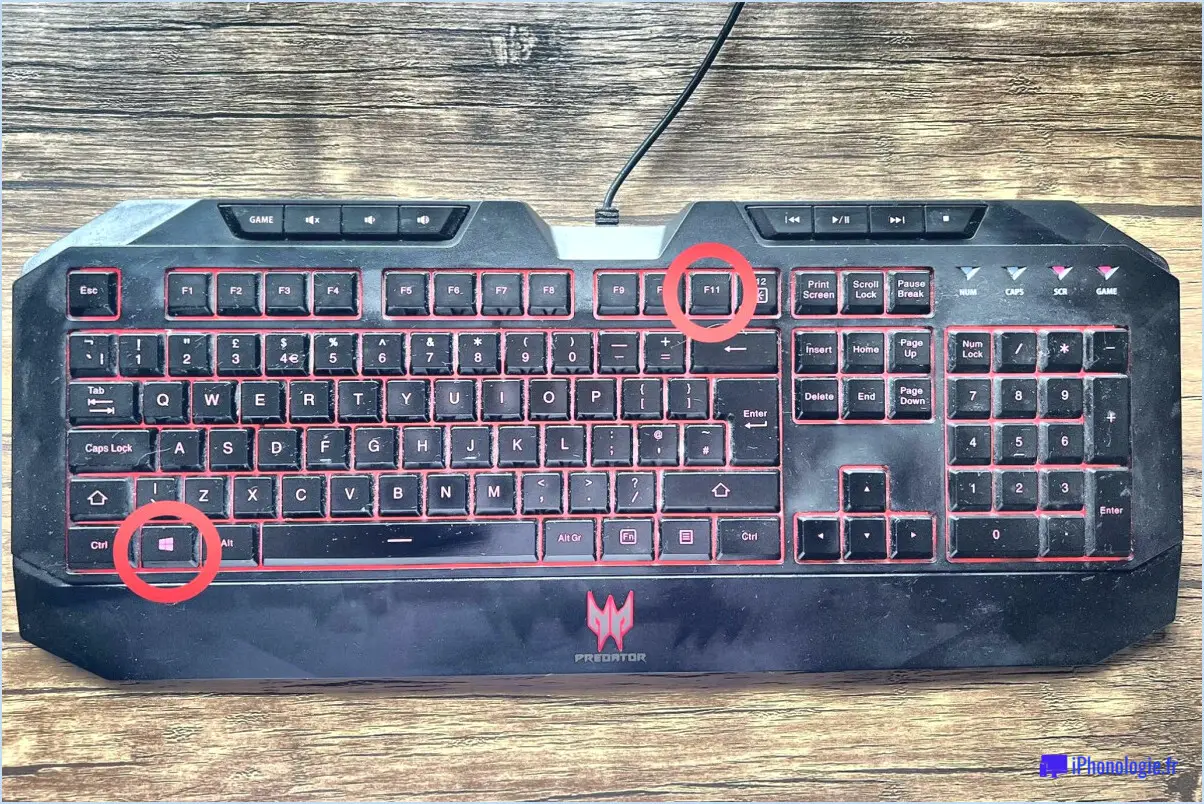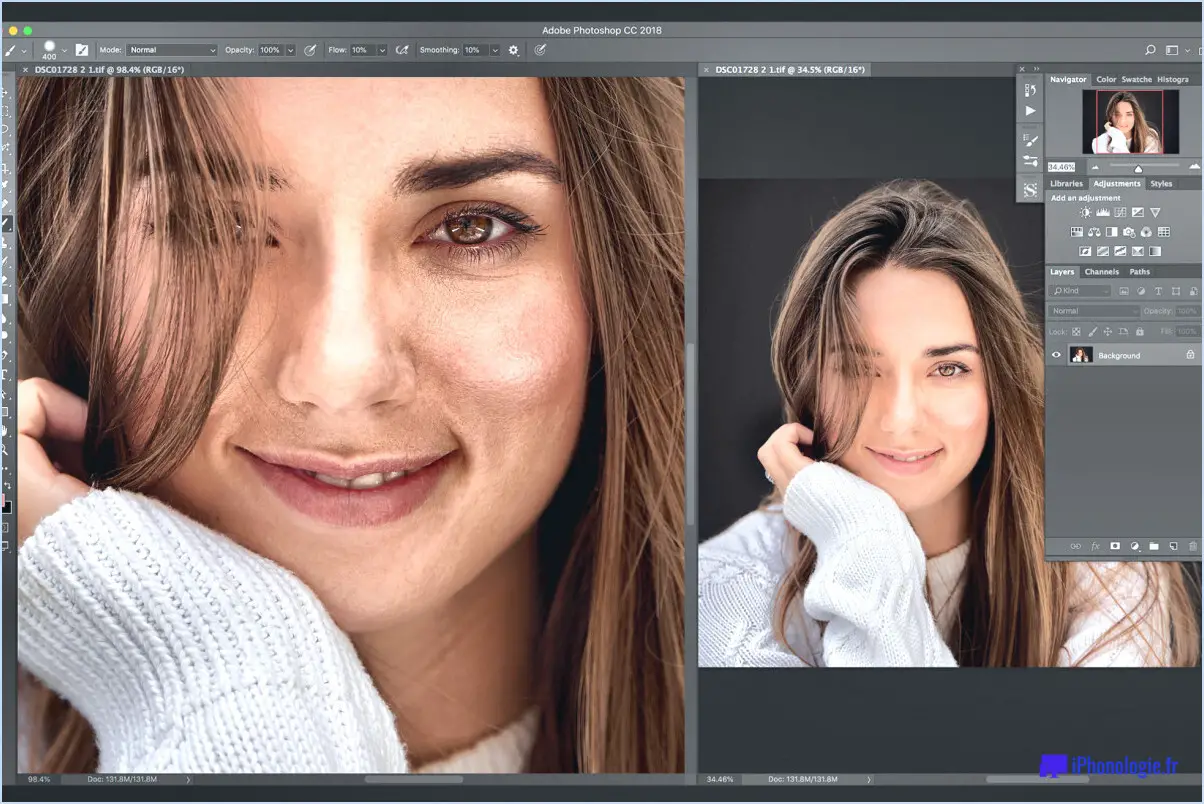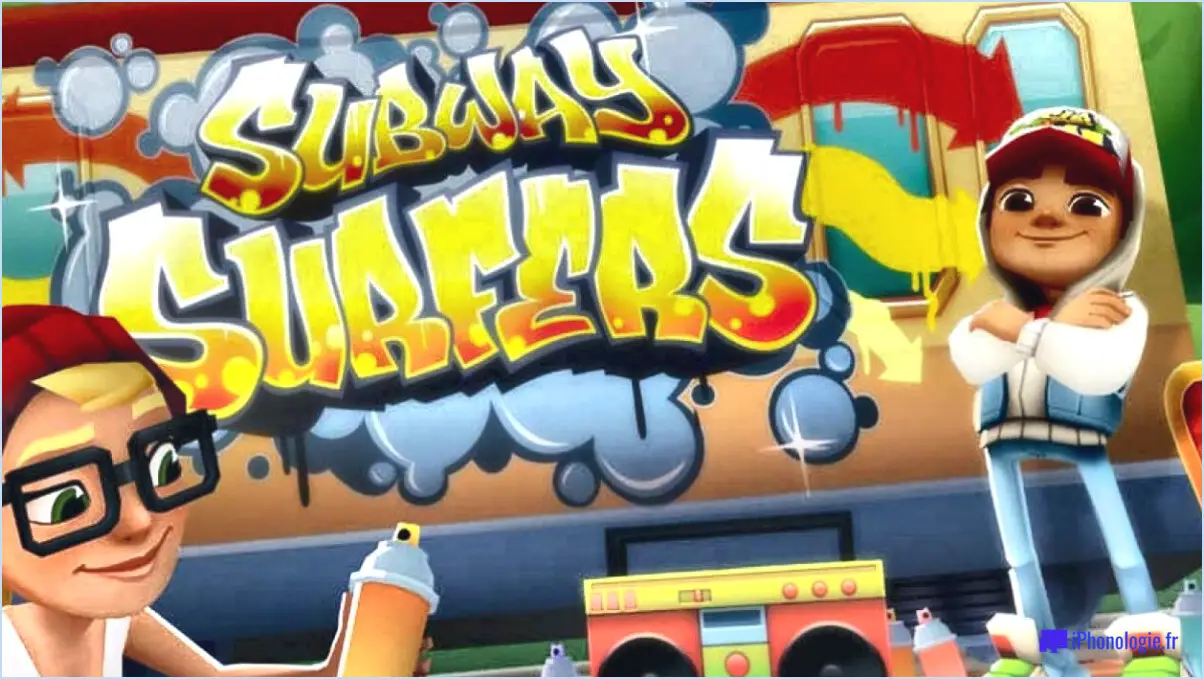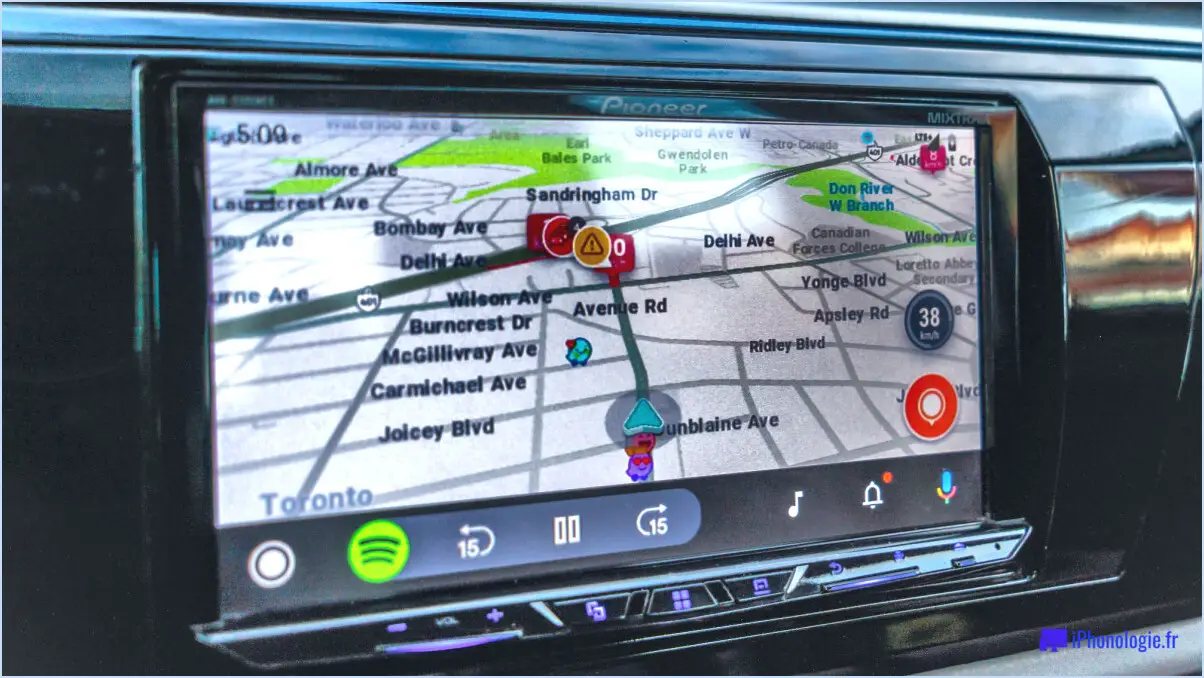Comment relier les comptes familiaux google play store?
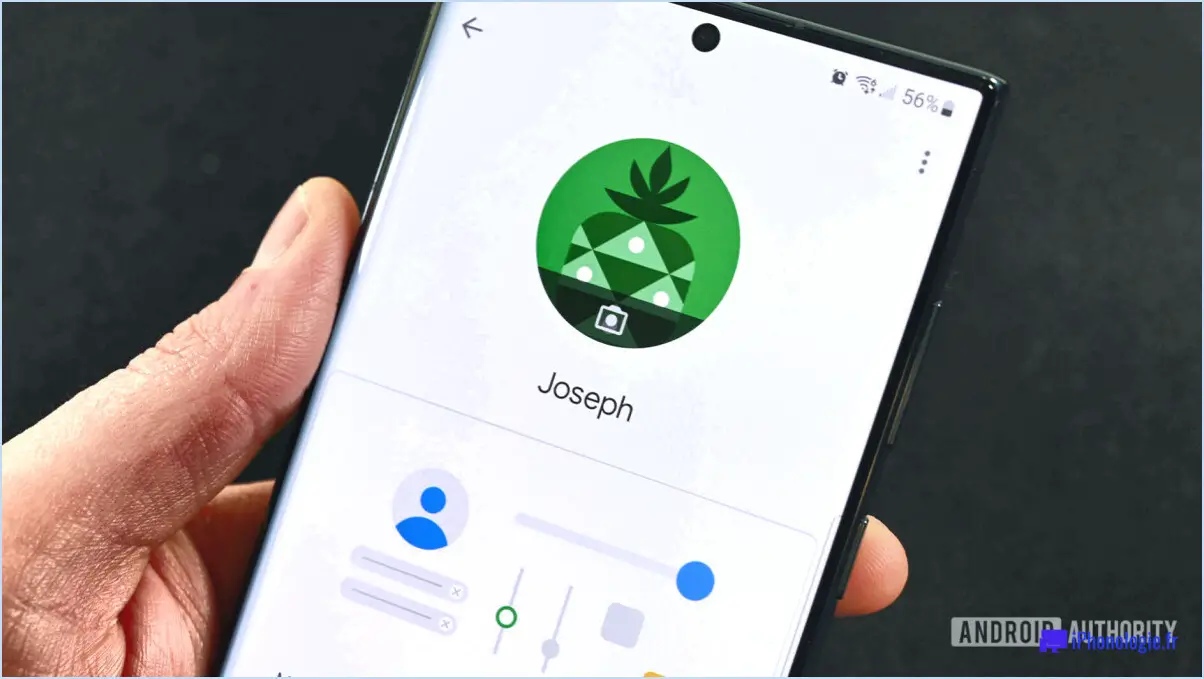
Pour relier des comptes familiaux sur le Google Play Store, procédez comme suit :
- Ouvrez le Play Store : Sur votre appareil Android, localisez l'application Play Store et ouvrez-la. L'icône de l'application représente généralement un sac à provisions blanc surmonté d'un triangle coloré.
- Accédez aux paramètres de votre compte : Une fois le Play Store ouvert, repérez les trois lignes horizontales dans le coin supérieur gauche de l'écran. Tapez sur ces lignes pour accéder au menu.
- Naviguez jusqu'à "Mon compte" : Dans le menu, faites défiler vers le bas jusqu'à ce que vous trouviez l'option "Mon compte". Tapez dessus pour continuer.
- Sélectionnez l'option "Famille" : Dans la section "Mon compte", vous verrez différents paramètres et options. Recherchez l'option "Famille" et tapez dessus.
- Ajoutez un membre de la famille : Une fois dans la section "Famille", vous trouverez l'option "Ajouter un membre de la famille". Tapez sur cette option pour continuer.
- Saisissez l'adresse électronique ou le numéro de téléphone : vous serez invité à saisir l'adresse électronique ou le numéro de téléphone de la personne que vous souhaitez ajouter à votre famille. Saisissez les informations correctes pour la personne que vous souhaitez relier.
- Ajout automatique pour les membres existants de la famille : Si la personne que vous souhaitez ajouter fait déjà partie de votre famille, son compte sera automatiquement lié. Vous n'avez pas besoin de faire d'autres démarches.
Comment puis-je relier le compte Google de mon enfant au mien?
Pour relier le compte Google de votre enfant au vôtre, suivez ces étapes simples :
- Ouvrez le compte Google de votre enfant en vous connectant avec ses identifiants.
- Localisez et cliquez sur l'onglet "Mon compte", qui se trouve généralement dans le menu des paramètres du compte.
- Recherchez la section "Lien familial" et, à l'intérieur de celle-ci, trouvez le bouton "Ajouter un parent".
- Cliquez sur "Ajouter un parent" et vous serez invité à saisir votre adresse électronique.
- Saisissez votre adresse électronique et créez un mot de passe en suivant les instructions.
- Une fois que vous avez rempli les champs de l'adresse électronique et du mot de passe, suivez les instructions pour finaliser la procédure.
Après avoir relié le compte de votre enfant au vôtre, vous pourrez gérer ses paramètres Google à partir de votre propre compte Google. Cette fonction pratique vous permet de contrôler et de personnaliser l'expérience en ligne de votre enfant. Restez informé et assurez la sécurité de votre enfant lorsqu'il utilise les services Google.
Pourquoi ne puis-je pas utiliser Google Play avec Family Link?
Google Play et Family Link sont des services distincts ayant des objectifs différents. Family Link est conçu pour permettre aux parents de créer et de gérer des comptes Google pour leurs enfants, tandis que Google Play est une plateforme permettant d'acheter et de télécharger des contenus numériques tels que des applications, de la musique, des livres et des films. En raison de la nature de Family Link, certaines restrictions ont été mises en place pour protéger la sécurité et la confidentialité des enfants en ligne. Ainsi, la possibilité d'utiliser Google Play est limitée avec les comptes Family Link. Cela permet aux parents d'exercer un contrôle sur le contenu auquel leurs enfants ont accès et d'éviter les achats ou les téléchargements non autorisés.
Comment activer les comptes Family Link Add?
Pour activer Family Link et ajouter des comptes sur votre appareil Android, procédez comme suit :
- Ouvrez l'application Paramètres sur votre appareil.
- Faites défiler vers le bas et tapez sur "Google" dans la liste des paramètres.
- Recherchez "Services" et appuyez dessus.
- Recherchez et tapez sur "Family Link" dans la liste des services.
- Si vous n'avez pas encore configuré Family Link, vous serez invité à le faire. Suivez les instructions à l'écran pour terminer le processus de configuration.
- Si vous avez déjà configuré Family Link, vous accéderez à l'écran "Gérer les membres de la famille".
- Pour ajouter un nouveau compte, appuyez sur "Ajouter un enfant" ou "Ajouter un compte" en fonction des options disponibles.
- Suivez les invites pour ajouter le compte souhaité et terminer la configuration.
En suivant ces étapes, vous pouvez activer Family Link et ajouter des comptes pour gérer et superviser les activités des membres de votre famille sur votre appareil Android.
Comment synchroniser mes comptes Google?
Pour synchroniser vos comptes Google, suivez les étapes suivantes :
- Créez un compte Google si vous n'en avez pas encore.
- Ouvrez Gmail et accédez à la page Comptes et paramètres d'importation.
- Dans la section "Autres comptes Google", cliquez sur le bouton "Ajouter un compte Google".
- Suivez les instructions à l'écran pour vous connecter à votre compte Google supplémentaire.
- Une fois connecté, vos comptes seront automatiquement synchronisés.
La synchronisation de vos comptes Google vous permet d'accéder à tous vos e-mails, contacts, événements de calendrier et autres données sur différents appareils de manière transparente. Elle garantit que les modifications apportées à un compte sont répercutées sur tous les comptes Google connectés.
N'oubliez pas que la synchronisation est un processus continu et que toute mise à jour ou modification apportée à un compte sera répercutée sur tous les comptes synchronisés. Cette fonctionnalité simplifie la gestion de plusieurs comptes Google et permet de maintenir vos informations à jour sur tous les appareils.
Comment puis-je obtenir le code d'installation de Family Link?
Pour obtenir le code de configuration code d'installation du Family Link vous devez d'abord créer un compte Google pour votre enfant. Après avoir configuré le compte, passez à l'étape Family Link. Dans l'application, vous serez en mesure de localiser l'application Family Link. Il s'agit d'une étape cruciale pour relier le compte Google de votre enfant à vos paramètres Family Link, ce qui vous permet de superviser et de gérer ses activités en ligne. N'oubliez pas que le code de configuration se trouve spécifiquement dans l'application Family Link, ce qui vous donne l'accès nécessaire pour établir un environnement numérique sécurisé et contrôlé pour votre enfant.
Comment relier deux comptes Gmail?
Pour relier deux comptes Gmail, suivez les étapes suivantes :
- Créez un compte Google si vous ne l'avez pas encore fait.
- Ouvrez Gmail et accédez au menu "Paramètres".
- Dans l'onglet "Comptes et importation", repérez la section "Ajouter une autre adresse e-mail".
- Saisissez l'adresse électronique du deuxième compte Gmail et cliquez sur "Suivant".
- Indiquez le mot de passe du deuxième compte lorsque vous y êtes invité.
- Cliquez sur "Ajouter un compte" pour relier les deux comptes Gmail.
En suivant ces étapes, vous pouvez facilement lier plusieurs comptes Gmail et les gérer à partir d'une seule interface. Cela vous permet d'accéder et d'envoyer des courriels à partir des deux comptes sans avoir à vous connecter séparément.
Mon enfant peut-il avoir deux appareils sur Family Link?
Oui, votre enfant peut avoir deux appareils sur Family Link. Pour ce faire, il suffit d'ajouter chaque appareil séparément et de s'assurer que l'on utilise le même compte Google pour les deux appareils. Vous pourrez ainsi gérer et surveiller efficacement les activités en ligne de votre enfant sur plusieurs appareils. Family Link offre une expérience transparente, vous permettant de garder un œil sur les interactions numériques de votre enfant tout en favorisant un environnement en ligne sûr et responsable. Alors n'hésitez plus et connectez ces deux appareils à Family Link, en sachant que vous disposez des outils nécessaires pour guider votre enfant dans son parcours numérique.