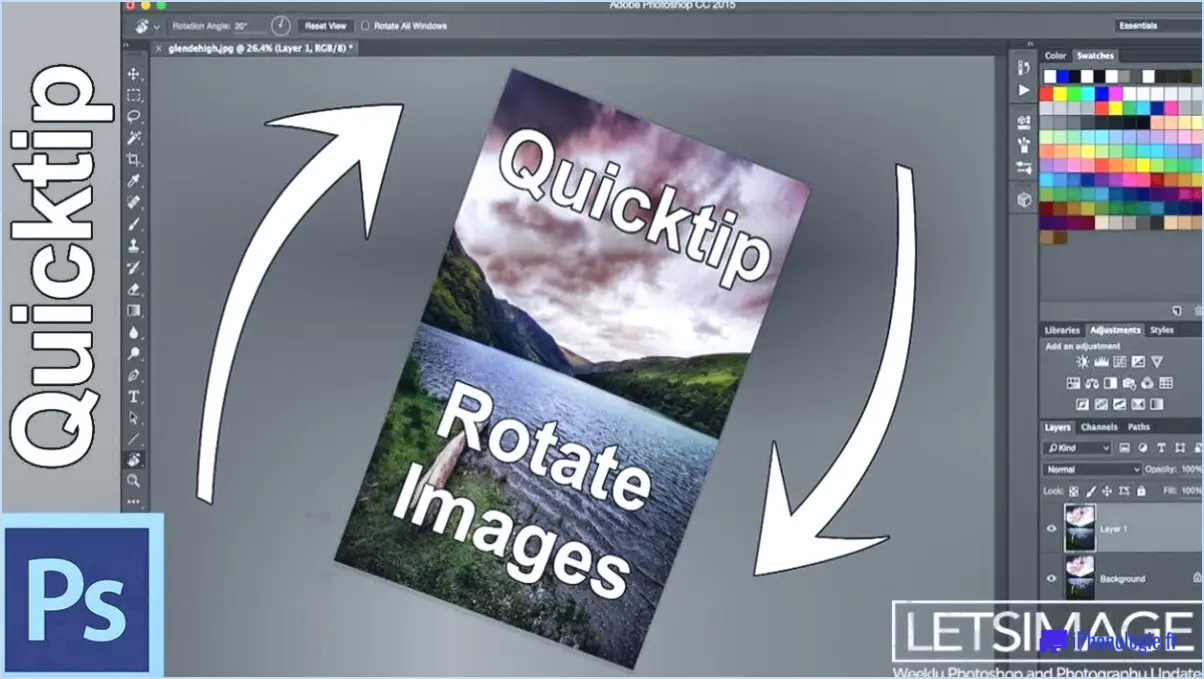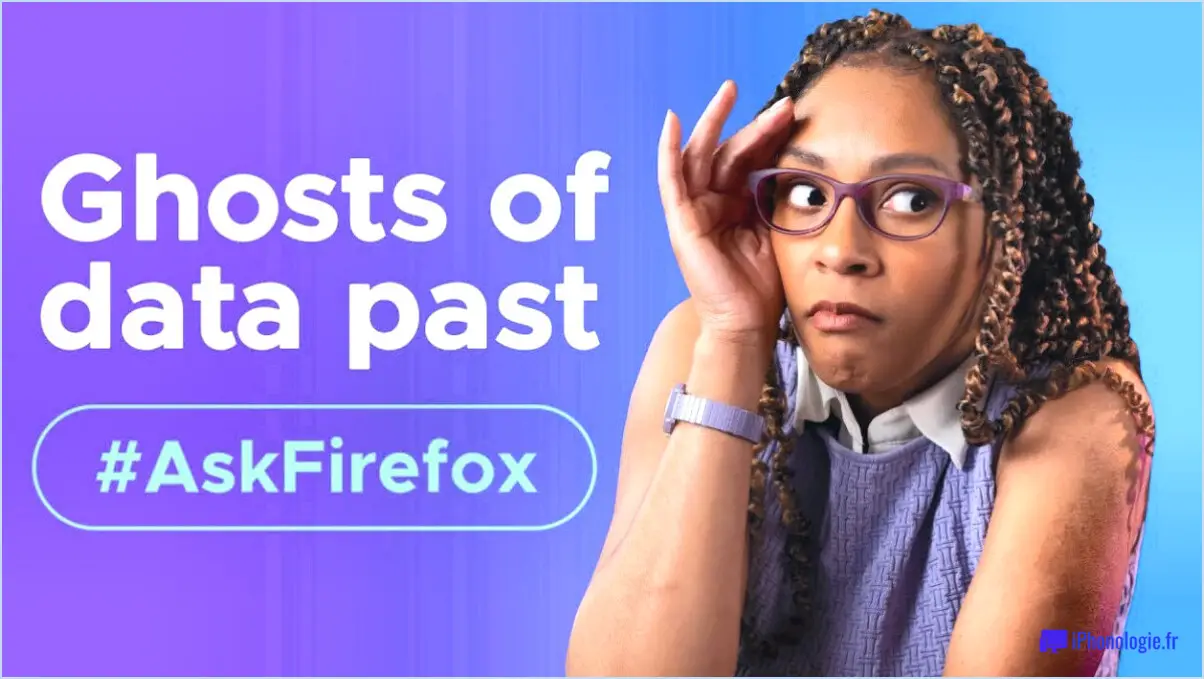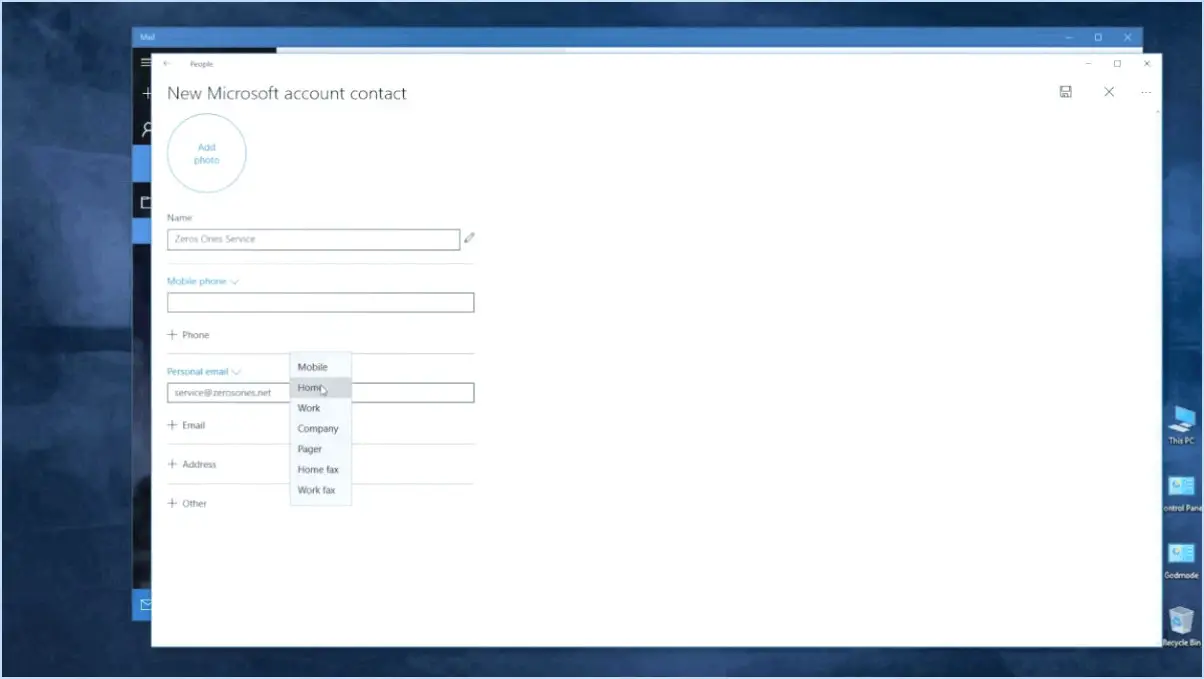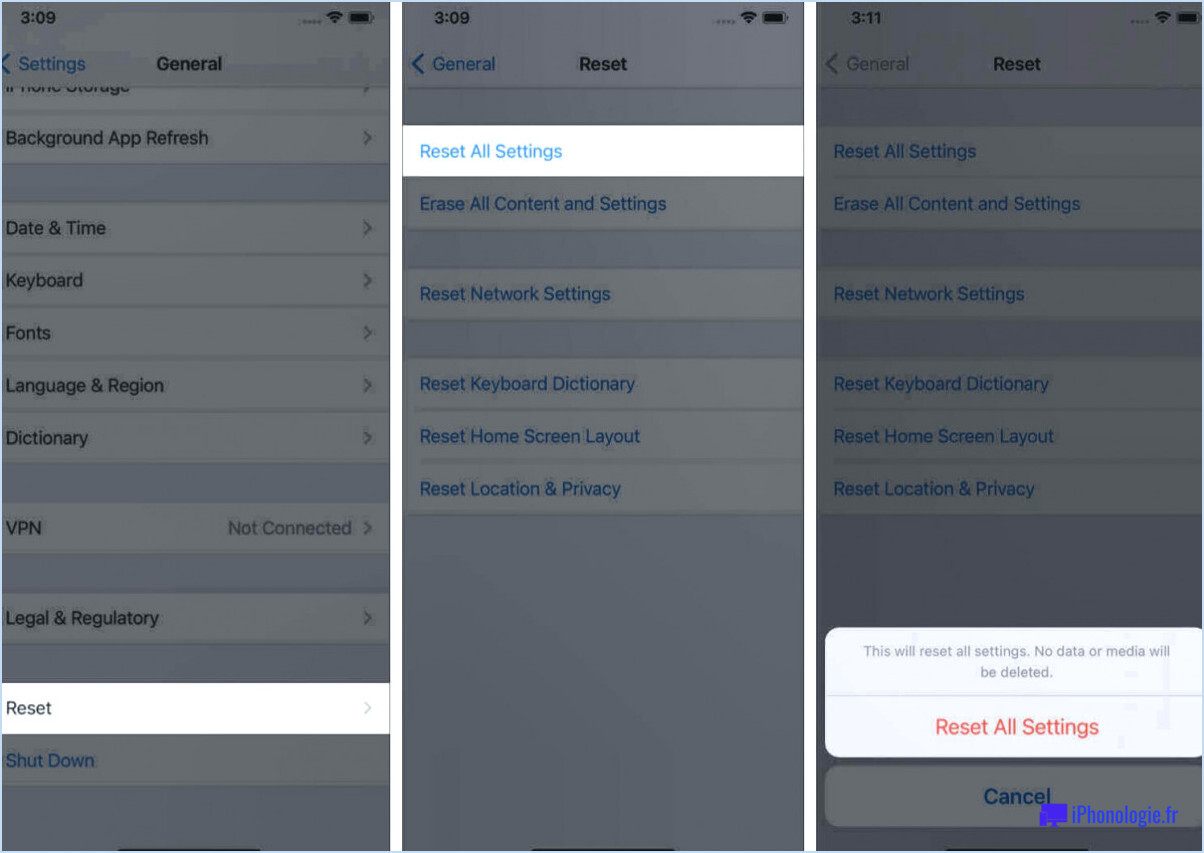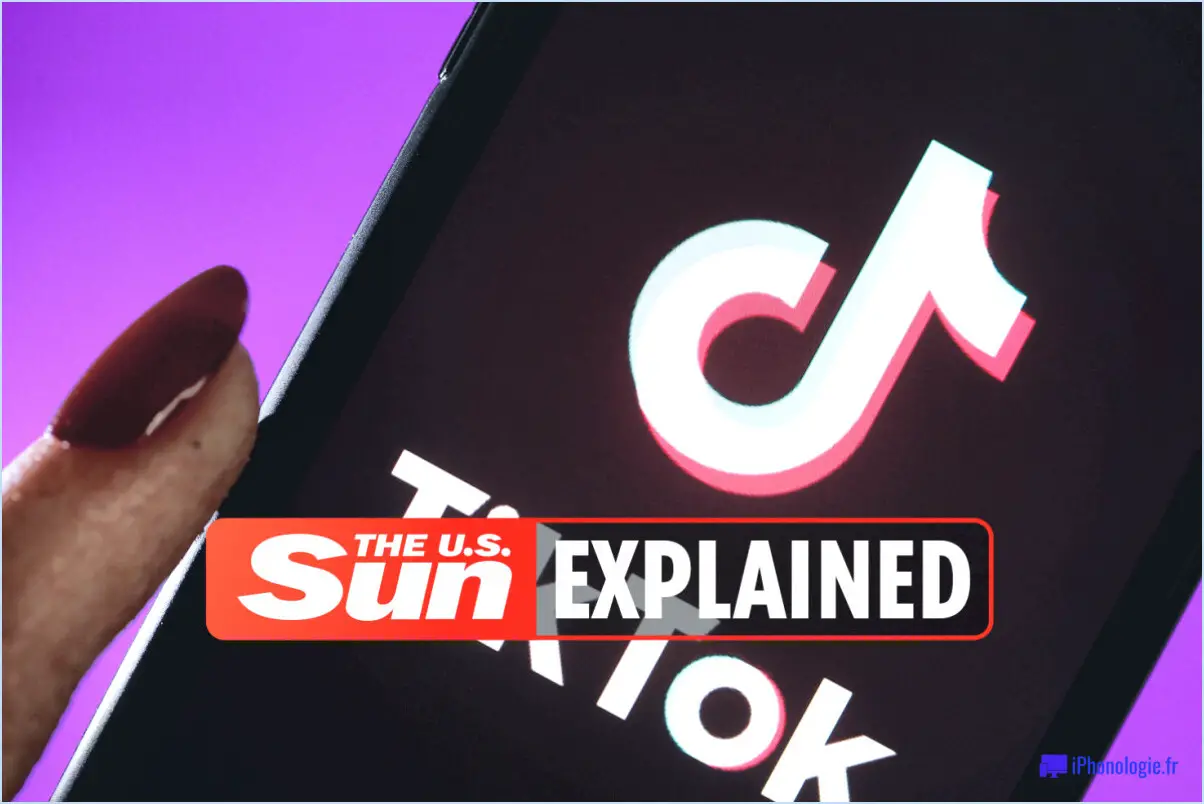Comment dissocier les courriels dans Outlook?
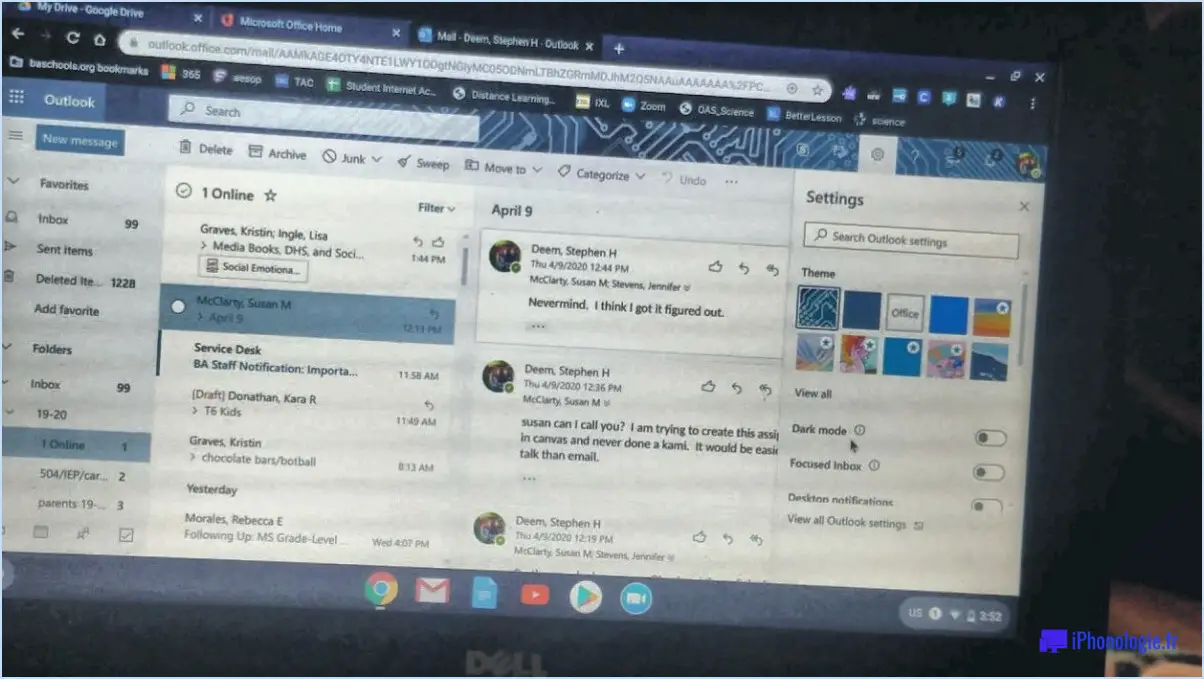
Pour dissocier des courriels dans Outlook, vous pouvez suivre les étapes suivantes :
- Sélectionnez l'e-mail : Commencez par localiser et sélectionner l'e-mail que vous souhaitez dissocier de votre liste d'e-mails. Pour ce faire, accédez à votre boîte de réception ou à votre dossier et cliquez sur le message spécifique dont vous souhaitez supprimer le lien.
- Accédez au groupe Liens : Une fois que vous avez sélectionné l'e-mail, accédez à l'onglet Accueil en haut de la fenêtre Outlook. Dans l'onglet Accueil, vous trouverez différents groupes de commandes, et parmi eux, localisez le groupe Liens.
- Cliquez sur le bouton Dissocier : Dans le groupe Liens, vous verrez le bouton Dissocier. Ce bouton est conçu pour supprimer le lien entre le courriel sélectionné et votre liste de courriels. Cliquez sur le bouton Unlink pour continuer.
- Confirmez l'action : Après avoir cliqué sur le bouton Dissocier, Outlook vous demandera de confirmer votre action. Cette boîte de dialogue de confirmation permet de s'assurer que vous avez bien l'intention de supprimer l'e-mail de votre liste de diffusion et de supprimer toutes les pièces jointes qui y sont associées. Si vous êtes certain de votre décision, confirmez l'action.
- Suppression de l'e-mail et de la pièce jointe : Une fois que vous avez confirmé le processus de suppression des liens, Outlook supprime l'e-mail sélectionné de votre liste d'e-mails. En outre, toutes les pièces jointes liées à cet e-mail seront également supprimées. Cette action garantit que l'e-mail et ses pièces jointes ne sont plus associés à votre compte.
Il est important de noter que la suppression d'un lien vers un courriel dans Outlook le retire de votre liste de courriels, mais ne le supprime pas de façon permanente. Le courriel peut encore exister dans d'autres dossiers ou archives de votre compte Outlook. Si vous souhaitez supprimer complètement l'e-mail, vous pouvez choisir de le supprimer définitivement ou de le déplacer dans le dossier Éléments supprimés et de vider ce dossier ultérieurement.
Comment désactiver le regroupement dans Outlook?
Pour désactiver le regroupement dans Outlook et gérer vos messages électroniques de manière plus individuelle, procédez comme suit :
- Ouvrez Outlook et cliquez sur l'onglet "Fichier" dans le coin supérieur gauche de l'écran.
- Dans le menu Fichier, sélectionnez "Options" pour ouvrir la boîte de dialogue Options Outlook.
- Dans la boîte de dialogue, naviguez jusqu'à l'onglet "Général".
- Faites défiler vers le bas jusqu'à ce que vous trouviez la section "Vue de la conversation".
- Pour désactiver le regroupement, décochez l'option "Activer le regroupement".
- Cliquez sur le bouton "OK" pour enregistrer vos modifications et quitter la boîte de dialogue.
En suivant ces étapes, vous pouvez désactiver la fonction de regroupement dans Outlook et voir vos courriels comme des messages individuels plutôt que comme des conversations groupées. Cela vous permet de bénéficier d'une expérience de messagerie électronique plus rationalisée et personnalisée, adaptée à vos préférences.
Comment supprimer un compte lié à Microsoft?
Pour supprimer un compte lié de Microsoft, procédez comme suit :
- Connectez-vous à votre compte Microsoft.
- Cliquez sur l'icône de l'engrenage des paramètres dans le coin supérieur gauche de l'écran.
- Sous "Votre compte Microsoft", cliquez sur Comptes liés.
- Dans la section "Comptes liés", sélectionnez le compte que vous souhaitez supprimer de la liste.
- Cliquez sur "Supprimer le lien" pour déconnecter le compte sélectionné.
En suivant ces étapes, vous pouvez facilement supprimer un compte lié de Microsoft. Gardez à l'esprit que cette action est irréversible et que vous ne pourrez pas accéder aux fonctions et services associés au compte supprimé. Veillez à bien réfléchir aux conséquences avant de supprimer un compte lié.
Pourquoi ne puis-je pas supprimer un compte de messagerie d'Outlook?
Outlook ne vous permet généralement pas de supprimer un compte de messagerie du programme. Cette restriction existe parce qu'Outlook stocke tous vos courriels dans un emplacement centralisé. Si vous supprimez le compte, vous risquez de perdre tous les courriels qui y sont associés. Pour garantir la sécurité et l'accessibilité de votre courrier électronique, Outlook vous empêche de supprimer facilement un compte. En conservant votre courrier électronique dans le programme, Outlook vous permet d'accéder à vos messages et de les gérer facilement. Ce choix de conception vise à protéger vos données et à éviter toute perte accidentelle. Bien qu'il soit parfois frustrant, il garantit l'intégrité du stockage de votre courrier électronique.
Comment lier des comptes de messagerie à Outlook?
Pour relier des comptes de messagerie à Outlook, procédez comme suit :
- Ouvrez Outlook et cliquez sur l'onglet Fichier.
- Sous Paramètres du compte, sélectionnez Comptes de messagerie.
- Dans la liste Comptes de messagerie, choisissez le compte de messagerie que vous souhaitez lier.
- Dans la boîte de dialogue Comptes liés, sélectionnez "Utiliser la même adresse électronique".
- Saisissez votre adresse électronique dans les champs correspondants.
- Cliquez sur OK.
En suivant ces étapes, vous pourrez relier vos comptes de messagerie à Outlook de manière transparente et accéder à tous vos courriels en un seul endroit. Cette intégration permet une gestion et une organisation efficaces de vos courriels. Profitez de la commodité de l'accès à plusieurs comptes de messagerie par l'intermédiaire d'Outlook !
Comment changer de compte dans Outlook?
Pour changer de compte dans Outlook, procédez comme suit :
- Cliquez sur le bouton "Fichier" situé dans le coin supérieur gauche de la fenêtre Outlook.
- Dans le menu déroulant, sélectionnez "Comptes". La section "Informations sur le compte" s'ouvre alors.
- Dans la section Informations sur les comptes, vous verrez une liste de vos comptes configurés. Choisissez le compte vers lequel vous souhaitez basculer en cliquant dessus.
- Une fois que vous avez sélectionné le compte souhaité, cliquez sur le bouton "Changer de compte" situé sous la liste des comptes.
- Une boîte de dialogue s'affiche pour vous demander votre nouveau mot de passe. Saisissez votre nouveau mot de passe dans le champ prévu à cet effet.
- Après avoir saisi le nouveau mot de passe, cliquez sur le bouton "OK" pour confirmer les modifications.
En suivant ces étapes, vous serez en mesure de passer facilement d'un compte à l'autre dans Outlook.
Pourquoi Outlook regroupe-t-il mes courriels?
Outlook regroupe les courriels pour rationaliser votre boîte de réception et améliorer l'organisation. La fonction de regroupement s'appuie principalement sur la fonction ligne d'objet des courriels. Lorsqu'Outlook détecte une similitude dans la ligne d'objet, il rassemble intelligemment tous les courriels liés et les affiche comme une seule conversation ou un seul fil de discussion. Cela vous permet de visualiser et de gérer facilement plusieurs messages relatifs à un sujet ou à une discussion spécifique. En regroupant les courriels, Outlook réduit l'encombrement et vous permet de vous concentrer plus efficacement sur les conversations pertinentes. N'oubliez pas que vous pouvez personnaliser cette fonction et ajuster les paramètres de regroupement en fonction de vos préférences. Restez organisé et naviguez sans effort dans votre boîte de réception grâce à l'utile fonctionnalité de regroupement d'Outlook.
Comment modifier l'adresse e-mail associée à mon compte Windows 10?
Pour modifier l'adresse électronique associée à votre compte Windows 10, procédez comme suit :
- Ouvrez l'application Paramètres.
- Naviguez jusqu'à "Comptes & Appareils".
- Sous "Email", sélectionnez le compte que vous souhaitez modifier.
- Cliquez sur le bouton "Modifier".
- Dans le champ "Adresse électronique", saisissez votre nouvelle adresse électronique.
- Enfin, cliquez sur le bouton "Enregistrer les modifications" pour mettre à jour votre adresse électronique.
En suivant ces étapes, vous pouvez facilement modifier l'adresse email liée à votre compte Windows 10. N'oubliez pas de saisir la nouvelle adresse email avec précision pour que la mise à jour soit réussie.