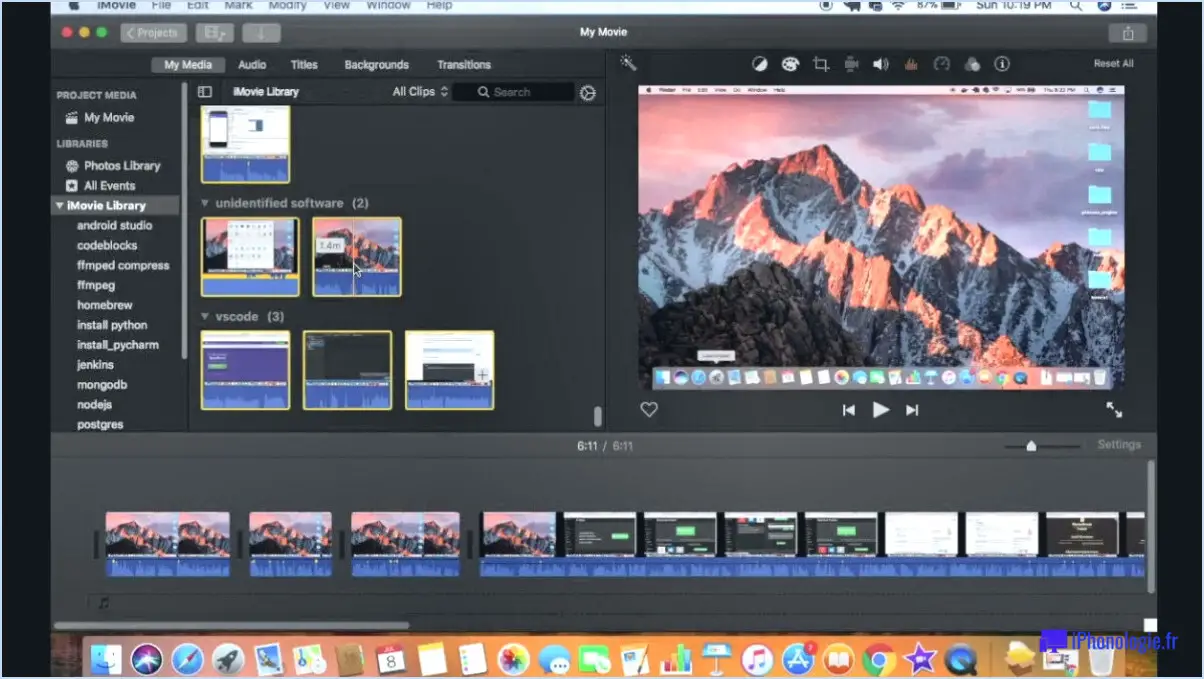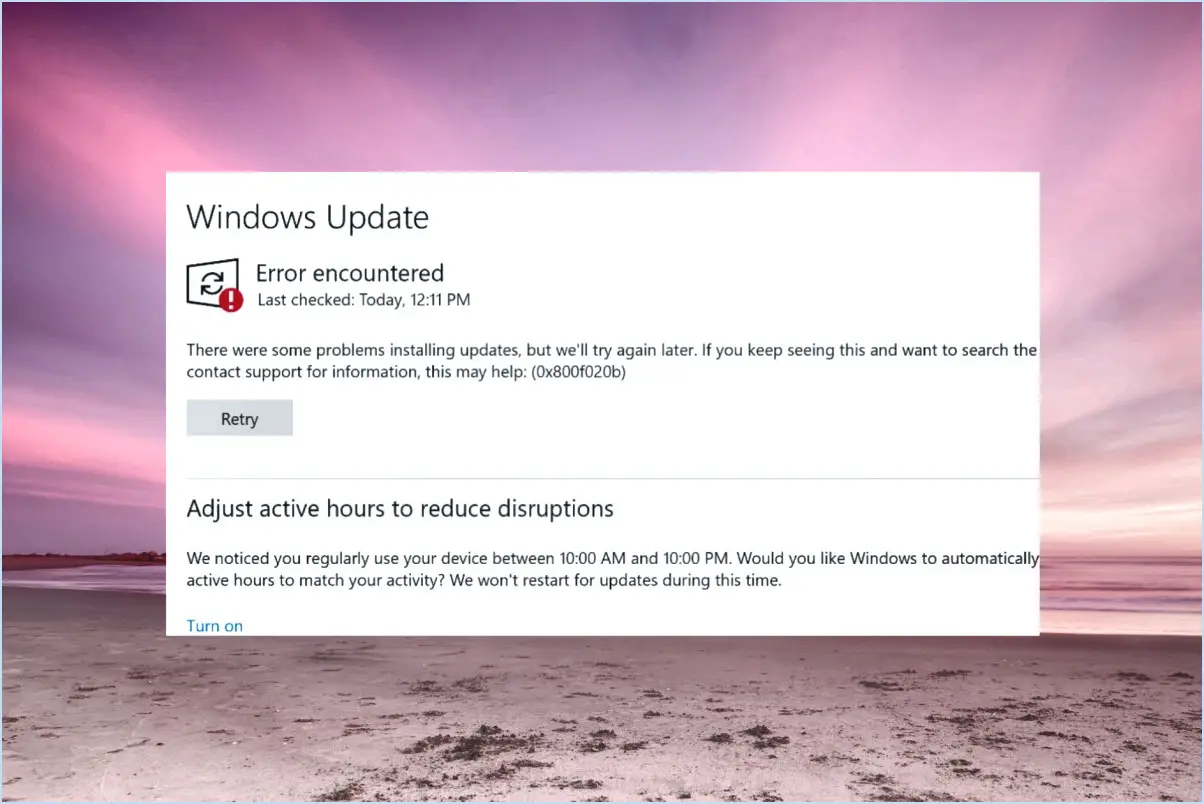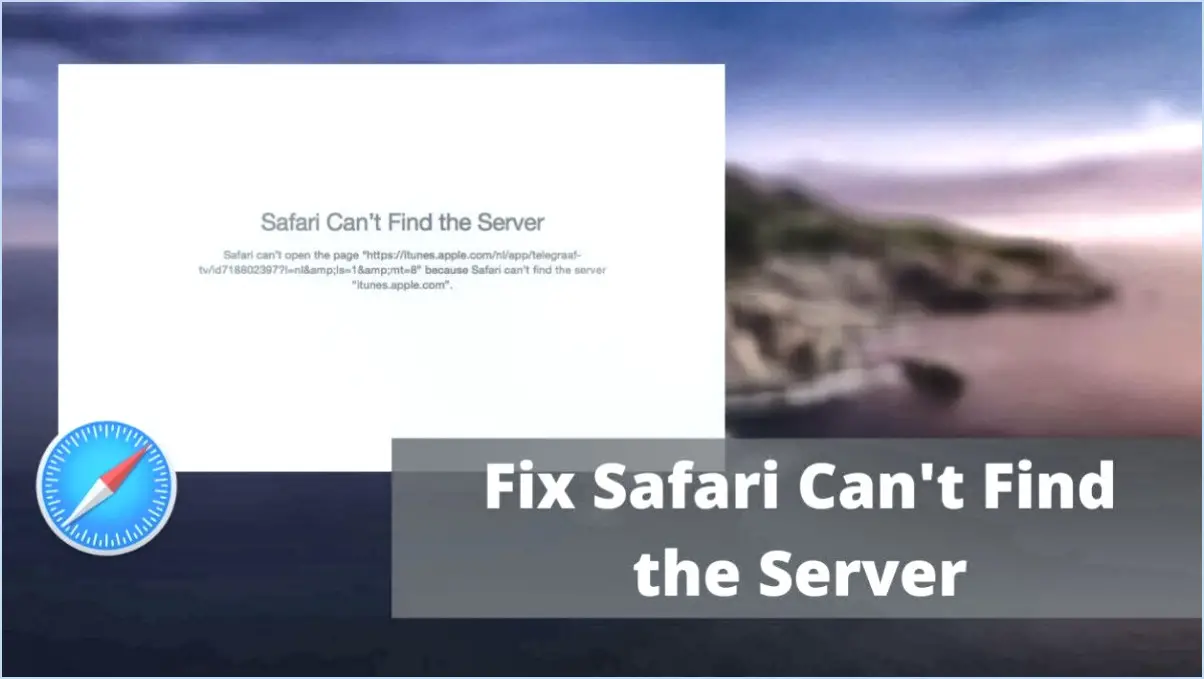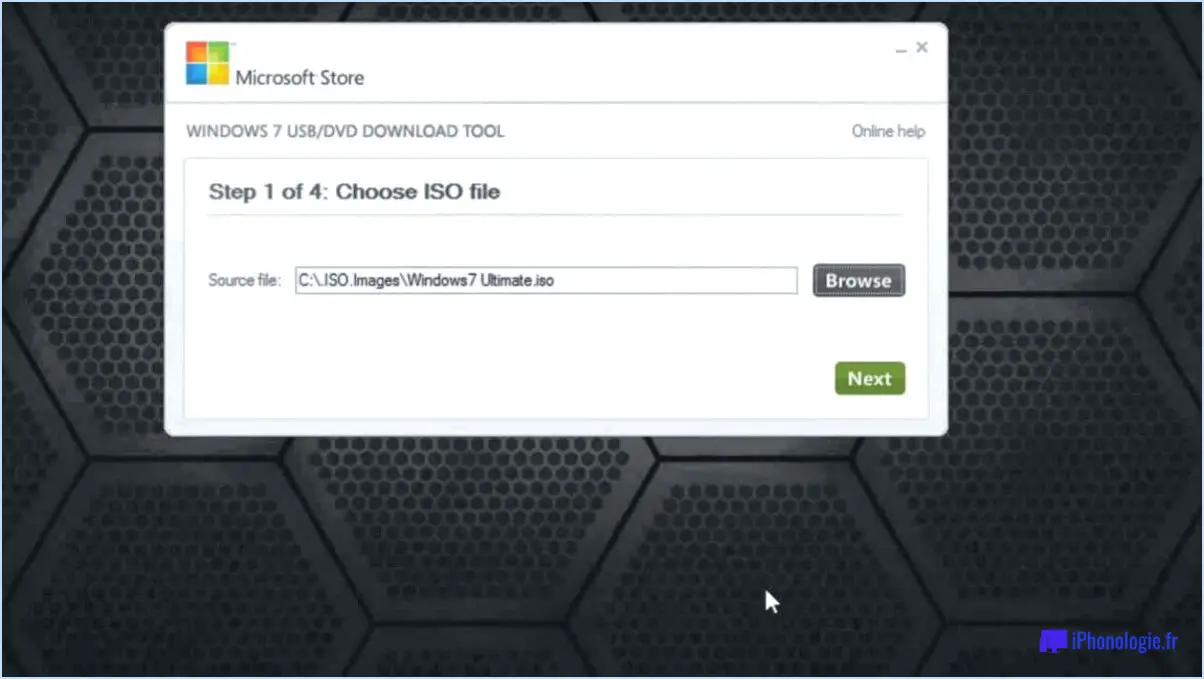Comment easeus system goback free downgrade windows 10 vers windows 7 8 8 1?
A rétrograder Windows 10 vers des versions antérieures telles que Windows 7, 8 ou 8.1 Bien qu'il n'y ait pas de méthode officielle fournie par Microsoft, vous pouvez explorer des solutions alternatives pour réaliser cette transition. Voici deux approches importantes à considérer :
1. EaseUS Todo Backup :
Le logiciel EaseUS Todo Backup offre la possibilité de revenir à une version antérieure de Windows. Suivez les étapes suivantes :
- Sauvegardez vos données : Avant de procéder à la rétrogradation, assurez-vous que tous vos fichiers importants sont sauvegardés à l'aide d'EaseUS Todo Backup ou de tout autre outil de sauvegarde préféré.
- Téléchargez et installez EaseUS Todo Backup : Obtenez le logiciel sur le site officiel et installez-le sur votre système Windows 10.
- Créez une image du système : Dans EaseUS Todo Backup, sélectionnez l'option de création d'une image système. Cela permettra de capturer votre configuration actuelle de Windows 10.
- Préparer le support d'installation : Acquérir un support d'installation pour l'ancienne version de Windows vers laquelle vous souhaitez revenir (Windows 7, 8 ou 8.1).
- Restaurer l'image du système : Démarrez votre ordinateur à l'aide du support d'installation, puis utilisez EaseUS Todo Backup pour restaurer l'image système que vous avez créée précédemment. Cette opération ramènera effectivement votre système d'exploitation à la version choisie.
2. Outil de création de médias Microsoft :
Une autre piste à explorer est l'outil officiel Microsoft Media Creation Tool, qui peut faciliter le processus de rétrogradation :
- Téléchargez l'outil : Obtenez l'outil de création de médias sur le site officiel de Microsoft.
- Créez le support d'installation : Exécutez l'outil et sélectionnez l'option permettant de créer un support d'installation (USB ou DVD) pour l'ancienne version de Windows souhaitée.
- Démarrer à partir du support d'installation : Redémarrez votre ordinateur et démarrez à partir du support d'installation que vous avez créé.
- Commencer l'installation : Suivez les invites à l'écran pour lancer le processus d'installation de l'ancienne version de Windows sélectionnée.
- Sélectionnez la mise à niveau ou l'installation personnalisée : Selon vos préférences, vous pouvez choisir une mise à niveau qui conserve vos fichiers et applications, ou une installation personnalisée qui effectue une installation propre.
- Terminez le processus : Suivez les étapes restantes pour finaliser l'installation de l'ancienne version de Windows.
N'oubliez pas que la rétrogradation de votre système d'exploitation comporte des risques, notamment la perte potentielle de données et des problèmes de compatibilité. Il est essentiel de sauvegarder vos données importantes avant de procéder et de vous préparer à d'éventuelles difficultés lors de la transition.
Puis-je passer de Windows 10 à Windows 8 gratuitement?
Certainement, vous pouvez rétrograder de Windows 10 à Windows 8 sans frais. Cependant, il est essentiel de noter que ce processus peut s'accompagner de certains compromis. Alors que la rétrogradation vous permet de passer à Windows 8, vous risquez de ne pas conserver l'accès à toutes les caractéristiques et fonctionnalités présentes dans Windows 10. Il est recommandé de sauvegarder vos fichiers et données importants avant de procéder à la rétrogradation. Gardez à l'esprit que l'expérience utilisateur et la compatibilité pourraient différer entre les deux versions. Évaluez vos besoins et exigences spécifiques avant de prendre la décision.
Comment puis-je rétrograder ma version de Windows?
Pour rétrograder votre version de Windows 10 vers une itération antérieure, suivez les étapes suivantes :
- Naviguez vers Démarrer > Paramètres > Mise à jour & Sécurité.
- Dans le cadre de la Récupération choisissez Commencer sous Revenir à une version antérieure.
- Suivez les invites à l'écran pour choisir la version antérieure de Windows que vous souhaitez.
Comment désinstaller Windows 10 et installer Windows 7 après 30 jours?
Pour désinstaller Windows 10 et installer Windows 7 après 30 jours, pensez à utiliser l'outil de création de médias de Windows 10 pour une transition en douceur. Suivez les étapes suivantes :
- Téléchargez l'outil : Obtenez l'outil de création de médias Windows 10 sur le site officiel de Microsoft.
- Créez le support d'installation : Exécutez l'outil et sélectionnez "Créer un support d'installation pour un autre PC". Choisissez la langue, l'édition et l'architecture de Windows 7.
- Configuration USB/DVD : Choisissez une clé USB ou un DVD comme support d'installation. Connectez le périphérique choisi.
- Transfert de fichiers : L'outil téléchargera et transférera les fichiers d'installation de Windows 7 sur la clé USB ou le DVD.
- Redémarrer et installer : Redémarrez votre PC avec le DVD/USB inséré. Démarrez à partir du support et suivez les instructions à l'écran pour installer Windows 7.
Assurez la sauvegarde des données avant de poursuivre.
Comment rétrograder si Windows 10 ne me donne pas l'option?
Pour rétrograder Windows 10 lorsque l'option est absente, envisagez les étapes suivantes :
- Environnement de récupération de Windows 10 : Obtenez-le sur le site web de Microsoft.
- Support d'installation de Windows 10 : Télécharger à partir du site de Microsoft ou des magasins de détail.
Puis-je formater Windows 10 et installer Windows 7 à l'aide d'une clé USB?
Absolument ! Formatage Windows 10 et l'installation Windows 7 via USB est possible. Rappelez-vous , Windows 7 n'est plus disponible à l'achat auprès de Microsoft, vous devrez donc vous procurer une copie à l'extérieur. Voici comment procéder :
- Créez une clé USB amorçable : Utilisez l'outil de création de médias de Microsoft pour créer une clé USB amorçable avec les fichiers d'installation de Windows 7.
- Sauvegarder les données : Sauvegardez vos données essentielles afin d'éviter toute perte au cours du processus.
- Accédez au BIOS/UEFI : Accédez aux paramètres BIOS/UEFI de votre PC et définissez l'USB comme option de démarrage principale.
- Installez Windows 7 : Suivez les instructions à l'écran pour installer Windows 7 à partir de la clé USB.
- Pilotes : Après l'installation, installez manuellement les pilotes et les mises à jour nécessaires.
N'oubliez pas que ce processus requiert des compétences techniques. Demandez l'aide d'un professionnel en cas de doute.
La rétrogradation vers Windows 7 va-t-elle tout effacer?
Non, le passage à Windows 7 n'effacera pas tout. Toutefois, vous risquez de perdre certaines données ou certains fichiers si vous passez à une version plus récente de Windows. Il est conseillé de sauvegarder vos données importantes avant de procéder à la rétrogradation afin d'éviter toute perte potentielle.
Comment installer Windows 7 sans clé de produit?
Pour installer Windows 7 sans clé de produit, procédez comme suit :
- Téléchargez l'ISO de Windows 7: Obtenez un fichier ISO de Windows 7 auprès d'une source fiable.
- Créer un support d'installation: Utilisez l'outil Windows 7 Installation Media Creator pour créer une clé USB ou un DVD amorçable.
- Démarrer à partir d'un support: Insérez la clé USB ou le DVD dans votre ordinateur et redémarrez-le. Démarrez à partir du support d'installation en appuyant sur la touche appropriée (généralement F2, F12 ou Del) pendant le démarrage.
- Installer Windows: Suivez les instructions à l'écran pour l'installation. Lorsque l'on vous demande une clé de produit, laissez-la vide et continuez.
- Choisissez l'édition: Pendant l'installation, vous pouvez sélectionner l'édition que vous souhaitez installer. Choisissez celle qui correspond à votre clé de produit ou à la version que vous avez l'intention d'activer ultérieurement.
- Installation complète: Poursuivre le processus d'installation jusqu'à ce qu'il soit terminé.
- Activer plus tard: Après l'installation, Windows fonctionnera en mode d'essai. Vous pouvez l'utiliser pendant 30 jours. Pour l'activer, achetez une clé de produit valide ou explorez d'autres options.
N'oubliez pas que l'utilisation de copies pirates est illégale et déconseillée.