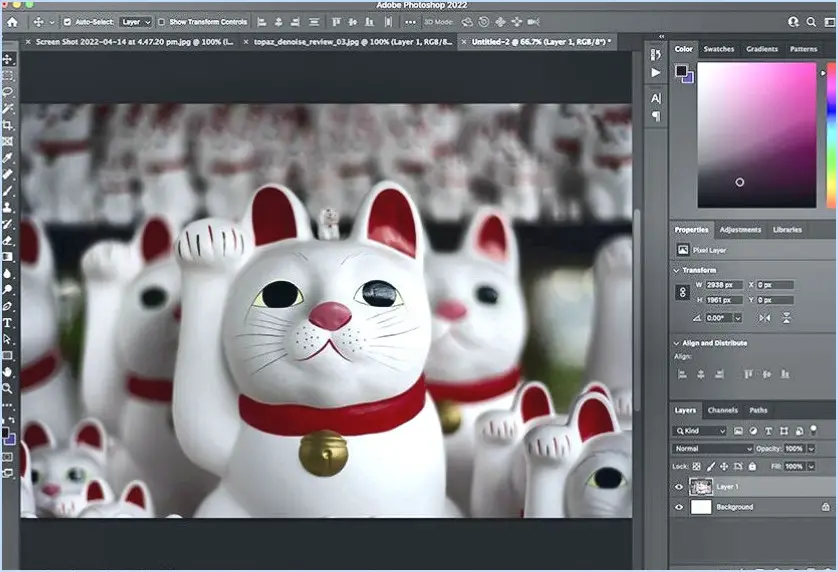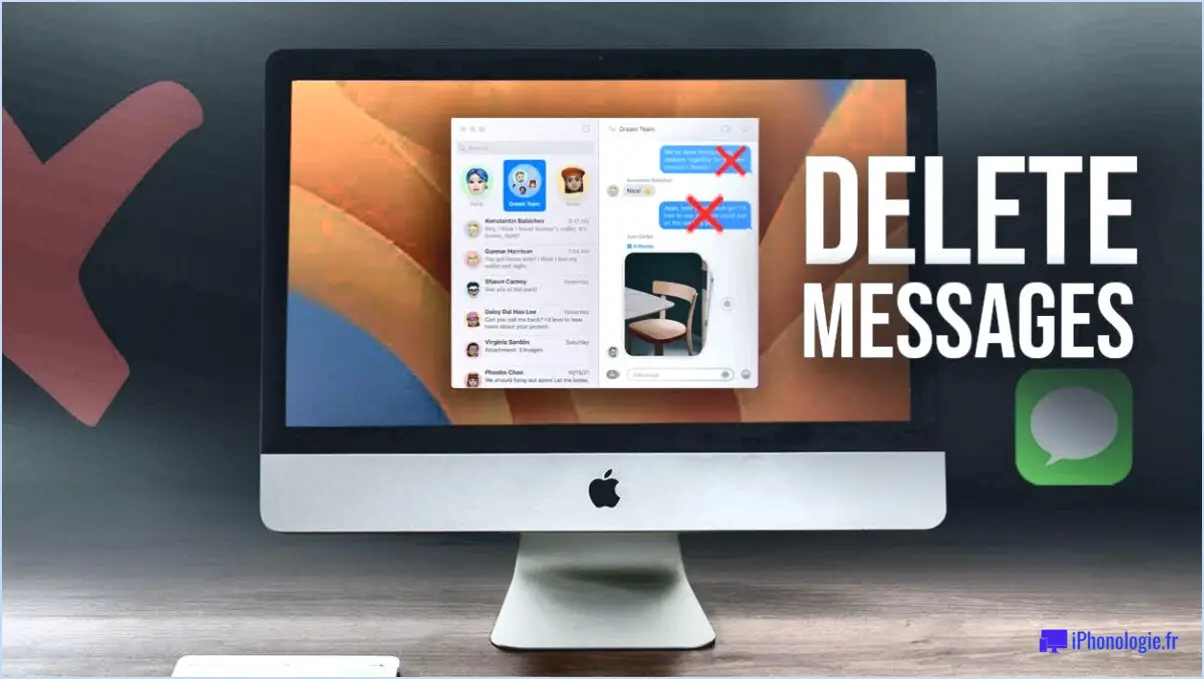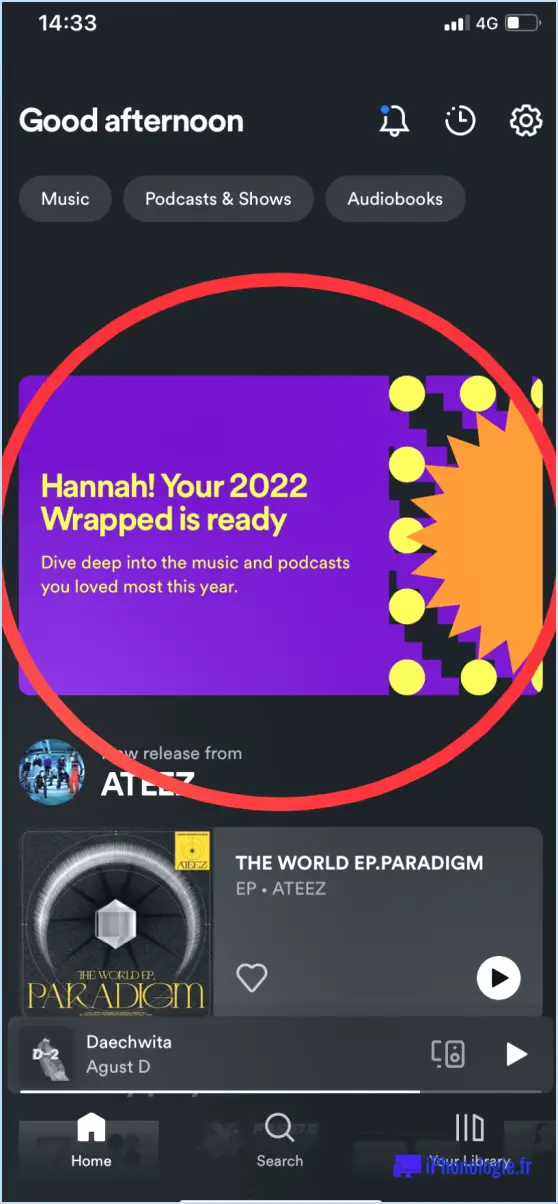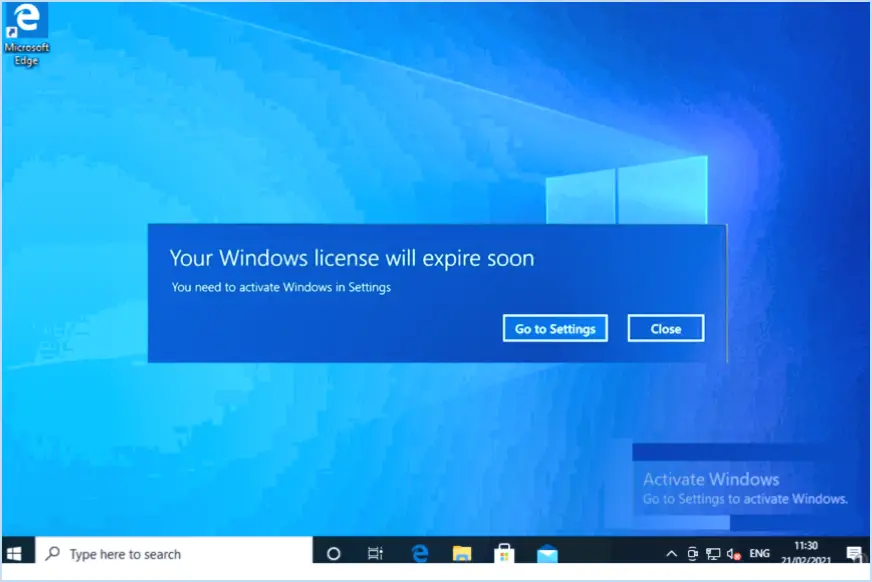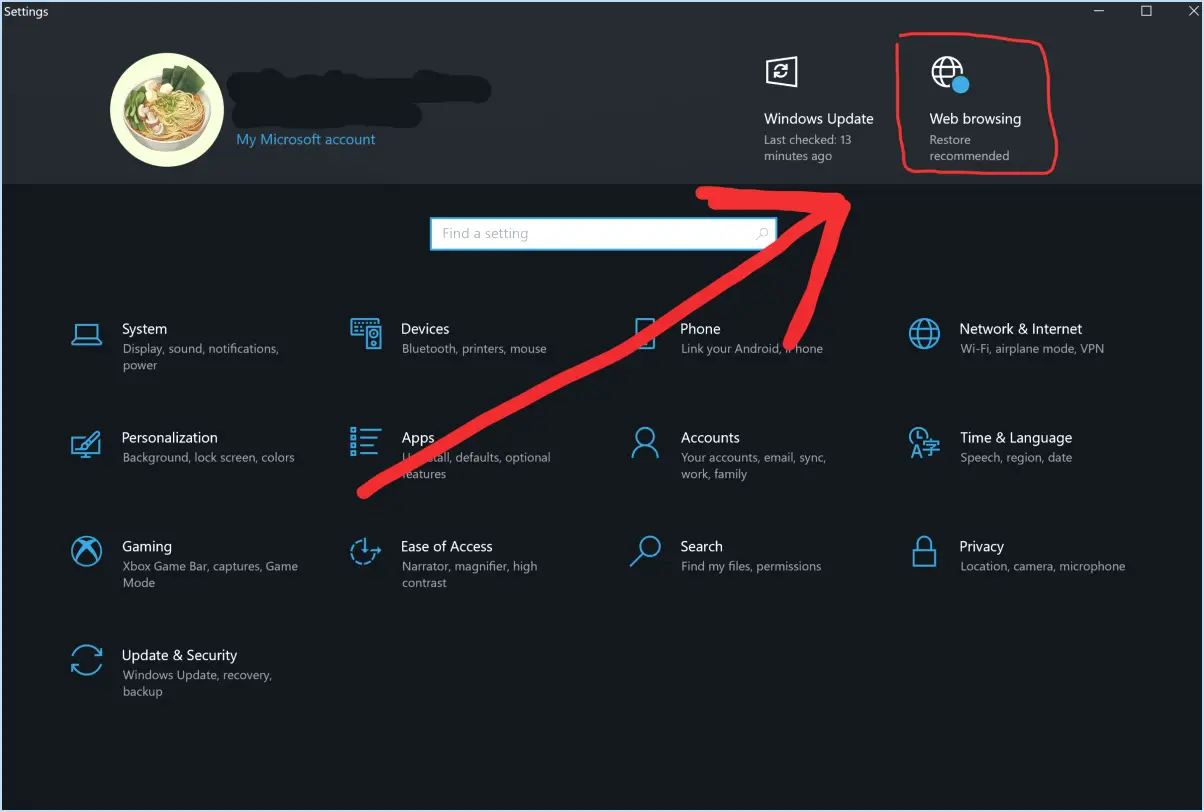Comment corriger le code d'erreur 0x426 0x0 de microsoft office sous windows?
Pour corriger le code d'erreur Microsoft Office 0x426 0x0 sous Windows, vous pouvez suivre les étapes suivantes :
- Vérifiez la configuration requise: Assurez-vous que votre ordinateur répond à la configuration minimale requise pour exécuter Microsoft Office. Vérifiez qu'il n'y a pas de conflits matériels ou logiciels qui pourraient être à l'origine de l'erreur.
- Mettre à jour Microsoft Office: Assurez-vous que les dernières mises à jour de Microsoft Office sont installées. Allez dans le menu "Fichier", cliquez sur "Compte", puis sélectionnez "Options de mise à jour". Choisissez "Mettre à jour maintenant" pour vérifier et installer toutes les mises à jour disponibles.
- Désactiver l'antivirus et le pare-feu: Désactivez temporairement votre antivirus et votre pare-feu, car ils peuvent empêcher certains composants d'Office de fonctionner correctement. N'oubliez pas de les réactiver après le dépannage.
- Réparation de l'installation d'Office: Utilisez l'outil de réparation intégré pour corriger tout fichier Office corrompu. Allez dans le "Panneau de configuration" > "Programmes" > "Programmes et fonctionnalités", sélectionnez Microsoft Office et cliquez sur "Modifier". Choisissez "Réparer" et suivez les instructions qui s'affichent à l'écran.
- Désactiver les compléments d'information: Les compléments peuvent parfois provoquer des conflits et déclencher des erreurs. Désactivez tous les compléments tiers, puis vérifiez si l'erreur persiste. Si le problème est résolu, réactivez les modules complémentaires un par un pour identifier le coupable.
- Exécuter Office en mode sans échec: Lancez Microsoft Office en mode sans échec pour déterminer si l'erreur est liée à des extensions ou à des compléments. Appuyez sur les touches "Windows + R", tapez "winword /safe" (sans les guillemets) pour Word, "excel /safe" pour Excel, ou "powerpnt /safe" pour PowerPoint, et appuyez sur Entrée.
- Effacer le cache d'Office: Videz le cache d'Office pour éliminer les fichiers temporaires qui pourraient être à l'origine du problème. Vous trouverez l'emplacement du cache dans le menu "Fichier" sous "Options". > "Avancées" > "Général".
- Vérifier les erreurs de disque: Utilisez l'utilitaire intégré Windows "Check Disk" pour rechercher et corriger toute erreur de système de fichiers sur votre ordinateur.
- Exécuter les analyses SFC et DISM: Exécutez les analyses SFC (System File Checker) et DISM (Deployment Imaging Service and Management Tool) pour réparer les fichiers système corrompus.
- Réinstaller Office: Si aucune des étapes ci-dessus ne fonctionne, envisagez de désinstaller complètement Microsoft Office, puis de le réinstaller.
N'oubliez pas de créer une sauvegarde de vos documents importants avant d'apporter des modifications majeures à votre système.
Comment corriger l'erreur 0x803f8001?
Pour corriger l'erreur 0x803f8001, suivez les étapes suivantes :
- Mettez à jour les pilotes et les logiciels : Assurez-vous que les pilotes et les logiciels les plus récents sont installés sur votre ordinateur. Vérifiez si des mises à jour sont disponibles sur le site web du fabricant.
- Redémarrez votre ordinateur : Parfois, un simple redémarrage peut résoudre les problèmes temporaires à l'origine de l'erreur.
- Dépanner les autres causes : Vérifiez si des programmes conflictuels, des logiciels de sécurité ou des modifications récentes du système ne sont pas à l'origine du problème.
- Effectuez une restauration du système : Si l'erreur persiste, envisagez d'utiliser la restauration du système pour ramener votre ordinateur à un point antérieur où il fonctionnait correctement.
N'oubliez pas de créer une sauvegarde de vos fichiers importants avant d'effectuer une restauration du système. Si le problème persiste, il peut être nécessaire de faire appel à une assistance technique.
Comment corriger une erreur de mise à jour de Windows 10?
Pour corriger une erreur de mise à jour de Windows 10, suivez les étapes suivantes :
- Redémarrez votre ordinateur : Parfois, un simple redémarrage peut résoudre les problèmes de mise à jour.
- Réinstallez la mise à jour : Si l'erreur persiste, essayez de réinstaller la mise à jour qui pose problème.
- Annulez la mise à jour : Si le problème persiste, envisagez de revenir à une mise à jour antérieure.
N'oubliez pas de sauvegarder les fichiers importants avant de procéder à des mises à jour ou à des modifications.
En suivant ces étapes, vous augmentez les chances de résoudre efficacement les erreurs de mise à jour de Windows 10.
Comment résoudre le problème de la désactivation de Windows Update?
Pour réparer Windows Update s'il est désactivé, suivez les étapes suivantes :
- Ouvrez le Panneau de configuration et cliquez sur Système et sécurité.
- Sous Windows Update, cliquez sur "Vérifier les mises à jour".
- S'il est désactivé, vous verrez un symbole d'avertissement jaune.
- Pour l'activer, cliquez sur "Modifier les paramètres" dans Windows Update.
- Sélectionnez "Installer les mises à jour automatiquement" dans le menu déroulant.
- Cliquez sur "OK" pour enregistrer les modifications et activer Windows Update.
Que signifie l'état 0x0?
État 0x0 indique que le n'est pas opérationnel. Ce code indique que l'appareil ne fonctionne pas comme prévu et peut nécessiter un dépannage ou une investigation plus poussée pour identifier et résoudre le problème sous-jacent. Lorsque vous rencontrez le code état 0x0 les utilisateurs doivent savoir que l'appareil ou le système n'est pas fonctionnel et qu'il n'est pas en mesure d'effectuer les tâches prévues. Pour résoudre ce problème, il est essentiel de vérifier s'il existe des dysfonctionnements matériels ou logiciels, de s'assurer que les connexions sont correctes et de demander l'aide du support technique si nécessaire.
Pourquoi mon Windows 10 ne se met-il pas à jour?
Il se peut que votre Windows 10 ne se mette pas à jour pour plusieurs raisons. Voici quelques possibilités :
- Stockage insuffisant : Si votre disque dur ne dispose pas d'au moins 5 Go d'espace libre, la mise à jour ne pourra pas être téléchargée et installée.
- Réseau lent ou instable : Une connexion internet lente ou instable peut entraîner des échecs de mise à jour. Essayez de changer de réseau ou d'utiliser une connexion câblée au lieu d'une connexion sans fil.
Comment obtenir l'autorisation de l'administrateur pour Windows Update?
Pour obtenir l'autorisation de l'administrateur pour Windows Update, plusieurs options sont disponibles :
- Éditeur de stratégie de groupe: Accédez à l'éditeur de stratégie de groupe en appuyant sur Windows + R puis tapez gpedit.msc et appuyez sur Entrer. Naviguez jusqu'à Configuration de l'ordinateur > Modèles d'administration > Composants Windows > Windows Update. À partir de là, vous pouvez modifier les paramètres de mise à jour avec des privilèges d'administrateur.
- Éditeur de politique de sécurité locale: Ouvrez l'éditeur de la politique de sécurité locale en tapant secpol.msc dans la fenêtre Exécuter (Windows + R) et en appuyant sur Enter. Aller à Paramètres de sécurité > Politiques locales > Options de sécurité où vous pouvez régler les paramètres de mise à jour de Windows.
- Utilitaire de configuration du système: Appuyez sur Windows + R et tapez msconfig et appuyez sur Entrez. Dans l'écran Configuration du système cliquez sur la fenêtre Services sur l'onglet Cochez la case "Masquer tous les services Microsoft" et ensuite désactiver d'autres services. Cliquez sur Appliquer et OK. Redémarrez votre PC et vous disposerez d'une autorisation d'administrateur pour Windows Update.
N'oubliez pas de faire preuve de prudence lorsque vous modifiez ces paramètres, car ils peuvent avoir une incidence sur les performances et la sécurité de votre système.
Comment installer manuellement les mises à jour de Windows 10?
Pour installer manuellement les mises à jour de Windows 10, procédez comme suit :
- Ouvrez l'application Paramètres .
- Cliquez sur Mettre à jour & Sécurité.
- Sous Mises à jour sélectionner Voir toutes les mises à jour disponibles.
- Choisissez de installer toutes les mises à jour disponibles ou attendre attendre qu'une nouvelle mise à jour soit proposée et l'installer.
Comment forcer la mise à jour de 21H1?
Pour forcer la mise à jour vers 21H1, suivez ces conseils :
- Vérifier les mises à jour: Vérifiez régulièrement la présence de mises à jour dans les paramètres de Windows Update. Si 21H1 est disponible, il devrait apparaître comme une option à télécharger et à installer.
- Mise à jour des logiciels et des pilotes: Assurez-vous que vos logiciels et pilotes sont à jour. Des logiciels ou des pilotes obsolètes peuvent parfois entraver le processus de mise à jour.
- Vérification de la compatibilité: Vérifiez la compatibilité avec les autres logiciels et matériels de votre système. Des composants incompatibles peuvent entraîner des problèmes lors de la mise à jour.
Veuillez noter que le fait de forcer des mises à jour peut présenter des risques et qu'il est conseillé de sauvegarder vos données importantes avant de procéder.