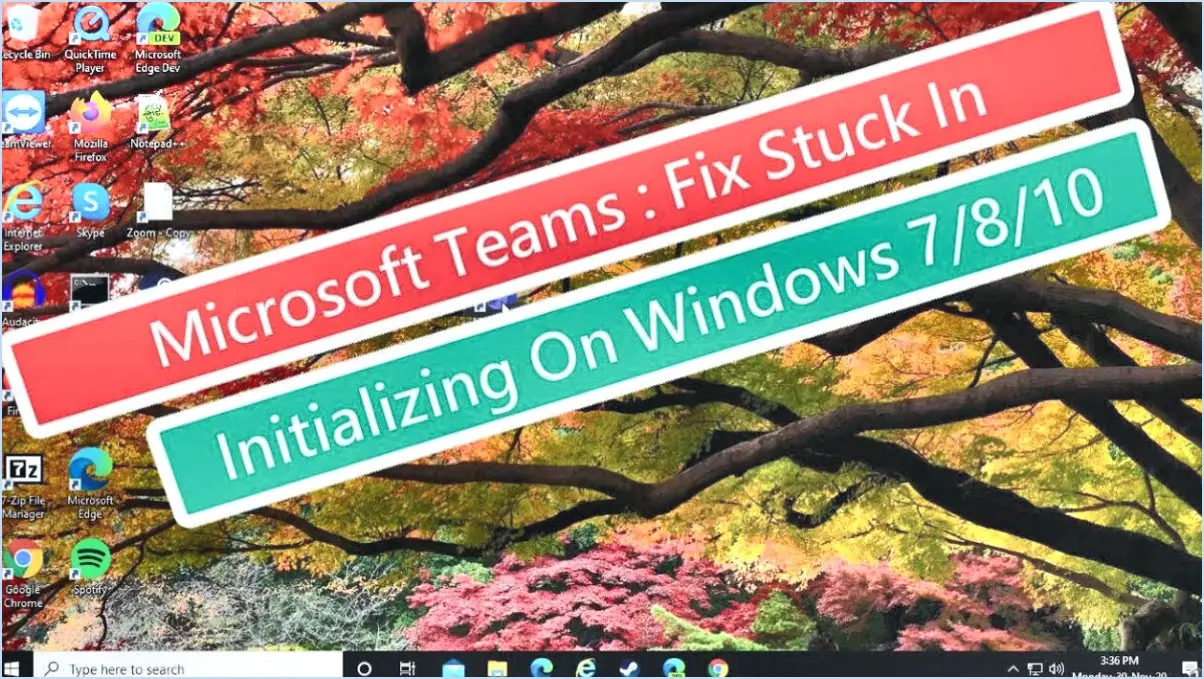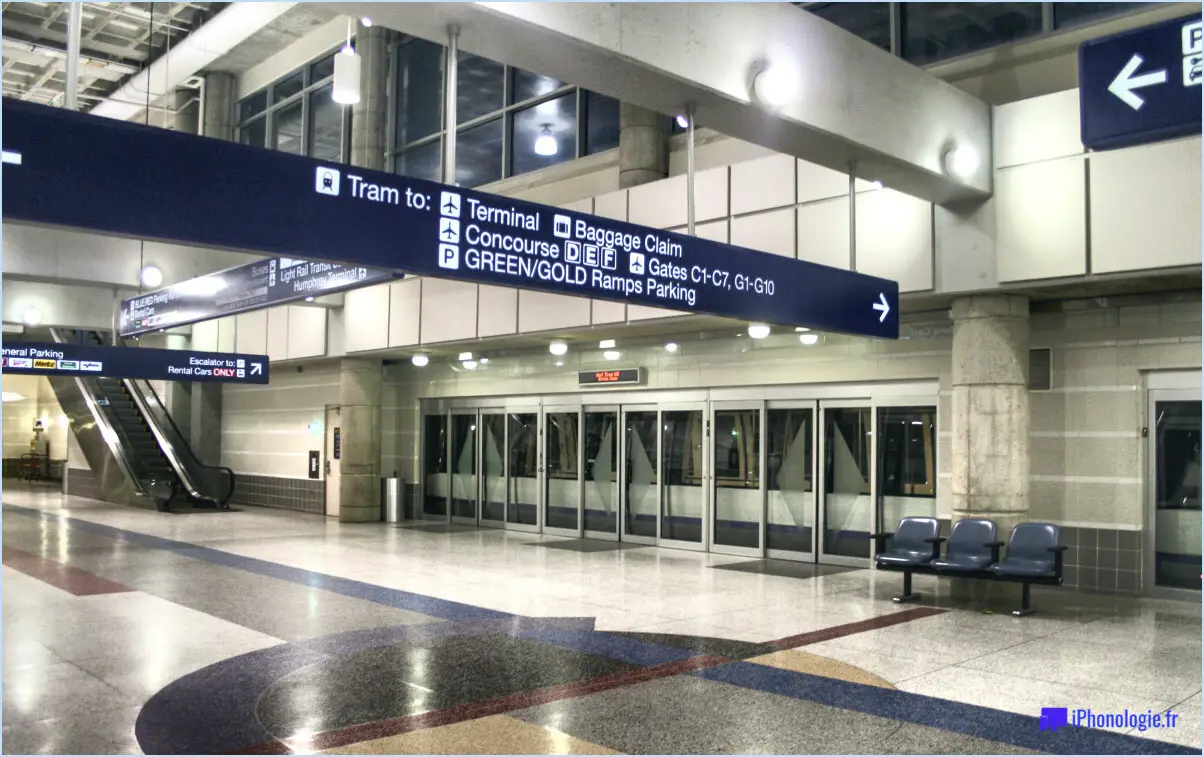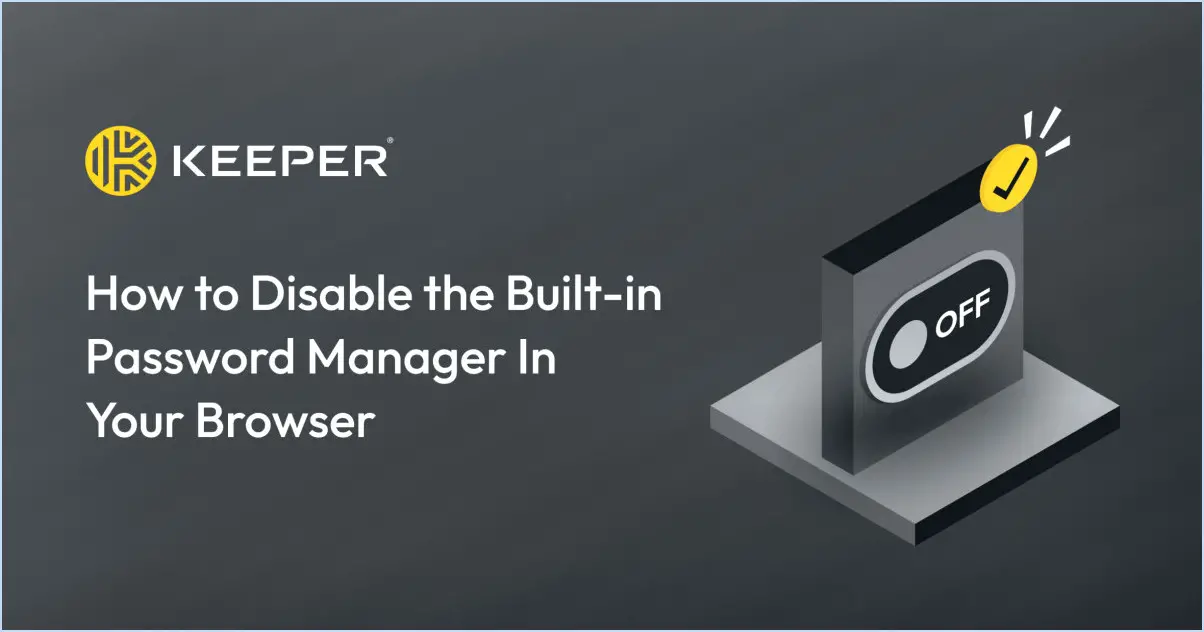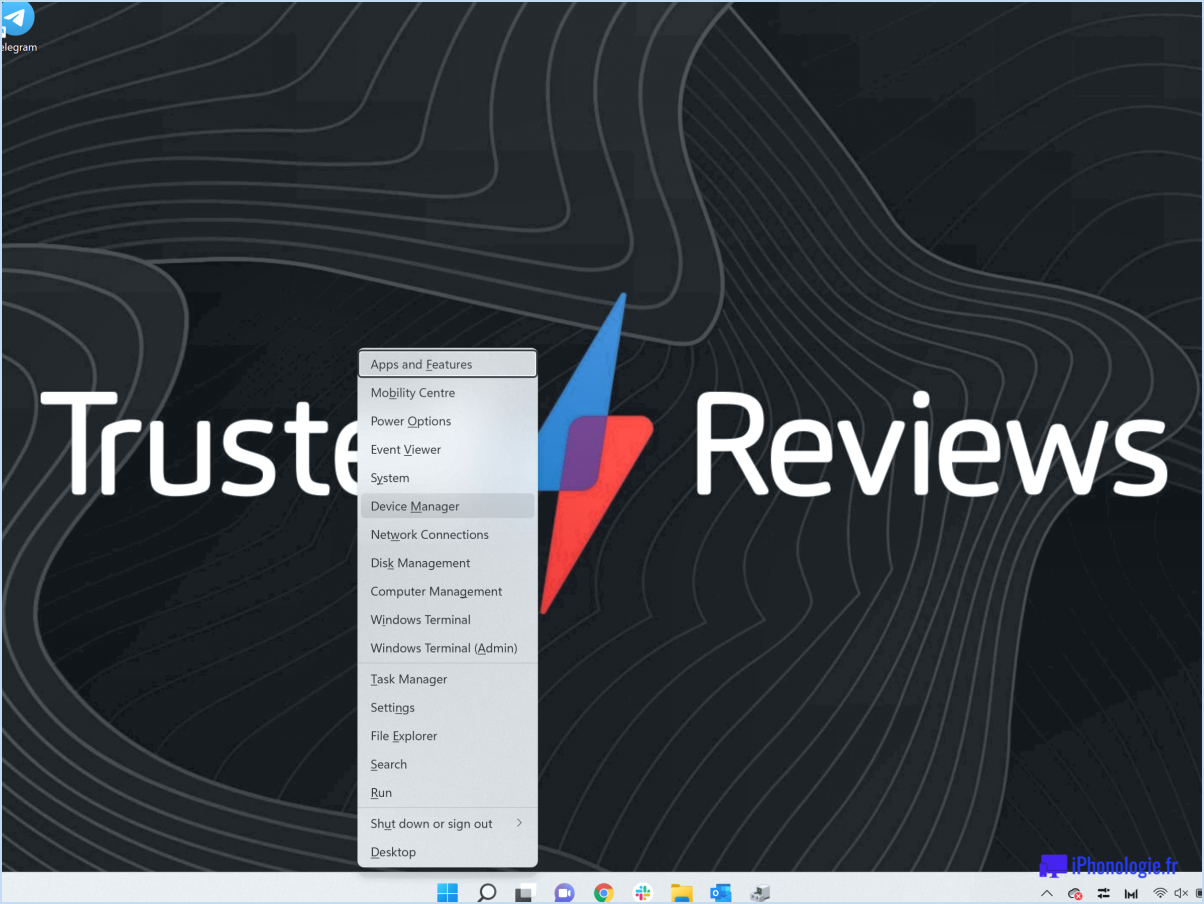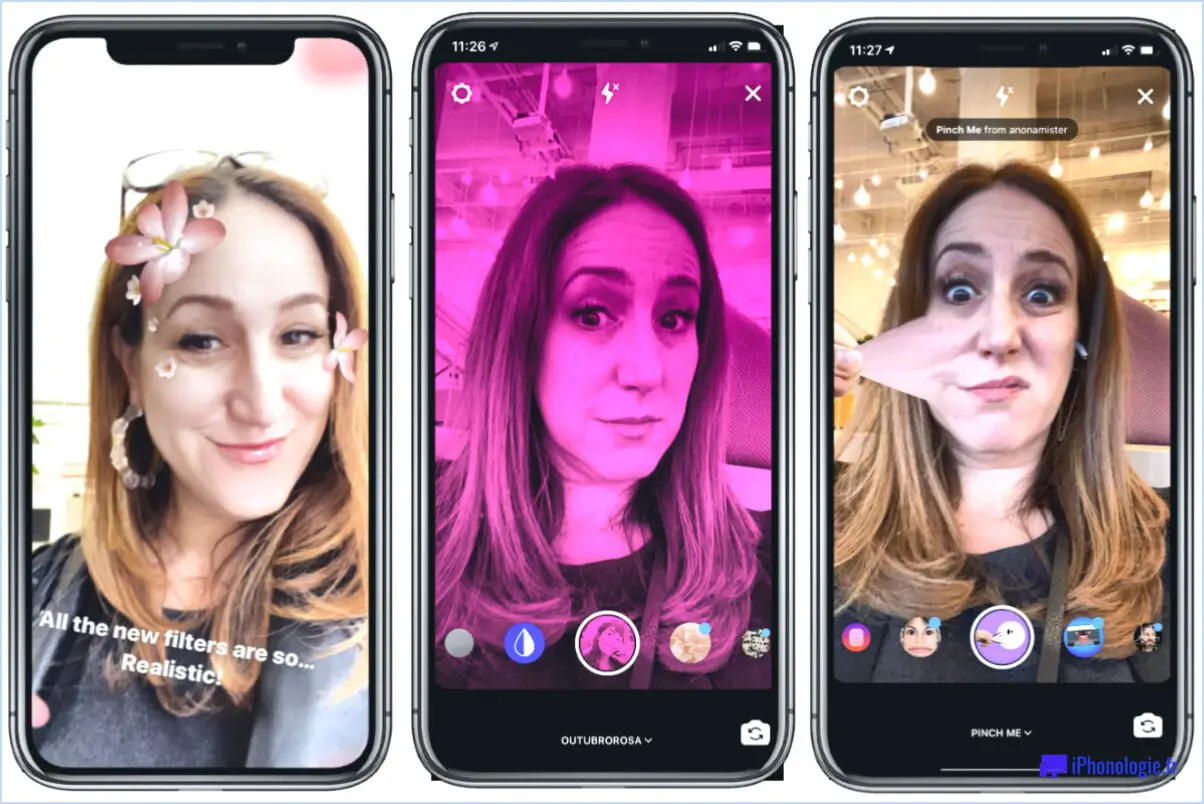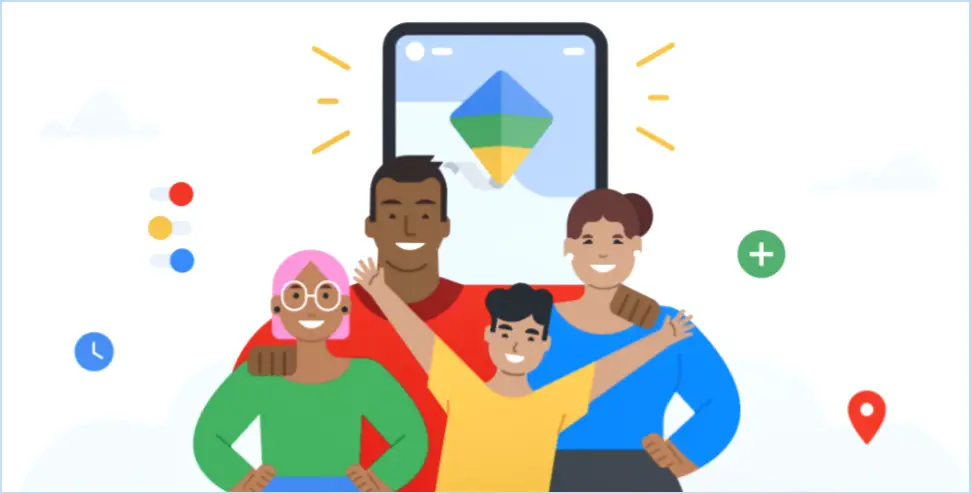Comment éditer des photos brutes dans lightroom mobile?
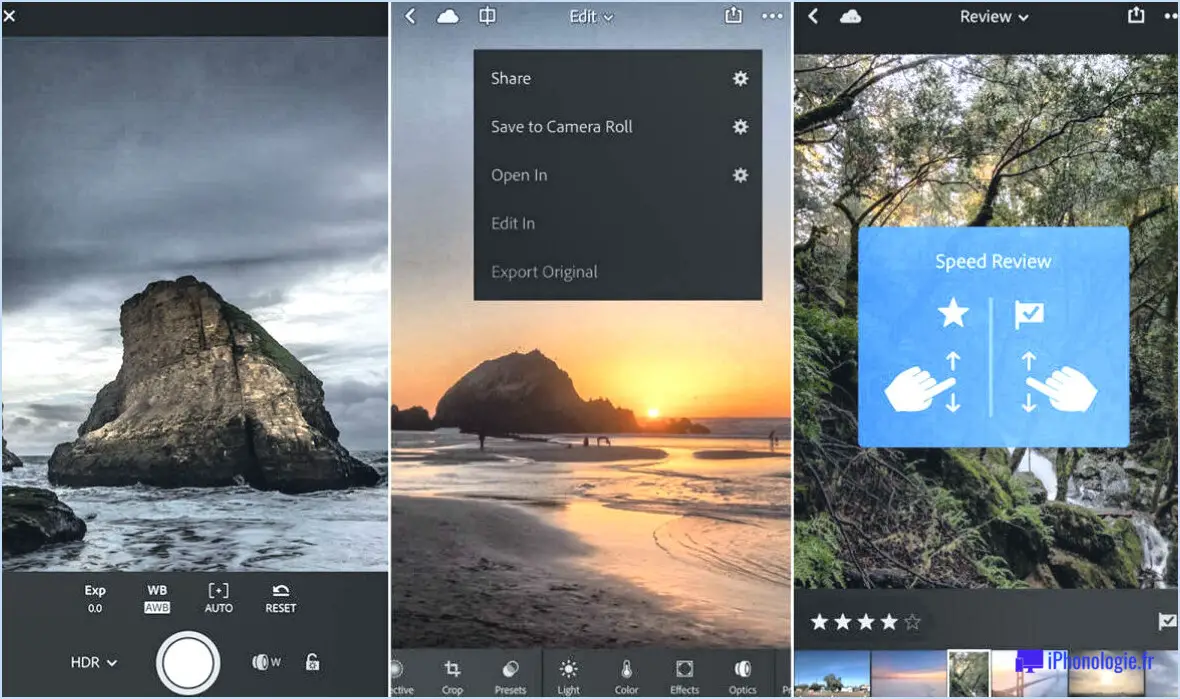
Pour modifier des photos brutes dans Lightroom Mobile, suivez ces étapes simples :
- Ouvrez Lightroom Mobile sur votre appareil et localisez la photo brute que vous souhaitez modifier.
- Touchez longuement la photo pour faire apparaître un menu d'options. Dans ce menu, sélectionnez "Modifier dans". Cette action vous permettra d'accéder aux outils d'édition spécifiquement conçus pour les photos brutes.
- Une fois que vous avez sélectionné "Modifier dans", Lightroom Mobile ouvre la photo dans l'interface d'édition. Vous y trouverez une gamme d'outils et de réglages puissants pour améliorer votre image brute.
- Commencez par ajuster les paramètres de base. Cliquez sur l'icône "Lumière" pour modifier l'exposition, le contraste, les hautes lumières, les ombres, les blancs et les noirs de l'image. Vous pouvez faire glisser les curseurs ou utiliser la saisie numérique pour effectuer des réglages précis.
- Appuyez ensuite sur l'icône "Couleur" pour affiner les couleurs de votre photo. Ici, vous pouvez ajuster la température, la teinte, l'éclat et la saturation pour obtenir l'aspect souhaité. Vous pouvez également utiliser les outils d'édition sélective pour cibler des zones spécifiques pour les ajustements de couleur.
- Si votre photo brute doit être recadrée ou redressée, appuyez sur l'icône "Recadrer". Vous pouvez choisir parmi les rapports d'aspect prédéfinis ou ajuster manuellement le recadrage en faisant glisser les coins. Pour redresser l'image, utilisez le curseur d'angle.
- Lightroom Mobile propose également des outils de retouche avancés pour les ajustements localisés. Cliquez sur l'icône "Sélectif" pour modifier de manière sélective des zones spécifiques de la photo à l'aide de pinceaux ou de filtres radiaux et dégradés. Cette fonctionnalité vous permet d'effectuer des ajustements précis au niveau de l'exposition, de la saturation, de la clarté et bien plus encore.
- Une fois que vous êtes satisfait des modifications, appuyez sur la coche ou sur "Terminé" pour enregistrer vos modifications. Lightroom Mobile enregistre la version modifiée de votre photo brute tout en préservant le fichier brut d'origine.
N'oubliez pas que l'édition de photos brutes nécessite un équilibre délicat pour faire ressortir le meilleur de vos images tout en conservant leurs qualités naturelles. Expérimentez différents paramètres et ajustements pour obtenir le résultat souhaité.
Comment ajouter des fichiers RAW à Lightroom mobile?
Pour ajouter des fichiers RAW à Lightroom mobile, vous pouvez utiliser des applications non officielles car il n'existe pas d'application officielle pour Lightroom mobile. Voici les étapes à suivre :
- Ouvrez votre moteur de recherche préféré et saisissez "Lightroom pour iOS". [App Name]"ou "Lightroom pour Android [App Name]"dans la barre de recherche.
- Explorez les résultats de la recherche pour trouver des applications non officielles qui prennent en charge l'importation de fichiers RAW.
- Lisez les commentaires des utilisateurs et vérifiez les évaluations pour déterminer la fiabilité et les fonctionnalités de l'application.
- Téléchargez et installez l'application non officielle choisie à partir d'une source fiable, telle que la boutique d'applications officielle de votre appareil.
- Lancez l'application et suivez les instructions à l'écran pour la configurer.
- Repérez l'option permettant d'importer des fichiers RAW dans l'interface de l'appli.
- Tapez sur l'option d'importation et naviguez jusqu'au dossier ou à l'emplacement où sont stockés vos fichiers RAW.
- Sélectionnez les fichiers RAW que vous souhaitez importer et confirmez le processus d'importation.
- Les fichiers RAW seront ajoutés à votre bibliothèque mobile Lightroom pour être modifiés et organisés.
N'oubliez pas de faire preuve de prudence lorsque vous utilisez des applications non officielles et veillez à les télécharger à partir de sources fiables afin de protéger votre appareil et vos données.
Comment modifier une photo RAW dans Lightroom sur iPad?
Pour modifier une RAW dans Lightroom sur votre iPad, procédez comme suit :
- Ouvrez la photo dans Lightroom.
- Touchez la photo pour la sélectionner.
- Appuyez sur le bouton Modifier dans la barre d'outils.
- Dans la barre d'outils, le bouton Editer appuyez sur la touche Outils photo (trois lignes dans un cercle).
- Appuyez sur l'icône Editeur brut .
- Le bouton Editeur brut s'ouvre.
- Pour effectuer des modifications, touchez n'importe où dans la fenêtre ou utilisez les boutons du curseur pour sélectionner différentes zones de la photo.
En suivant ces étapes, vous pouvez facilement modifier vos photos RAW à l'aide de Lightroom sur votre iPad. Profitez-en pour améliorer vos images !
Comment modifier des photos RAW dans Lightroom?
Pour modifier des photos RAW dans Lightroom, vous disposez de plusieurs options. L'un des principaux outils est le module Développer, qui vous permet d'affiner différents aspects de votre image. Vous pouvez y ajuster l'exposition, la luminosité, le contraste et la couleur. Utilisez les curseurs et les commandes fournis pour obtenir l'aspect souhaité pour votre photo.
Pour les ajustements rapides et de base, le panneau Développement rapide est très pratique. Il vous permet d'effectuer des réglages simples tels que l'accentuation de la netteté et l'ajustement de la balance des blancs, offrant ainsi un moyen pratique d'améliorer vos images RAW sans avoir à plonger dans des paramètres détaillés.
Si vous souhaitez appliquer des effets spécifiques, le module Filtres est la fonction à utiliser. Ce module vous permet d'expérimenter des effets tels que Vibrance et Saturation, ajoutant une touche de créativité à vos photos RAW.
N'oubliez pas d'expérimenter, d'utiliser des préréglages et d'enregistrer régulièrement vos modifications pour préserver votre fichier RAW d'origine. Lightroom offre une plateforme d'édition puissante et intuitive pour les images RAW, vous permettant de faire ressortir le meilleur de vos photos.
Comment traiter des images RAW sur un téléphone portable?
Pour traiter des images RAW sur un téléphone portable, plusieurs options s'offrent à vous. Des applications comme Lightroom et Photoshop Express offrent des fonctions dédiées au traitement des images RAW. Ces applications vous permettent d'ajuster divers paramètres tels que l'exposition, la balance des blancs et le contraste afin d'améliorer votre image RAW. En outre, éditeurs de photos tels qu'Instagram et Facebook offrent la possibilité d'enregistrer les images RAW en tant que JPEG, ce qui vous permet de les traiter dans l'application. Ces éditeurs proposent souvent des filtres et des outils d'édition pour modifier l'apparence de votre image. N'oubliez pas de sauvegarder vos fichiers RAW avant de les traiter, afin de préserver les données d'origine en vue d'ajustements ultérieurs. Choisissez la méthode qui convient à vos préférences et à vos besoins d'édition pour libérer tout le potentiel de vos images RAW sur mobile.
Comment puis-je retoucher gratuitement des photos brutes sur mon iPhone?
Pour retoucher gratuitement des photos brutes sur votre iPhone, plusieurs options s'offrent à vous. Tout d'abord, vous pouvez utiliser des applications de retouche photo telles que Photoshop Express ou Snapseed qui offrent tous deux de puissants outils d'édition et prennent en charge les formats d'image bruts. Ces applications vous permettent d'ajuster divers aspects de vos photos, notamment l'exposition, l'équilibre des couleurs et la netteté. Une autre solution consiste à utiliser des plateformes de retouche photo en ligne telles que Pixlr.com ou Fotor qui vous permettent d'éditer des photos brutes directement à partir de votre navigateur. Ces plates-formes offrent un large éventail de fonctions d'édition et sont accessibles gratuitement.
De quel logiciel ai-je besoin pour éditer les fichiers RAW?
Pour éditer les fichiers RAW, il existe plusieurs logiciels qui offrent de puissantes possibilités d'édition. Parmi les choix populaires sont Adobe Photoshop, Adobe Lightroom et Adobe Camera Raw.
Adobe Photoshop est un logiciel très répandu et polyvalent qui fournit des outils d'édition complets pour les fichiers RAW. Il offre des fonctions avancées telles que les calques, les masques et les ajustements précis, ce qui le rend adapté à l'édition et à la retouche détaillées.
Adobe Lightroom est une autre excellente option, spécialement conçue pour les photographes. Il offre un flux de travail rationalisé et une interface intuitive, permettant une organisation et une édition efficaces des fichiers RAW. Lightroom permet également une édition non destructive, préservant le fichier original tout en permettant des ajustements faciles.
Adobe Camera Raw est un module externe pour Photoshop et Lightroom qui se concentre spécifiquement sur le traitement des fichiers RAW. Il offre une gamme d'outils d'édition adaptés aux fichiers RAW, notamment des réglages de l'exposition, de la balance des blancs et des corrections d'objectif.
D'autres options logicielles notables pour l'édition de fichiers RAW incluent Capture One, DxO PhotoLab et ON1 Photo RAW. Ces programmes offrent des fonctionnalités uniques et des outils spécialisés qui répondent aux différentes préférences en matière d'édition et de flux de travail.
En fin de compte, le choix du logiciel dépend de vos besoins spécifiques, de votre budget et de votre familiarité avec l'interface. Il est recommandé d'explorer les versions d'essai ou les alternatives gratuites pour trouver le logiciel qui répond le mieux à vos besoins.
Snapseed est-il meilleur que Lightroom?
Oui, Snapseed surpasse Lightroom en tant qu'éditeur de photos supérieur. Il offre une large gamme de fonctionnalités qui répondent à divers besoins en matière d'édition et permettent aux utilisateurs d'exercer un plus grand contrôle créatif. Son interface intuitive intuitive garantit une expérience d'édition transparente, même pour les débutants. L'interface de Snapseed de Snapseed permet aux utilisateurs d'améliorer leurs photos sans effort et sans compromis sur la qualité. En outre, les nombreuses fonctions de Snapseed de Snapseed permet aux utilisateurs d'explorer diverses possibilités d'édition, des ajustements de base aux filtres et effets avancés. Dans l'ensemble, les fonctionnalités complètes et l'interface conviviale de Snapseed en font un choix de premier ordre pour les amateurs de retouche photo.