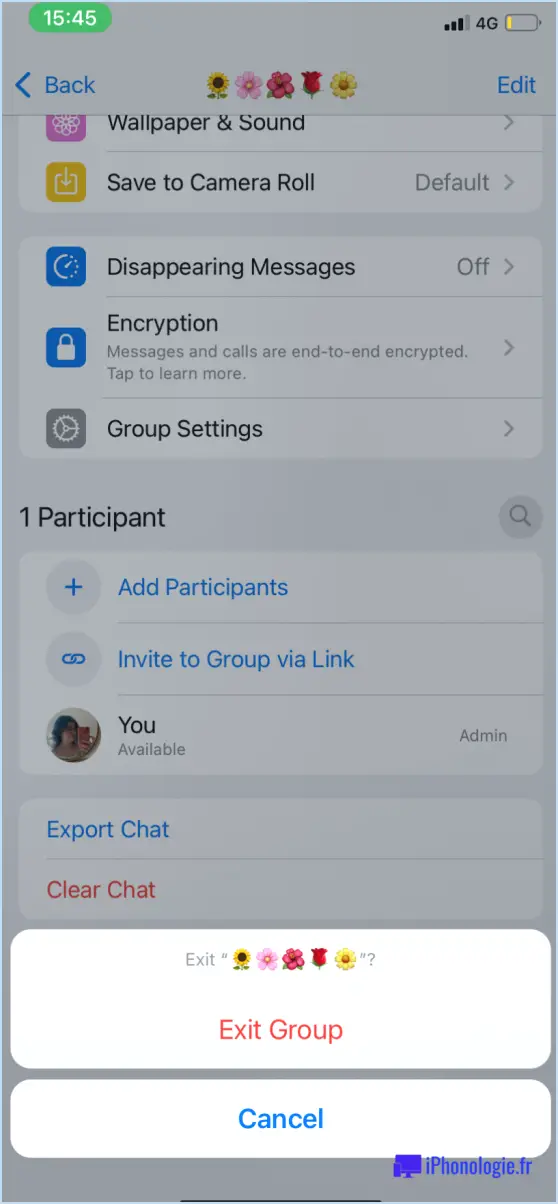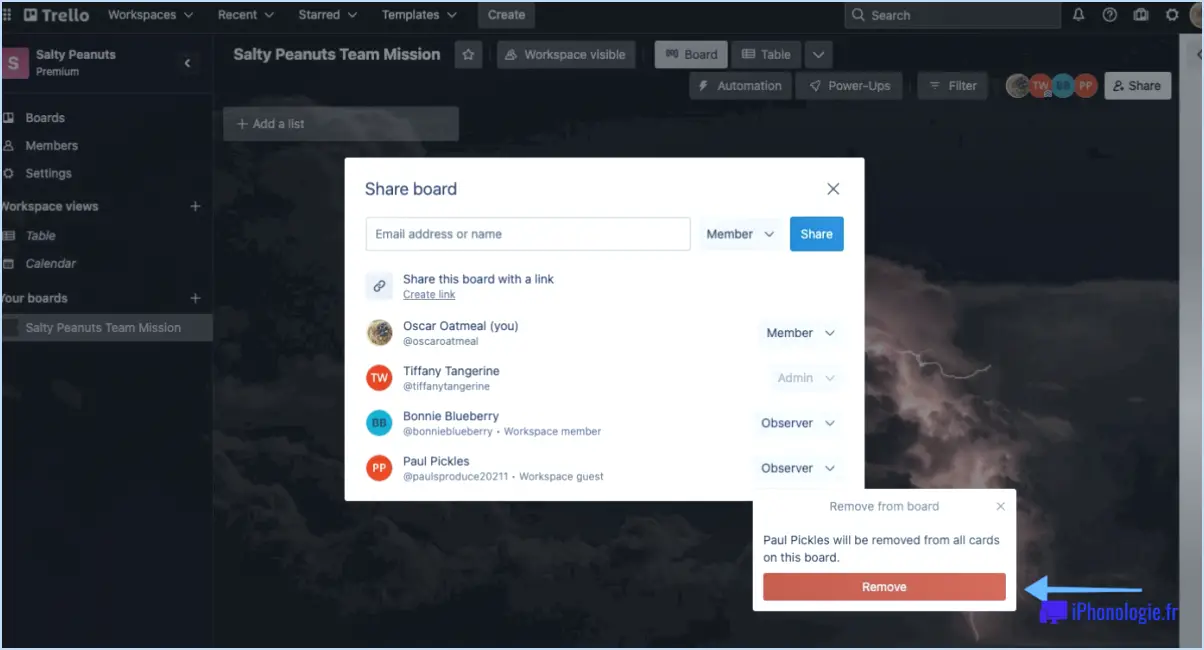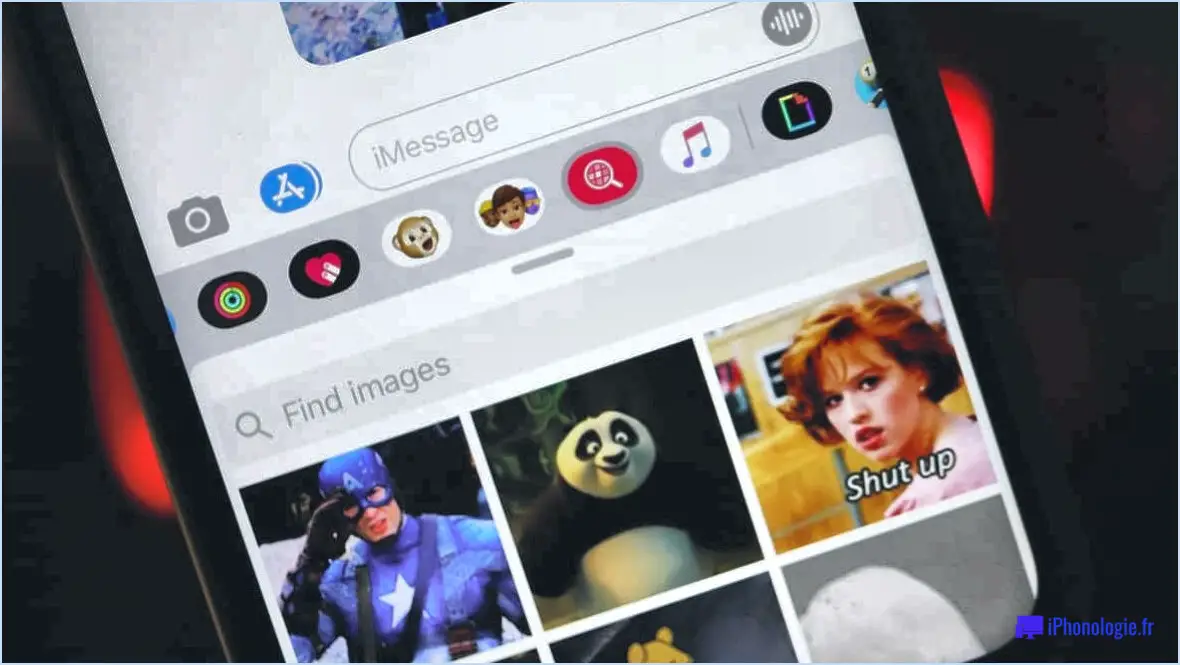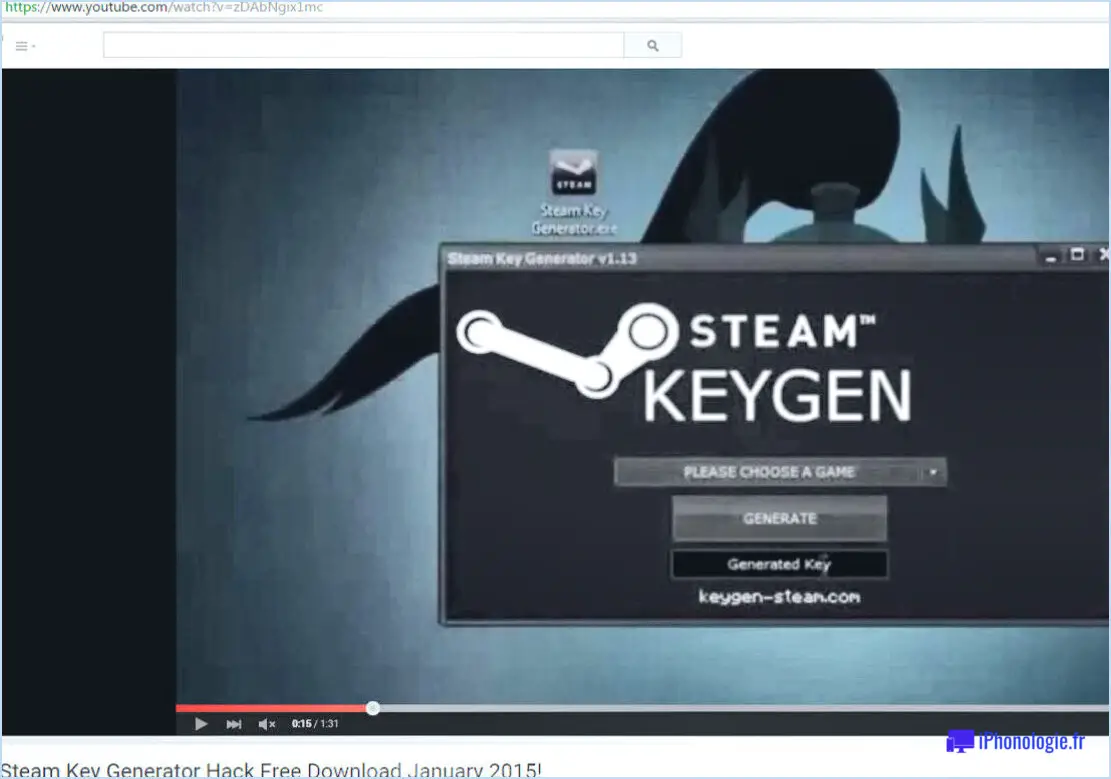Comment désactiver le défilement des fenêtres inactives de windows 10s?
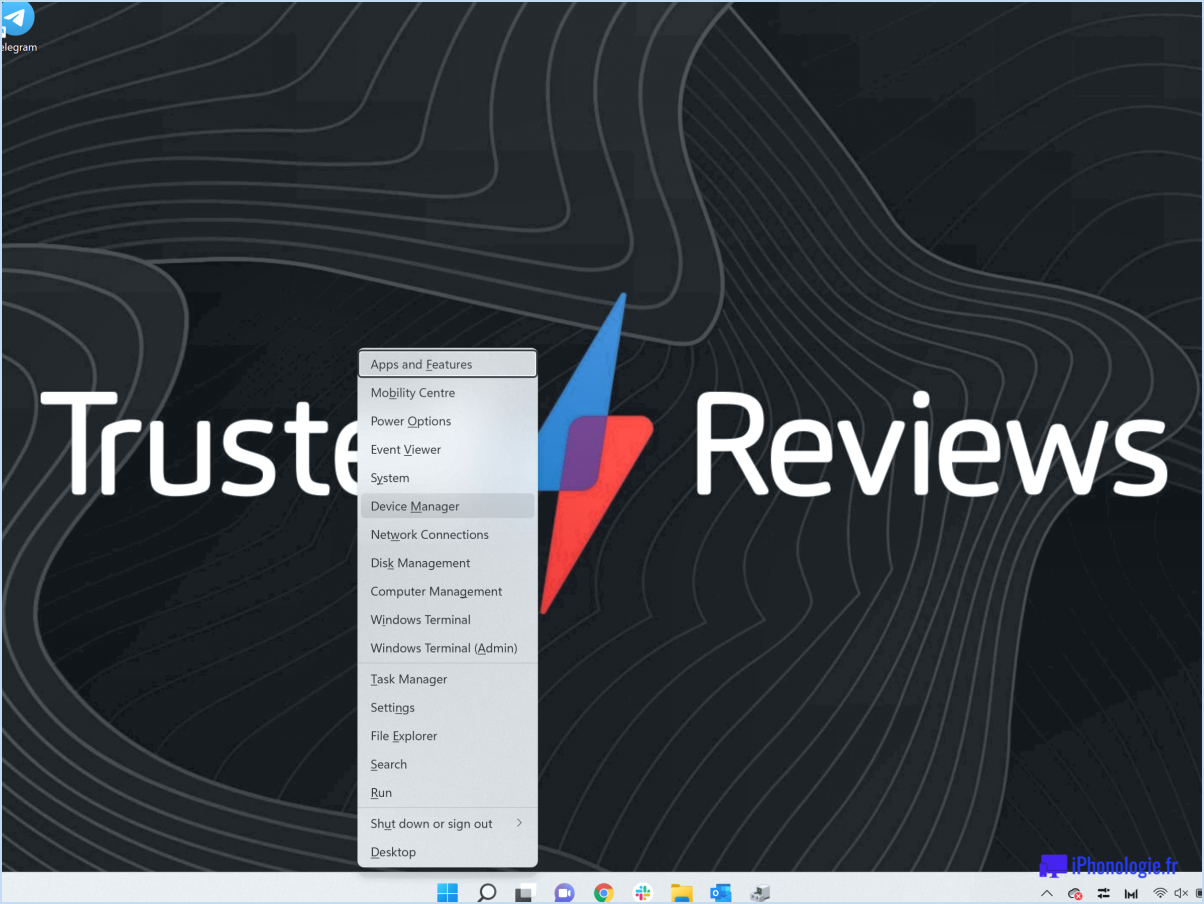
Pour désactiver le défilement inactif des fenêtres dans Windows 10, suivez les étapes suivantes :
- Ouvrez la fenêtre Paramètres .
- Naviguez jusqu'à l'application Appareils section.
- Cliquez sur Souris & pavé tactile.
- Sous Défilement des fenêtres inactives sélectionnez Jamais.
Comment activer le défilement sur mon MacBook Pro?
Pour activer le défilement sur votre MacBook Pro, vous pouvez suivre les étapes suivantes :
- Commencez par localiser la touche Contrôle sur votre clavier. Elle se trouve généralement dans le coin inférieur gauche, marquée d'un symbole "^".
- Tout en maintenant la touche Contrôle enfoncée, appuyez sur la touche fléchée vers le haut ou vers le bas. La flèche vers le haut fait défiler vers le haut, tandis que la flèche vers le bas fait défiler vers le bas.
- Vous devriez maintenant être en mesure de faire défiler le contenu de votre MacBook Pro à l'aide des touches fléchées tout en maintenant la touche Contrôle enfoncée.
Il est intéressant de noter que cette méthode fonctionne dans un grand nombre d'applications et de navigateurs web, vous permettant de naviguer dans des documents, des sites web et d'autres contenus défilants.
N'oubliez pas de relâcher la touche Contrôle une fois le défilement terminé.
Voilà, c'est fait ! Vous avez réussi à activer le défilement sur votre MacBook Pro à l'aide de la touche Contrôle et des touches fléchées.
Comment faire une longue capture d'écran sur mon ordinateur portable sans aucun logiciel?
Pour réaliser une longue capture d'écran sur votre ordinateur portable sans aucun logiciel, vous avez plusieurs possibilités. La première méthode consiste à utiliser la touche Écran d'impression de votre clavier. Il vous suffit d'appuyer sur cette touche, puis d'ouvrir un programme de traitement de texte tel que Microsoft Word ou Google Docs. Collez la capture d'écran dans le document et ajustez sa taille pour qu'elle tienne sur la page.
Vous pouvez également utiliser l'outil de découpe, une fonction intégrée à Windows. Ouvrez l'outil de découpe, choisissez l'option "Découpage rectangulaire" et faites glisser le curseur pour sélectionner la zone souhaitée de l'écran. Une fois la capture effectuée, enregistrez-la sous forme de fichier image ou collez-la dans un document pour l'utiliser ultérieurement.
En employant ces techniques simples, vous pouvez facilement réaliser de longues captures d'écran sur votre ordinateur portable sans avoir besoin d'un logiciel supplémentaire.
Comment imprimer une page Web entière sans la faire défiler?
Pour imprimer une page Web entière sans défilement, il existe plusieurs méthodes :
- Aperçu avant impression : Utilisez la fonction "Aperçu avant impression" de votre navigateur Web. Vous pouvez ainsi voir comment la page apparaîtra une fois imprimée. Ajustez les marges ou sélectionnez une autre imprimante si nécessaire.
- Outils tiers : Pensez à utiliser des outils d'impression Web tiers tels que PrintWhatYouLike ou Web2PDFConvert. Ces outils offrent des options permettant d'imprimer proprement l'ensemble de la page.
N'oubliez pas que ces solutions peuvent vous aider à imprimer des pages Web sans avoir à les faire défiler.
Comment prendre une capture d'écran avec défilement sur un Mac?
Pour réaliser une capture d'écran avec défilement sur votre Mac, procédez comme suit :
- Appuyez sur Commande + Maj + 4 simultanément. Cela permet d'activer l'outil de capture d'écran.
- Votre curseur se transforme en croix. Cliquez et faites-le glisser pour sélectionner la zone que vous souhaitez capturer dans un premier temps.
- Pour commencer à faire défiler et capturer le reste du contenu, maintenez enfoncée la touche Majuscule et faites simultanément glisser la sélection vers le bas.
- À mesure que vous faites défiler l'écran, l'outil de capture d'écran étend automatiquement la sélection pour inclure le contenu supplémentaire.
- Une fois que vous avez fait défiler la sélection jusqu'au point souhaité, relâchez la touche Majuscule pour finaliser la capture d'écran.
- La capture d'écran défilante sera enregistrée sous forme de fichier sur votre bureau avec un nom tel que "Capture d'écran". [date] à [time].png".
En suivant ces étapes, vous pouvez capturer sans effort une capture d'écran de défilement sur votre Mac et l'enregistrer pour une référence future ou un partage.
Pourquoi ma capture d'écran avec défilement ne fonctionne-t-elle pas?
Votre capture d'écran par défilement peut ne pas fonctionner pour plusieurs raisons. Tout d'abord, vérifiez si la fonction de capture d'écran de votre téléphone est activée. Si elle est activée, le problème peut venir d'un manque de sensibilité de l'écran. Assurez-vous que votre téléphone détecte correctement les mouvements de votre doigt. Si ces aspects sont corrects, un bogue logiciel peut être à l'origine du problème. Pour résoudre le problème, suivez les instructions de cet article : https://www.imore.
Comment allonger la durée des captures d'écran?
Pour allonger les captures d'écran, vous avez plusieurs possibilités :
- Logiciel de retouche photo : Utilisez un programme de retouche photo comme Photoshop ou GIMP pour allonger la capture d'écran. Il suffit de copier la zone souhaitée et de la coller plusieurs fois pour créer une image plus longue.
- Assemblage de plusieurs captures d'écran : Réalisez plusieurs captures d'écran du contenu que vous souhaitez inclure. Utilisez ensuite un outil d'assemblage d'images tel que Microsoft Image Composite Editor ou Adobe Lightroom pour fusionner les captures d'écran en une seule image continue.
N'oubliez pas que la méthode que vous choisirez dépendra de vos préférences et des outils dont vous disposez.
Comment utiliser Browseshot?
Utilisation de Browseshot est simple avec cette extension Chrome pour prendre des captures d'écran de pages web. Tout d'abord, ouvrez les options de l'extension. Ensuite, choisissez l'option page web que vous souhaitez capturer. Browseshot générera automatiquement la page capture d'écran et l'enregistrer sur votre ordinateur. C'est un outil pratique pour capturer du contenu web sans effort. Bonne navigation et bonnes captures d'écran ! 📸
Comment imprimer une page Web entière sur un Mac?
Pour imprimer une page Web entière sur un Mac, ouvrez la page Web dans votre navigateur Web et appuyez sur Command-P. Dans la boîte de dialogue d'impression, sélectionnez l'onglet Plage de pages et choisissez Tous dans la liste déroulante Pages. Cliquez sur le bouton Imprimer pour imprimer la page web.