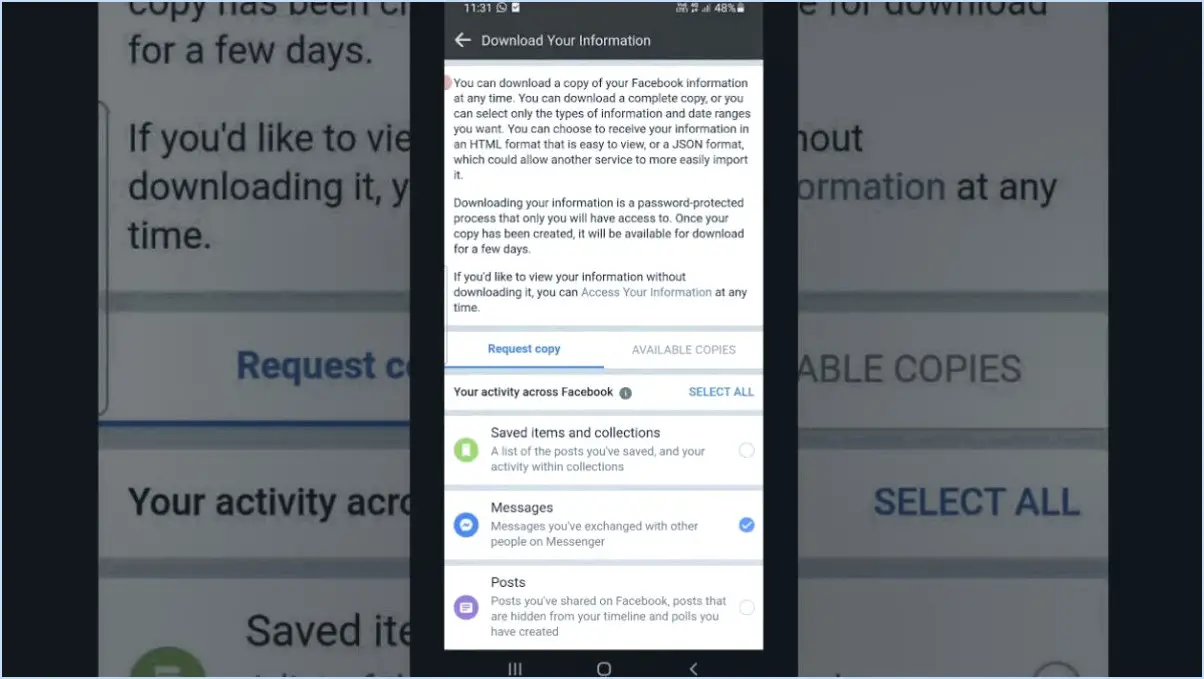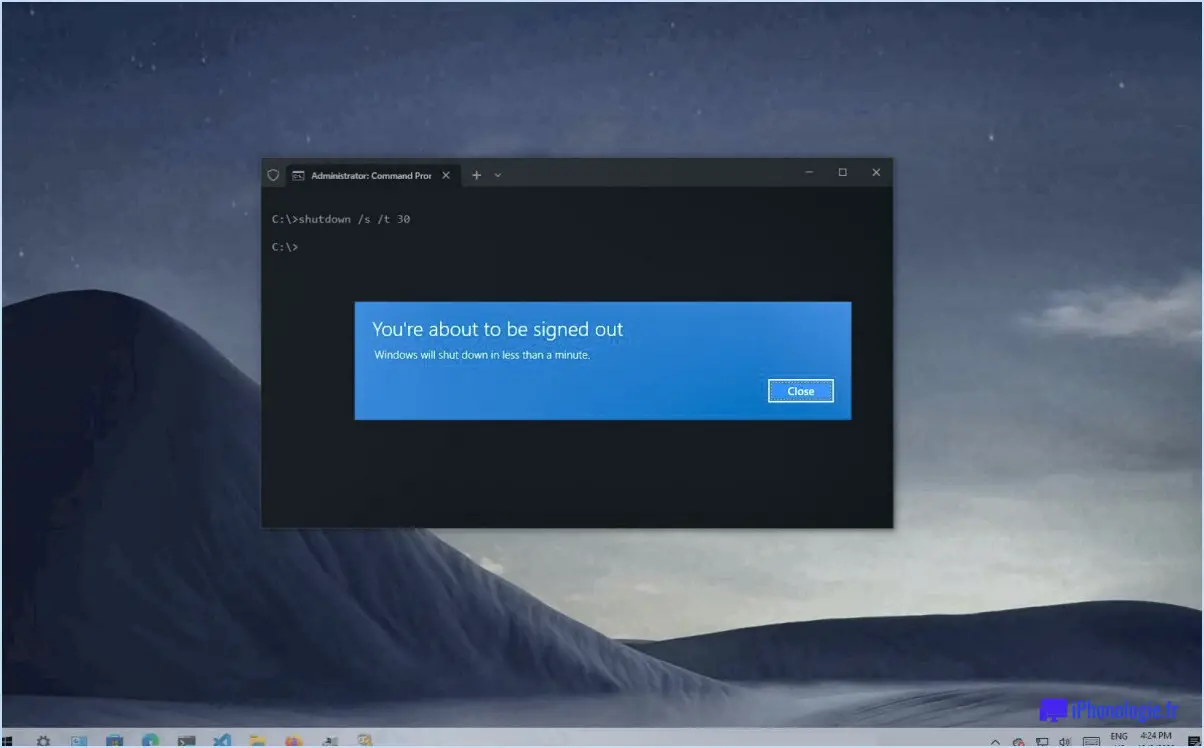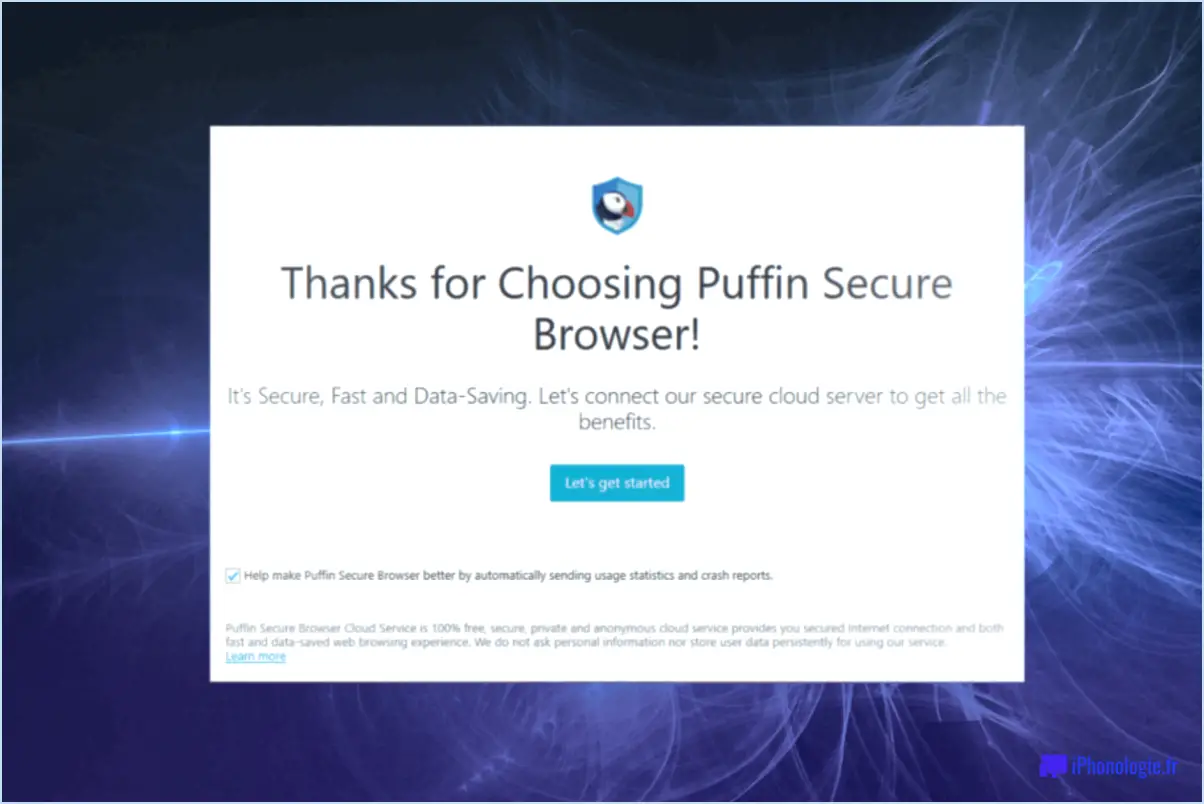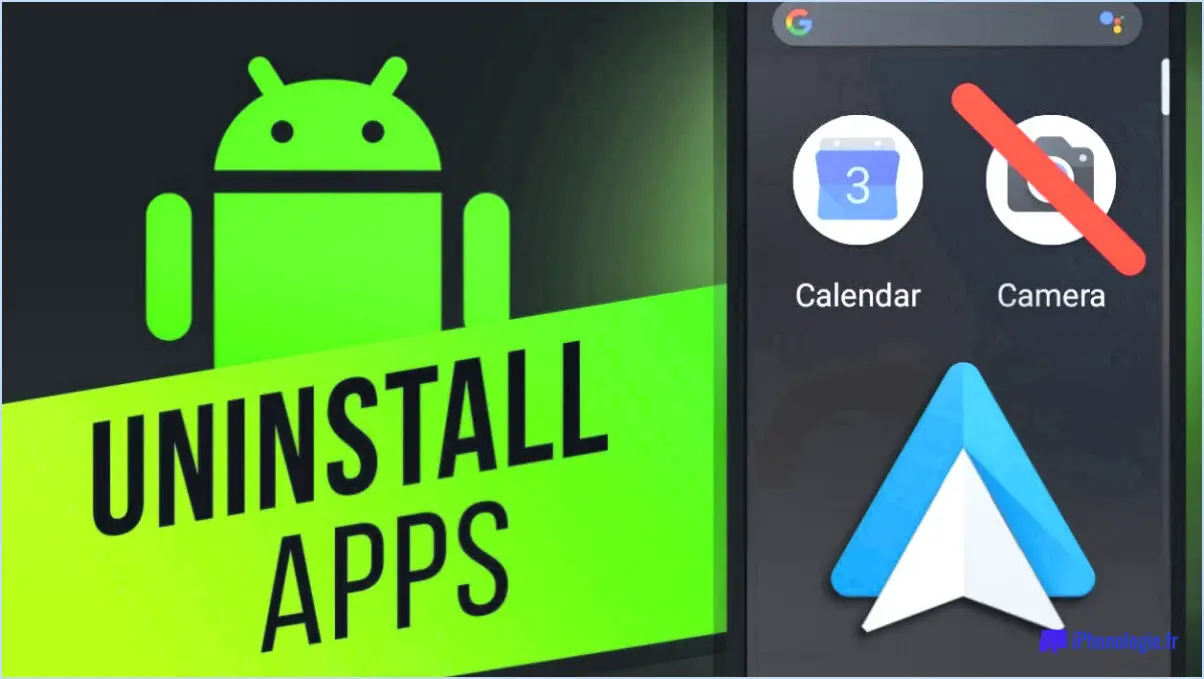Comment effacer le presse-papier dans illustrator cc?
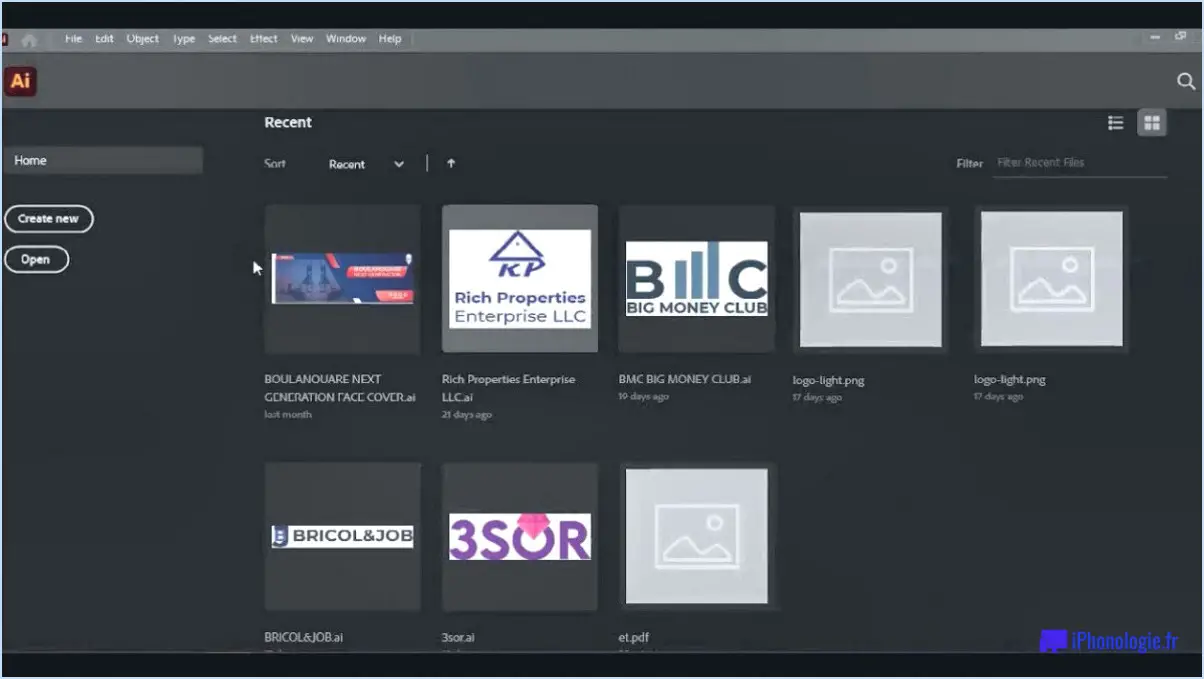
Pour effacer le presse-papiers dans Adobe Illustrator CC, vous pouvez suivre une procédure simple, étape par étape. En accédant au menu Édition, vous pourrez rapidement supprimer tout contenu qui a été copié dans le presse-papiers. Voici comment procéder :
- Lancez Adobe Illustrator CC sur votre ordinateur.
- Naviguez jusqu'à la barre de menu supérieure et localisez l'option "Édition". Cliquez dessus pour faire apparaître le menu déroulant.
- Dans le menu Édition, vous trouverez l'option "Effacer le presse-papiers". Cliquez dessus.
En sélectionnant "Vider le presse-papiers", toutes les données précédemment copiées dans le presse-papiers d'Illustrator CC seront rapidement effacées. Cette action garantit que votre presse-papiers est vidé et prêt à être utilisé pour du nouveau contenu.
Il convient de noter que l'effacement du presse-papiers est particulièrement utile lorsque vous souhaitez vous assurer qu'aucun contenu involontaire n'est collé dans vos projets Illustrator. En supprimant les données copiées, vous évitez tout risque de confusion ou de duplication accidentelle du contenu.
N'oubliez pas que ce processus est spécifique à Adobe Illustrator CC et qu'il peut différer légèrement dans d'autres versions du logiciel. Il est toujours recommandé de consulter la documentation officielle ou les guides d'utilisation de la version spécifique que vous utilisez si vous rencontrez des divergences.
En conclusion, pour vider le presse-papiers dans Illustrator CC, vous pouvez accéder au menu Édition et choisir l'option "Vider le presse-papiers". Cette action supprime effectivement tout contenu précédemment copié, ce qui vous permet de repartir à zéro dans vos projets de conception.
Comment vider mon presse-papiers dans Adobe Reader?
Pour effacer votre presse-papiers dans Adobe Reader, suivez ces étapes simples :
- Ouvrez Adobe Reader sur votre ordinateur.
- Repérez la barre de menu en haut de l'écran et cliquez sur "Editer".
- Un menu déroulant apparaît. Recherchez l'option intitulée "Effacer le presse-papiers" et cliquez dessus.
- Adobe Reader effacera rapidement le contenu de votre presse-papiers, en veillant à ce qu'aucune information sensible ou indésirable ne subsiste.
N'oubliez pas qu'il est essentiel d'effacer votre presse-papiers dans Adobe Reader pour préserver la confidentialité et la sécurité. En supprimant toutes les données copiées, vous réduisez le risque de coller accidentellement des informations confidentielles à des endroits non prévus. Gardez à l'esprit que cette action n'affecte que le presse-papiers d'Adobe Reader et n'affecte pas la fonctionnalité du presse-papiers d'autres applications ou logiciels fonctionnant sur votre ordinateur.
En suivant ces étapes, vous pouvez facilement effacer votre presse-papiers dans Adobe Reader et améliorer votre flux de travail numérique.
Comment ajouter un presse-papiers dans Illustrator?
Pour ajouter un presse-papiers dans Illustrator, suivez ces étapes simples :
- Sélectionnez l'outil Type dans la barre d'outils.
- Cliquez n'importe où sur le canevas pour créer une zone de texte.
- Tapez ou collez le texte souhaité dans la zone de texte.
- Mettez en surbrillance le texte que vous souhaitez copier en cliquant dessus et en le faisant glisser.
- Appuyez sur Ctrl+C (Windows) ou Cmd+C (Mac) pour copier le texte sélectionné dans le presse-papiers.
- Cliquez sur la zone où vous souhaitez coller le texte copié.
- Appuyez sur Ctrl+V (Windows) ou Cmd+V (Mac) pour coller le texte à partir du presse-papiers.
En suivant ces étapes, vous pouvez facilement ajouter du contenu au presse-papiers dans Illustrator et le coller dans différentes zones de votre œuvre. Cela vous permet de gérer et de manipuler efficacement le texte dans vos projets de conception.
Comment renommer un fichier dans Illustrator?
Pour renommer un fichier dans Illustrator, suivez les étapes suivantes :
- Ouvrez Adobe Illustrator et localisez le fichier que vous souhaitez renommer.
- Recherchez le nom du fichier dans la barre d'outils située en haut de l'application.
- Cliquez une fois sur le nom du fichier pour le sélectionner.
- Saisissez le nouveau nom que vous souhaitez donner au fichier.
- Appuyez sur la touche Entrée ou Retour de votre clavier pour enregistrer le nouveau nom.
En suivant ces étapes, vous pouvez rapidement et facilement renommer des fichiers dans Adobe Illustrator, ce qui vous aidera à organiser vos projets et à les identifier facilement. Bon renommage de fichiers !
Comment effacer les fichiers récents dans Adobe?
Pour effacer les fichiers récents dans Adobe, suivez ces étapes simples :
- Ouvrez le logiciel Adobe (par exemple, Photoshop, Illustrator, Acrobat) sur votre ordinateur.
- Repérez le menu "Fichier" dans le coin supérieur gauche de l'interface de l'application.
- Cliquez sur le menu "Fichier" pour faire apparaître une liste déroulante d'options.
- Faites défiler la liste et trouvez l'option "Effacer les fichiers récents".
- Sélectionnez "Effacer les fichiers récents" dans le menu.
- Après avoir cliqué sur cette option, Adobe supprimera de la liste des fichiers récents tous les fichiers que vous avez récemment ouverts ou sur lesquels vous avez travaillé.
En suivant ces étapes, vous pouvez facilement effacer vos fichiers récents dans Adobe, garantissant ainsi un espace de travail propre et organisé. Gardez à l'esprit que cette action ne peut pas être annulée, alors assurez-vous que vous n'avez besoin d'aucun des fichiers avant de continuer.
Comment retrouver les documents récents dans Illustrator?
Pour trouver des documents récents dans Illustrator, vous pouvez suivre les étapes suivantes :
- Ouvrez Illustrator sur votre ordinateur.
- Cliquez sur le menu "Fichier" situé dans le coin supérieur gauche de la fenêtre de l'application.
- Dans le menu déroulant qui apparaît, sélectionnez "Récent".
En sélectionnant "Récent", vous obtiendrez une liste des documents les plus récents sur lesquels vous avez travaillé dans Illustrator. La liste comprend les noms des fichiers et leurs emplacements respectifs. Vous pouvez facilement cliquer sur n'importe quel document de la liste pour l'ouvrir et continuer à travailler dessus.
Cette fonction est particulièrement utile lorsque vous devez accéder rapidement aux fichiers sur lesquels vous avez récemment travaillé sans avoir à naviguer dans différents dossiers ou répertoires. Elle vous permet de gagner du temps et de gérer efficacement votre flux de travail.
Qu'est-ce qu'un presse-papiers dans Adobe?
Dans le logiciel Adobe, le presse-papiers est une zone de stockage temporaire conçue pour contenir du texte ou des graphiques que vous souhaitez coller dans un autre document ou une autre application. Il vous permet de copier et de transférer facilement du contenu d'un emplacement à un autre dans les programmes Adobe tels qu'Adobe Photoshop, Adobe Illustrator et Adobe InDesign. En utilisant le presse-papiers, vous pouvez déplacer et organiser des éléments de manière transparente afin d'améliorer votre flux de travail créatif. Qu'il s'agisse de copier des images, des extraits de texte ou des éléments de conception, le presse-papiers des applications Adobe constitue un moyen pratique de gérer et de transférer efficacement du contenu.
Où se trouve le panneau d'historique dans Illustrator?
Le panneau d'historique dans Illustrator se trouve dans le panneau côté droit de l'écran, positionné sous la barre d'outils. Cet outil précieux sert à de tenir un registre de toutes les actions effectuées dans votre document. En utilisant le panneau d'historique, vous avez la possibilité de d'annuler toute modification apportées à votre travail artistique, ce qui permet un flux de travail flexible et itératif. Il offre un moyen pratique de suivre et de naviguer dans l'historique de vos modifications, garantissant ainsi un processus de conception fluide et efficace.