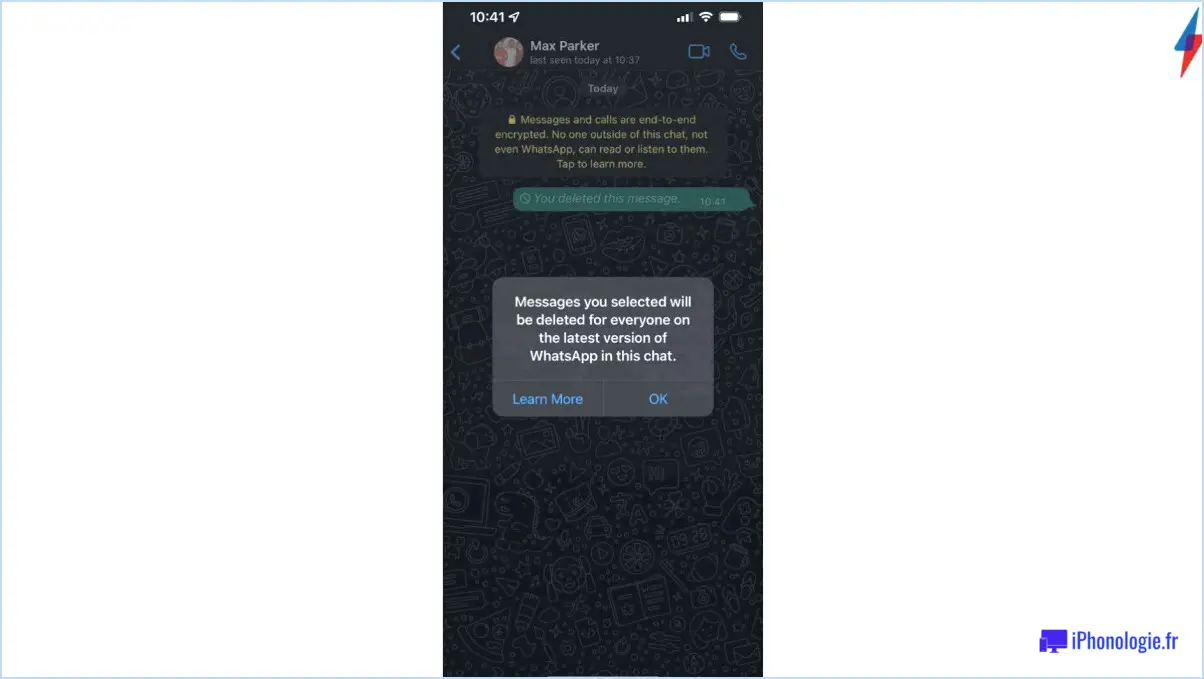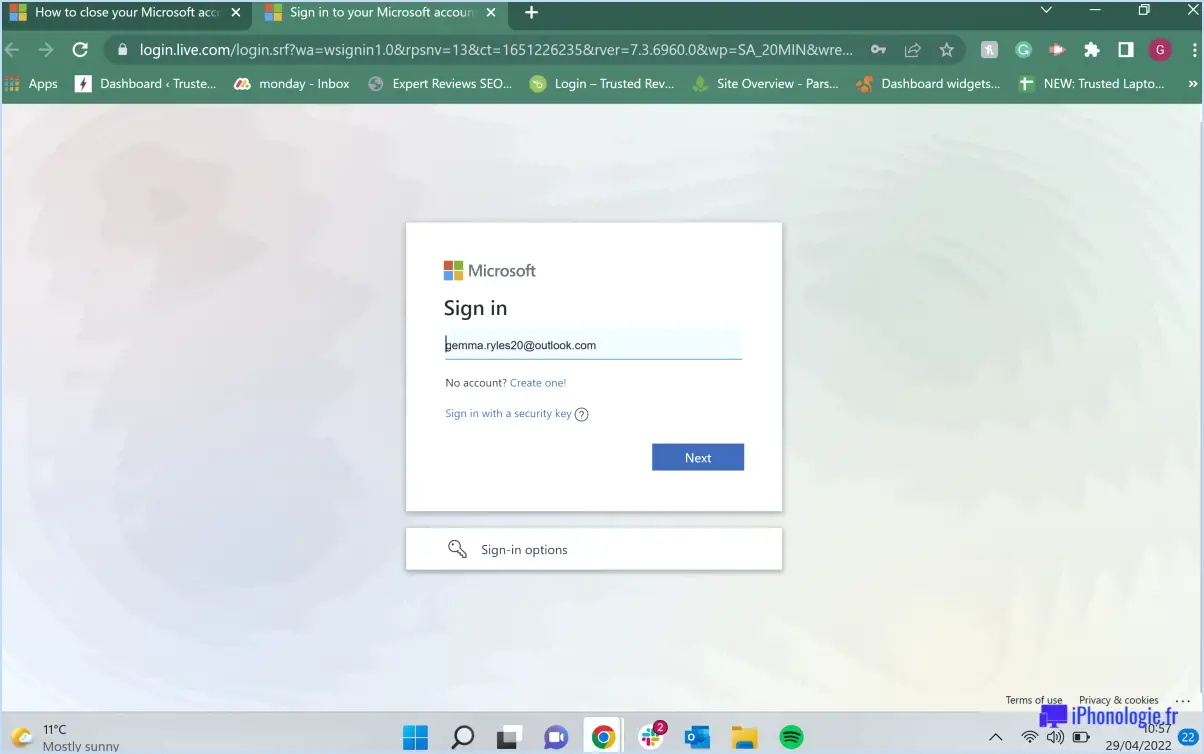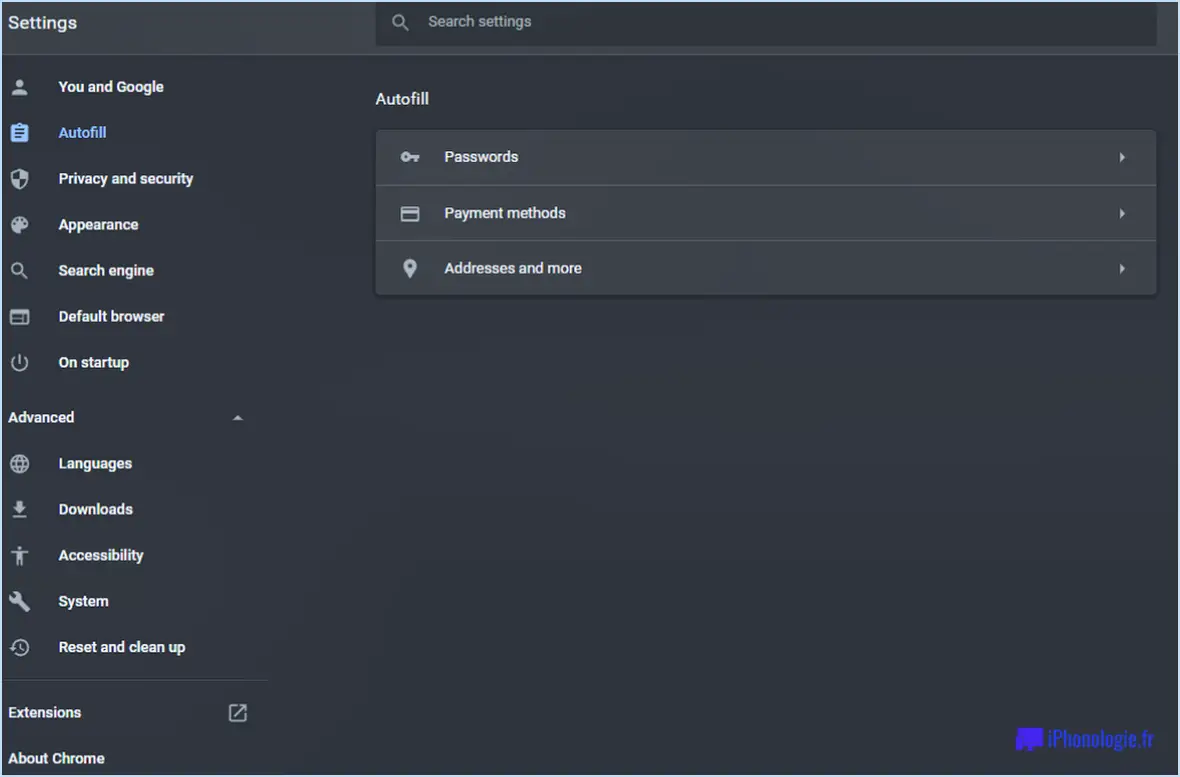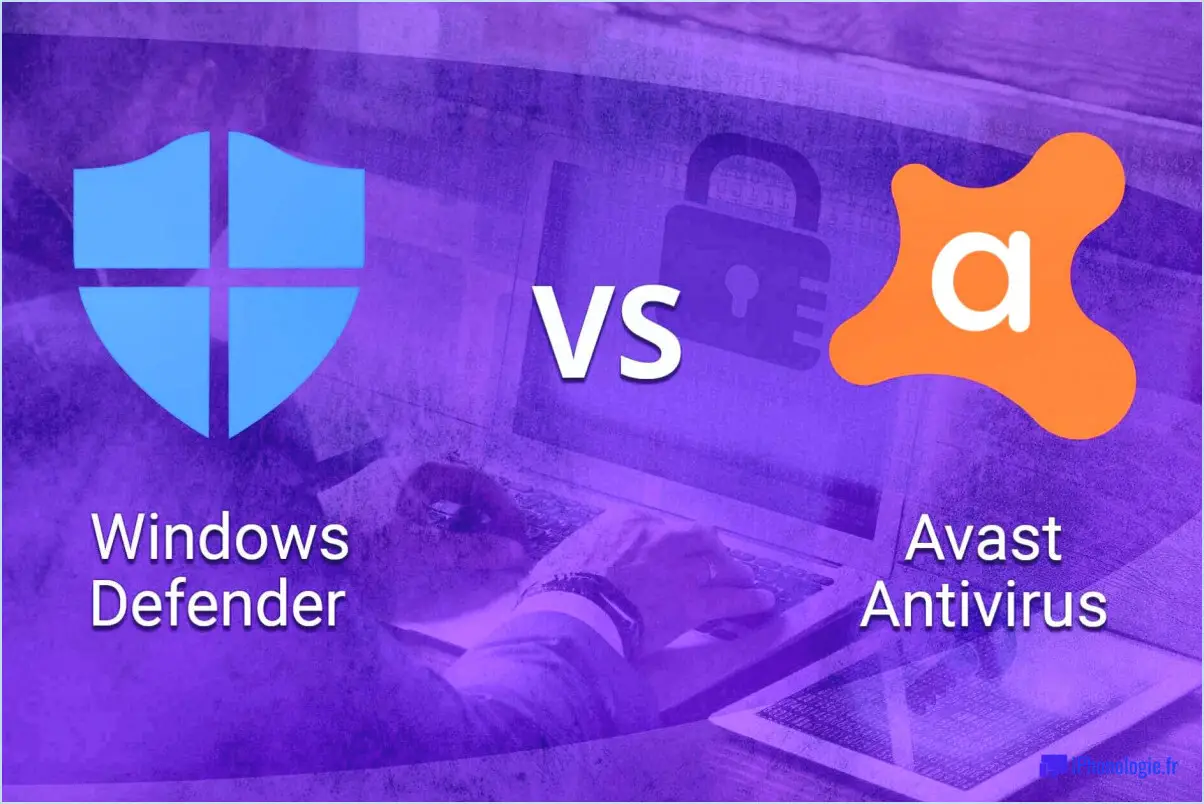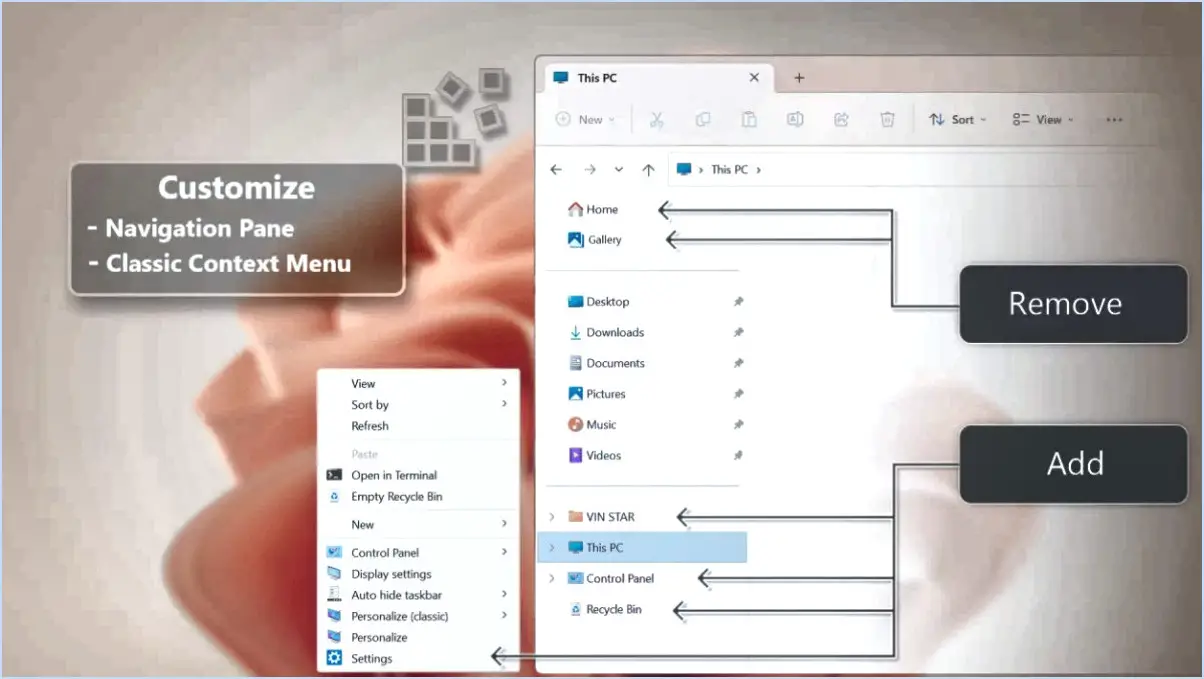Comment empêcher Edge, Chrome, Opera et Firefox d'afficher des notifications?

Pour empêcher Edge, Chrome, Opera et Firefox d'afficher des notifications, vous pouvez suivre les étapes suivantes :
- Ouvrez le menu Paramètres de votre navigateur préféré. Vous pouvez généralement accéder aux paramètres en cliquant sur les trois points ou lignes verticales situés dans le coin supérieur droit de la fenêtre du navigateur.
- Une fois le menu Paramètres ouvert, recherchez l'option "Avancé" ou "Confidentialité et sécurité". L'emplacement exact de ces paramètres peut varier légèrement en fonction du navigateur que vous utilisez.
- Dans la section "Avancé" ou "Confidentialité et sécurité", repérez les paramètres "Notifications". C'est ici que vous pouvez gérer les préférences de notification pour le navigateur.
- Cliquez sur la section "Notifications" pour développer les paramètres. Vous y trouverez des options permettant de personnaliser le traitement des notifications.
- Pour désactiver complètement les notifications, vous pouvez désactiver la fonction de notification. Ainsi, aucune notification ne s'affichera lorsque vous naviguerez sur le web.
- Si vous préférez un contrôle plus précis, vous pouvez choisir de désactiver sélectivement les notifications provenant de sites web spécifiques. Recherchez une option qui vous permet de gérer ou de bloquer les notifications par site. De cette façon, vous pouvez autoriser les notifications des sites web auxquels vous faites confiance tout en les bloquant pour les autres.
- Après avoir effectué les modifications souhaitées, fermez le menu Paramètres. Votre navigateur adhère désormais aux préférences de notification que vous avez définies.
Il convient de noter que les étapes et la terminologie exactes peuvent varier légèrement d'un navigateur à l'autre. Cependant, le processus général reste similaire dans la plupart des navigateurs web modernes. En suivant ces étapes, vous pouvez efficacement empêcher Edge, Chrome, Opera et Firefox d'afficher des notifications et profiter d'une expérience de navigation sans distraction.
Comment arrêter toutes les notifications pop-up du bureau et du navigateur?
Pour arrêter toutes les notifications pop-up du bureau et du navigateur, il y a quelques étapes simples à suivre. Commençons par Windows. Tout d'abord, accédez au Panneau de configuration et localisez l'option "Notifications". Cliquez dessus pour accéder aux paramètres de notification. De là, vous pouvez désactiver les notifications pour chaque programme individuel en décochant les cases correspondantes.
Pour les utilisateurs de Mac, allez dans les préférences système et trouvez la section "Notifications". Cliquez dessus pour ouvrir les paramètres de notification. Comme pour Windows, vous pouvez désactiver les notifications pour des programmes spécifiques en décochant les cases correspondantes.
En outre, vous pouvez gérer les notifications dans votre navigateur. Si vous utilisez Chrome, cliquez sur l'icône de menu à trois points et sélectionnez "Paramètres". Faites défiler vers le bas et cliquez sur "Avancé" pour développer les options. Dans la section "Confidentialité et sécurité", choisissez "Paramètres de contenu", puis "Notifications". Ici, vous pouvez bloquer ou autoriser les notifications pour chaque site.
N'oubliez pas que ces étapes peuvent varier légèrement en fonction de votre système d'exploitation et de votre navigateur, mais qu'elles constituent une ligne directrice générale pour la désactivation des fenêtres pop-up. En prenant le contrôle de vos notifications, vous pouvez vous concentrer davantage sur votre navigation.
Comment désactiver les notifications gênantes dans Chrome?
Pour désactiver les notifications gênantes sur Chrome, suivez ces étapes simples :
- Cliquez sur les trois points situés dans le coin supérieur droit du navigateur pour ouvrir le menu Chrome.
- Dans le menu, sélectionnez "Paramètres" pour accéder aux paramètres du navigateur.
- Faites défiler jusqu'au bas de la page des paramètres et cliquez sur "Afficher les paramètres avancés" pour afficher des options supplémentaires.
- Recherchez la section "Confidentialité" et cliquez sur "Paramètres de contenu".
- Dans le menu Paramètres de contenu, faites défiler vers le bas jusqu'à ce que vous trouviez la section "Notifications".
- Choisissez l'option "N'autoriser aucun site à afficher des notifications".
En suivant ces étapes, vous pouvez désactiver efficacement les notifications dans Chrome et mettre fin à ces pop-ups et distractions gênantes. Profitez d'une expérience de navigation plus concentrée !
Comment faire pour qu'Edge ne demande plus de notifications?
Pour empêcher Edge de demander des notifications, plusieurs options s'offrent à vous. Tout d'abord, vous pouvez naviguer vers "Paramètres", puis sélectionner "Paramètres avancés". Dans la section "Confidentialité et services", vous trouverez l'option permettant de désactiver les notifications pour Edge. Par ailleurs, lorsque vous visitez un site web spécifique, vous pouvez cliquer sur l'icône du cadenas située dans la barre d'adresse. À partir de là, choisissez "Notifications" et désactivez-les pour ce site particulier. Ces méthodes vous permettent de reprendre le contrôle des messages de notification dans Microsoft Edge.
Comment désactiver les notifications de Chrome sur Windows 10?
Pour désactiver les notifications de Chrome sur Windows 10, procédez comme suit :
- Ouvrez Chrome et cliquez sur les trois points verticaux dans le coin supérieur droit.
- Sélectionnez "Paramètres" dans le menu déroulant.
- Faites défiler vers le bas et cliquez sur "Avancé".
- Sous "Confidentialité et sécurité", choisissez "Paramètres de contenu".
- Faites défiler vers le bas et cliquez sur "Notifications".
- Désactivez l'interrupteur situé à côté de "Demander avant d'envoyer".
En suivant ces étapes, vous pourrez désactiver les notifications de Chrome sur votre système Windows 10 et avoir une expérience de navigation plus ininterrompue.
Comment gérer les notifications dans Microsoft edge?
Pour gérer les notifications dans Microsoft Edge, suivez les étapes suivantes :
- Cliquez sur les trois points situés dans le coin supérieur droit de la fenêtre.
- Dans le menu déroulant, sélectionnez "Paramètres".
- Dans le menu Paramètres, faites défiler vers le bas et cliquez sur l'option "Cookies et autorisations du site".
- Dans la section "Notifications", vous disposez de plusieurs options :
a. Pour autoriser ou bloquer les notifications provenant de sites web spécifiques, cliquez sur "Gérer les autorisations".
b. Pour autoriser ou bloquer les notifications provenant de tous les sites web, basculez le commutateur situé à côté de "Demander avant d'envoyer (recommandé)".
c. Pour recevoir des notifications dans le Centre d'action sous Windows 10, basculez le commutateur en regard de "Afficher les notifications dans le Centre d'action."
d. Pour entendre un son à l'arrivée des notifications, basculez le commutateur en regard de "Jouer un son à l'arrivée d'une notification."
- Une fois que vous avez ajusté les paramètres selon vos préférences, fermez l'onglet Paramètres.
En suivant ces étapes, vous pouvez gérer et personnaliser efficacement vos notifications dans Microsoft Edge.
Comment modifier les notifications de Firefox?
Pour modifier les notifications de Firefox, suivez ces étapes simples :
- Ouvrez Firefox et localisez le bouton de menu dans le coin supérieur droit de l'écran.
- Cliquez sur le bouton de menu pour faire apparaître un menu déroulant.
- Dans le menu, sélectionnez "Préférences". Cela ouvrira la page des préférences de Firefox.
- Dans la partie gauche de la page Préférences, cliquez sur "Vie privée". & Sécurité".
- Faites défiler vers le bas jusqu'à ce que vous trouviez la section "Permissions".
- Dans la section "Permissions", localisez le paramètre "Notifications".
- Ici, vous pouvez apporter les modifications souhaitées aux notifications de Firefox. Vous pouvez choisir de bloquer toutes les notifications, d'autoriser ou de bloquer l'envoi de notifications par des sites Web spécifiques, ou de personnaliser les paramètres de notification pour des sites Web individuels.
- Une fois que vous avez effectué vos modifications, fermez la page Préférences.
Vous avez réussi à modifier les notifications de Firefox pour les adapter à vos besoins. Vous avez réussi à modifier les notifications de Firefox en fonction de vos préférences.
Pourquoi les fenêtres pop-up continuent-elles d'apparaître sur Chrome?
Les fenêtres pop-up peuvent continuer à s'afficher sur Chrome malgré leur désactivation, et ce pour plusieurs raisons. Tout d'abord, une extension installée peut être à l'origine du problème. Il convient de vérifier les extensions installées et de désactiver ou de supprimer toute extension suspecte ou inconnue. Deuxièmement, le problème peut venir de liés aux paramètres de votre navigateur. Assurez-vous que votre bloqueur de fenêtres publicitaires intempestives est activé et correctement configuré. Enfin, il est possible que le système d'exploitation de votre ordinateur paramètres de sécurité nécessitent une attention particulière. Effectuez une analyse approfondie à l'aide d'un logiciel antivirus réputé afin d'identifier et de supprimer toute menace potentielle. En tenant compte de ces facteurs, vous pouvez minimiser ou éliminer les interruptions de fenêtres pop-up lorsque vous naviguez sur Chrome.
Comment bloquer CNET?
Pour bloquer le CNET, il existe plusieurs méthodes efficaces que vous pouvez essayer :
- Bloqueur de contenu : Utilisez un bloqueur de contenu tel qu'AdBlock Plus. Cette extension de navigateur peut empêcher le chargement du site Web du CNET, ce qui permet de tenir à distance les contenus indésirables.
- Blocage du routeur : Accédez au panneau d'administration de votre routeur et bloquez l'adresse IP spécifique du CNET. Cette méthode empêche tout appareil connecté au routeur d'accéder au contenu du CNET.
Ces deux options constituent des moyens efficaces de restreindre l'accès au CNET, en fonction de vos préférences et de vos besoins.