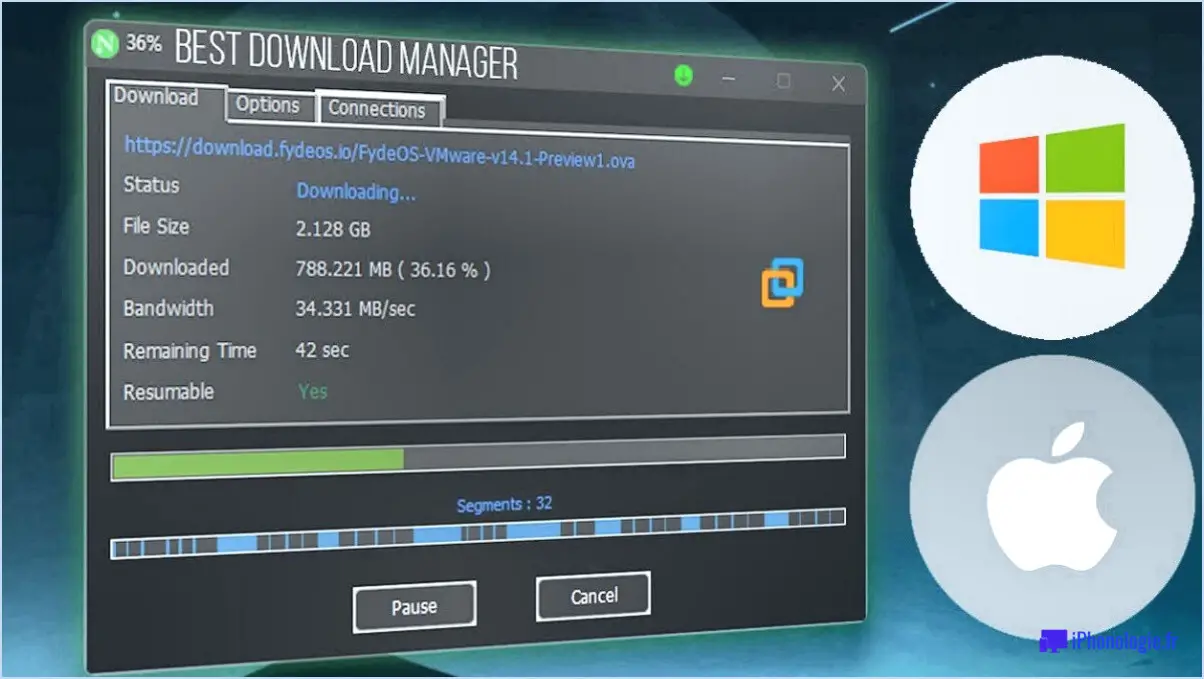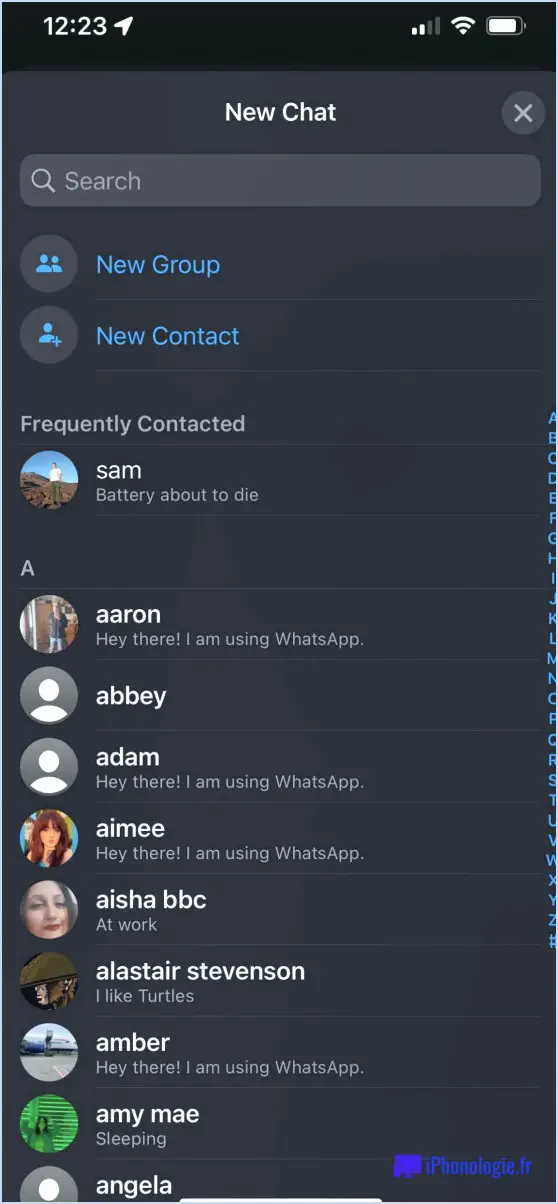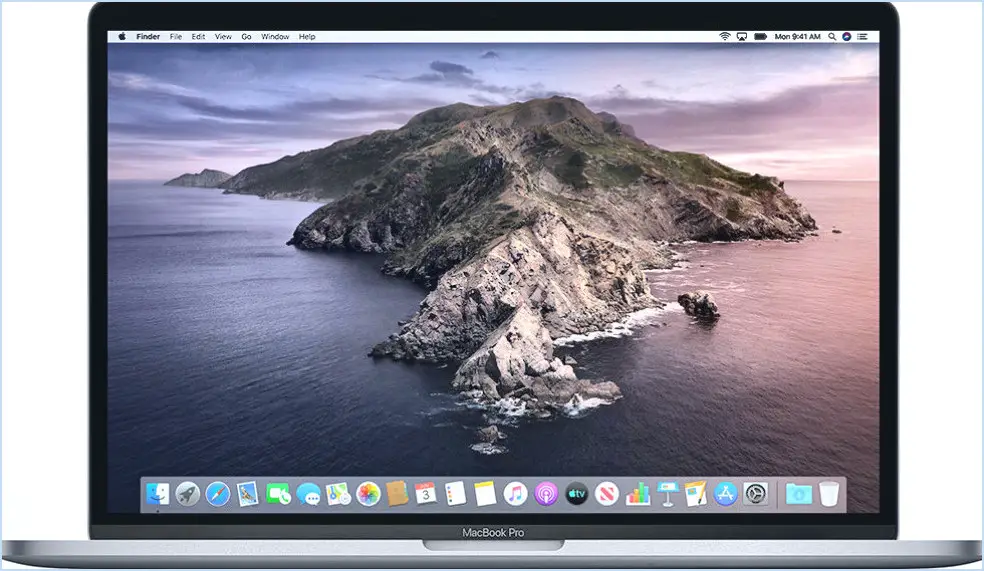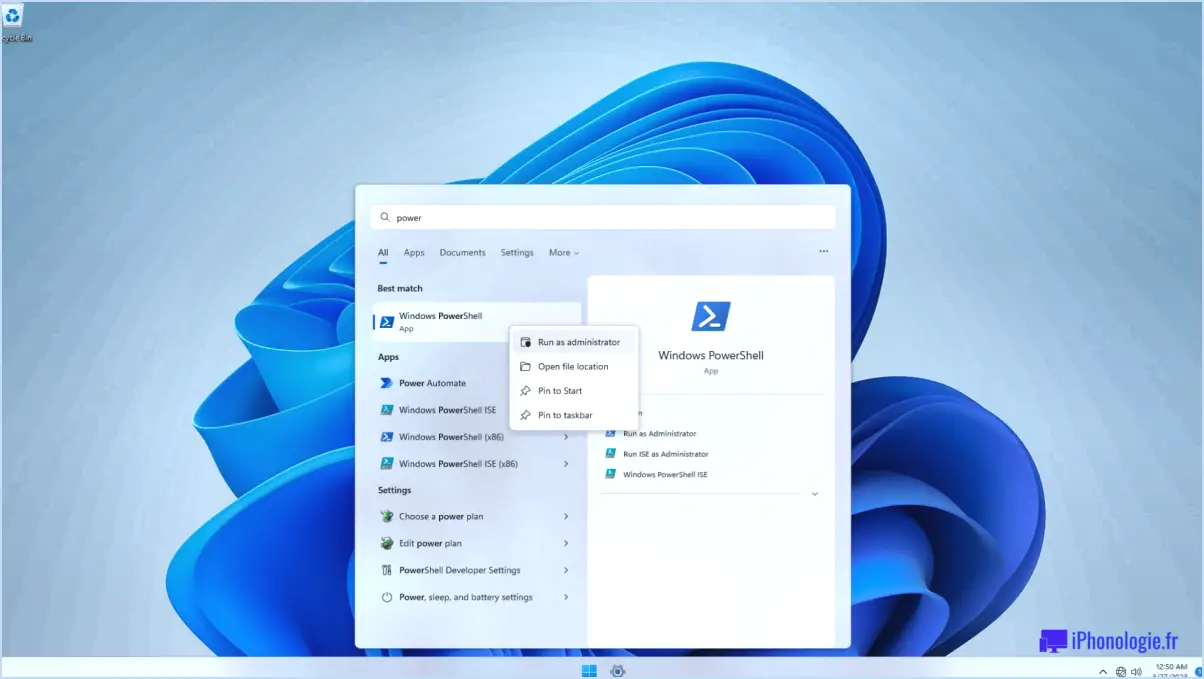Comment se débarrasser des fonctionnalités potentiellement gênantes de windows 10 en utilisant winslap?
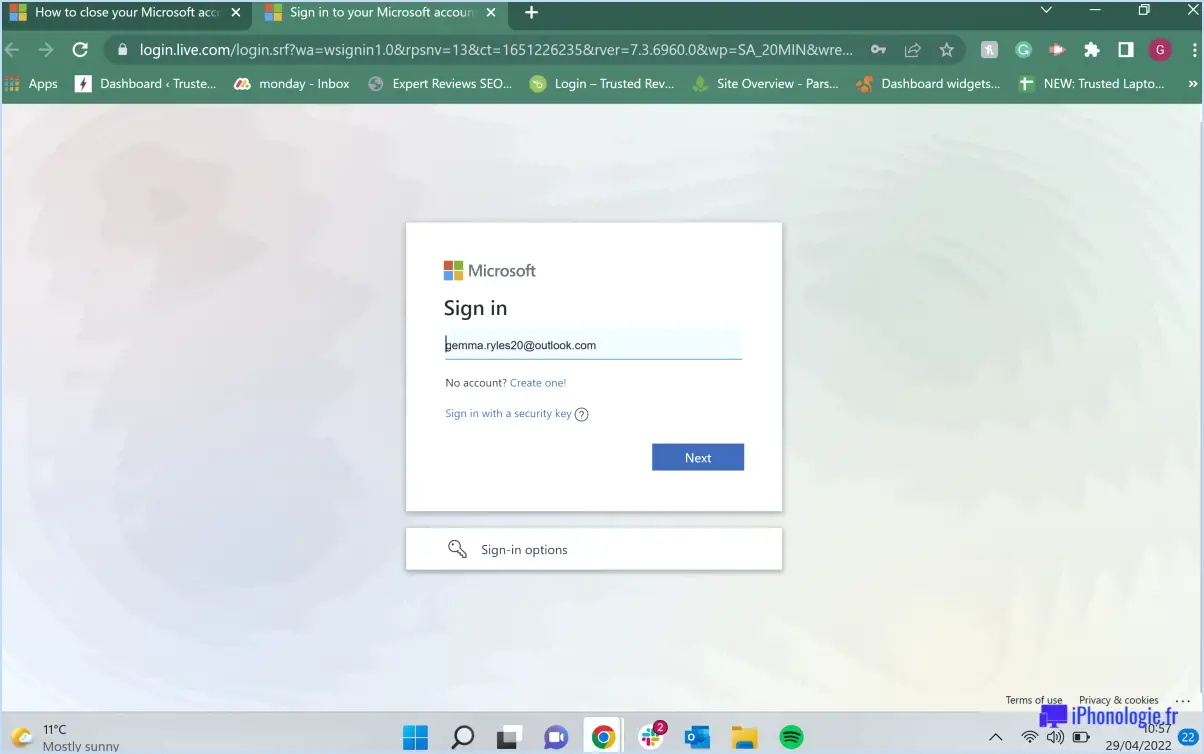
Pour éliminer les fonctionnalités potentiellement gênantes de Windows 10 et améliorer votre expérience utilisateur globale, Winslap propose plusieurs méthodes efficaces. Voici quelques façons d'utiliser Winslap pour adapter votre environnement Windows 10 en fonction de vos préférences :
- Personnalisez le menu Démarrer : Le menu Démarrer peut être un outil puissant, mais il peut contenir des éléments que vous utilisez rarement. Avec Winslap, vous pouvez facilement réorganiser, ajouter ou supprimer des tuiles pour créer un menu Démarrer personnalisé. Cela vous permet d'accéder rapidement à vos applications les plus fréquemment utilisées et de désencombrer l'interface.
- Désactivez Cortana : Bien que Cortana puisse être utile, certains utilisateurs trouvent sa présence intrusive. Winslap propose une option permettant de désactiver complètement Cortana, libérant ainsi les ressources du système et éliminant toutes les distractions potentielles qu'elle peut causer.
- Gérer les notifications : Les notifications de Windows 10 peuvent parfois être écrasantes. Winslap vous permet de prendre le contrôle en gérant efficacement les notifications. Vous pouvez activer ou désactiver sélectivement les notifications pour des apps spécifiques, en veillant à ne recevoir que les alertes qui vous concernent.
- Désactivez les suggestions d'applications : Windows 10 suggère souvent des applications du Microsoft Store, qui peuvent ne pas correspondre à vos intérêts ou à vos besoins. Winslap vous permet de désactiver ces suggestions, offrant ainsi une expérience plus rationalisée et personnalisée.
- Optimisez l'explorateur de fichiers : Winslap offre diverses options pour modifier l'interface de l'explorateur de fichiers. Vous pouvez personnaliser l'apparence, modifier l'affichage des dossiers par défaut et même masquer des éléments spécifiques que vous n'utilisez pas fréquemment, tels que l'accès rapide.
- Désactivez les applications d'arrière-plan : Certaines applications fonctionnant en arrière-plan peuvent consommer des ressources système et avoir un impact sur les performances. Avec Winslap, vous pouvez facilement gérer et désactiver les applications d'arrière-plan inutiles, ce qui permet à votre système de fonctionner plus efficacement.
N'oubliez pas que Winslap est un outil puissant pour personnaliser votre expérience Windows 10. Il vous permet de régler avec précision divers aspects du système d'exploitation, offrant ainsi un flux de travail plus adapté et plus efficace. En utilisant les fonctionnalités de Winslap, vous pouvez éliminer les désagréments potentiels et créer un environnement Windows 10 qui s'aligne sur vos préférences.
Peut-on désactiver le mode S de Windows 10?
Certainement ! Le mode S de Windows 10 peut être désactivé sur un ordinateur. Suivez les étapes suivantes pour le désactiver :
- Ouvrez l'application Paramètres sur votre ordinateur.
- Naviguez jusqu'à Système et sécurité.
- Dans la fenêtre Système et sécurité, recherchez et cliquez sur "Options avancées" dans la catégorie Windows 10.
- Dans la fenêtre Options avancées, repérez la section intitulée "Mode S de Windows 10".
- Cliquez sur le bouton "Modifier" dans la section Mode S de Windows 10.
- Sur la page Modifier le mode Windows 10 S, sélectionnez "Ne pas utiliser ce mode".
- Enfin, cliquez sur le bouton "OK" pour confirmer votre sélection.
En suivant ces étapes, vous parviendrez à désactiver le mode S de Windows 10 sur votre ordinateur. Profitez de la flexibilité et des fonctionnalités étendues qui en découlent !
Comment contourner la configuration de Cortana?
Contourner le processus de configuration de Cortana peut être réalisé en suivant quelques conseils généraux, bien qu'il soit important de noter que les étapes spécifiques peuvent varier en fonction de votre appareil et de votre système d'exploitation. Voici quelques suggestions pour vous aider dans cette démarche :
- Désactiver Cortana: Explorez le menu des paramètres de votre appareil, car il propose souvent une option pour désactiver ou éteindre Cortana. Recherchez les paramètres spécifiques à Cortana et désactivez toutes les fonctionnalités ou autorisations qui y sont associées.
- Utilisez d'autres assistants vocaux: Si vous préférez ne pas utiliser Cortana, vous pouvez envisager d'utiliser d'autres assistants vocaux disponibles sur votre appareil. Par exemple, Google Now est un assistant vocal populaire sur les appareils Android et peut remplacer Cortana.
- Personnaliser les paramètres de confidentialité: Vérifiez les paramètres de confidentialité de votre appareil pour vous assurer que Cortana n'est pas activé ou configuré pour collecter vos données. Ajustez les paramètres de confidentialité selon vos préférences pour limiter l'accès et les fonctionnalités de Cortana.
- Mettez à jour votre système d'exploitation: Il est essentiel de maintenir le système d'exploitation de votre appareil à jour, car il inclut souvent des corrections de bugs et de nouvelles fonctionnalités. Assurez-vous d'avoir installé les dernières mises à jour, car elles peuvent fournir des options ou des paramètres supplémentaires liés à Cortana.
N'oubliez pas que ces suggestions sont de nature générale et que les étapes spécifiques pour contourner la configuration de Cortana peuvent différer en fonction de votre appareil et de votre système d'exploitation. C'est toujours une bonne idée de se référer à la documentation officielle ou aux ressources d'assistance fournies par le fabricant pour obtenir des instructions détaillées.
Pouvez-vous ignorer les mises à jour des fonctionnalités de Windows 10?
Dans Windows 10, il n'est pas possible d'ignorer complètement les mises à jour de fonctionnalités. Ces mises à jour sont conçues pour améliorer les fonctionnalités et la sécurité du système d'exploitation. Par défaut, les mises à jour de fonctionnalités sont automatiquement téléchargées et installées sur votre appareil. Toutefois, si vous préférez avoir plus de contrôle sur les mises à jour, vous pouvez désactiver la mise à jour automatique. Pour ce faire, accédez à Paramètres > Mise à jour & Sécurité > Windows Update, puis cliquez sur le lien "Options avancées". À partir de là, vous pouvez choisir d'empêcher l'installation ou la mise à jour automatique des mises à jour de fonctionnalités. Rappelez-vous qu'il est généralement recommandé de rester à jour avec les mises à jour de fonctionnalités pour une expérience fluide et sécurisée de Windows 10.
Quels sont les programmes inutiles sur Windows 10?
Il existe plusieurs programmes sur Windows 10 qui ne sont pas nécessaires et qui peuvent être supprimés ou désactivés pour optimiser votre système. Il s'agit notamment de :
- Microsoft Edge: Si vous préférez utiliser un autre navigateur web, vous pouvez supprimer ou désactiver Microsoft Edge. Cependant, gardez à l'esprit que certaines fonctionnalités du système peuvent en dépendre.
- OneDrive: Si vous n'utilisez pas le service de stockage en nuage de Microsoft, vous pouvez supprimer ou désactiver OneDrive pour libérer des ressources et réduire les processus d'arrière-plan.
- Application Xbox: Si vous n'êtes pas un joueur ou que vous n'utilisez pas les fonctionnalités de la Xbox, la suppression ou la désactivation de l'appli Xbox peut contribuer à rationaliser votre système.
- Défenseur de Windows: Si un autre programme antivirus fiable est installé, vous pouvez désactiver Windows Defender pour éviter les conflits et la consommation inutile de ressources.
- Cortana: Si vous n'utilisez pas ou trouvez utile l'assistant numérique Cortana, sa désactivation peut améliorer les performances du système.
- Suite Microsoft Office: Si vous avez installé d'autres logiciels de productivité bureautique, vous pouvez choisir de supprimer ou de désactiver la suite Microsoft Office pour libérer de l'espace disque.
N'oubliez pas, avant de supprimer ou de désactiver un programme, de vous assurer qu'il n'aura pas d'incidence sur les fonctionnalités essentielles ou sur les autres applications dont vous dépendez.
La mise à jour des fonctionnalités de Windows 10 est-elle nécessaire?
Non, l'installation des mises à jour des fonctionnalités de Windows 10 n'est pas nécessaire. Les mises à jour de fonctionnalités sont facultatives et servent à améliorer les fonctionnalités et les performances de Windows 10. Si vous rencontrez des problèmes avec une mise à jour de fonctionnalités, vous avez la possibilité de revenir à une version antérieure de Windows 10 à l'aide de l'outil de récupération de Windows 10.
Comment faire pour que mon bureau redevienne normal sous Windows 10?
Pour que votre bureau redevienne normal sous Windows 10, plusieurs options s'offrent à vous :
- Restaurer mon ordinateur : Utilisez la fonction "Restaurer mon ordinateur" dans l'application Paramètres de Windows 10. Cela ramènera votre ordinateur à son état d'origine, y compris les mises à jour installées.
- Réinitialisation de la configuration de Windows : Si vous disposez de Windows 10 édition Entreprise ou Éducation, utilisez la fonction "Réinitialisation de l'installation Windows" pour réinitialiser votre ordinateur à son état initial.
Choisissez la méthode appropriée en fonction de votre édition de Windows 10 et restaurez votre bureau à son état normal.
Windows 10 va-t-il rendre mon ordinateur plus lent?
Windows 10 peut ralentir votre ordinateur en raison des nouvelles fonctionnalités et des mises à jour qui peuvent demander plus de ressources. Bien qu'il n'y ait pas de réponse définitive, il est important de tenir compte de l'impact sur les performances. Pour optimiser la vitesse, envisagez de désactiver les fonctionnalités problématiques. Une maintenance régulière, comme le nettoyage des fichiers temporaires et l'assurance que votre matériel répond aux exigences du système, peut également s'avérer utile. La mise à jour des pilotes et le nettoyage du disque peuvent contribuer à améliorer les performances.