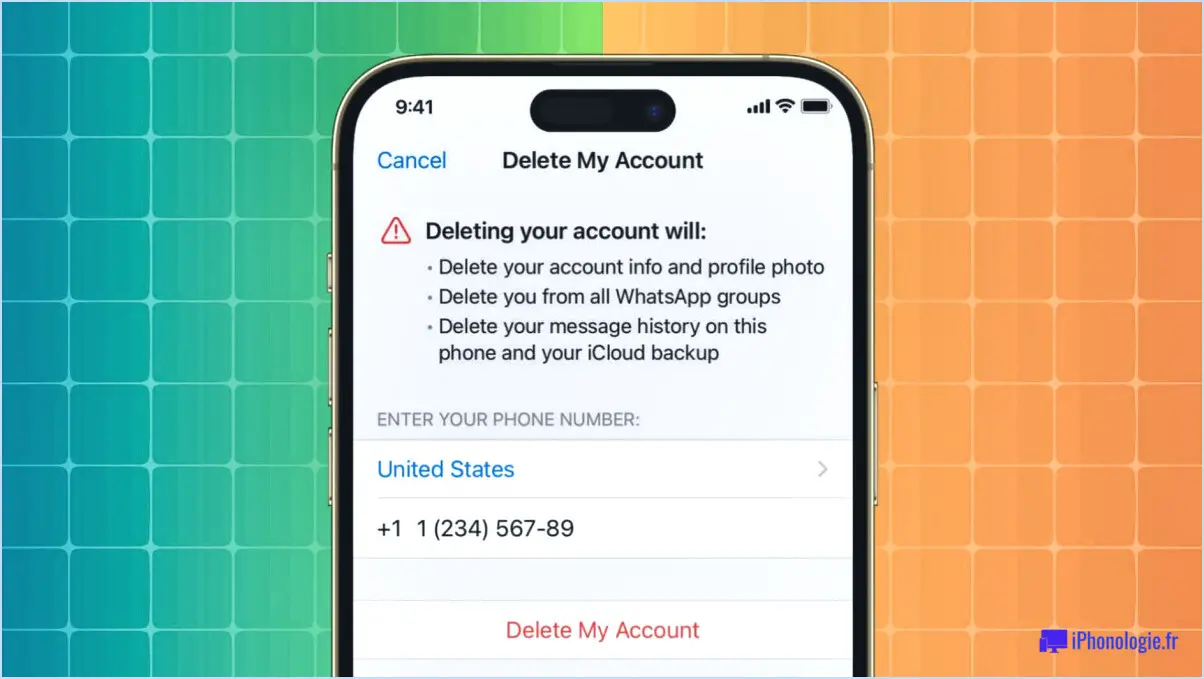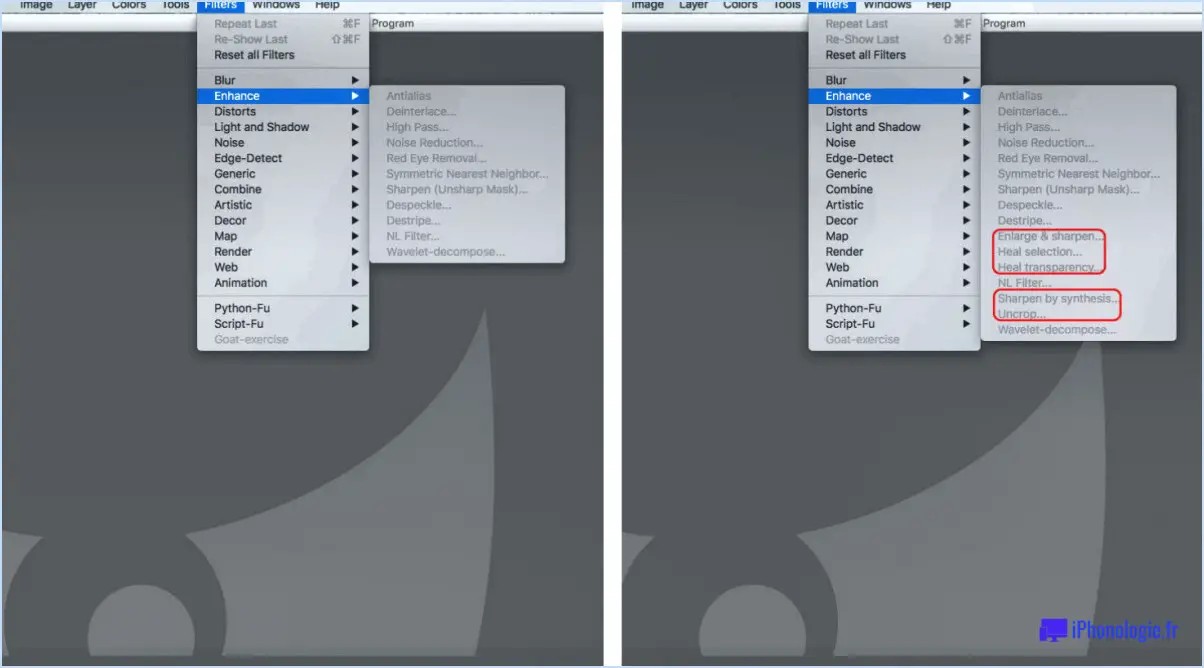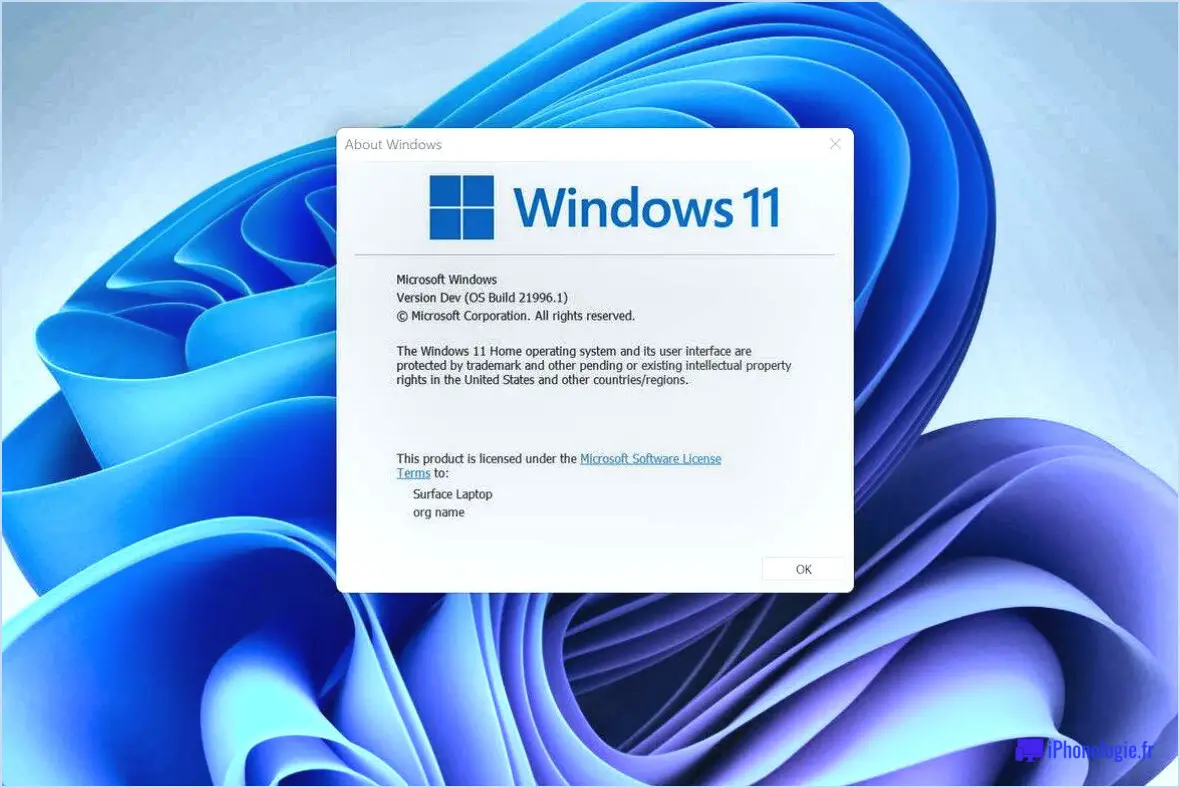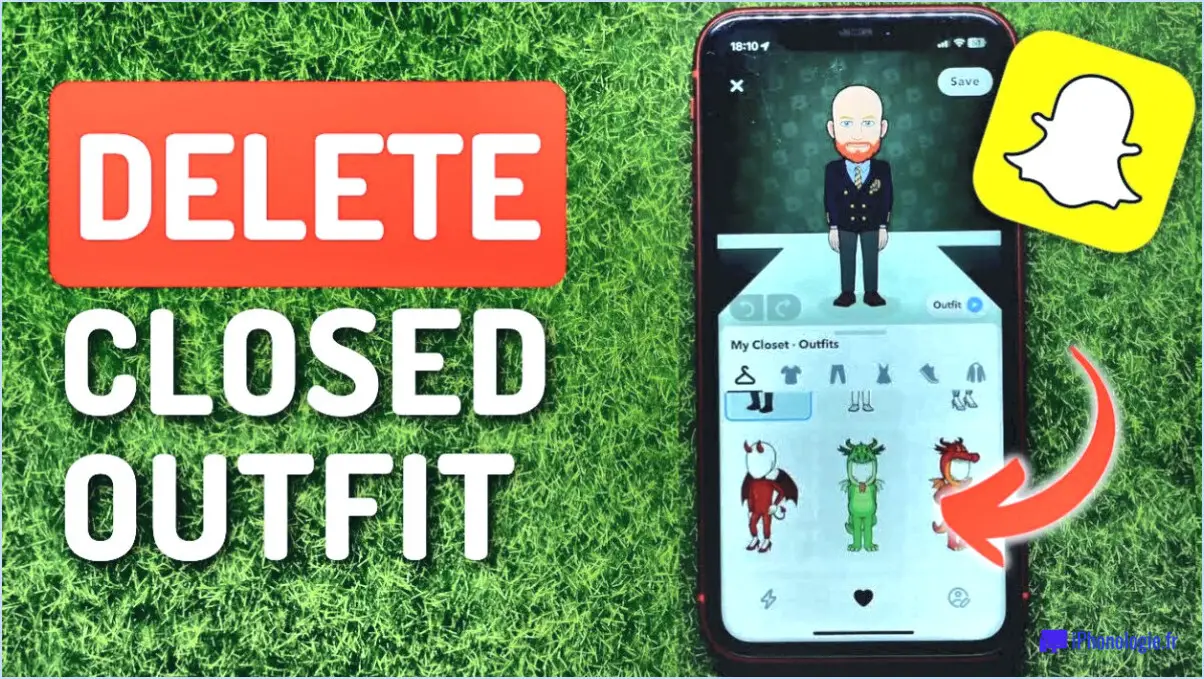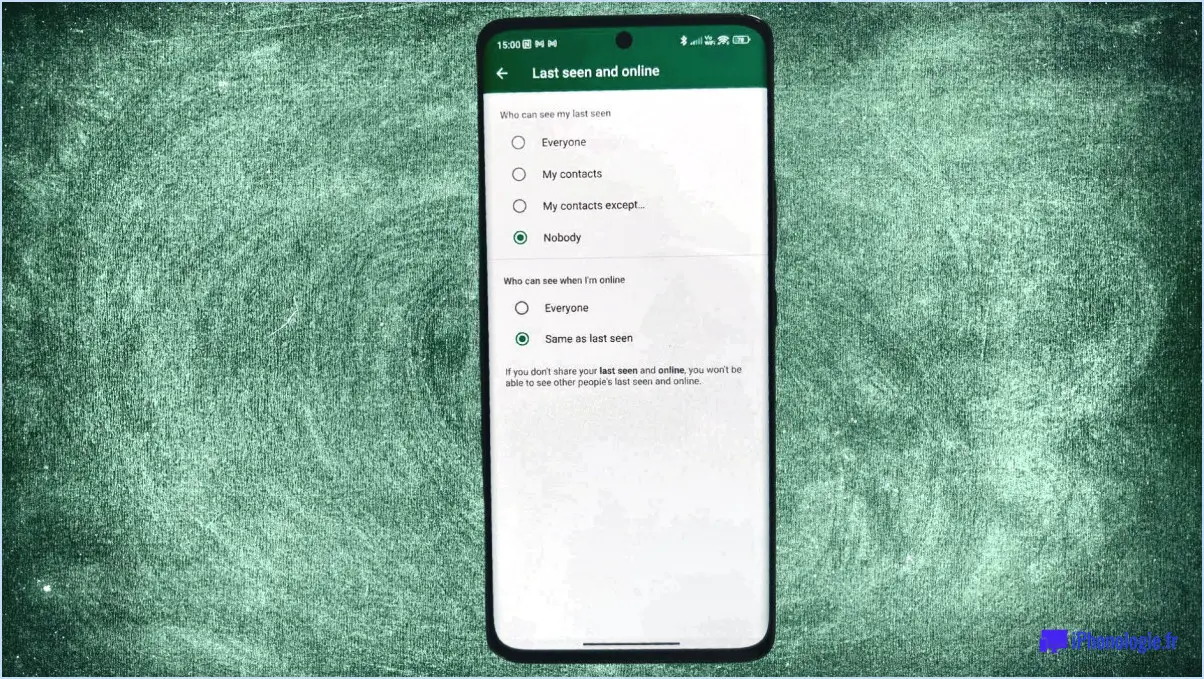Comment empêcher la synchronisation de OneDrive?
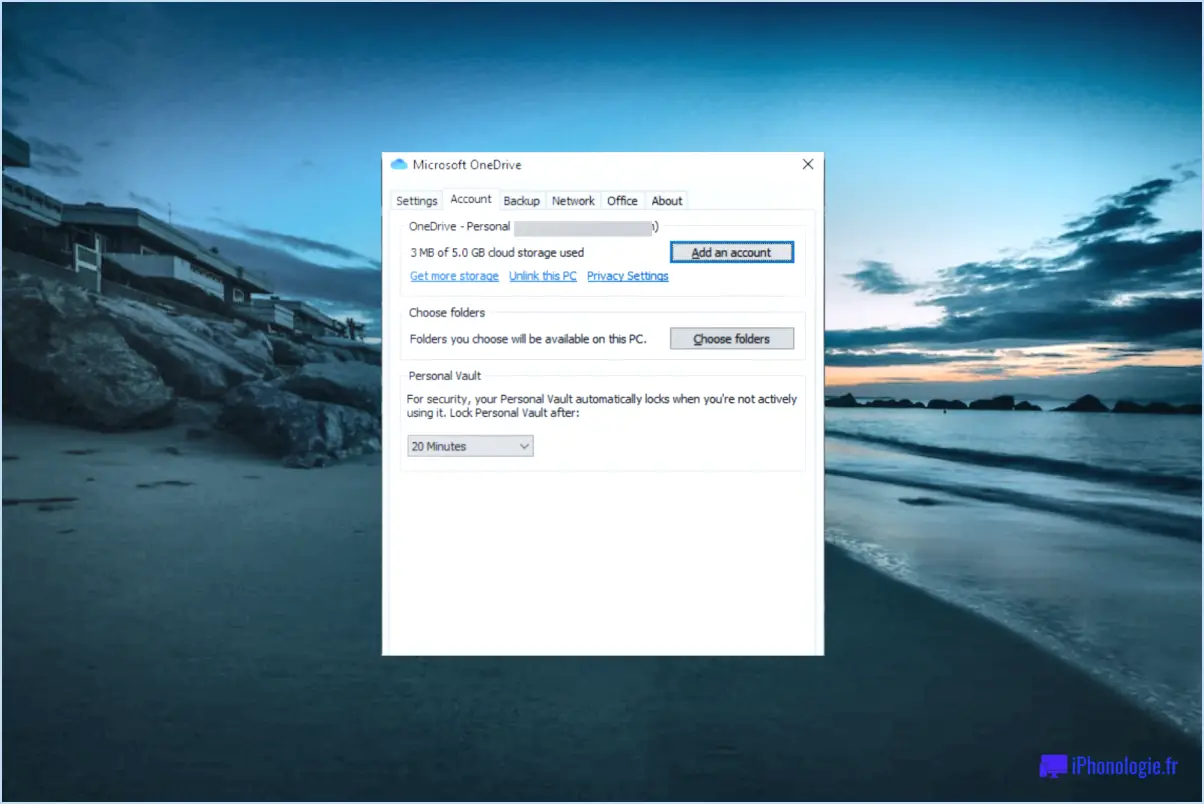
Pour empêcher la synchronisation de OneDrive, procédez comme suit :
- Fermez OneDrive : Assurez-vous de fermer l'application OneDrive avant de tenter de désactiver la synchronisation. Recherchez l'icône OneDrive dans la barre d'état système (généralement située dans le coin inférieur droit de votre écran), cliquez dessus avec le bouton droit de la souris et sélectionnez "Fermer" ou "Quitter".
- Restreindre les autorisations de synchronisation : Si vous souhaitez limiter la synchronisation à des personnes spécifiques, vous pouvez accorder des autorisations à des personnes sélectionnées. Pour ce faire, ouvrez OneDrive et cliquez avec le bouton droit de la souris sur le dossier ou le fichier que vous souhaitez partager. Choisissez "Partager un lien OneDrive" ou "Gérer l'accès" pour contrôler qui peut synchroniser cet élément particulier.
- Ajustez les paramètres de l'ordinateur : La modification des paramètres de votre ordinateur empêchera la synchronisation automatique des fichiers avec OneDrive. Voici comment modifier ces paramètres :
- Windows : Sur votre ordinateur Windows, cliquez avec le bouton droit de la souris sur l'icône OneDrive dans la barre d'état système et sélectionnez "Paramètres". Dans l'onglet Paramètres, décochez la case "Démarrer OneDrive automatiquement lorsque je me connecte". En outre, accédez à l'onglet "Compte" et cliquez sur "Déconnecter ce PC". Cela supprimera la relation de synchronisation entre votre ordinateur et OneDrive.
- Mac : Sur un Mac, cliquez sur l'icône OneDrive dans la barre de menus et sélectionnez "Préférences". Dans l'onglet Général, décochez la case "Ouvrir à la connexion". Pour dissocier votre ordinateur, allez dans l'onglet Compte et cliquez sur "Dissocier ce Mac".
N'oubliez pas que la fermeture de OneDrive, la restriction des autorisations de synchronisation et l'ajustement des paramètres de l'ordinateur empêcheront toute synchronisation ultérieure entre votre ordinateur et OneDrive. Si vous souhaitez reprendre la synchronisation à l'avenir, il vous suffit d'inverser ces étapes ou de configurer les paramètres en conséquence.
Comment puis-je utiliser OneDrive hors ligne?
Pour utiliser OneDrive hors ligne, suivez les étapes suivantes :
- Assurez-vous que la dernière version de l'application OneDrive est installée sur votre appareil.
- Ouvrez l'application OneDrive et connectez-vous à l'aide de votre compte Microsoft.
- Choisissez le fichier ou le dossier spécifique que vous souhaitez synchroniser hors ligne.
- Appuyez sur le bouton de menu situé dans le coin supérieur gauche de l'écran (trois lignes horizontales).
- Dans les options du menu, sélectionnez "Rendre disponible hors ligne".
En suivant ces étapes, le fichier ou le dossier sélectionné sera synchronisé et disponible pour un accès hors ligne sur votre appareil. Cette fonction vous permet d'accéder à vos fichiers importants même lorsque vous ne disposez pas d'une connexion Internet active, ce qui vous permet de travailler en toute transparence lors de vos déplacements.
Que se passe-t-il si je désactive OneDrive?
La désactivation de OneDrive a plusieurs conséquences :
- Inaccessibilité: Lorsque vous désactivez OneDrive, vos fichiers et données qui y sont stockés deviennent inaccessibles. Vous ne pourrez plus les consulter, les modifier ou les partager jusqu'à ce que vous réactiviez OneDrive ou trouviez une autre solution.
- Perte de fichiers: Si vous avez des photos ou des vidéos stockées sur OneDrive et que vous le désactivez sans sauvegarder ces fichiers ailleurs, vous risquez de les perdre définitivement. Il est essentiel de vous assurer que vous disposez d'une copie de vos médias importants avant de désactiver OneDrive.
- Partir de zéro: Si vous perdez vos fichiers stockés sur OneDrive et que vous ne disposez pas d'une sauvegarde, vous devrez repartir de zéro en recréant vos fichiers ou en les obtenant auprès d'autres sources.
N'oubliez pas de bien réfléchir aux implications et à la perte potentielle de données avant de désactiver OneDrive.
Pouvez-vous utiliser OneDrive sans synchronisation?
Oui, vous pouvez utiliser OneDrive sans synchronisation. OneDrive est un service de stockage en ligne qui vous permet d'accéder à vos fichiers, photos, contacts et notes hors ligne. Voici comment utiliser OneDrive sans synchronisation :
- S'identifier: Créez un compte auprès de OneDrive ou utilisez votre compte existant.
- Télécharger des fichiers: Vous pouvez télécharger manuellement des fichiers de votre ordinateur ou d'une clé USB vers OneDrive.
- Accès hors ligne: Une fois les fichiers téléchargés, vous pouvez y accéder hors ligne, même sans synchronisation.
OneDrive est un moyen pratique de stocker vos fichiers et d'y accéder, que vous préfériez la synchronisation ou non.
Comment faire pour que les fichiers OneDrive soient uniquement en ligne?
Pour rendre vos fichiers OneDrive uniquement en ligne et empêcher l'accès hors ligne par d'autres personnes, suivez ces étapes simples :
- Ouvrez OneDrive sur votre appareil.
- Localisez le fichier ou le dossier que vous souhaitez mettre en ligne uniquement.
- Cliquez sur la flèche située à côté du fichier ou du dossier.
- Un menu déroulant apparaît.
- Sélectionnez l'option "Rendre disponible en ligne uniquement".
En choisissant cette option, vous vous assurez que le fichier ou le dossier n'est accessible que lorsque vous disposez d'une connexion internet active. Cette fonction est utile pour garder le contrôle sur vos fichiers et empêcher tout accès non autorisé lorsque vous n'êtes pas en ligne. Profitez de la commodité et de la sécurité de la gestion de vos fichiers sur OneDrive !
Ai-je vraiment besoin de OneDrive?
OneDrive, le service de stockage en nuage de Microsoft, offre plusieurs avantages qui en font un outil précieux pour de nombreux utilisateurs. Voici pourquoi vous pourriez envisager d'utiliser OneDrive :
- Intégration transparente : OneDrive est profondément intégré à l'écosystème Microsoft, notamment Windows, Office 365 et Outlook. Cette intégration permet une collaboration fluide, le partage de fichiers et un accès facile sur tous les appareils.
- Stockage généreux : OneDrive fournit une quantité substantielle de stockage gratuit (5 Go) pour tous les utilisateurs, avec un stockage supplémentaire disponible à l'achat. Cela vous permet de stocker et d'accéder à vos fichiers, photos et documents en toute sécurité dans le nuage.
- Synchronisation des fichiers : OneDrive offre une synchronisation automatique des fichiers entre les appareils, ce qui garantit que vos données sont toujours à jour et accessibles depuis n'importe quel endroit disposant d'une connexion internet.
- Caractéristiques de la collaboration : Avec OneDrive, vous pouvez facilement partager des fichiers et des dossiers avec d'autres personnes, en leur accordant diverses autorisations de visualisation, de modification ou de commentaire. La collaboration en temps réel sur les documents est également prise en charge, ce qui améliore le travail d'équipe et la productivité.
- Historique des versions et récupération : OneDrive assure le suivi des versions des fichiers, ce qui vous permet de revenir à des itérations antérieures si nécessaire. Cette fonctionnalité offre une plus grande tranquillité d'esprit et protège contre les modifications ou les suppressions accidentelles.
Bien que d'autres services de stockage en nuage comme iCloud et Google Drive aient leurs propres mérites, l'intégration de OneDrive à la suite d'outils de Microsoft et son ensemble de fonctionnalités robustes en font un choix incontournable pour les particuliers et les entreprises investis dans l'écosystème Microsoft.
La suppression de fichiers sur OneDrive supprime-t-elle l'ordinateur?
Lorsque vous supprimez des fichiers de OneDrive, la suppression est synchronisée sur tous les appareils connectés à votre compte OneDrive. Cela signifie que si vous supprimez un fichier de OneDrive, il sera également supprimé de votre ordinateur et de tous les autres appareils liés à votre OneDrive.
Toutefois, il est important de noter que si OneDrive n'est pas installé ou configuré sur votre ordinateur, la suppression des fichiers de OneDrive ne les supprimera pas directement du stockage local de votre ordinateur. Dans ce cas, il se peut que vous puissiez encore accéder aux fichiers sur votre ordinateur même après leur suppression de OneDrive.
Pour vous assurer que les fichiers sont définitivement supprimés de votre ordinateur, vous devez les supprimer manuellement de votre stockage local ou utiliser le client de synchronisation OneDrive pour les supprimer simultanément de OneDrive et de votre ordinateur.
Dans l'ensemble, la suppression des fichiers de OneDrive entraîne leur suppression de tous les appareils connectés, mais l'impact sur le stockage local de votre ordinateur dépend de l'installation et de la configuration de OneDrive.
À quelle fréquence OneDrive synchronise-t-il les fichiers?
OneDrive synchronise les fichiers automatiquement chaque fois que vous y accédez depuis votre ordinateur. Cela signifie que chaque fois que vous ouvrez un fichier stocké dans votre dossier OneDrive, il est synchronisé avec le nuage afin que vous disposiez de la version la plus récente. En outre, toute modification apportée au fichier sera synchronisée avec le nuage, de sorte que vous pourrez accéder à la dernière version à partir de n'importe quel appareil connecté à votre compte OneDrive. Ceci synchronisation en temps réel garantit que vos fichiers sont toujours à jour et accessibles sur tous les appareils.
Pourquoi mon bureau est-il téléchargé sur OneDrive?
Votre bureau est téléchargé sur OneDrive grâce à une nouvelle fonctionnalité introduite par Microsoft. Cette fonctionnalité vous permet de synchroniser votre bureau avec OneDrive, facilitant ainsi l'accès à vos fichiers à partir de n'importe quel appareil. Elle s'avère très utile lorsque vous devez récupérer vos fichiers alors que vous êtes loin de votre ordinateur. En synchronisant votre ordinateur de bureau avec OneDrive, vous assurez une disponibilité transparente de vos documents et fichiers importants, où que vous alliez. Cette fonctionnalité renforce la mobilité et la commodité, en vous donnant la possibilité de travailler efficacement sur plusieurs appareils. Grâce à la fonction de synchronisation de OneDrive, vous pouvez accéder à vos fichiers de bureau à tout moment et en tout lieu.
Pourquoi mes documents sont-ils sur OneDrive?
OneDrive est un service de stockage en ligne largement utilisé qui permet aux utilisateurs de stocker et d'accéder à leurs fichiers sans effort. En conservant vos documents sur OneDrive, vous vous assurez un accès facile à vos fichiers chaque fois que vous en avez besoin. Cela signifie que vous pouvez récupérer des documents importants à partir de n'importe quel appareil disposant d'une connexion internet. En outre, OneDrive offre la possibilité de partager vos documents avec d'autres personnes, ce qui facilite la collaboration et l'échange de fichiers. Le stockage de vos fichiers sur OneDrive constitue également une solution de sauvegarde fiable, garantissant la sécurité de vos documents en cas de défaillance d'un appareil ou de nécessité de changer d'appareil. Avec OneDrive, vous pouvez profiter des avantages de l'accessibilité, de la collaboration et du stockage sécurisé des fichiers sur une plateforme conviviale.
Comment puis-je savoir si un dossier est synchronisé avec OneDrive?
Pour déterminer si un dossier est synchronisé avec OneDrive, procédez comme suit :
- Ouvrez OneDrive.
- Recherchez le dossier dans le volet gauche de l'interface.
- Si vous voyez le dossier répertorié dans le volet gauche, cela signifie que le dossier est synchronisé avec OneDrive.
- Cependant, si le dossier n'est pas présent dans le volet de gauche, cela suggère que le dossier n'est peut-être pas synchronisé avec OneDrive pour le moment.
En vérifiant la présence du dossier dans le volet gauche de OneDrive, vous pouvez facilement vérifier son état de synchronisation. Cette méthode simple vous permet de vous assurer que vos fichiers sont correctement sauvegardés et accessibles sur tous vos appareils.