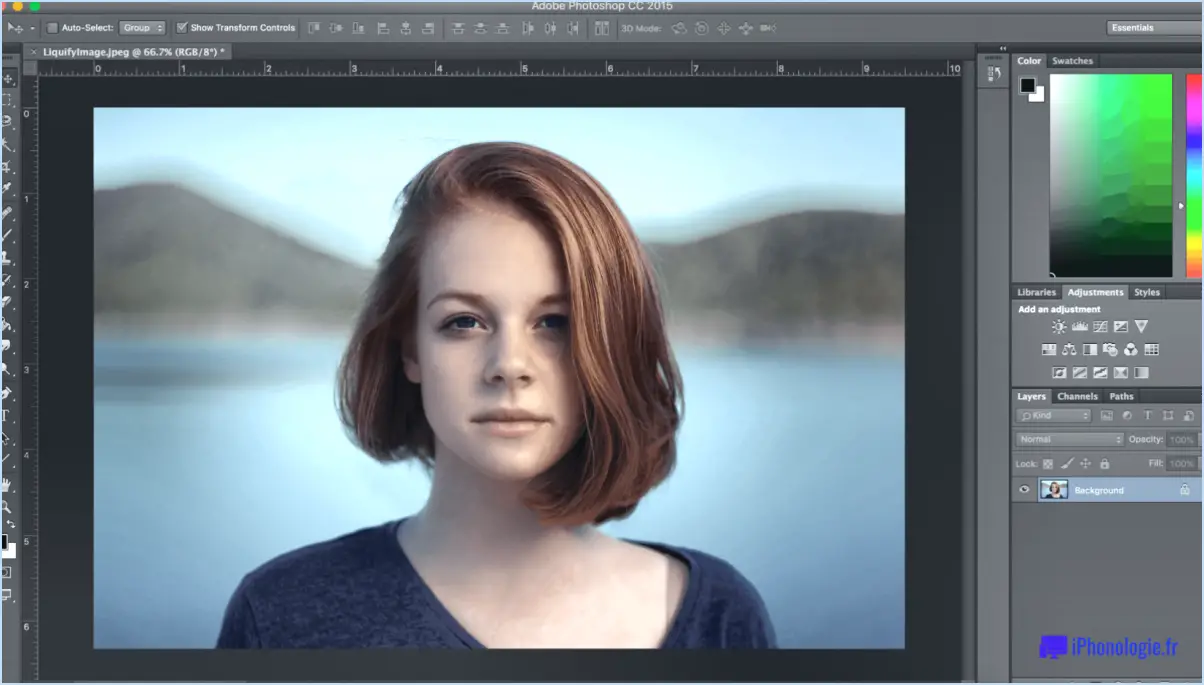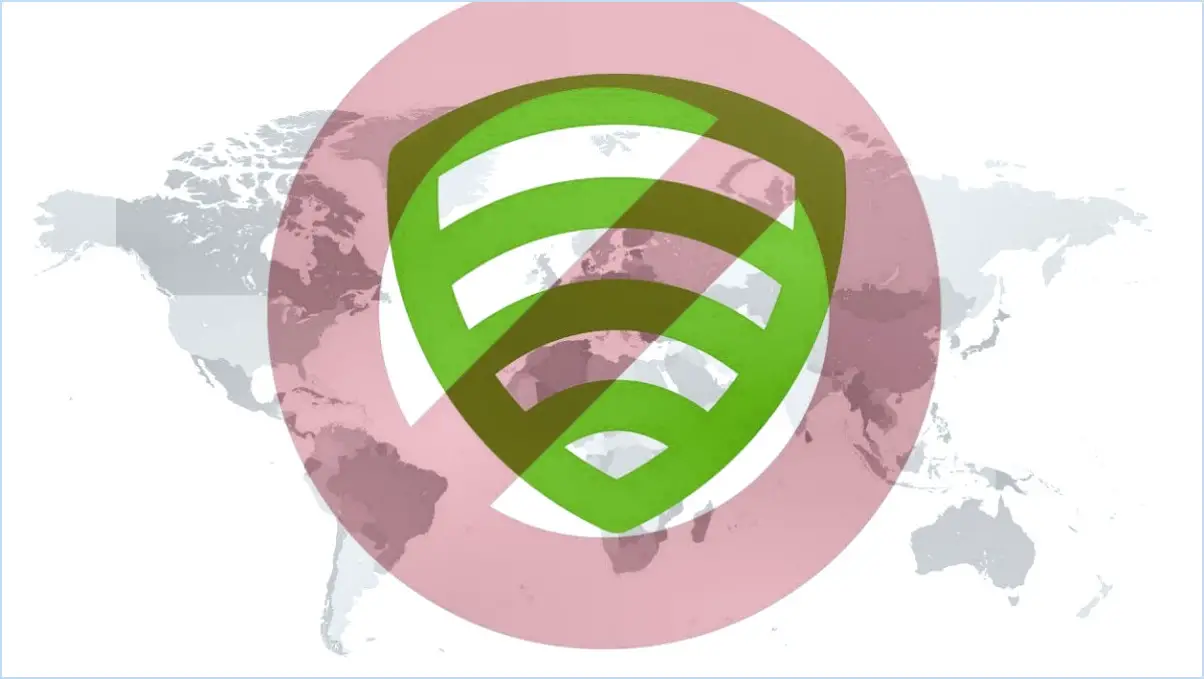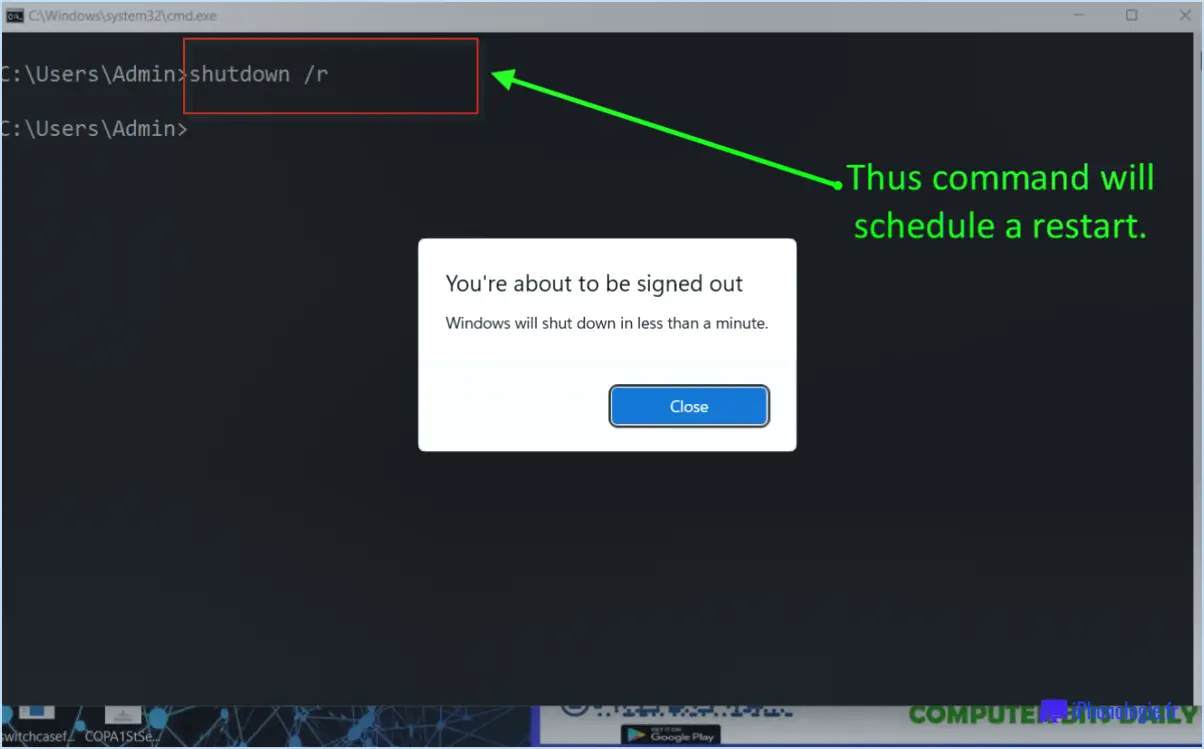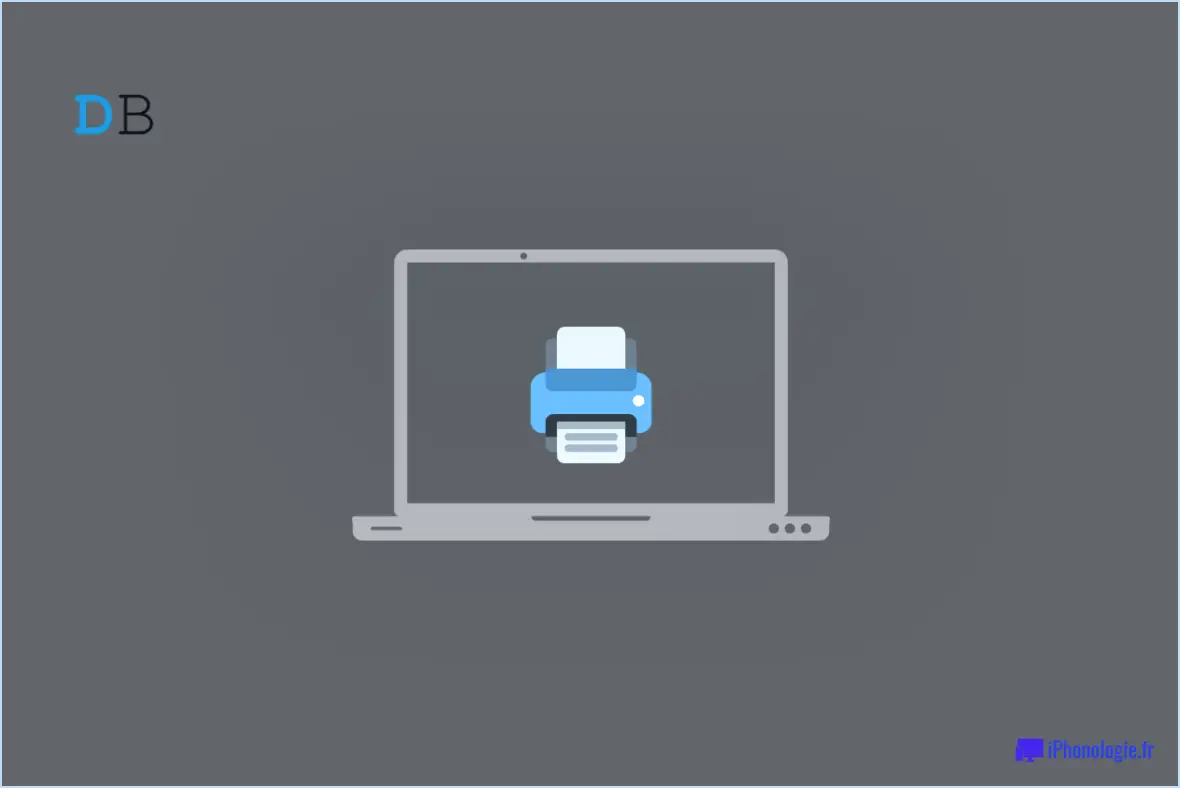Comment empêcher les applications du windows store d'apparaître dans la barre des tâches lors de la mise à jour de windows 8.1?
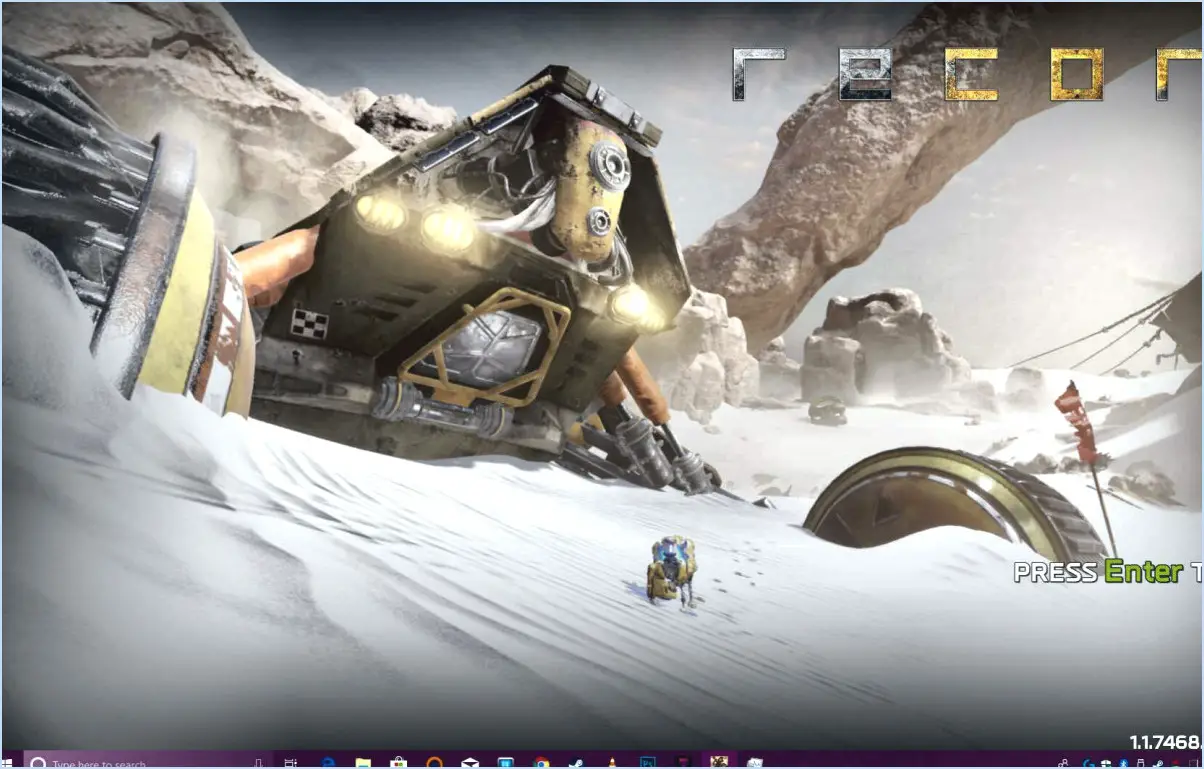
Pour empêcher les applications du Windows Store d'apparaître dans la barre des tâches lors de la mise à jour de Windows 8.1, vous pouvez suivre les étapes suivantes :
- Désépinglez les applications: Cliquez avec le bouton droit de la souris sur l'icône de l'application que vous souhaitez supprimer de la barre des tâches et sélectionnez « Désépingler de la barre des tâches ». Cela supprimera l'application de la barre des tâches, mais elle sera toujours accessible à partir de l'écran de démarrage ou de la vue Apps.
- Modifier les paramètres de la barre des tâches: Vous pouvez personnaliser le comportement de la barre des tâches en allant dans les paramètres de la barre des tâches. Pour ce faire, cliquez avec le bouton droit de la souris sur un espace vide de la barre des tâches et choisissez « Propriétés ». Dans la fenêtre des propriétés de la barre des tâches et de la navigation, accédez à l'onglet « Navigation ».
- Désactiver l'affichage des applications du Windows Store dans la barre des tâches: Dans l'onglet « Navigation », vous trouverez l'option « Afficher les applications Windows Store dans la barre des tâches ». Veillez à décocher cette case, puis cliquez sur « Appliquer » suivi de « OK » pour enregistrer les modifications.
- Utiliser les applications de bureau: La mise à jour de Windows 8.1 vous permet d'utiliser les versions de bureau des applications plutôt que les applications modernes du Windows Store. Vous pouvez rechercher la version de bureau de l'application dont vous avez besoin ou consulter le site web du développeur pour obtenir une version de bureau téléchargeable.
- Passer en mode tablette: Si vous utilisez un appareil tactile, il se peut que vous soyez en mode tablette, qui affiche automatiquement les applications du Windows Store dans la barre des tâches. Passez en mode bureau en glissant vers l'intérieur depuis le bord droit de l'écran, en sélectionnant "Paramètres", puis "Modifier les paramètres de l'ordinateur". Sous "Paramètres du PC", choisissez "PC et périphériques", puis "Affichage" et enfin, réglez l'option "Agrandir tout ce qui s'affiche à l'écran" sur "Désactivé".
- Mettre à jour Windows: Assurez-vous que votre système Windows 8.1 est à jour avec les dernières mises à jour et les correctifs. Microsoft publie périodiquement des correctifs et des améliorations susceptibles d'affecter le comportement des applications dans la barre des tâches.
Veuillez noter que ces étapes sont spécifiques à Windows 8.1 et peuvent ne pas s'appliquer à d'autres versions de Windows. Vos propres paramètres et configurations peuvent également avoir un impact sur l'apparence et le comportement des applications dans la barre des tâches. Veillez toujours à sauvegarder vos données importantes avant de modifier les paramètres de votre système.
Comment empêcher les applications d'apparaître dans la barre des tâches?
Pour empêcher les applications d'apparaître dans la barre des tâches, plusieurs options s'offrent à vous :
- Méthode des paramètres : Ouvrez l'application Paramètres, naviguez jusqu'à Système > Barre des tâches, et désactivez l'affichage des applications individuelles dans la barre des tâches.
- Application tierce : Utilisez une application tierce comme AppCleaner pour supprimer manuellement les applications inutilisées de votre système et les empêcher d'apparaître dans la barre des tâches.
- Lanceur de bureau : Envisagez d'utiliser un lanceur de bureau comme Nova ou Action Launcher, qui vous permet de masquer complètement les applications de la barre des tâches.
En employant ces méthodes, vous pouvez personnaliser votre barre des tâches et disposer d'un espace de travail sans encombrement qui correspond à vos préférences.
Comment désactiver les applications dans Windows 8?
Pour désactiver ou désinstaller des applications dans Windows 8, plusieurs options s'offrent à vous :
- Utiliser le panneau de configuration: Tapez "appwiz.cpl" dans la barre de recherche de l'écran de démarrage pour ouvrir le panneau de configuration Appwiz.cpl. Ici, vous pouvez désactiver ou désinstaller des applications individuelles.
- Utilisation du menu Charms: Ouvrez le menu Charms et cliquez sur "Paramètres". Sélectionnez ensuite "Personnalisation" et cliquez sur l'onglet "Applications". Vous pourrez désactiver ou désinstaller des applications individuelles à partir de cette section.
N'oubliez pas de faire preuve de prudence lorsque vous désinstallez des applications, car certaines d'entre elles peuvent être essentielles au bon fonctionnement de votre système.
Comment empêcher l'apparition du Microsoft Store?
Pour empêcher l'apparition du Microsoft Store sur votre appareil, procédez comme suit :
- Désactivez les applications financées par la publicité : Allez dans Paramètres > Apps > Microsoft > Publicités. Ici, vous pouvez désactiver ou activer les publicités pour des applications individuelles.
- Modifiez les préférences de l'App Store : Ouvrez le Microsoft Store, cliquez sur le menu à trois points et sélectionnez « Paramètres ». Sous « Mises à jour des applications », choisissez « Ne pas mettre à jour automatiquement les applications » pour empêcher les fenêtres contextuelles automatiques.
- Désactivez les notifications : Allez dans Paramètres > Système > Notifications & actions. Recherchez « Microsoft Store » et désactivez-la pour arrêter les notifications invitant à ouvrir le magasin.
- Vérifiez les mises à jour : La mise à jour de votre système peut permettre de résoudre certains problèmes. Allez dans Paramètres > Mise à jour & Sécurité > Windows Update et cliquez sur « Vérifier les mises à jour ».
En suivant ces étapes, vous pouvez empêcher l'apparition du Microsoft Store et profiter d'une expérience plus fluide sur votre appareil.
Comment empêcher Microsoft App de rechercher des applications?
Pour empêcher Microsoft App de rechercher des applications, suivez ces étapes dans les paramètres de l'application :
- Désactivez la fonction « Recherche d'applications » : Accédez aux paramètres de l'application et repérez l'option permettant de désactiver la fonction qui permet à l'application de rechercher d'autres applications.
- Désactivez l'option « Obtenir des mises à jour de Microsoft » : Dans les paramètres de l'application, recherchez l'option qui permet à l'application de recevoir des mises à jour de Microsoft et désactivez-la.
- Désactivez l'option « Ouvrir dans la galerie d'applications » : Dans les paramètres de l'application, recherchez le paramètre qui permet à l'application d'ouvrir des liens ou du contenu dans la galerie d'applications et désactivez-le.
En suivant ces étapes, vous pouvez empêcher Microsoft App de rechercher d'autres applications et adapter son comportement à vos préférences.
Comment supprimer les applications intégrées?
Pour supprimer des applications intégrées, suivez les étapes générales suivantes :
- Vérifier l'amovibilité: Confirmez si l'appli est amovible ou intégrée de façon permanente au système d'exploitation.
- Paramètres: Naviguez vers le menu « Réglages » de votre appareil.
- Applications: Recherchez « Apps » ou « Applications » dans les paramètres.
- Sélectionnez l'application: Trouvez l'application intégrée que vous souhaitez supprimer de la liste.
- Désinstaller: Tapez sur « Désinstaller » ou « Désactiver » si disponible.
- Confirmation: Confirmez l'action lorsque vous y êtes invité.
Remarque : la procédure peut varier en fonction de la marque et du modèle de votre appareil. Sauvegardez toujours les données importantes avant de désinstaller une application.
Comment désinstaller des programmes sous Windows 8.1 qui ne peuvent pas être désinstallés?
Pour désinstaller des programmes sous Windows 8.1 qui ne peuvent pas être désinstallés, vous pouvez essayer les méthodes suivantes :
- L'applet du panneau de configuration: Allez dans le Panneau de configuration, sélectionnez « Programmes », puis « Programmes et fonctionnalités ». Recherchez le programme que vous souhaitez supprimer, cliquez avec le bouton droit de la souris et choisissez « Désinstaller ».
- Désinstaller un outil de programme: Ouvrez l'applet « Programmes et fonctionnalités » directement à partir de l'écran de démarrage ou de la barre de recherche. Localisez le programme récalcitrant, cliquez avec le bouton droit de la souris et sélectionnez « Désinstaller ».
N'oubliez pas de procéder avec prudence et si le programme refuse toujours de se désinstaller, vous pouvez envisager d'utiliser un logiciel de désinstallation spécialisé ou de demander une assistance technique.
Comment voir les applications qui tournent en arrière-plan sous Windows 8?
A afficher les applications en cours d'exécution en arrière-plan sous Windows 8, ouvrez la barre des Charmes et cliquez sur l'icône Système. Dans la fenêtre Système, sous "Processus", vous verrez une liste de toutes les applications en cours d'exécution.