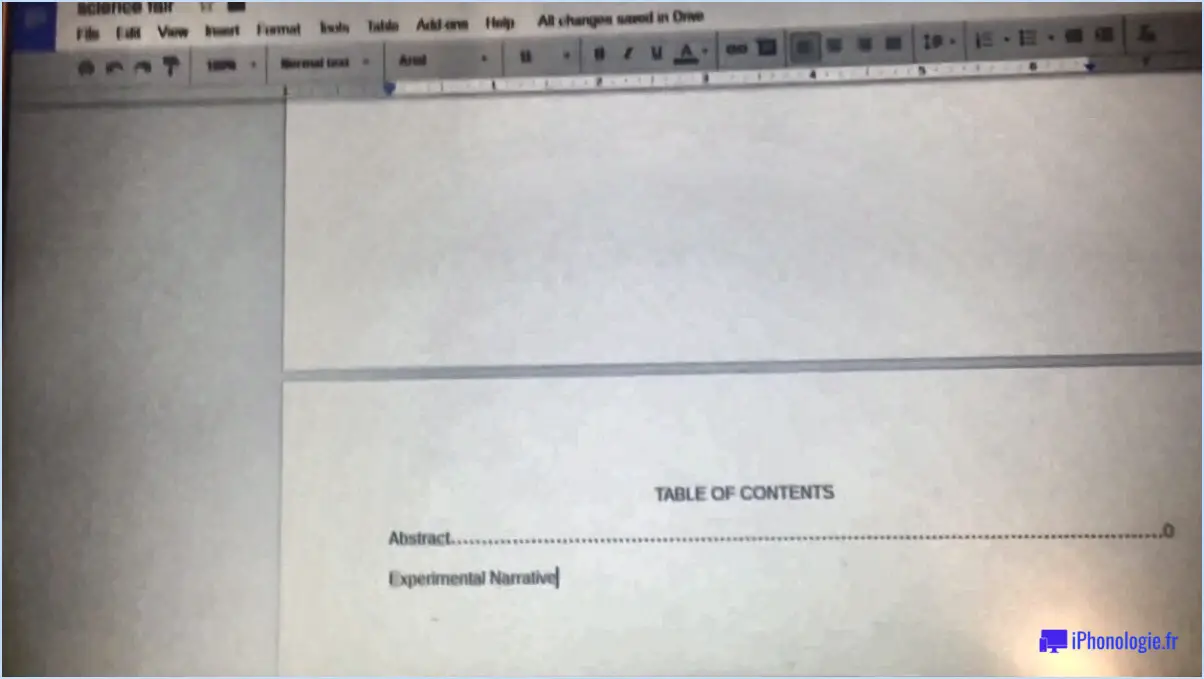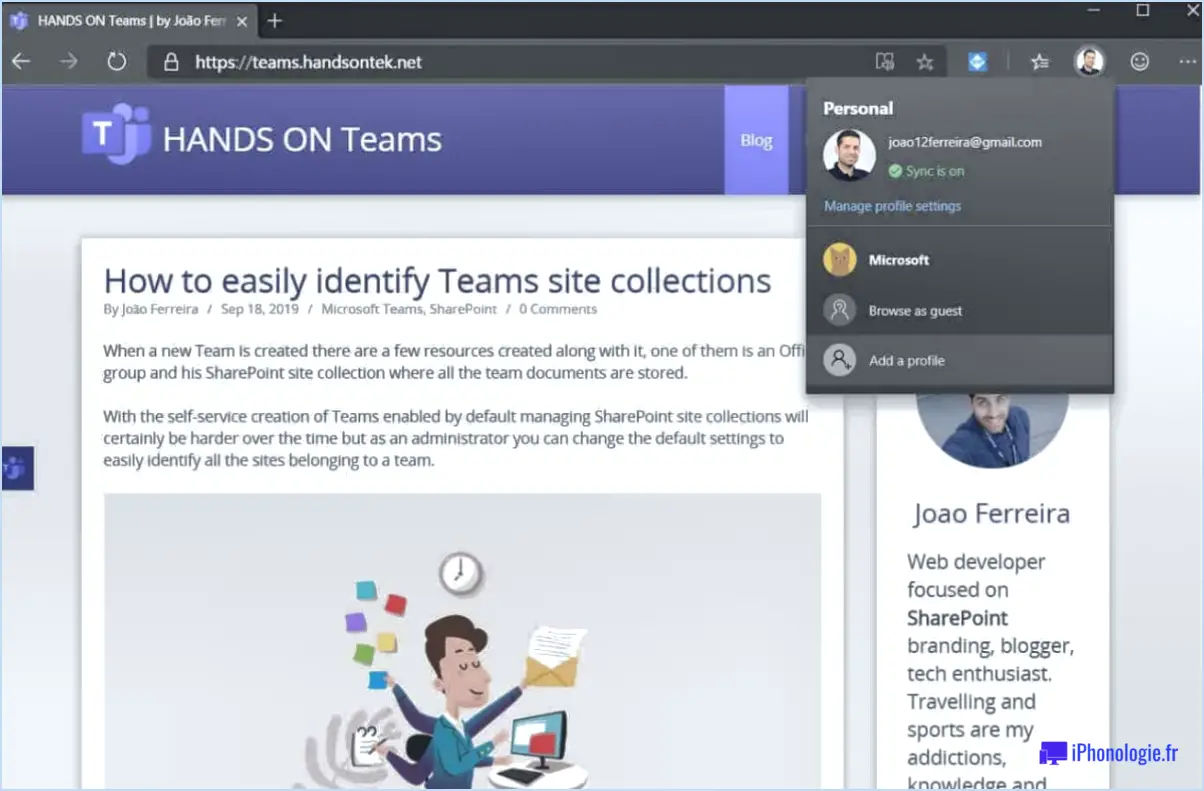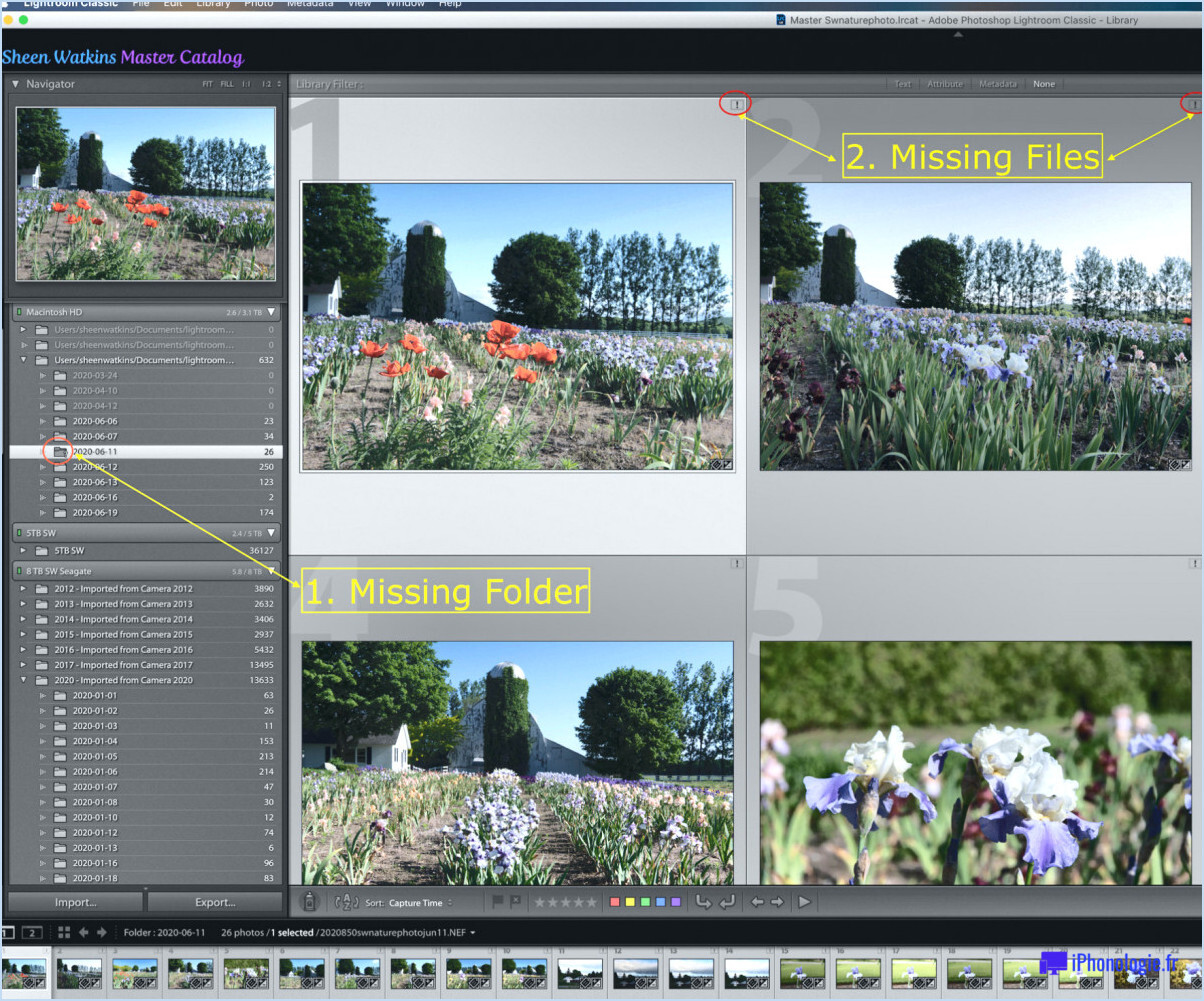Comment empêcher les pages web d'afficher des images dans google chrome sous windows 11 ou 10?
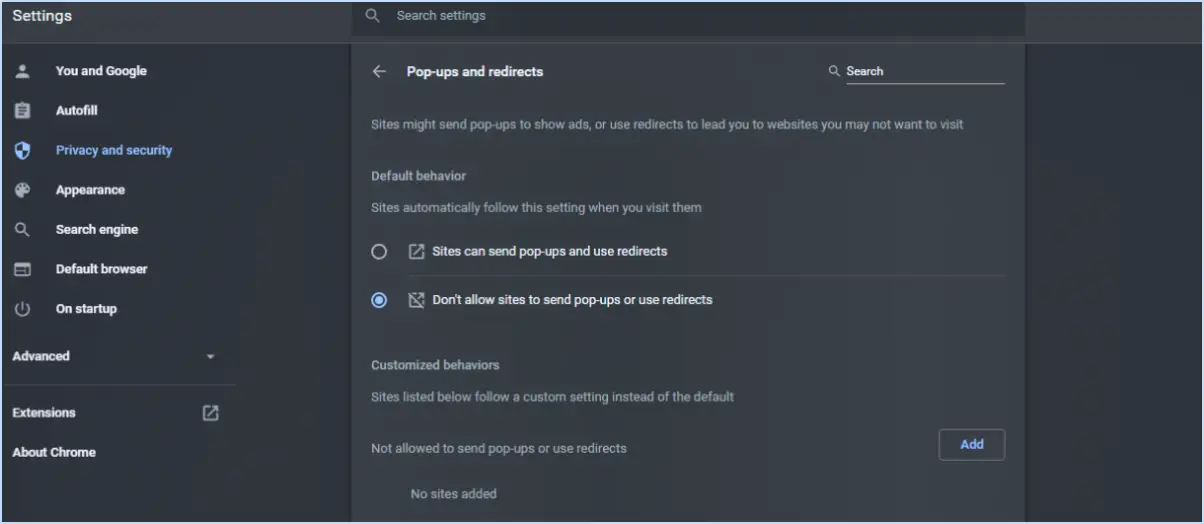
Pour empêcher les pages web d'afficher des images dans Google Chrome sur Windows 10 ou 11, vous avez quelques options à votre disposition. Explorons chaque méthode :
- Désactiver le chargement des images pour des domaines spécifiques: Si vous souhaitez empêcher le chargement d'images sur certains sites web tout en les autorisant sur d'autres, vous pouvez utiliser les paramètres de contenu de Chrome. Voici comment procéder :
- Ouvrez Chrome et cliquez sur l'icône de menu à trois points dans le coin supérieur droit.
- Sélectionnez « Paramètres » dans le menu déroulant, puis cliquez sur « Confidentialité et sécurité » dans la barre latérale.
- Dans la section « Confidentialité et sécurité », choisissez « Paramètres du site ».
- Faites défiler vers le bas et cliquez sur « Images ».
- Pour bloquer les images sur des sites web spécifiques, cliquez sur « Ajouter » dans la section « Blocage », entrez l'URL du site web et cliquez sur « Ajouter ».
- Redémarrez Chrome pour que les modifications soient prises en compte.
- Désactiver le chargement d'images pour tous les sites web: Si vous préférez désactiver globalement les images et naviguer en mode texte uniquement, vous pouvez utiliser le « Lite Mode » de Chrome. Veuillez noter que cette méthode peut affecter la fonctionnalité globale et la conception des sites web. Voici comment l'activer :
- Ouvrez Chrome et cliquez sur l'icône de menu à trois points dans le coin supérieur droit.
- Sélectionnez « Paramètres » et naviguez jusqu'à « Confidentialité et sécurité ».
- Faites défiler vers le bas et repérez « Lite Mode ».
- Basculer le commutateur pour activer le mode « Lite ».
- Redémarrez Chrome pour que les modifications soient appliquées.
- Désactiver la mise en cache des images: La désactivation de la mise en cache des images peut empêcher Chrome de stocker et d'afficher les images précédemment chargées. Cependant, il est important de noter que cette méthode n'empêchera pas le chargement des images, mais empêchera l'affichage des images mises en cache. Pour désactiver la mise en cache des images :
- Ouvrez Chrome et tapez « chrome://flags » dans la barre d'adresse.
- Dans le champ de recherche de la page des drapeaux, saisissez « image » pour trouver rapidement le drapeau « Enable lazy image loading » (activer le chargement paresseux des images).
- Réglez l'indicateur sur « Désactivé ».
- Redémarrez Chrome pour enregistrer les modifications.
N'oubliez pas que ces méthodes vous permettent de contrôler le comportement de chargement des images dans Google Chrome pour Windows 10 ou 11. Choisissez l'option qui correspond le mieux à vos préférences et à vos besoins de navigation.
Comment empêcher le chargement des images?
Pour empêcher le chargement des images dans Google Chrome, vous pouvez suivre les étapes suivantes :
- Ouvrez Google Chrome et cliquez sur les trois lignes dans le coin supérieur gauche pour accéder au menu Chrome.
- Sélectionnez « Paramètres » dans le menu.
- Faites défiler vers le bas et cliquez sur « Avancé » pour développer les paramètres avancés.
- Sous la section « Confidentialité », localisez et cliquez sur l'onglet « Paramètres de contenu ».
- Dans la section « Paramètres de contenu », recherchez la section « Images » et sélectionnez-la.
- Pour empêcher le chargement des images, désactivez l'interrupteur situé à côté de « Afficher tout ».
- En désactivant cette option, Chrome cessera de charger les images, ce qui améliorera votre expérience de navigation.
N'oubliez pas que ce paramètre s'applique à tous les sites web que vous visitez. Si vous souhaitez activer les images pour certains sites web et les désactiver pour d'autres, vous pouvez utiliser le bouton « Ajouter un nouveau formulaire » dans la section « Formulaires » pour créer des exceptions.
Comment empêcher le téléchargement d'images et de vidéos à partir de sites web?
Pour empêcher le téléchargement d'images et de vidéos à partir de sites web, vous pouvez utiliser les méthodes suivantes :
- Extensions de navigateur: Utilisez des outils tels qu'AdBlock Plus pour bloquer les téléchargements indésirables et empêcher le téléchargement d'images et de vidéos sans votre autorisation.
- Paramètres de confidentialité: Ajustez les paramètres de confidentialité de votre navigateur web pour désactiver tous les téléchargements. Cela permet d'éviter toute tentative d'enregistrement d'images ou de vidéos à partir de sites web.
- Gestionnaire de mots de passe: Protégez vos comptes en ligne en utilisant un gestionnaire de mots de passe. En créant des mots de passe forts et uniques, vous minimisez le risque d'accès non autorisé à vos images et vidéos.
En mettant en œuvre ces mesures, vous pouvez restreindre efficacement le téléchargement d'images et de vidéos à partir de sites web et renforcer votre confidentialité et votre sécurité en ligne.
Où se trouve l'option « Afficher toutes les images » dans Chrome?
Pour afficher toutes les images dans Chrome, procédez comme suit :
- Ouvrez Google Chrome sur votre ordinateur.
- Repérez la barre d'outils principale en haut de la fenêtre du navigateur.
- Recherchez le menu déroulant « Afficher les images » dans la barre d'outils.
- Cliquez sur le menu déroulant pour le développer.
- Parmi les options proposées, choisissez « Toutes les images ».
En sélectionnant « Toutes les images » dans le menu déroulant « Afficher les images », vous permettez à Chrome d'afficher toutes les images de la page web en cours. Cette option est utile si vous souhaitez vous assurer qu'aucune image n'est bloquée ou masquée pendant la navigation. N'oubliez pas de vérifier si des bloqueurs de contenu ou des extensions peuvent interférer avec la visibilité des images, car ils peuvent affecter l'affichage des images dans votre navigateur.
Dois-je désactiver le chargement d'images à distance?
La désactivation de la fonction de chargement d'images distantes dépend de votre situation particulière. Si vous n'utilisez les images distantes qu'à des fins de développement et que vous ne les déployez pas, il n'est peut-être pas nécessaire de désactiver cette fonction. Toutefois, si vous déployez fréquemment ces images, il est conseillé de désactiver la fonction afin d'éviter une charge de données excessive sur votre serveur web. Vous garantirez ainsi un fonctionnement plus fluide et plus efficace de votre site web. Tenez compte de vos besoins spécifiques et de vos habitudes d'utilisation pour prendre une décision éclairée.
Comment supprimer Google Lens de Windows 10?
Pour supprimer Google Lens de votre ordinateur Windows 10, suivez ces étapes simples :
- Ouvrez le menu Démarrer en cliquant sur l'icône Windows située dans le coin inférieur gauche de votre écran.
- Dans la barre de recherche, tapez « GOOGLE LENS » (tout en majuscules) sans les guillemets.
- Localisez l'application Google Lens dans les résultats de la recherche.
- Cliquez avec le bouton droit de la souris sur l'application Google Lens.
- Dans le menu contextuel qui s'affiche, sélectionnez « Désinstaller ».
- Confirmez la désinstallation lorsque vous y êtes invité.
En suivant ces étapes, vous pourrez supprimer Google Lens de votre système Windows 10 efficacement.
Comment réinitialiser Google Chrome?
Pour réinitialiser Google Chrome, suivez les étapes suivantes :
- Ouvrez Google Chrome et localisez l'icône de menu dans le coin supérieur droit de la fenêtre du navigateur (trois lignes).
- Cliquez sur l'icône de menu pour ouvrir le menu déroulant.
- Dans le menu, sélectionnez « Paramètres ». Cela ouvrira la page des paramètres de Chrome.
- Faites défiler jusqu'au bas de la page Paramètres et cliquez sur l'option « Avancé ».
- Encore une fois, faites défiler vers le bas jusqu'à ce que vous trouviez la section « Réinitialiser ».
- Dans la section « Réinitialisation », cliquez sur le bouton « Réinitialiser ».
- Une boîte de dialogue de confirmation apparaît. Cliquez à nouveau sur « Réinitialiser » pour confirmer.
- Google Chrome rétablit alors ses paramètres par défaut, y compris la suppression des extensions et l'effacement des données de navigation.
N'oubliez pas de sauvegarder tous les signets ou données importants avant la réinitialisation, car ils seront supprimés au cours du processus.
Comment afficher uniquement le texte d'une page web?
Pour afficher uniquement le texte d'une page web, vous pouvez essayer plusieurs méthodes :
- Utiliser un éditeur de texte : Ouvrez un éditeur de texte tel que Notepad (sous Windows) ou TextEdit (sous Mac) sur votre ordinateur. Copiez tout le contenu de la page web et collez-le dans l'éditeur de texte. Cela supprimera toute mise en forme et n'affichera que le texte brut.
- Voir la source de la page : Dans les navigateurs web les plus courants, tels que Chrome, Firefox ou Safari, vous pouvez faire un clic droit sur la page web et sélectionner "Voir la source de la page" (ou une option similaire). Cela ouvrira un nouvel onglet ou une nouvelle fenêtre affichant le code HTML de la page. Bien qu'il puisse paraître complexe, vous pouvez rechercher un texte spécifique dans le code pour trouver les informations dont vous avez besoin.
- Utilisez un navigateur texte uniquement : Une autre option consiste à utiliser un navigateur en mode texte comme Lynx ou Links. Ces navigateurs affichent les pages web dans un format texte simplifié, sans images ni éléments graphiques.
N'oubliez pas que ces méthodes vous montreront le texte brut d'une page web, mais gardez à l'esprit que certains sites web peuvent charger dynamiquement du contenu ou utiliser JavaScript pour afficher du texte, ce qui peut ne pas être visible en utilisant ces techniques.
Pourquoi Chrome continue-t-il à enregistrer en WebP?
Chrome enregistre les images au format WebP lorsque certaines conditions sont remplies et que l'utilisateur a activé cette fonction. WebP est un format d'image développé par Google qui offre une compression supérieure et des tailles de fichier plus petites que d'autres formats tels que JPEG et PNG. En utilisant WebP, Chrome peut améliorer l'efficacité de la navigation sur le web et la vitesse de chargement des pages. Les conditions qui déterminent si une image est enregistrée au format WebP comprennent le format de l'image, le profil de couleur et la transparence. Si ces conditions sont remplies et que l'utilisateur a activé la prise en charge de WebP dans les paramètres de Chrome, le navigateur enregistre automatiquement les images au format WebP.