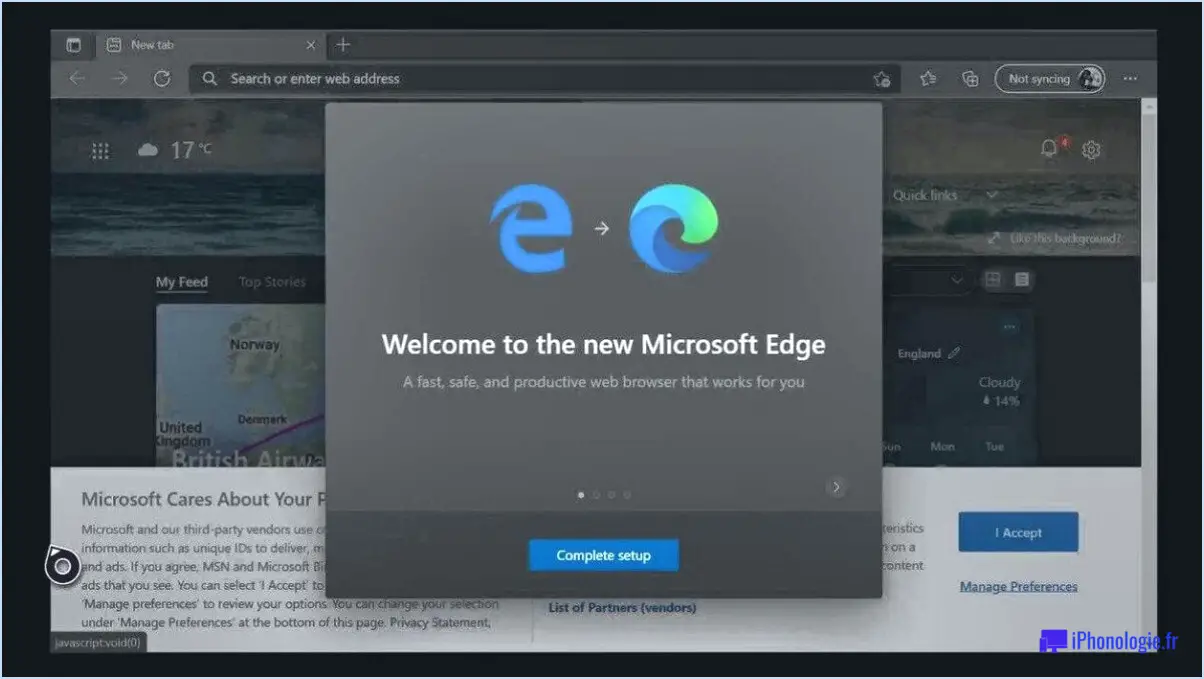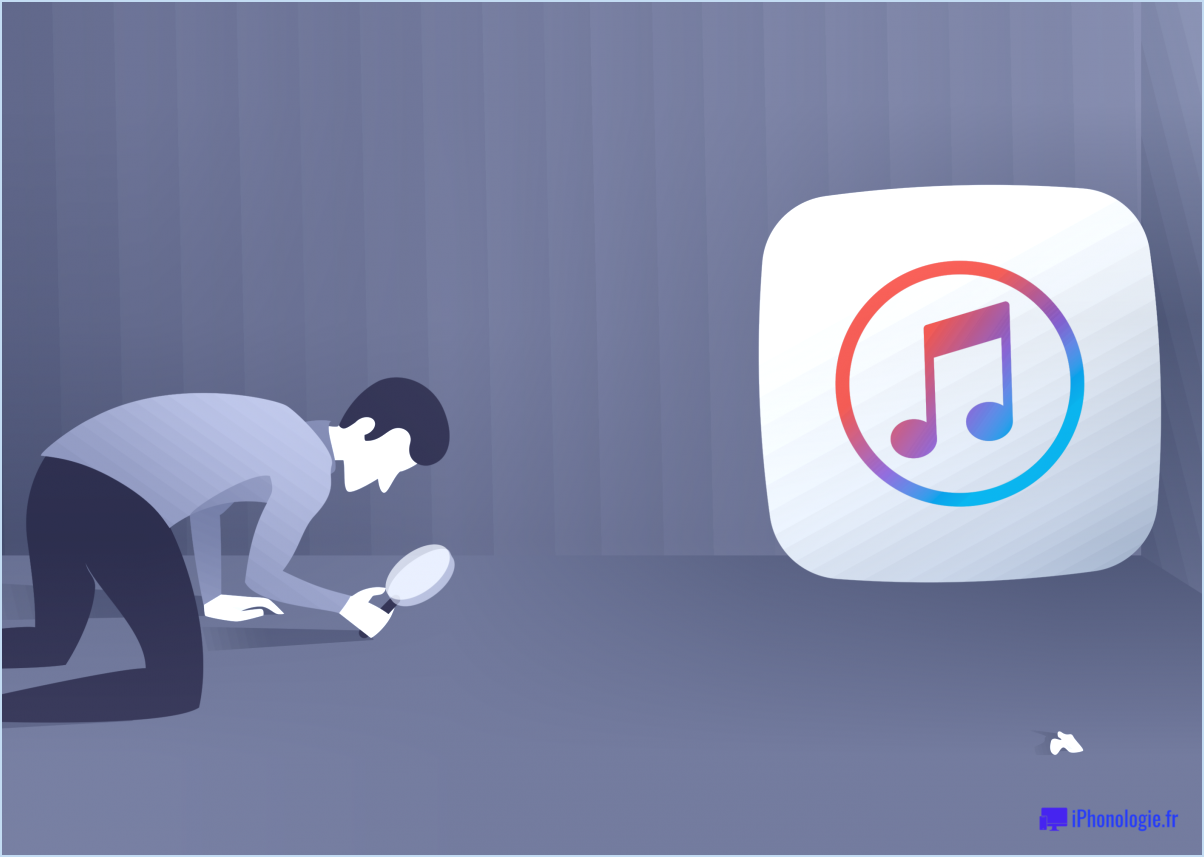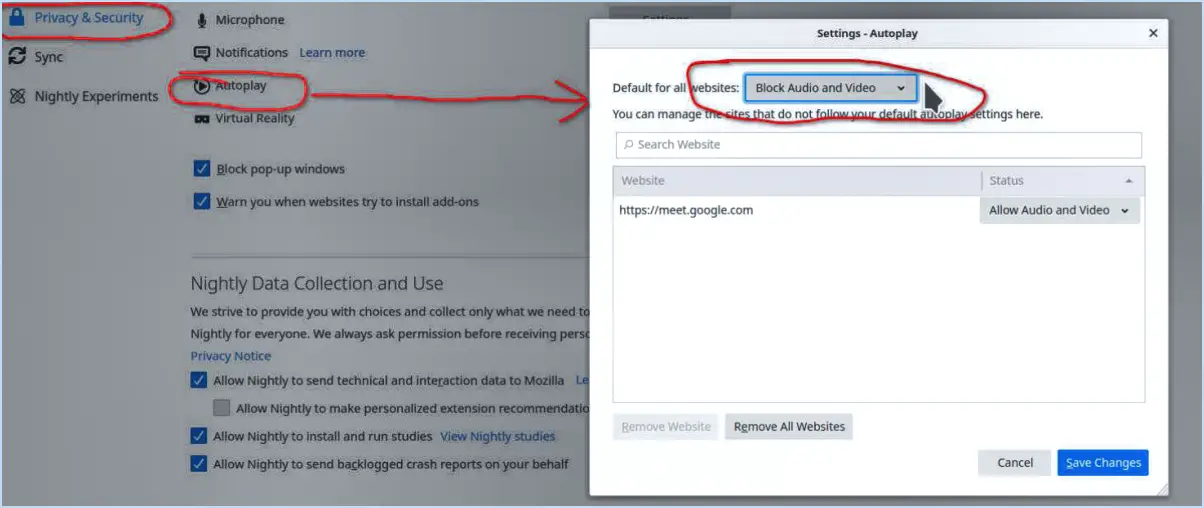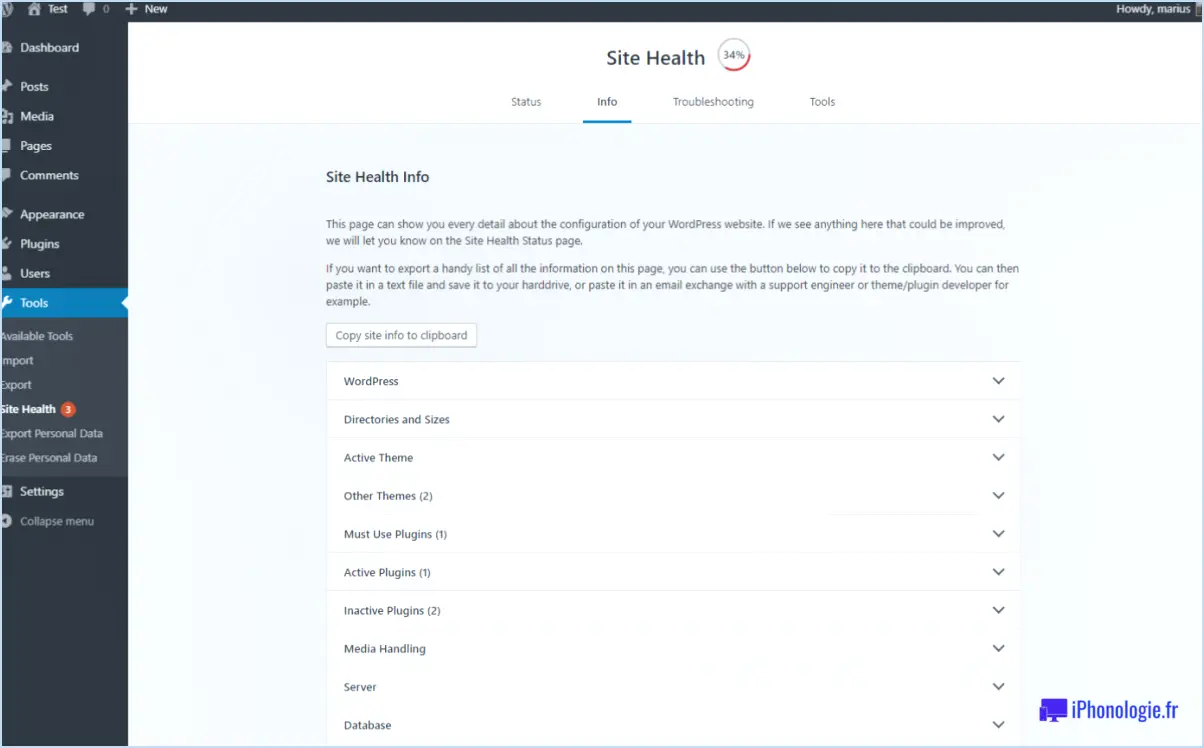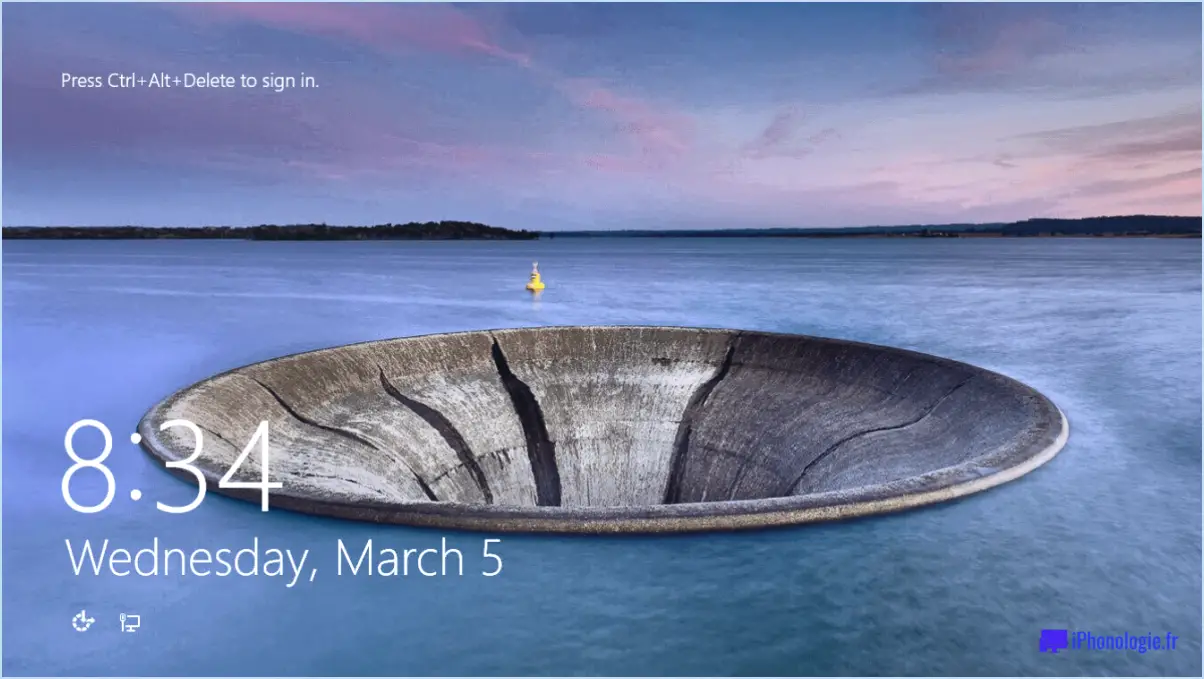Comment insérer une ligne pointillée dans google docs?
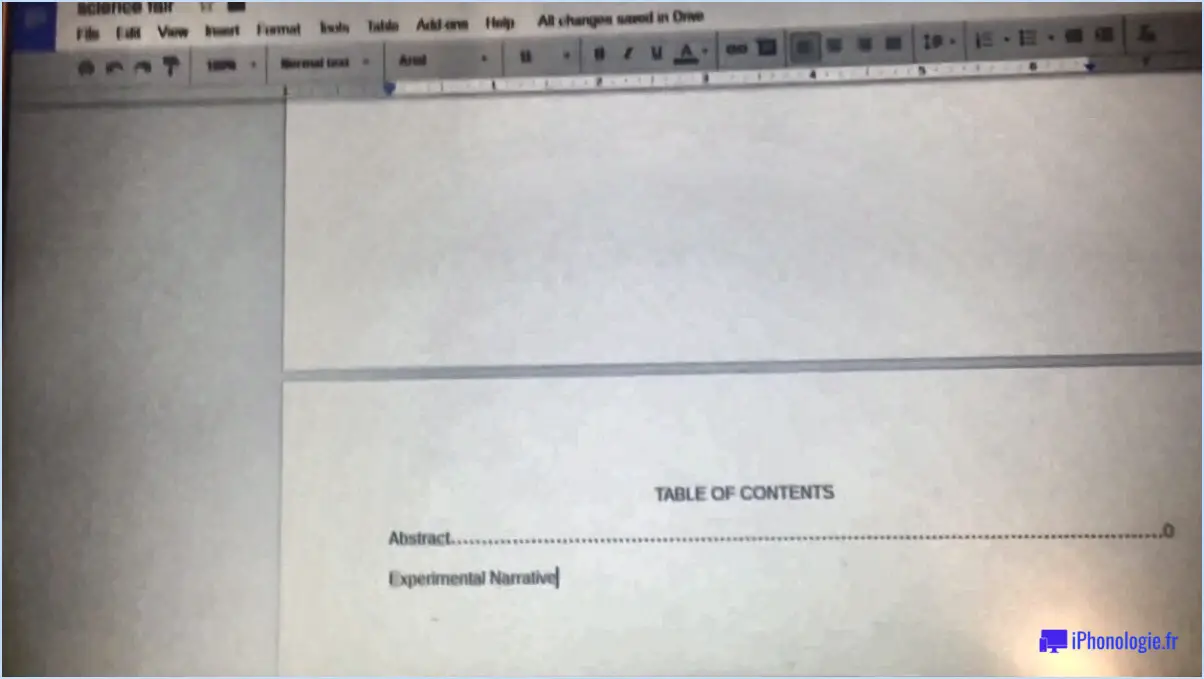
Pour insérer une ligne pointillée dans Google Docs, suivez les étapes suivantes :
- Ouvrez le document sur lequel vous souhaitez travailler dans Google Docs.
- Cliquez sur l'onglet "Insérer" situé en haut du document. Vous verrez apparaître un menu déroulant avec différentes options.
- Dans le menu déroulant, sélectionnez l'option "Dessin". Une nouvelle fenêtre s'ouvre, vous permettant de créer ou d'insérer des dessins et des formes.
- Dans la fenêtre de dessin, vous verrez une barre d'outils avec différents outils. Repérez l'outil "Ligne" et cliquez dessus. Il est représenté par une icône ressemblant à une ligne diagonale.
- Après avoir sélectionné l'outil "Ligne", votre curseur se transforme en croix. Cliquez et faites glisser sur le document pour créer la ligne.
- Pour que la ligne soit en pointillés, vous devez modifier sa mise en forme. Cliquez sur l'onglet "Format" dans la fenêtre de dessin.
- Dans l'onglet "Format", vous trouverez des options permettant de personnaliser l'épaisseur, la couleur et le style de la ligne. Pour rendre la ligne en pointillés, cliquez sur le menu déroulant situé à côté de l'option de style de ligne.
- Dans le menu déroulant, sélectionnez le style "Ligne en pointillés". La ligne changera automatiquement d'apparence pour devenir un motif pointillé.
- Si vous souhaitez ajuster l'épaisseur ou la couleur de la ligne pointillée, utilisez les options respectives disponibles dans l'onglet "Format".
- Une fois que vous êtes satisfait de l'aspect de la ligne pointillée, cliquez sur le bouton "Enregistrer et fermer" dans la fenêtre de dessin.
Voilà, c'est fait ! Vous avez su
Pour taper sur une ligne dans Google Docs, il suffit d'utiliser la balise la touche "entrée". de votre clavier. Lorsque vous souhaitez commencer une nouvelle ligne ou un nouveau paragraphe, appuyez sur la touche "entrée" et votre curseur passera à la ligne suivante, ce qui vous permettra de continuer à taper. Vous pouvez ainsi créer une nouvelle ligne tout en conservant une mise en forme correcte dans votre document Google Docs. Il est important de noter qu'en appuyant plusieurs fois sur la touche "Entrée", vous créerez des lignes vierges supplémentaires entre votre texte. Si vous souhaitez ajuster davantage l'espacement des lignes ou la mise en forme, vous pouvez utiliser la touche "Format" dans Google Documents pour appliquer différents styles ou modifier les paramètres d'espacement. Bonne frappe !
Comment insérer un symbole quadrillé dans Google Docs?
Pour insérer un symbole quadrillé dans Google Docs, procédez comme suit :
- Ouvrez un document Google Docs.
- Placez le curseur à l'endroit où vous souhaitez insérer le symbole du carré.
- Tapez le signe égal (=) suivi du nombre qui représente la longueur du côté du carré que vous souhaitez insérer. Par exemple, pour insérer un carré d'une longueur de côté de 3, tapez "=3".
- Au fur et à mesure que vous tapez, Google Docs convertit automatiquement la saisie au format exposant, représentant le symbole du carré.
- Continuez à taper ou à formater votre document comme vous le souhaitez.
N'oubliez pas d'omettre les guillemets lors de la saisie de l'équation. Profitez de l'ajout de symboles carrés sans effort dans vos documents Google !
Comment insérer des colonnes dans Google Documents?
Pour insérer des colonnes dans Google Documents, procédez comme suit :
- Ouvrez votre document Google Docs.
- Sélectionnez le texte que vous souhaitez formater en colonnes ou placez le curseur à l'endroit où vous souhaitez insérer des colonnes.
- Cliquez sur le menu "Format" en haut de l'écran.
- Dans le menu déroulant, survolez l'option "Colonnes".
- Un sous-menu apparaît, vous permettant de choisir le nombre de colonnes que vous souhaitez insérer.
- Cliquez sur la disposition de colonne souhaitée, par exemple "Une", "Deux" ou "Trois".
- Le texte sera automatiquement formaté en colonnes, et vous pourrez commencer à taper ou à éditer à l'intérieur de celles-ci.
N'oubliez pas que l'insertion de colonnes peut affecter la mise en page de votre document ; il est donc conseillé de prévisualiser les modifications avant de finaliser votre document.
Comment aligner des formes dans Google Slides?
Pour aligner des formes dans Google Slides, procédez comme suit :
- Ouvrez la présentation souhaitée dans Google Slides.
- Cliquez sur l'onglet "Insérer".
- Choisissez l'option "Formes" dans le menu déroulant.
- Sélectionnez la forme que vous souhaitez aligner ou créez-en une nouvelle.
- Une fois la forme insérée, cliquez dessus pour activer les options d'édition.
- Utilisez les boutons d'alignement de la barre d'outils pour aligner la forme verticalement ou horizontalement.
- Vous pouvez également utiliser le menu "Arrangement" pour accéder à des options d'alignement supplémentaires, telles que la répartition uniforme des formes ou leur alignement sur les bords de la diapositive.
En utilisant ces fonctionnalités, vous pouvez facilement aligner des formes dans Google Slides pour obtenir une présentation visuellement attrayante. Bonne conception !
Peut-on superposer des images dans Google Documents?
Oui, vous pouvez superposer des images dans Google Documents. Bien que Google Docs ne dispose pas d'une fonction intégrée permettant de superposer des images comme Google Slides, vous pouvez obtenir un effet similaire à l'aide de l'outil de dessin. Voici comment procéder :
- Ouvrez votre document Google Docs.
- Allez dans le menu "Insertion" et sélectionnez "Dessin".
- Dans l'éditeur de dessin, cliquez sur l'icône d'image pour ajouter une image.
- Téléchargez ou sélectionnez l'image que vous souhaitez calquer.
- Une fois l'image insérée, cliquez dessus et choisissez l'option "Arranger".
- Sélectionnez "Ordre", puis choisissez d'avancer ou de reculer l'image dans l'ordre de superposition.
- Répétez ces étapes pour ajouter d'autres images et ajuster leur ordre de superposition si nécessaire.
En suivant ces étapes, vous pouvez superposer des images dans Google Documents et créer des documents visuellement attrayants. N'oubliez pas d'enregistrer vos modifications et de mettre à jour le document si nécessaire.
Comment faire en sorte que deux cercles se chevauchent dans Google Slides?
Pour faire en sorte que deux cercles se chevauchent dans Google Slides, procédez comme suit :
- Sélectionnez les deux cercles en cliquant et en faisant glisser la souris. p
Click to rate this post![Total: 0 Average: 0]