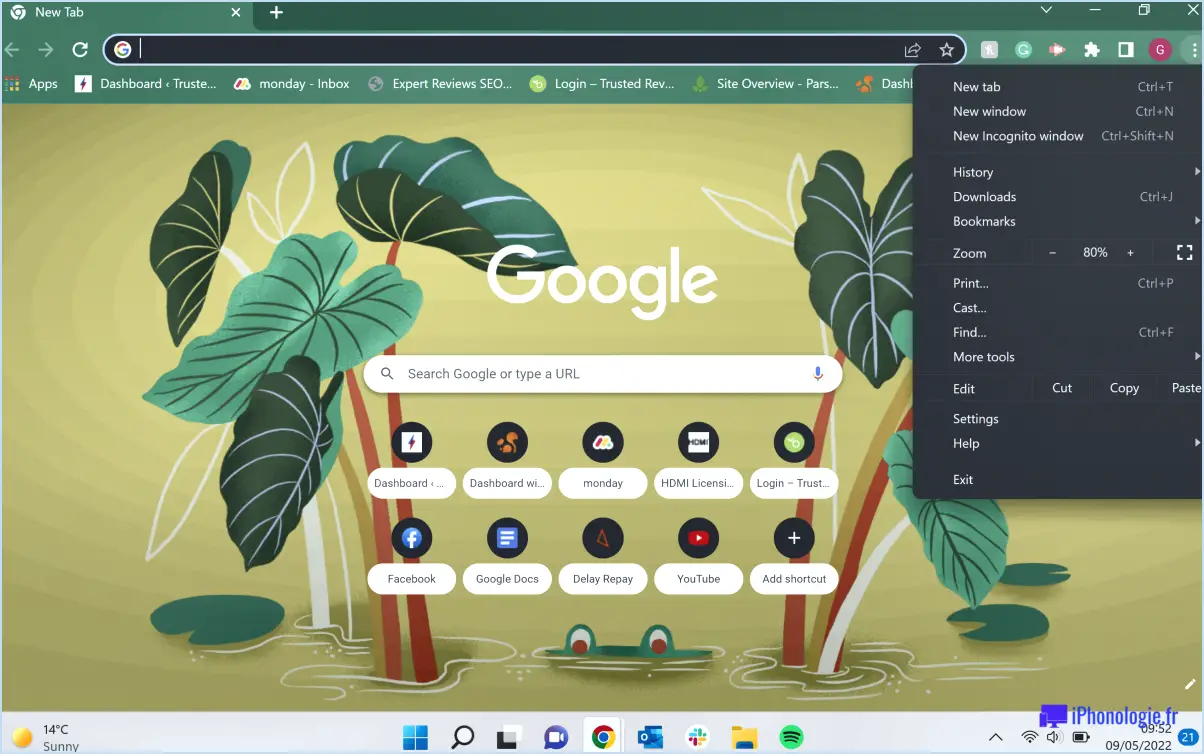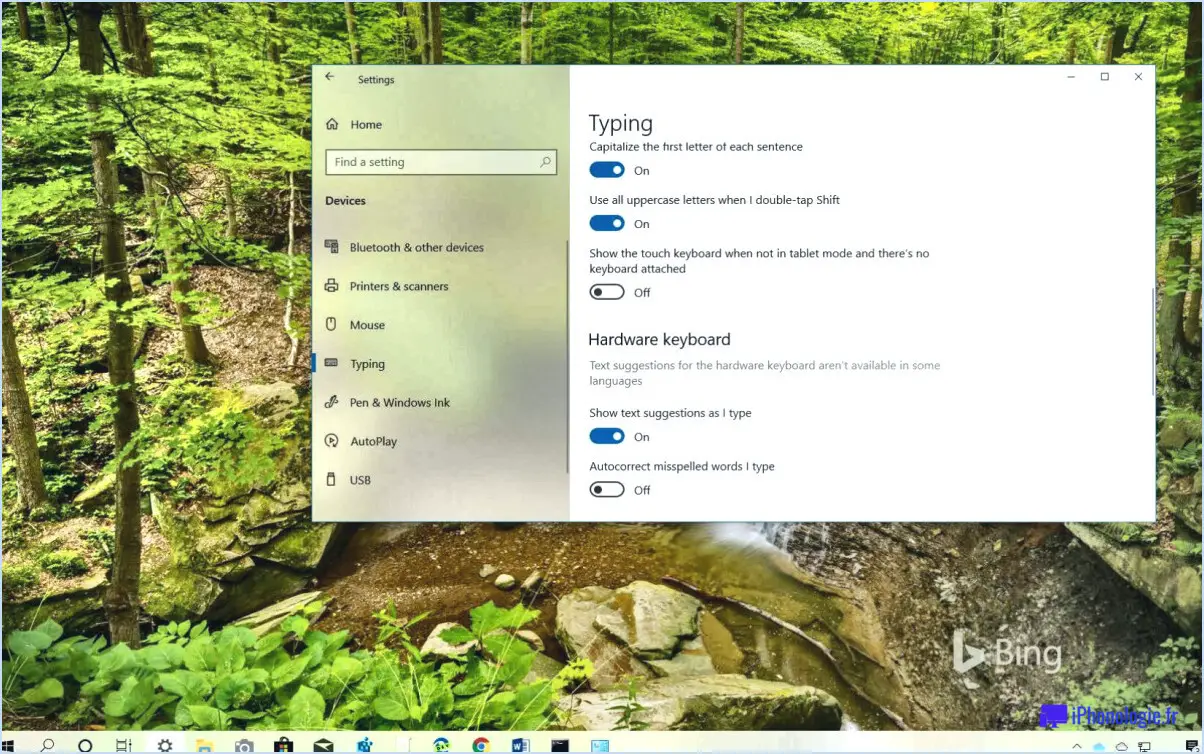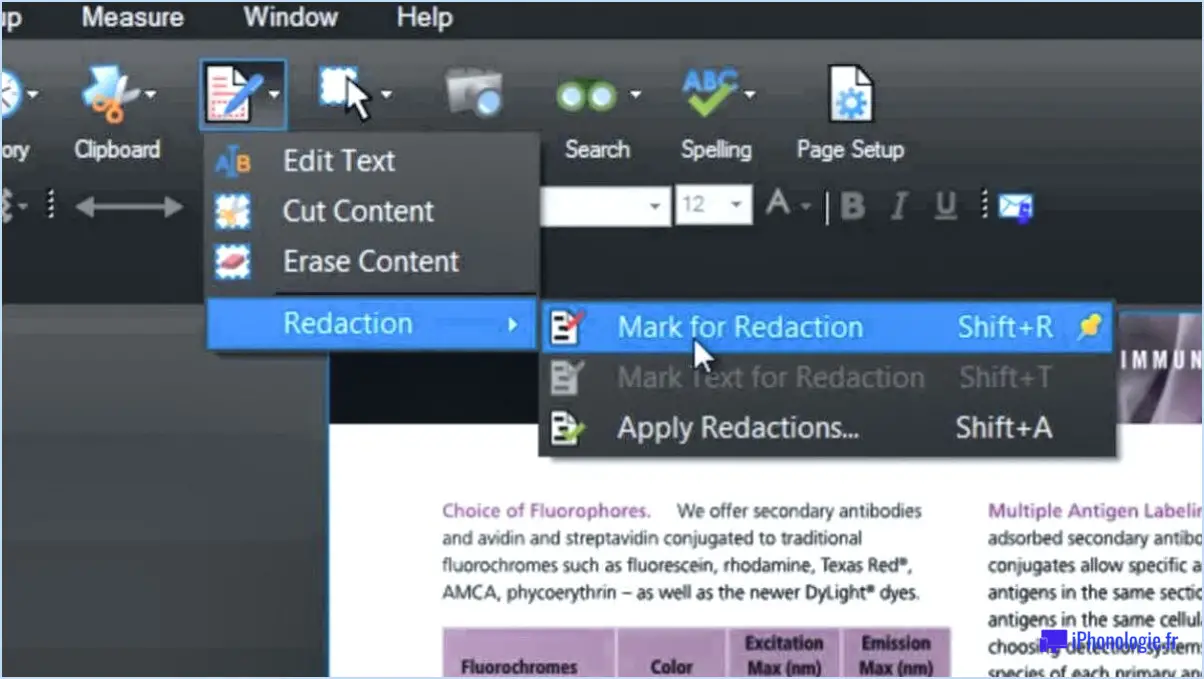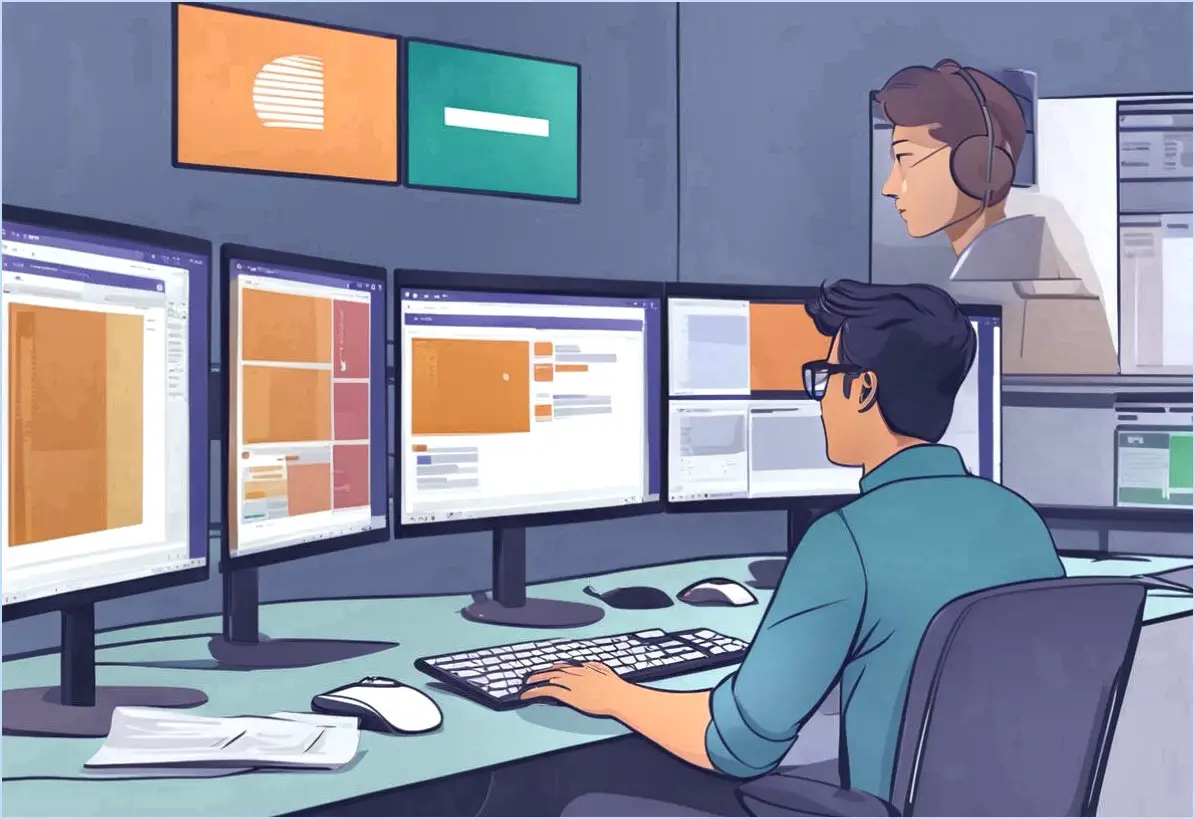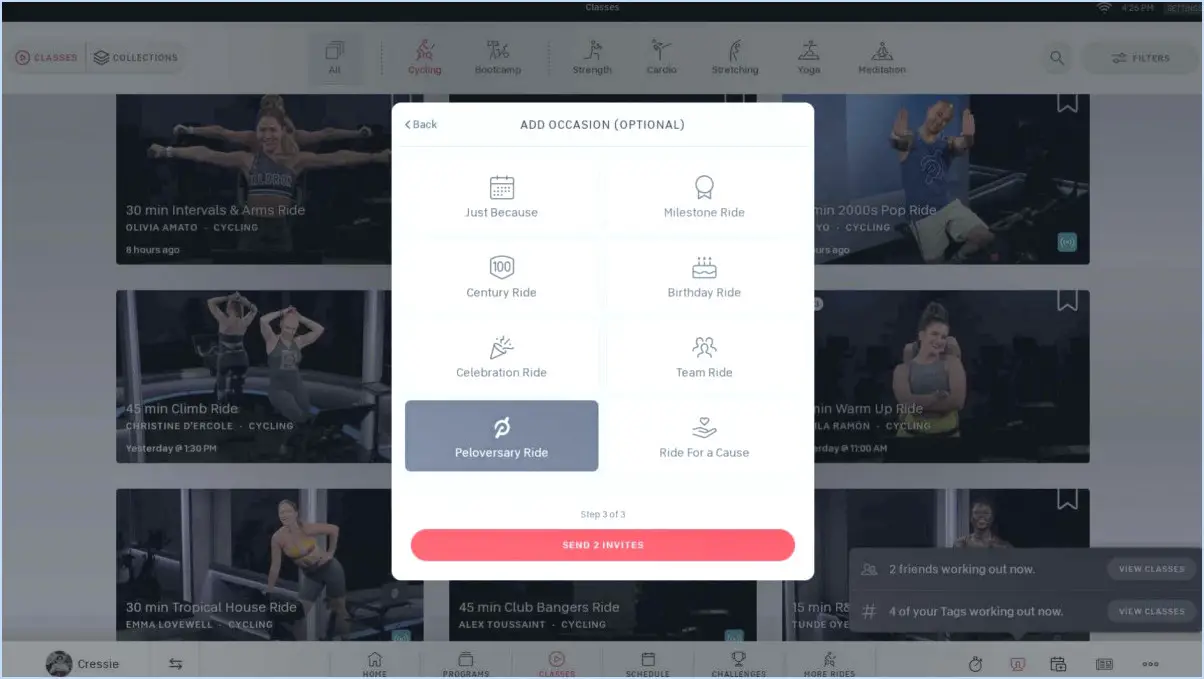Comment enregistrer des pages web en pdf dans chrome firefox ou edge sur windows 10?
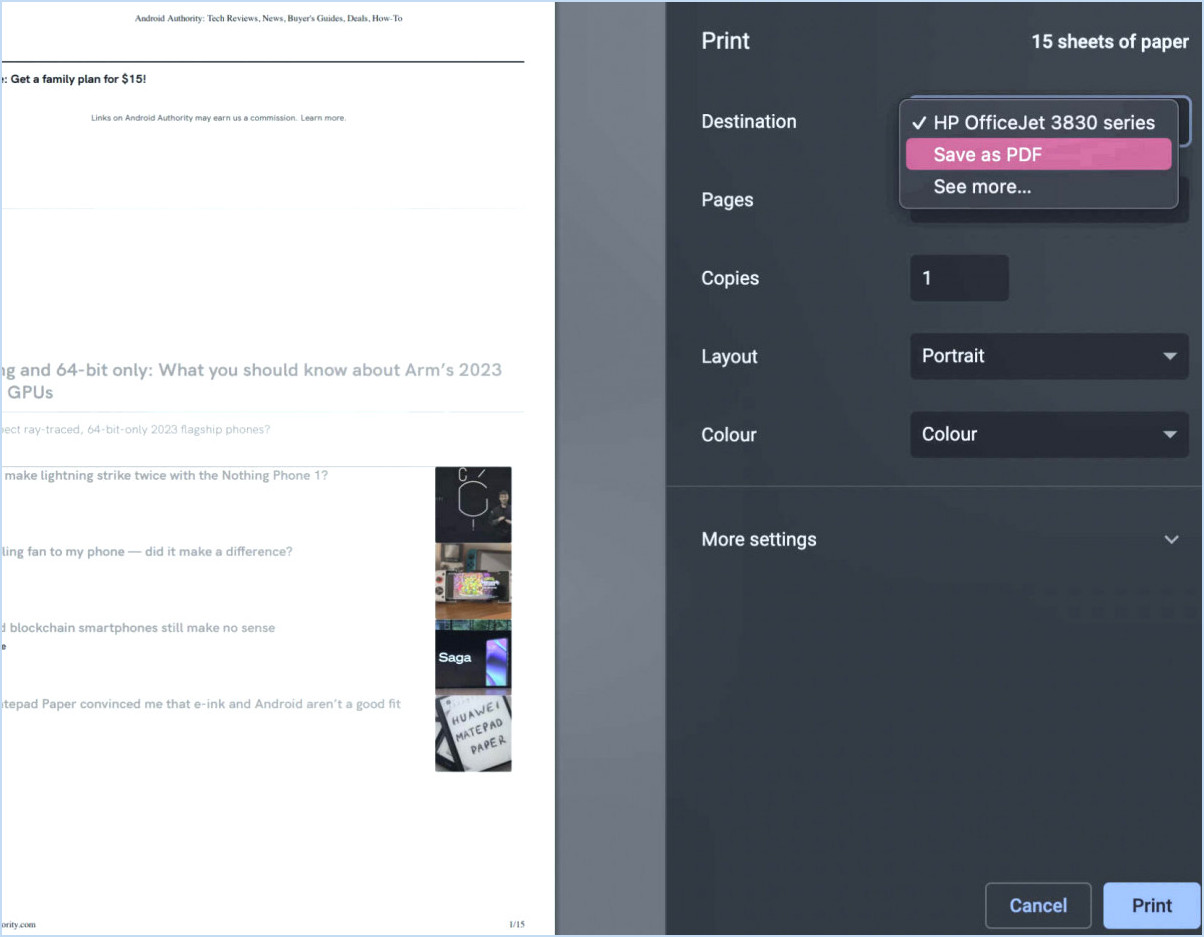
Pour enregistrer des pages web en tant que fichiers PDF dans Google Chrome, Mozilla Firefox ou Microsoft Edge sur Windows 10, suivez ces étapes simples :
Google Chrome :
- Ouvrez Chrome et naviguez jusqu'à la page web que vous souhaitez enregistrer au format PDF.
- Cliquez sur l'icône de menu à trois points dans le coin supérieur droit du navigateur.
- Dans le menu déroulant, sélectionnez "Imprimer".
- Dans la page d'aperçu d'impression qui s'ouvre, recherchez la section "Destination".
- Cliquez sur le bouton "Modifier" à côté de la destination.
- Une liste de destinations s'affiche ; sélectionnez "Enregistrer en PDF" parmi les options.
- Personnalisez vos paramètres PDF selon vos besoins, tels que la mise en page et la taille du papier.
- Enfin, cliquez sur le bouton "Enregistrer" pour sauvegarder la page web en tant que fichier PDF.
Mozilla Firefox :
- Lancez Firefox et accédez à la page web que vous souhaitez convertir en PDF.
- Cliquez sur les trois lignes horizontales dans le coin supérieur droit pour ouvrir le menu.
- Choisissez "Imprimer" dans le menu.
- Dans la fenêtre d'aperçu avant impression, repérez la section "Imprimante".
- Cliquez sur le menu déroulant de la section "Imprimante".
- Sélectionnez "Microsoft Print to PDF" dans la liste des imprimantes disponibles.
- Ajustez les paramètres supplémentaires tels que la mise en page et les en-têtes/pieds de page si nécessaire.
- Enfin, cliquez sur le bouton "Imprimer" et vous serez invité à choisir un emplacement pour enregistrer votre fichier PDF.
Microsoft Edge :
- Ouvrez Microsoft Edge et accédez à la page web que vous souhaitez convertir en PDF.
- Cliquez sur l'icône de menu à trois points située dans le coin supérieur droit.
- Dans le menu, sélectionnez "Imprimer".
- Dans la boîte de dialogue d'impression qui s'affiche, choisissez "Microsoft Print to PDF" comme imprimante.
- Personnalisez les autres paramètres d'impression, comme l'orientation de la page ou les marges.
- Cliquez sur le bouton "Imprimer".
- Vous serez invité à indiquer l'endroit où vous souhaitez enregistrer le PDF ; sélectionnez l'emplacement souhaité et enregistrez.
Ces étapes vous permettront d'enregistrer sans effort des pages web en tant que documents PDF dans Google Chrome, Mozilla Firefox et Microsoft Edge sur votre ordinateur Windows 10.
Comment enregistrer un PDF dans Chrome au lieu de Edge?
Pour enregistrer un PDF dans Chrome au lieu de Edge, suivez les étapes suivantes :
- Utilisez la visionneuse PDF intégrée :
- Ouvrez le document PDF dans Chrome en cliquant sur le lien.
- Une fois le PDF chargé, vous pouvez soit :
- Cliquer avec le bouton droit de la souris sur le PDF et sélectionner "Enregistrer sous..." pour choisir l'emplacement d'enregistrement souhaité.
- Cliquer sur l'icône de téléchargement dans le coin supérieur droit de la visionneuse PDF pour l'enregistrer à l'emplacement de téléchargement par défaut.
- Installez une extension de la visionneuse de PDF :
- Si vous préférez plus de contrôle et de fonctionnalités, envisagez d'installer une extension de visionneuse PDF comme « Adobe Acrobat » ou « PDF.js ».
- Rendez-vous sur le Chrome Web Store, recherchez l'extension de visionneuse PDF de votre choix et cliquez sur « Ajouter à Chrome » pour l'installer.
- Après l'installation, ouvrez des PDF dans Chrome, et l'extension vous permettra de les enregistrer si nécessaire.
En suivant ces étapes simples, vous pouvez facilement enregistrer des PDF dans Chrome, en garantissant une expérience transparente tout en évitant les paramètres par défaut de Edge.
Pourquoi ne puis-je pas enregistrer un PDF sur Microsoft Edge?
Si vous vous demandez pourquoi vous ne pouvez pas enregistrer un PDF sur Microsoft Edge, il est essentiel de comprendre que Microsoft Edge ne prend pas en charge l'enregistrement des PDF. Contrairement à d'autres navigateurs web, Microsoft Edge ne dispose pas d'une fonction intégrée permettant d'enregistrer directement des fichiers PDF. Cependant, il existe des méthodes alternatives pour contourner cette limitation :
- Télécharger le PDF: Pour enregistrer un PDF à partir d'une page web dans Microsoft Edge, vous pouvez simplement le télécharger. Cliquez avec le bouton droit de la souris sur le lien PDF et sélectionnez « Enregistrer la cible sous » ou « Télécharger ». Le fichier PDF sera alors enregistré sur votre ordinateur.
- Utiliser un lecteur de PDF: Vous pouvez également ouvrir le PDF dans Microsoft Edge, puis utiliser l'option « Imprimer » pour l'enregistrer au format PDF. Il vous suffit d'appuyer sur
Ctrl + P(ouCmd + Psur Mac), de sélectionner l'imprimante « Microsoft Print to PDF » et de cliquer sur « Imprimer ». - Extensions de navigateur: Pensez à installer des extensions de navigateur ou des modules complémentaires spécialement conçus pour améliorer la fonctionnalité PDF dans Microsoft Edge. Ces extensions peuvent fournir des fonctionnalités supplémentaires pour travailler avec des PDF et offrir plus d'options d'enregistrement.
Bien que Microsoft Edge n'offre pas de fonctionnalité directe d'enregistrement des PDF, les méthodes suivantes devraient vous aider à enregistrer efficacement les fichiers PDF lorsque vous en avez besoin.
Comment puis-je modifier ma visionneuse PDF par défaut dans Windows 10?
Pour modifier votre visionneur de PDF par défaut dans Windows 10, procédez comme suit :
- Cliquez avec le bouton droit de la souris sur n'importe quel fichier PDF sur votre ordinateur.
- Dans le menu contextuel, sélectionnez « Ouvrir avec ».
- Une liste de programmes s'affiche. Choisissez celui que vous souhaitez utiliser comme visionneur de PDF par défaut. S'il ne figure pas dans la liste, cliquez sur « Choisir une autre application ».
- Localisez et sélectionnez le programme de visualisation PDF de votre choix.
- N'oubliez pas de cocher la case « Toujours utiliser cette application pour ouvrir les fichiers .pdf ».
En suivant ces étapes, vous réussirez à modifier votre visionneuse PDF par défaut dans Windows 10.
Comment faire pour que mes fichiers chrome redeviennent des fichiers PDF?
Pour convertir vos fichiers Chrome en PDF, suivez les étapes suivantes :
- Ouvrez Chrome : Lancez le navigateur Google Chrome sur votre ordinateur.
- Localisez le fichier : Trouvez le fichier que vous souhaitez reconvertir en PDF sur votre appareil.
- Faites glisser et déposez : Faites simplement glisser le fichier et déposez-le dans un onglet ouvert de Chrome.
- Afficher en PDF : Chrome peut lire les fichiers PDF en mode natif, de sorte que le fichier s'ouvrira et s'affichera en tant que PDF.
- Enregistrer au format PDF (facultatif) : Si vous souhaitez enregistrer le fichier au format PDF, cliquez sur les trois points verticaux dans le coin supérieur droit de Chrome, allez dans « Imprimer » et choisissez « Enregistrer au format PDF » comme destination.
Voilà, c'est fait ! Votre fichier Chrome est de nouveau au format PDF.
Comment modifier les paramètres PDF par défaut?
Pour modifier les paramètres PDF par défaut, procédez comme suit :
- Ouvrez l'application « Imprimer » :
- Accédez à l'application « Imprimer » sur votre ordinateur.
- Sélectionnez « PDF » dans la liste :
- Dans l'application « Imprimer », recherchez et sélectionnez « PDF » dans la liste des options disponibles.
- Ouvrez l'application « Paramètres » :
- Vous pouvez également modifier les paramètres PDF à partir de l'application « Paramètres ».
- Sélectionnez « Impression & Numérisation » :
- Dans l'application « Réglages », recherchez et cliquez sur « Impression & Numérisation » dans la liste des options.
- Naviguez jusqu'au fichier des paramètres PDF par défaut :
- Si vous souhaitez apporter des modifications plus avancées, ouvrez l'application « Explorateur de fichiers ».
- Naviguez jusqu'à « %UserProfile%AppDataRoamingMicrosoftWindowsParamètres de l'imprimante. »
- Modifier le fichier « DefaultPrinter.pdf » :
- Dans le dossier Printer Settings, localisez le fichier nommé « DefaultPrinter.pdf ».
- Modifiez les paramètres de ce fichier en fonction de vos préférences.
Ces étapes devraient vous aider à personnaliser et à modifier les paramètres PDF par défaut de votre ordinateur.
Pourquoi tous mes PDF s'affichent-ils sous la forme de Chrome?
Les PDF qui s'affichent sous la forme de Chrome peuvent être dus aux raisons suivantes :
- Visualisateur de PDF par défaut : Lors de l'installation, Chrome se définit souvent comme le visualiseur de PDF par défaut.
- Intégration du navigateur : Les PDF sont généralement formatés pour être utilisés avec Chrome, ce qui entraîne une ouverture automatique.
- Paramètres : Vérifiez les paramètres de votre navigateur pour la gestion des PDF. Il se peut que Chrome soit configuré pour ouvrir les PDF par défaut.
- Extensions : Les extensions de navigateur peuvent affecter le comportement des PDF. Examinez et désactivez toutes les extensions liées aux PDF.
- Défauts du système : Assurez-vous que votre système d'exploitation n'a pas défini Chrome comme application par défaut pour l'ouverture des PDF.
- Installation du lecteur de PDF : Si ce n'est pas intentionnel, un autre programme peut avoir installé Chrome en tant que lecteur de PDF.
Pour modifier ce comportement, ajustez les paramètres de votre navigateur ou envisagez d'utiliser un lecteur de PDF dédié.
Comment supprimer Chrome en tant que lecteur de PDF par défaut?
Pour supprimer Chrome en tant que lecteur de PDF par défaut, procédez comme suit :
- Ouvrez le menu Google Chrome en cliquant sur les trois lignes horizontales situées dans le coin supérieur droit du navigateur.
- Sélectionnez « Paramètres » dans le menu.
- Dans le menu Paramètres, cliquez sur « Applications par défaut ».
- Faites défiler la page jusqu'à ce que vous trouviez la section « PDF Viewer ».
- Sous « PDF Viewer », cliquez sur le menu déroulant et sélectionnez « Other ».
- Une liste des options de visualisation de PDF disponibles s'affiche. Choisissez l'alternative à Chrome que vous préférez.
- Votre visionneur de PDF par défaut passe de Chrome à l'application sélectionnée.
Ces étapes garantissent que Chrome n'est plus la visionneuse de PDF par défaut sur votre système.