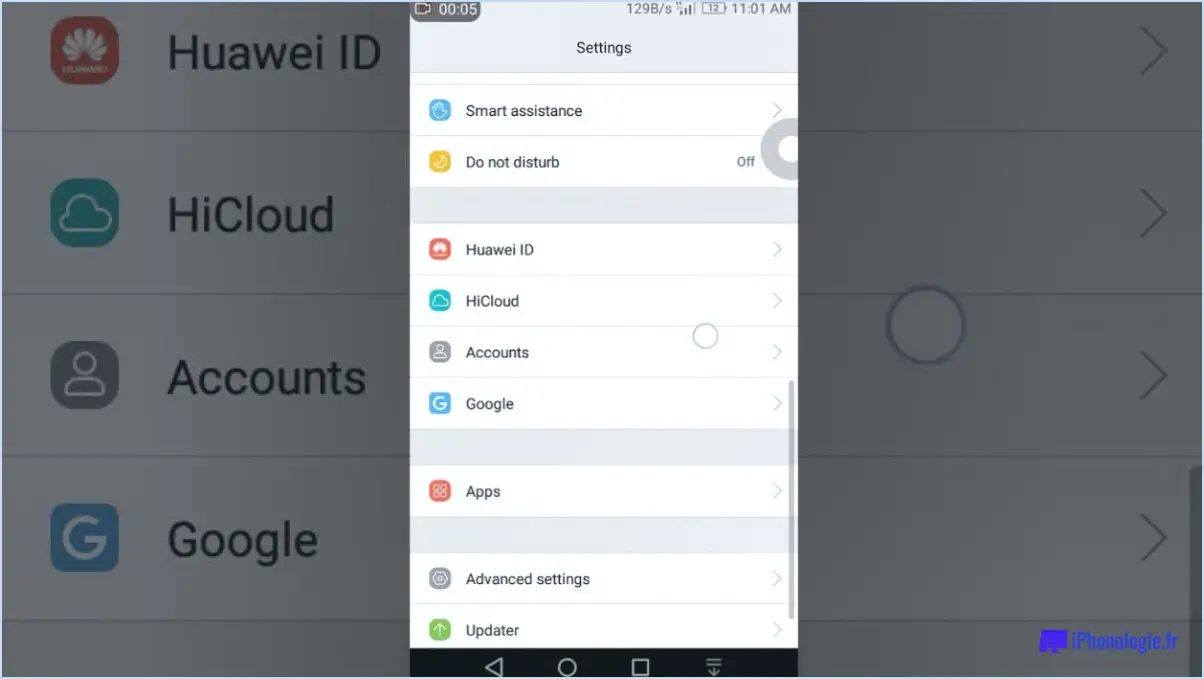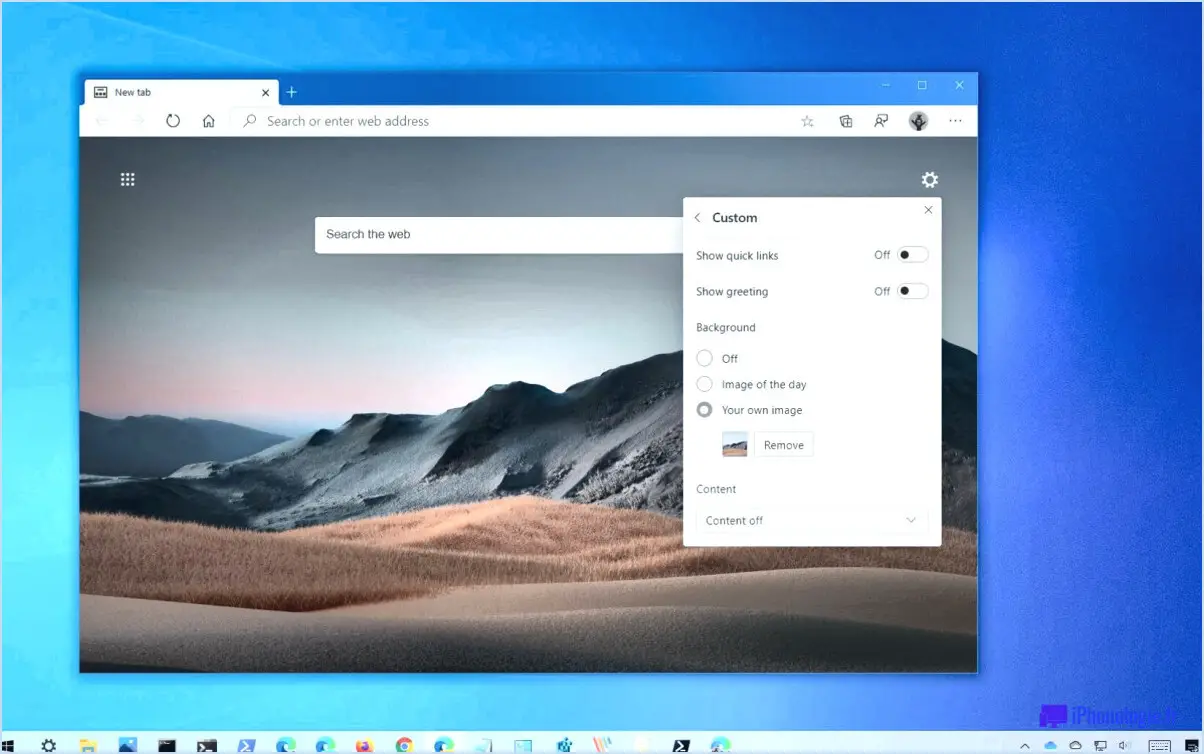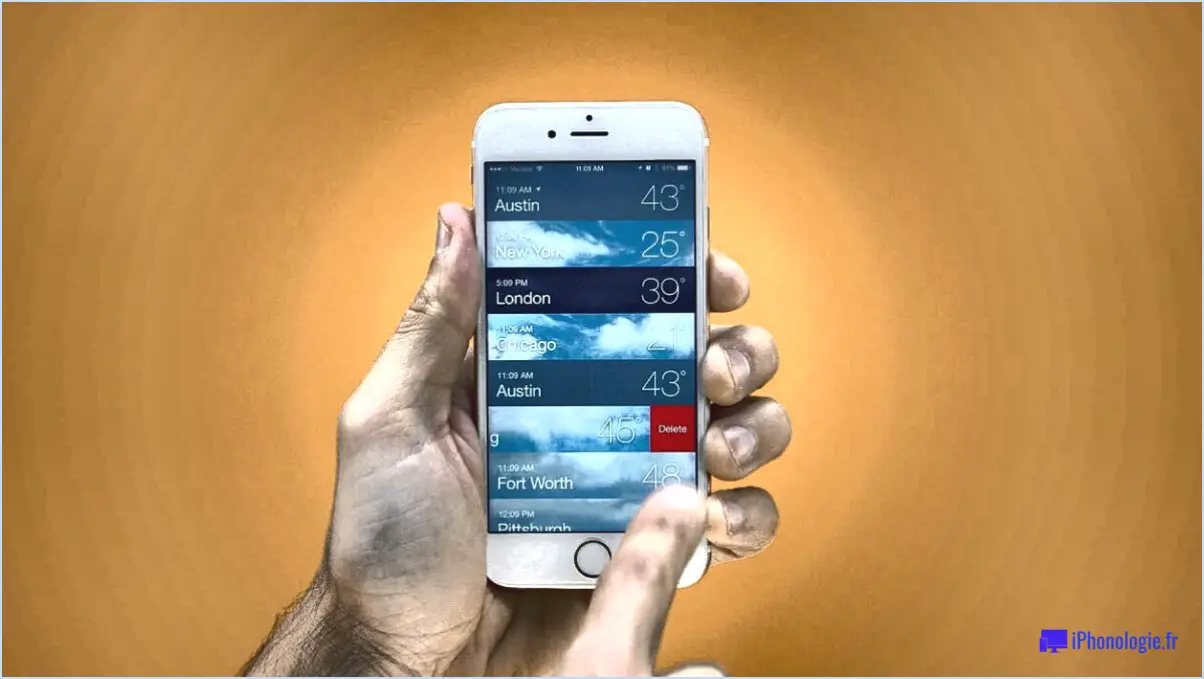Windows 10 : comment activer la correction automatique et le texte prédictif?
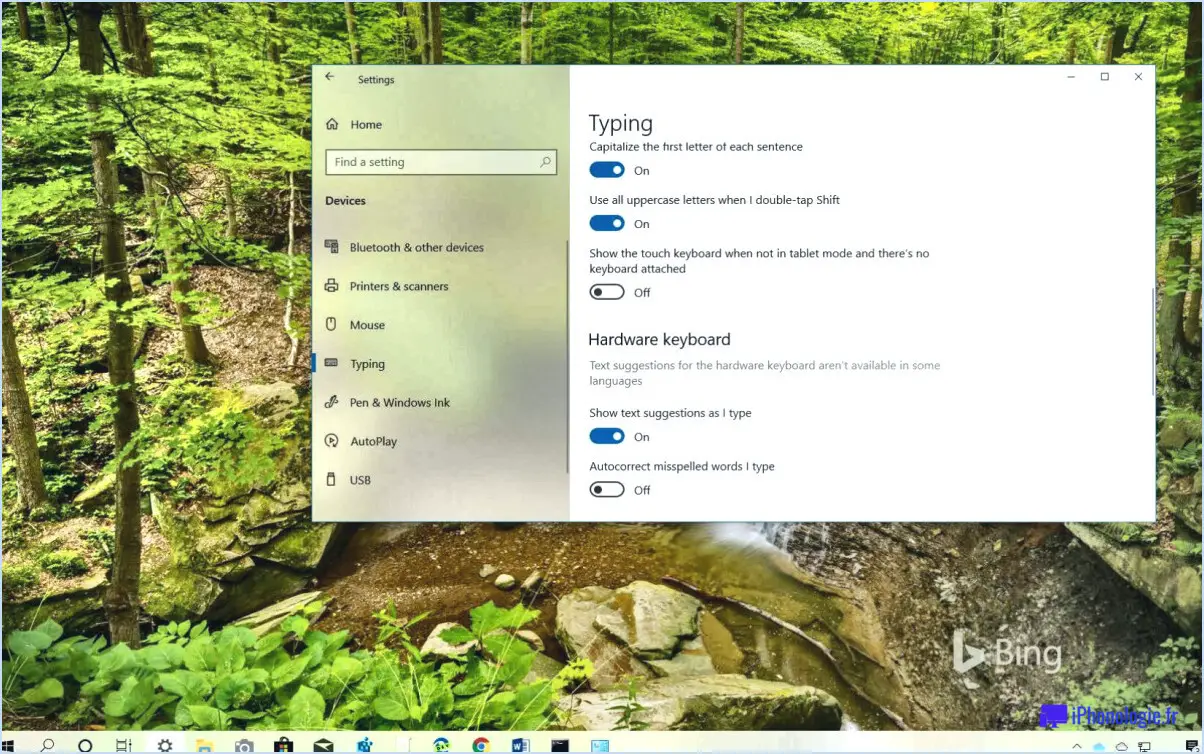
Pour activer la correction automatique et le texte prédictif sur Windows 10, suivez ces étapes simples :
- Ouvrez l'application Paramètres : Cliquez sur le menu Démarrer, situé en bas à gauche de votre écran, puis cliquez sur l'icône en forme d'engrenage pour accéder à l'appli Paramètres.
- Naviguez jusqu'aux paramètres du clavier : Une fois l'application Paramètres ouverte, recherchez la catégorie intitulée "Général" et cliquez dessus. Dans les paramètres généraux, vous trouverez l'option "Clavier". Cliquez dessus pour continuer.
- Activer la correction automatique : dans les paramètres du clavier, repérez la section intitulée "Correction de texte". Vous y trouverez l'option permettant d'activer la correction automatique. Il vous suffit de basculer l'interrupteur sur la position "On", et Windows 10 commencera à corriger vos erreurs de frappe automatiquement.
- Activez le texte prédictif : En continuant dans les paramètres du clavier, vous trouverez la section intitulée "Texte prédictif". Cette fonctionnalité suggère des mots au fur et à mesure que vous tapez, ce qui facilite et accélère la composition des messages. Pour activer le texte prédictif, basculez le commutateur sur la position "On".
Comment activer les prédictions de Google?
Pour activer les prédictions de Google, suivez ces étapes simples :
- Visitez le site Google.com/paramètres dans votre navigateur Web.
- Recherchez l'option intitulée "Prédictions" et cliquez dessus.
- Vous serez invité à vous connecter à votre compte Google. Saisissez votre adresse e-mail et votre mot de passe.
- Une fois connecté, vous aurez accès à la fonction de prédiction.
En activant les prédictions, vous autorisez Google à utiliser ses algorithmes avancés pour vous fournir des suggestions, des recommandations et des prédictions personnalisées en fonction de votre historique de recherche, de votre localisation et d'autres données pertinentes. Ces prédictions peuvent vous aider à gagner du temps et à découvrir des informations pertinentes plus efficacement.
N'oubliez pas que les prédictions sont adaptées à vos préférences individuelles et que vous pouvez toujours gérer vos paramètres et vos préférences en matière de confidentialité dans votre compte Google.
Tirez parti des fonctionnalités prédictives de Google pour améliorer votre expérience de navigation et rendre vos recherches plus efficaces et plus pratiques.
Comment réactiver le texte prédictif?
Pour réactiver le texte prédictif, la procédure peut varier en fonction de votre appareil et de la version de votre système d'exploitation (OS). Voici quelques méthodes que vous pouvez essayer :
- Paramètres de l'application: Vérifiez les paramètres de votre application pour voir s'il y a une option "Texte prédictif". Elle peut se trouver dans les paramètres du clavier ou de la langue. Basculez l'interrupteur pour activer le texte prédictif.
- Raccourci clavier: Une autre option consiste à désactiver temporairement le texte prédictif, puis à le réactiver à l'aide d'un raccourci clavier. Sur certains appareils, vous pouvez le faire en appuyant sur le champ de saisie de texte et en le maintenant enfoncé, en sélectionnant l'icône de l'engrenage ou l'option des paramètres, et en activant le texte prédictif.
N'oubliez pas que ces méthodes sont des directives générales et que les étapes exactes peuvent varier en fonction de votre appareil et de la version de votre système d'exploitation. Si vous ne parvenez pas à trouver les paramètres spécifiques, consultez le manuel d'utilisation de votre appareil ou faites une recherche en ligne pour trouver des instructions spécifiques à votre appareil.
Comment puis-je suggérer des mots dans un texte?
Pour utiliser les mots suggérés dans les applications, suivez ces conseils utiles :
- Activez la fonction: Dans la plupart des applications, vous pouvez accéder à la fonctionnalité de texte suggéré en appuyant et en maintenant enfoncé un mot ou une phrase pendant que vous tapez. Cette action fait généralement apparaître un menu avec des suggestions de mots ou de phrases en rapport avec ce que vous avez tapé.
- Choisir les suggestions pertinentes: Lorsque les mots suggérés apparaissent, évaluez-les soigneusement et sélectionnez celui qui correspond le mieux au message que vous souhaitez transmettre. Ces suggestions sont basées sur des algorithmes prédictifs et peuvent être utiles pour gagner du temps et réduire les erreurs de frappe.
- Personnaliser les suggestions: Certaines applications vous permettent de personnaliser la fonction de texte suggéré. Explorez le menu des paramètres pour ajuster les préférences en fonction de votre style d'écriture et des mots ou expressions couramment utilisés.
- S'entraîner à la précision: Bien que la fonction de texte suggéré puisse être pratique, relisez toujours les mots suggérés avant de les incorporer dans votre texte. Veillez à ce qu'ils reflètent fidèlement le sens que vous souhaitez donner à votre texte et évitez les malentendus potentiels.
N'oubliez pas que la disponibilité et la fonctionnalité de la fonction de texte suggéré peuvent varier d'une application à l'autre. Familiarisez-vous avec les caractéristiques et les options spécifiques de l'application que vous utilisez pour tirer le meilleur parti de cet outil utile.
Pourquoi n'ai-je pas de texte prédictif?
Plusieurs raisons peuvent expliquer pourquoi le texte prédictif n'est pas disponible sur votre téléphone. Examinons-les en détail :
- Désactivé ou éteint: L'une des raisons possibles est que le texte prédictif est désactivé ou éteint dans les paramètres de votre téléphone. Vérifiez les paramètres du clavier de votre appareil pour vous assurer que le texte prédictif est activé.
- Absence des logiciels nécessaires: Une autre raison pourrait être que votre téléphone ne dispose pas du logiciel nécessaire pour prendre en charge le texte prédictif. Cette fonction dépend souvent d'applications de clavier spécifiques ou de mises à jour du système. Assurez-vous que la dernière version du logiciel est installée sur votre appareil.
- Incompatibilité: Votre téléphone n'est peut-être pas compatible avec le service de texte prédictif que vous essayez d'utiliser. Les exigences de compatibilité varient selon les applications ou les systèmes de clavier. Vérifiez si le service de texte prédictif que vous souhaitez utiliser est compatible avec votre modèle de téléphone.
- Données insuffisantes: Le texte prédictif s'appuie sur des algorithmes et l'apprentissage automatique pour faire des suggestions précises. Si votre téléphone dispose de données limitées ou n'a pas collecté suffisamment d'informations sur vos habitudes de frappe, il peut avoir du mal à fournir des prédictions précises.
En tenant compte de ces facteurs, vous pouvez identifier les raisons possibles pour lesquelles le texte prédictif n'est pas disponible sur votre téléphone et prendre les mesures nécessaires pour résoudre le problème.
Qu'est-ce que la touche prédictive?
La touche prédictive, présente sur certains claviers, améliore l'efficacité de la saisie en prédisant le mot suivant que vous avez l'intention de taper. Cette fonction utilise des algorithmes avancés pour analyser les modèles de votre écriture et suggérer les choix de mots les plus probables. En présentant ces prédictions en temps réel, le bouton prédictif permet de rationaliser le processus de saisie et de gagner un temps précieux. Il est particulièrement utile pour les appareils mobiles dotés de petits claviers ou d'écrans tactiles. Les utilisateurs n'ont qu'à taper sur le mot suggéré pour le saisir, ce qui réduit la nécessité d'une saisie manuelle. Le bouton prédictif améliore considérablement la vitesse et la précision de la frappe, ce qui en fait un outil précieux pour de nombreuses personnes.
Comment modifier mes paramètres de saisie automatique?
Pour modifier vos paramètres de saisie automatique, plusieurs options s'offrent à vous. Suivez les étapes suivantes pour effectuer les ajustements nécessaires :
- Accédez aux paramètres de votre appareil : Allez dans "Paramètres" sur l'écran d'accueil de votre appareil.
- Naviguez jusqu'à la section des comptes : Recherchez l'option "Comptes" dans le menu Paramètres et appuyez dessus.
- Choisissez le compte souhaité : Dans la liste des comptes affichés, sélectionnez le compte pour lequel vous souhaitez modifier les paramètres de remplissage automatique.
- Localisez les paramètres de remplissage automatique : Une fois que vous êtes sur la page des paramètres du compte, recherchez la section "Autofill".
- Spécifiez le type de données : Dans les paramètres de remplissage automatique, vous trouverez des options permettant de sélectionner le type de données que vous souhaitez voir remplies automatiquement lorsque vous vous connectez. Il peut s'agir de votre nom, de votre adresse électronique et d'autres informations pertinentes.
- Faites votre sélection : Tapez sur les différents types de données que vous souhaitez voir remplies automatiquement pour les activer ou les désactiver selon vos préférences.
En suivant ces étapes, vous pouvez facilement personnaliser vos paramètres de remplissage automatique pour rationaliser votre processus de connexion et gagner du temps.
Comment restaurer le remplissage automatique de Chrome?
La restauration du remplissage automatique de Chrome peut se faire en quelques étapes simples. Premièrement, effacez vos données de navigation et vos cookies en accédant au menu des paramètres de Chrome et en sélectionnant "Confidentialité et sécurité". De là, choisissez "Effacer les données de navigation" et assurez-vous de sélectionner "Cookies et autres données de site" et "Remplissage automatique des données de formulaire". Ensuite, vous pouvez réinitialiser les paramètres de votre navigateur en allant dans les paramètres de Chrome et en cliquant sur "Avancé". Dans la section "Réinitialiser et nettoyer", choisissez "Restaurer les paramètres par défaut". Enfin, si le problème persiste, vous pouvez envisager de réinstaller Chrome complètement. N'oubliez pas de sauvegarder tous les signets ou données importants avant de le faire. Avec ces étapes, vous pouvez potentiellement restaurer la fonctionnalité optimale du remplissage automatique de Chrome.