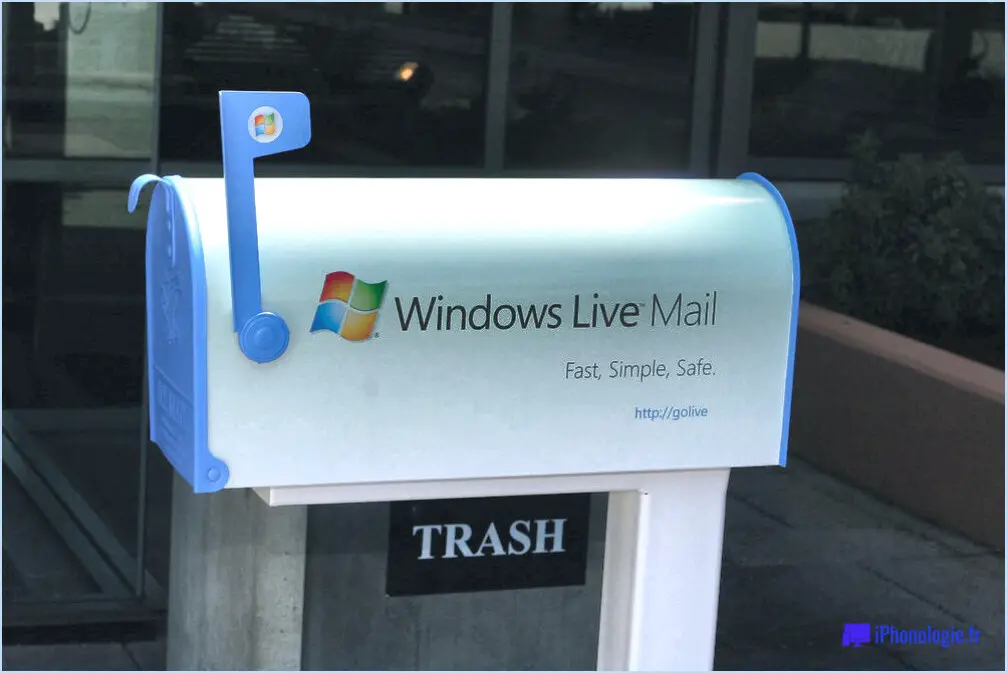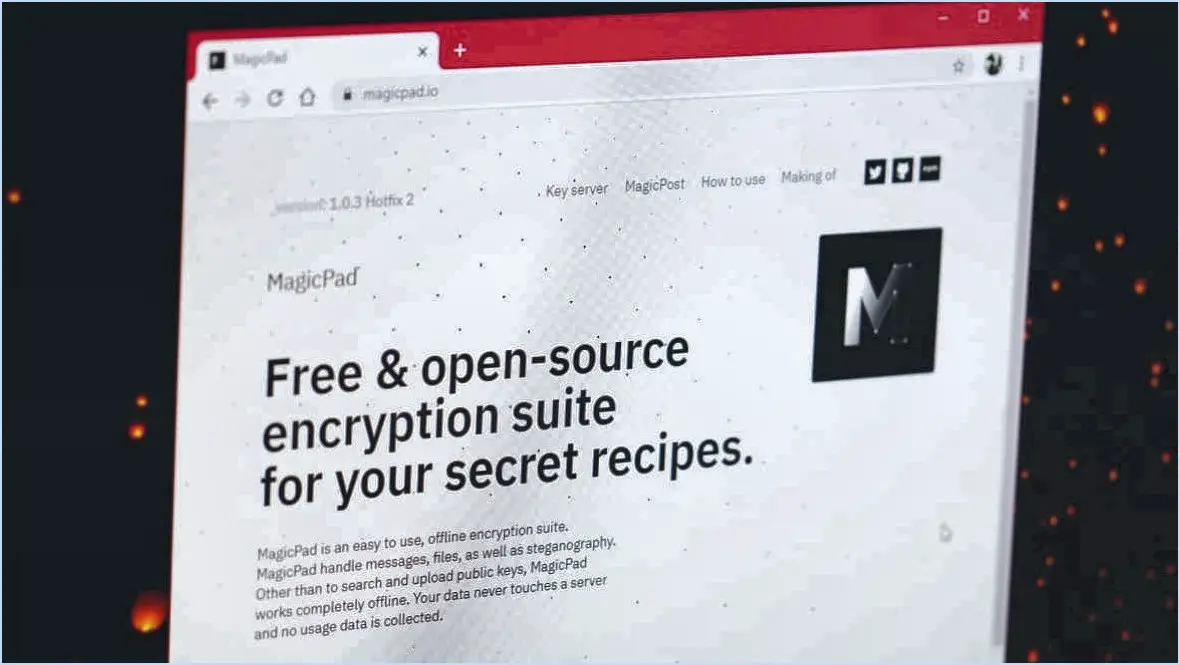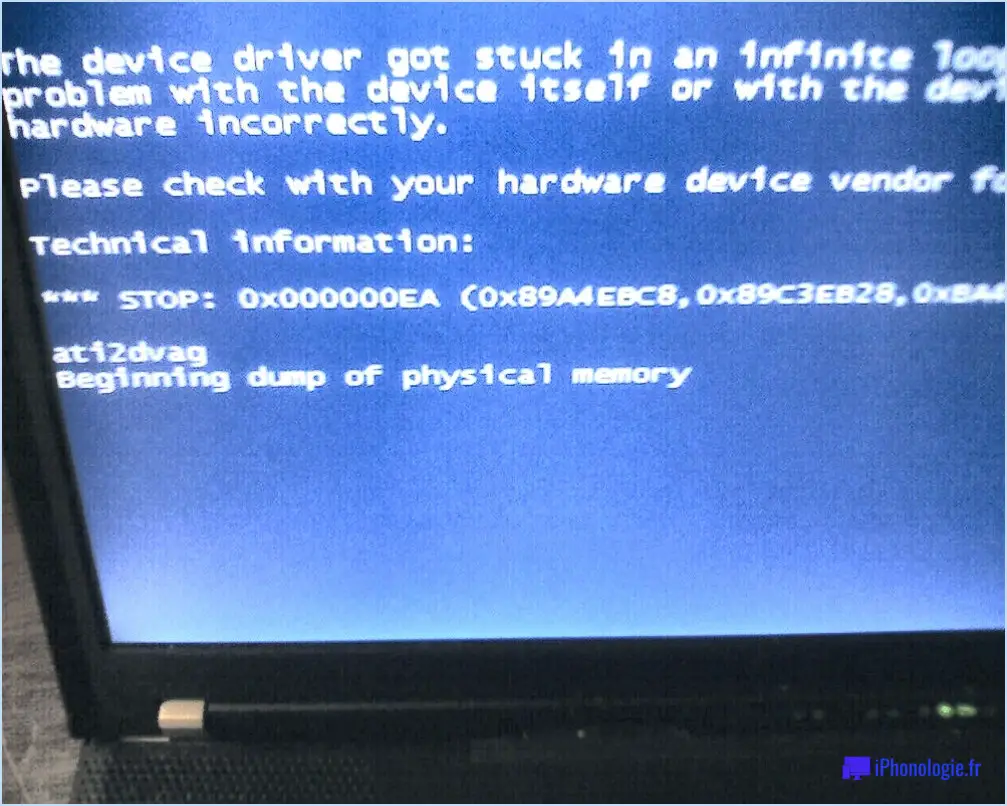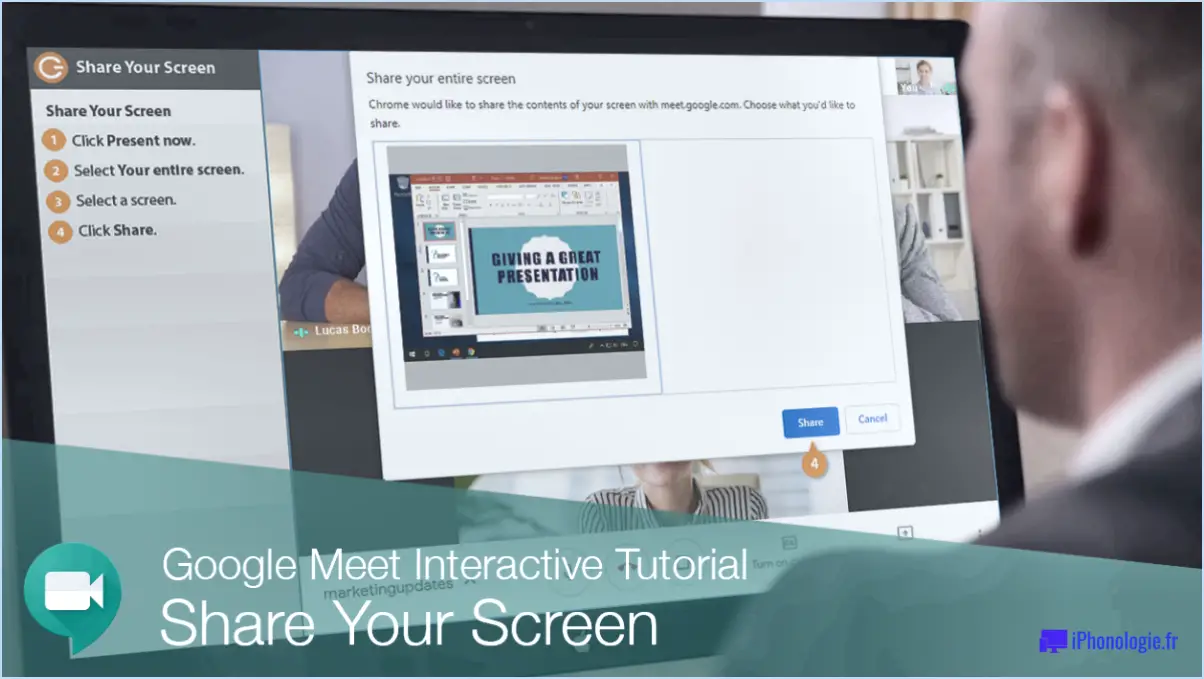Comment enregistrer l'écran de windows 10 avec vlc media player?
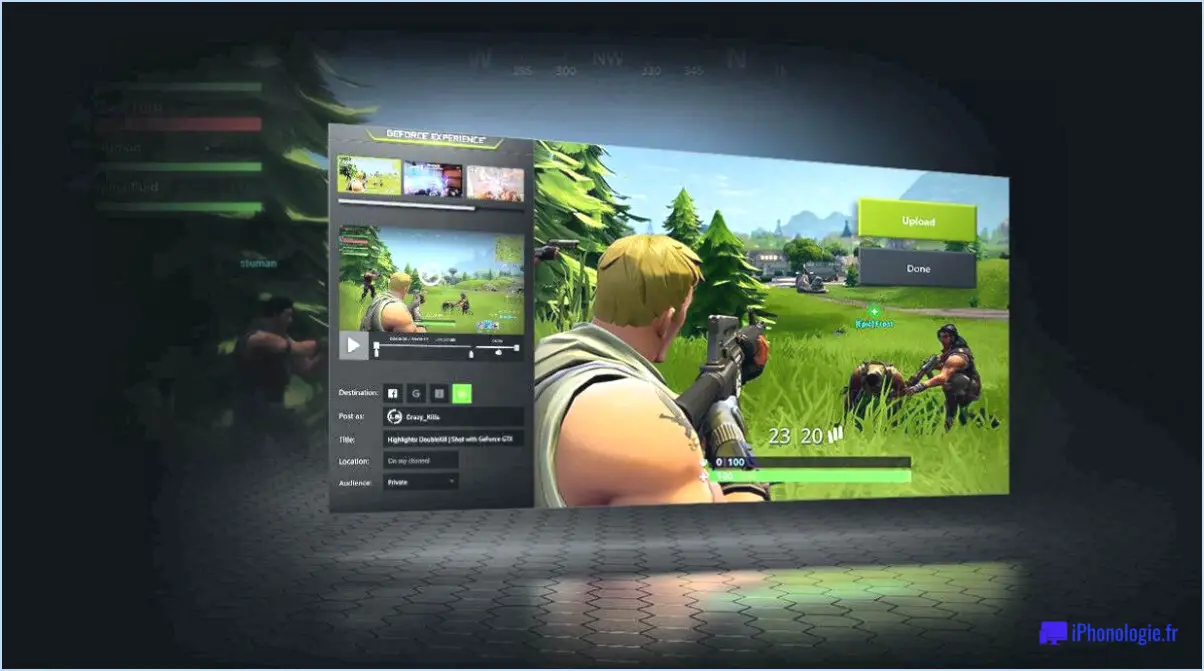
Pour enregistrer votre écran Windows 10 à l'aide de VLC Media Player, vous disposez de quelques options pratiques :
- Fonction de capture d'écran:
La méthode la plus simple consiste à utiliser la fonction "Capture d'écran" intégrée à VLC. Suivez les étapes suivantes :
- Ouvrez le lecteur multimédia VLC sur votre ordinateur Windows 10.
- Dans la barre de menu, localisez et cliquez sur l'option "Affichage".
- Dans le menu déroulant, sélectionnez "Contrôles avancés" pour activer des contrôles d'enregistrement supplémentaires.
- Une série de boutons supplémentaires apparaît. Recherchez le bouton "Enregistrer", qui ressemble à un cercle rouge.
- Cliquez sur le bouton "Enregistrer" et un menu déroulant apparaît. Dans ce menu, choisissez "Capture d'écran".
- Une fenêtre "Capture d'écran" s'affiche. Configurez ici vos paramètres d'enregistrement :
- Mode de capture: Choisissez entre "Affichage" (capture l'écran entier) ou "DirectX" (capture des applications spécifiques).
- Taux de rafraîchissement: Définissez le nombre d'images par seconde pour votre enregistrement.
- Audio: Décidez si vous souhaitez capturer du son en même temps que votre enregistrement d'écran.
- Une fois vos paramètres ajustés, cliquez sur le bouton "Play" pour lancer l'enregistrement de l'écran.
- Une fois l'enregistrement terminé, cliquez sur le bouton "Stop" (icône carrée) dans les commandes de VLC.
- Windows Movie Maker:
Une autre approche consiste à utiliser le logiciel "Windows Movie Maker", disponible dans la section "Programmes" du menu Démarrer de Windows 10. Bien que cette méthode implique un logiciel distinct, elle offre une interface conviviale pour l'enregistrement d'écran.
- Ouvrez "Windows Movie Maker" à partir de votre menu Démarrer.
- Cliquez sur l'onglet "Accueil" et sélectionnez l'option "Enregistrer l'écran".
- Une barre d'outils d'enregistrement d'écran apparaît. Vous pouvez choisir d'enregistrer le plein écran ou une fenêtre spécifique.
- Cliquez sur le bouton "Enregistrer" pour commencer l'enregistrement.
- Une fois l'enregistrement terminé, cliquez sur le bouton "Arrêter" de la barre d'outils d'enregistrement d'écran.
- Votre enregistrement sera automatiquement importé dans "Windows Movie Maker", où vous pourrez le modifier et le sauvegarder.
Ces deux méthodes offrent des moyens fiables de capturer votre écran Windows 10 à l'aide de VLC Media Player ou de "Windows Movie Maker". Sélectionnez l'option qui correspond le mieux à vos préférences et à vos besoins.
Comment enregistrer mon écran avec Media dans Windows 10?
Jusqu'à enregistrer votre écran avec Media dans Windows 10, plusieurs options s'offrent à vous :
- Enregistreur d'écran intégré : Windows 10 est équipé d'un outil d'enregistrement d'écran intégré. Appuyez sur "touche Windows + G" pour ouvrir la barre de jeu, puis sélectionnez l'icône d'enregistrement pour commencer la capture.
- Navigateur Microsoft Edge : Si vous utilisez le navigateur Microsoft Edge, il dispose d'une fonction d'enregistrement d'écran. Accédez au menu, allez à "Capture Web" et choisissez l'option "Enregistrer".
- Applications tierces (par exemple, Camtasia) : Envisagez d'utiliser des applications tierces telles que Camtasia pour bénéficier de fonctionnalités et de capacités d'édition plus avancées.
Quelle que soit la méthode choisie, veillez à ajuster les paramètres tels que les sources audio, la qualité et le format de fichier en fonction de vos besoins.
Comment enregistrer votre écran?
Jusqu'à enregistrer votre écran vous disposez de plusieurs options :
- Logiciel de capture d'écran: Utilisez des outils tels que Snagit ou ScreenFlow. Ils vous permettent de capturer l'intégralité de votre écran sans effort.
- Capture sélective avec QuickTime: Tirez parti de QuickTime pour vous concentrer sur des parties spécifiques de l'écran, offrant ainsi un meilleur contrôle.
Les deux méthodes répondent à divers besoins d'enregistrement, ce qui vous permet de choisir en fonction de l'étendue de vos besoins en matière d'enregistrement d'écran.
Comment enregistrer sur Windows Media Player?
Pour enregistrer sur Windows Media Player, suivez les étapes suivantes :
- Ouvrez le lecteur Windows Media.
- Sélectionnez la source multimédia de votre choix.
- Allez au menu principal et choisissez "Enregistrer".
- Une fois l'enregistrement terminé, cliquez sur "Arrêter" dans le même menu.
Où VLC enregistre-t-il?
VLC enregistre sur un emplacement par défaut sur votre ordinateur, généralement dans le répertoire le répertoire personnel de l'utilisateur. Cependant, si vous avez configuré VLC pour utiliser un autre emplacement, les enregistrements y seront stockés à la place.
VLC enregistre-t-il le son de l'ordinateur?
Absolument, VLC (VideoLAN Client) est entièrement équipé pour enregistrer le son de l'ordinateur. Ses fonctions polyvalentes vont bien au-delà d'un simple lecteur multimédia. Avec VLC, vous pouvez capturer la sortie audio de votre ordinateur sans effort. Cette fonctionnalité est particulièrement utile lorsque vous souhaitez enregistrer de la musique en continu, des émissions de radio en ligne ou tout autre contenu audio diffusé sur votre appareil. L'interface conviviale de VLC garantit un processus simple pour lancer et gérer les enregistrements audio. Pour commencer, il vous suffit d'accéder au menu Média et de choisir Ouvrir le périphérique de capture, sélectionnez Audio comme mode de capture, et appuyez sur Lecture. VLC vous donne la possibilité de créer des enregistrements audio de manière pratique et de qualité.
Où sont stockées les captures d'écran de VLC?
Les captures d'écran de VLC sont stockées dans le dossier Pictures.
Pourquoi VLC n'enregistre-t-il pas?
Il est possible que VLC n'enregistre pas, en raison de plusieurs problèmes potentiels. Commencez par vérifier votre connexion Internet et assurez-vous que VLC est mis à jour. Sur Mac, vérifiez la dernière version de VLC. Pour Windows, vérifiez les codecs nécessaires. En outre, assurez-vous que VLC est au point - essayez de le déplacer dans vos couches d'écran. Ces étapes permettent de résoudre efficacement les problèmes d'enregistrement.