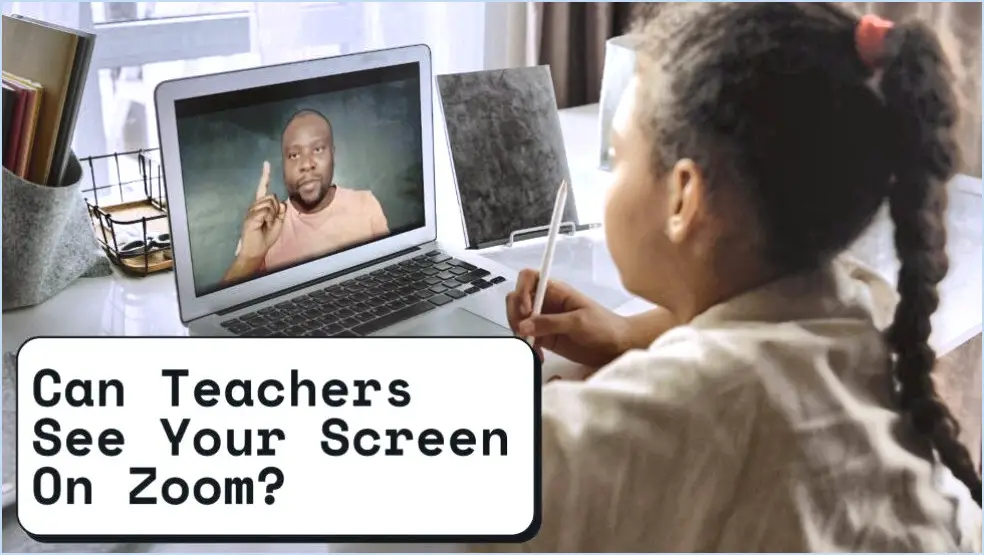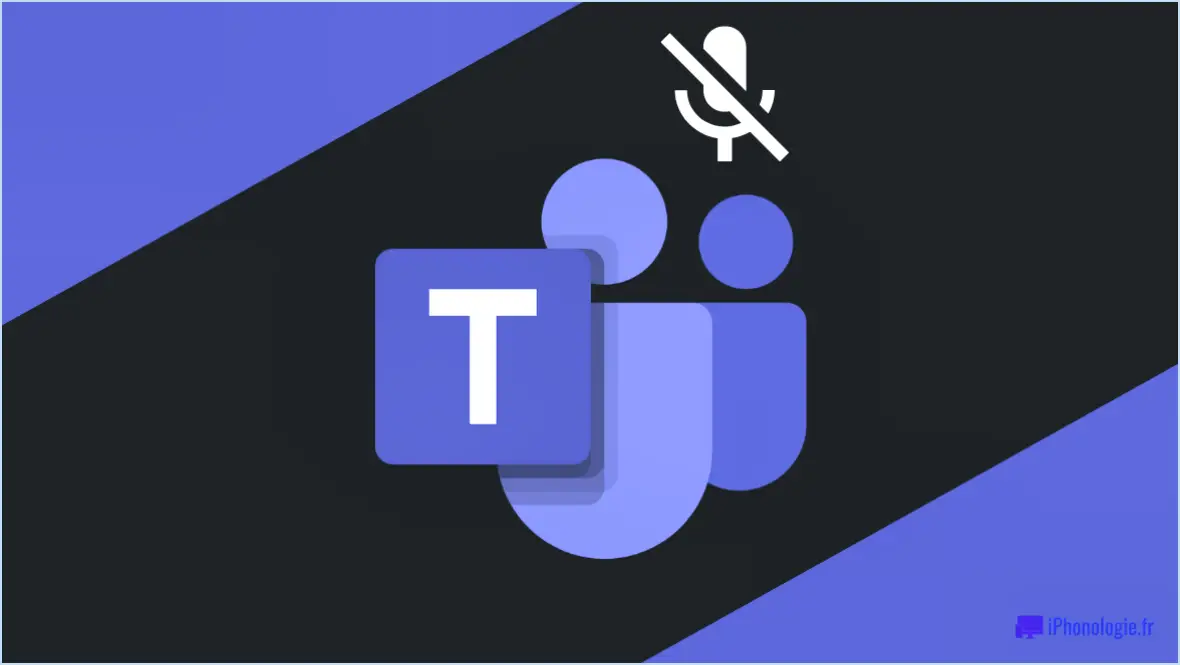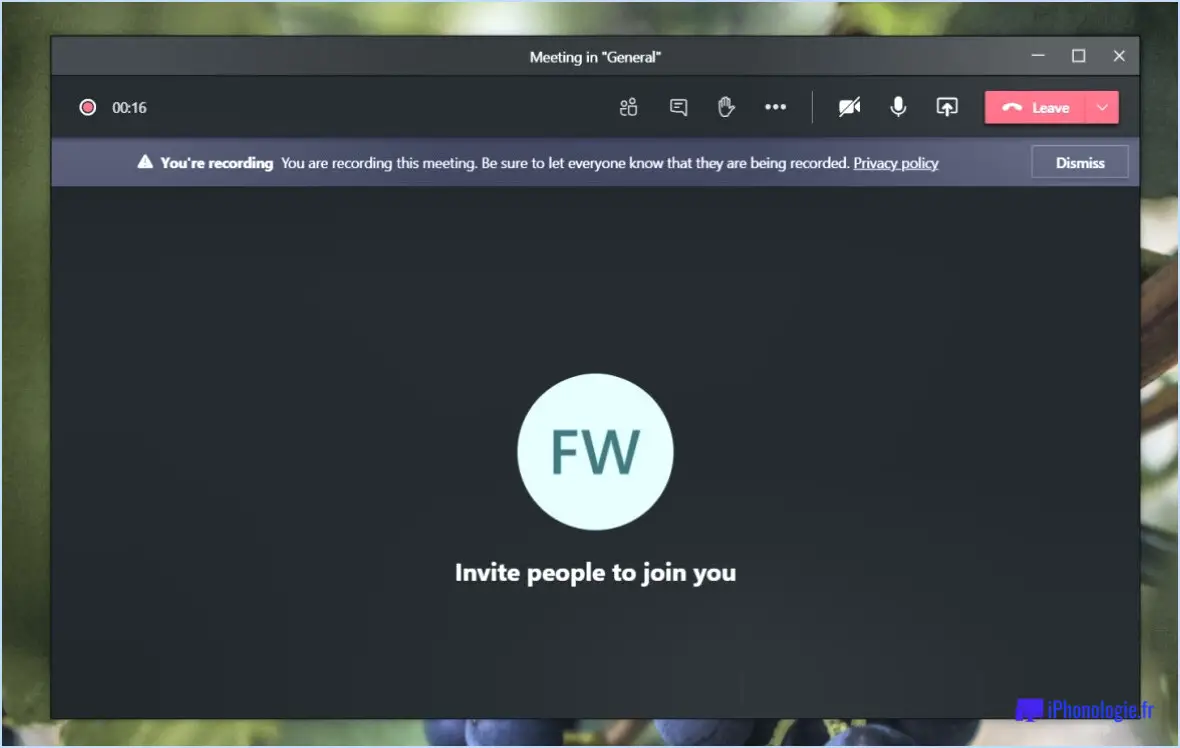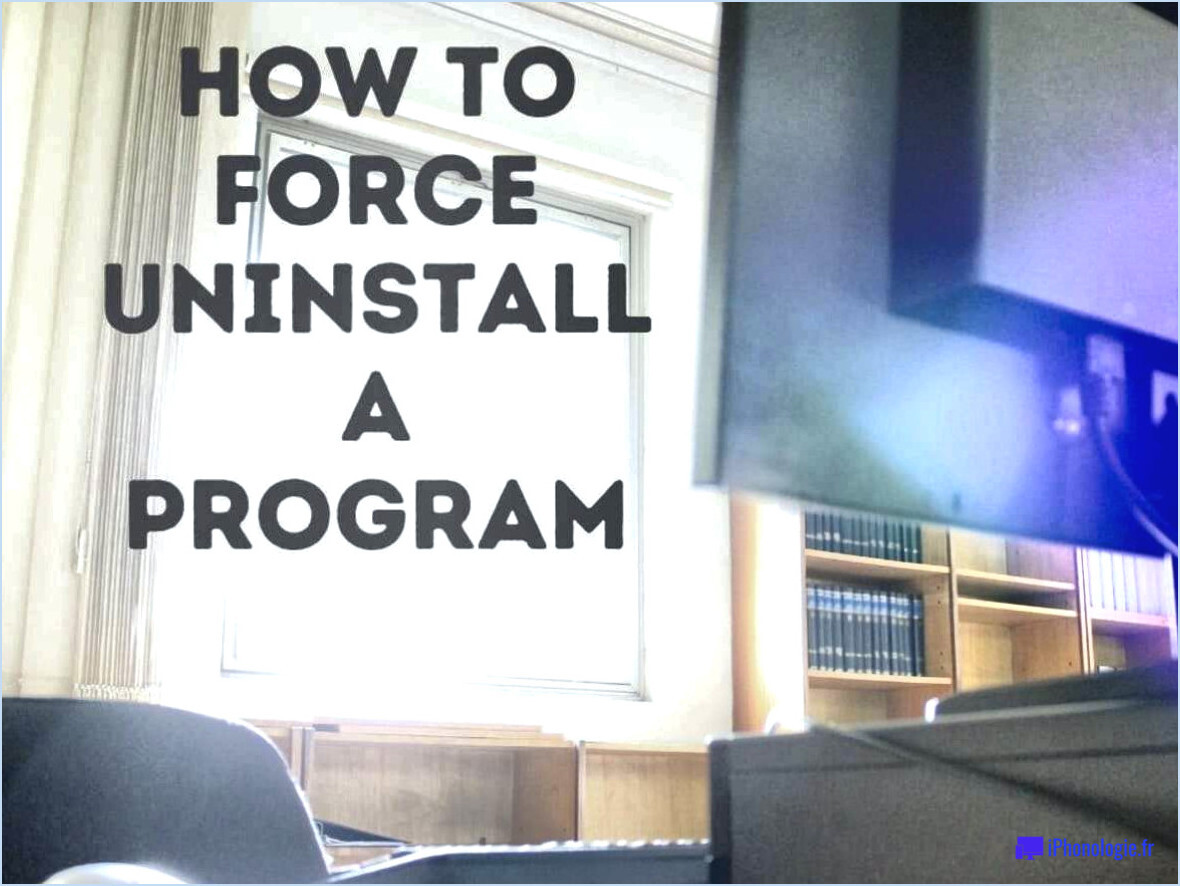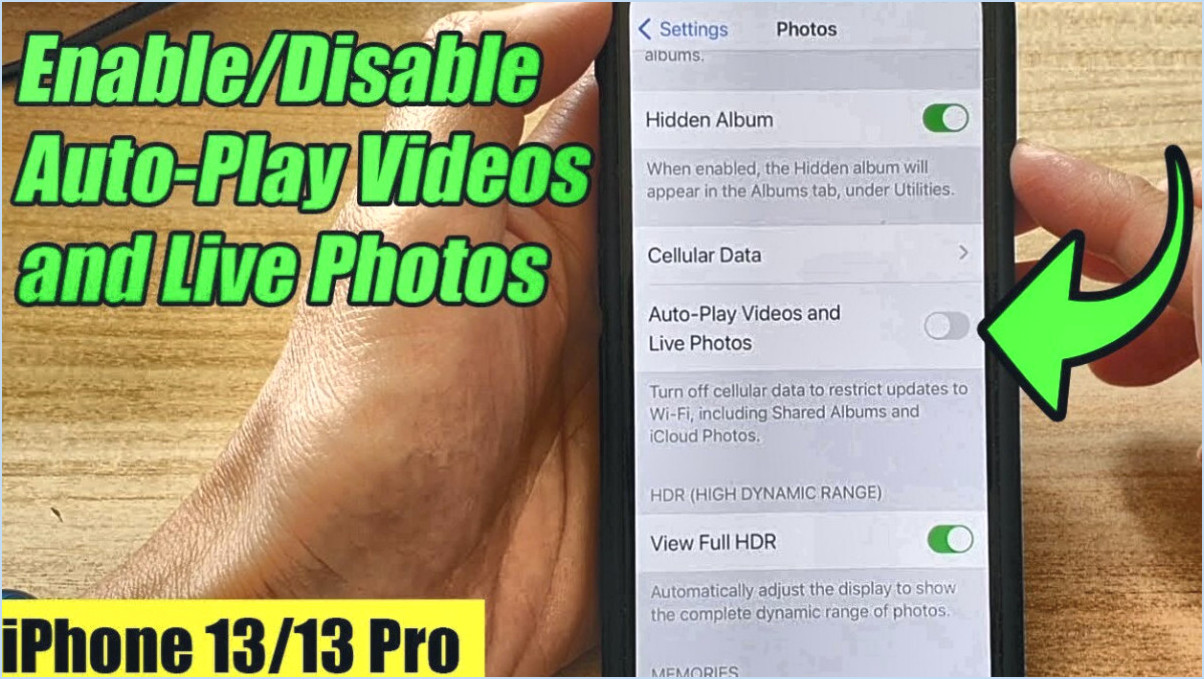Comment enregistrer les documents d'office 2022 sur skydrive par défaut?
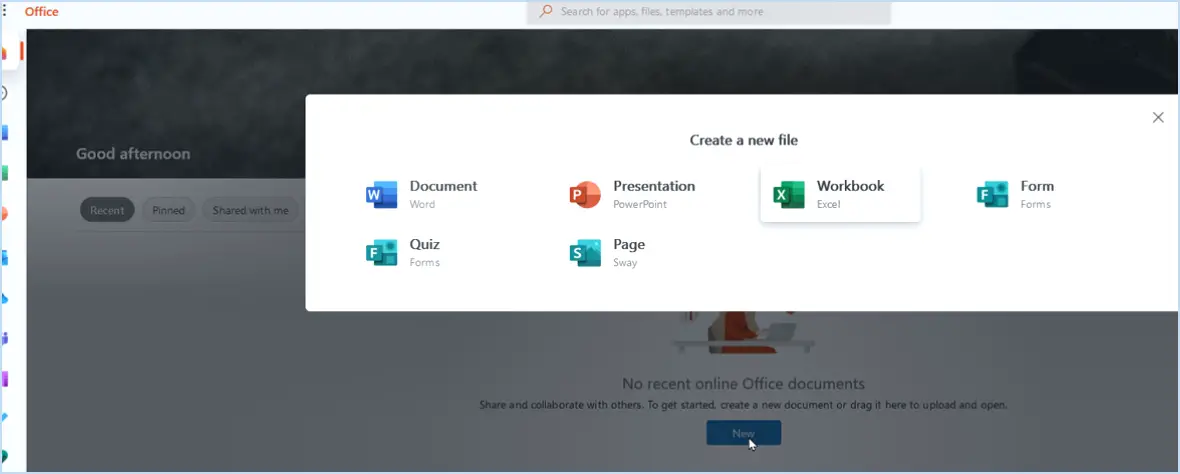
Pour enregistrer les documents Office 2022 sur SkyDrive par défaut, vous pouvez suivre les étapes et conseils suivants pour une expérience transparente :
- Configurez un dossier par défaut sur SkyDrive :
- Accédez à votre compte SkyDrive et créez un dossier dédié à vos documents Office 2022. Cela garantit un stockage organisé et un accès facile.
- Ouvrez n'importe quelle application Office 2022 (par exemple, Word, Excel, PowerPoint).
- Cliquez sur le menu « Fichier » dans le coin supérieur gauche.
- Choisissez « Options » ou « Paramètres », selon l'application.
- Recherchez la section « Enregistrer » ou « Enregistrer sous ».
- Parcourez et sélectionnez votre dossier SkyDrive désigné comme emplacement par défaut pour l'enregistrement des fichiers.
- Habitude d'enregistrement immédiat :
- Prenez l'habitude d'enregistrer vos documents sur SkyDrive dès que vous commencez à travailler dessus.
- Utilisez le raccourci clavier « Ctrl + S » (ou « Commande + S » sur Mac) pour enregistrer rapidement votre travail. Cela devient une seconde nature avec le temps et minimise le risque de perdre des modifications non enregistrées.
- Logiciel de sauvegarde automatique :
- Pour assurer une protection supplémentaire, envisagez d'utiliser des logiciels ou des services de sauvegarde automatique.
- Microsoft OneDrive, qui est intégré à SkyDrive, propose souvent une synchronisation automatique des fichiers. Activez cette fonction pour que vos documents restent à jour et sécurisés.
- Des solutions de sauvegarde tierces, telles que Dropbox, Google Drive ou des logiciels de sauvegarde dédiés, peuvent également fournir des sauvegardes continues en cas de suppression accidentelle ou de défaillance du système.
N'oubliez pas que l'adaptation de ces conseils à votre flux de travail et à vos préférences améliorera votre expérience en matière d'enregistrement de documents Office 2022 sur SkyDrive. En créant un dossier par défaut, en enregistrant immédiatement et en mettant en œuvre des mesures de sauvegarde, vous rationaliserez votre gestion des documents et protégerez efficacement votre travail.
Office 365 sauvegarde-t-il automatiquement sur OneDrive?
Absolument ! Office 365 sauvegarde automatiquement votre travail sur OneDrive, ce qui garantit que vos documents sont sauvegardés en permanence et accessibles. Cette intégration transparente vous permet d'accéder à vos fichiers à partir de n'importe quel appareil connecté à Internet, vous offrant ainsi la flexibilité de passer d'un appareil à l'autre sans vous soucier de la perte de données. Grâce à la synchronisation d'Office 365, vos fichiers restent à jour d'une plateforme à l'autre, ce qui vous permet de collaborer et de travailler efficacement. Cette fonctionnalité est particulièrement utile pour le travail à distance, car elle élimine le risque de perdre des progrès et fournit une solution de stockage sécurisée basée sur le cloud. Profitez de la commodité de l'enregistrement automatique et de l'accessibilité sans souci qu'offre Office 365 grâce à son intégration avec OneDrive.
Comment passer de Microsoft Office à OneDrive?
Pour transférer votre Microsoft Office vers OneDrive, suivez les étapes suivantes :
- Ouvrez Microsoft Office et cliquez sur le menu « Fichier ».
- Dans le menu déroulant, sélectionnez « Options ».
- Dans la fenêtre « Options », accédez à l'onglet « Types de fichiers ».
- Repérez la section intitulée « OneDrive for Business ».
- Cochez la case « Utiliser OneDrive for Business » dans cette section.
- Cliquez sur le bouton « OK » pour confirmer votre sélection.
En outre, si vous avez besoin d'ouvrir des fichiers directement à partir de OneDrive :
- Accédez à nouveau au menu « Fichier ».
- Choisissez « Ouvrir » dans la liste des options.
- Différents emplacements vous sont proposés pour ouvrir des fichiers, notamment OneDrive.
N'oubliez pas d'enregistrer vos documents sur OneDrive pour garantir une synchronisation et une accessibilité transparentes sur tous les appareils.
Quel est l'emplacement par défaut de OneDrive?
L'emplacement par défaut de OneDrive se trouve dans le dossier « C:NUsersNOneDrive » sur le disque système de votre ordinateur. C'est là que OneDrive est automatiquement installé et configuré pour votre compte utilisateur. Le stockage des fichiers dans cet emplacement par défaut garantit une synchronisation et une accessibilité transparentes sur tous les appareils. N'oubliez pas que vous pouvez toujours personnaliser l'emplacement du dossier OneDrive pendant le processus d'installation ou une fois l'installation terminée si vous préférez conserver vos fichiers dans un autre répertoire. Cependant, l'utilisation de l'emplacement par défaut constitue un moyen pratique de gérer et d'accéder à vos fichiers synchronisés sans effort.
Comment puis-je tout enregistrer sur OneDrive?
Pour enregistrer vos fichiers et dossiers sur OneDrive, plusieurs options s'offrent à vous :
- Méthode d'enregistrement sous :
- Ouvrez le menu Fichier dans l'application que vous utilisez.
- Choisissez « Enregistrer sous » dans les options.
- Dans la boîte de dialogue Enregistrer sous, choisissez « OneDrive » comme destination.
- Méthode de copie vers :
- Cliquez avec le bouton droit de la souris sur un fichier ou un dossier que vous souhaitez enregistrer.
- Sélectionnez « Copier vers » dans le menu contextuel.
- Dans la boîte de dialogue « Copier vers », choisissez « OneDrive » comme destination.
Les deux méthodes garantissent que vos données sont stockées en toute sécurité sur OneDrive, ce qui vous permet d'y accéder facilement à partir de divers appareils. Cela favorise une meilleure organisation et protège vos fichiers.
Puis-je enregistrer directement sur OneDrive?
Absolument, vous pouvez enregistrer directement sur OneDrive en suivant les étapes suivantes :
- Lancez l'application OneDrive sur votre ordinateur.
- Cliquez sur les trois lignes dans le coin supérieur gauche.
- Choisissez « Paramètres ».
- Sélectionnez « Types de fichiers » et choisissez « OneDrive ».
- Sous « Enregistrer les fichiers dans », sélectionnez « OneDrive ».
- Saisissez un nom de fichier, puis cliquez sur Enregistrer.
Comment puis-je enregistrer des fichiers sur OneDrive mais pas sur mon disque dur?
A enregistrer des fichiers sur OneDrive tout en évitant votre disque dur, suivez les étapes suivantes :
- Ouvrez le fichier: Utilisez Microsoft Office ou un programme compatible.
- Cliquez sur « Enregistrer sous »: Localisez et cliquez sur l'option « Enregistrer sous ».
- Sélectionnez OneDrive: Choisissez « OneDrive » comme destination d'enregistrement.
Cette méthode garantit que vos fichiers sont stockés dans OneDrive sans occuper d'espace sur votre disque dur.
Comment modifier l'emplacement d'enregistrement par défaut pour les documents?
Pour modifier l'emplacement d'enregistrement par défaut des documents, procédez comme suit :
- Utilisateurs de comptes Microsoft : Votre emplacement d'enregistrement par défaut est SkyDrive. Pour le modifier, réglez vos paramètres OneDrive.
- Utilisateurs n'ayant pas de compte Microsoft : Votre emplacement d'enregistrement par défaut est le Documents de votre ordinateur. Pour le modifier, accédez aux paramètres de votre système et indiquez un nouvel emplacement.
Pourquoi OneDrive enregistre-t-il localement?
OneDrive enregistre localement sur votre ordinateur pour garantir que vos fichiers sont toujours disponibles, même si vous n'êtes pas connecté à Internet. Ainsi, vous pouvez continuer à travailler sur vos fichiers même si vous n'êtes pas connecté à Internet ou à votre ordinateur. Ce stockage local offre les avantages suivants :
- Accès hors ligne: Vous pouvez accéder à vos fichiers à tout moment et en tout lieu, sans dépendre d'une connexion internet.
- Flux de travail transparents: Les copies locales permettent de travailler sans interruption sur les documents, quelle que soit la connectivité.
- Rapidité et performance: L'ouverture de fichiers à partir d'un stockage local est plus rapide que leur téléchargement en ligne.
En sauvegardant vos fichiers localement, OneDrive vous permet de maintenir votre productivité et votre flexibilité dans différents scénarios.