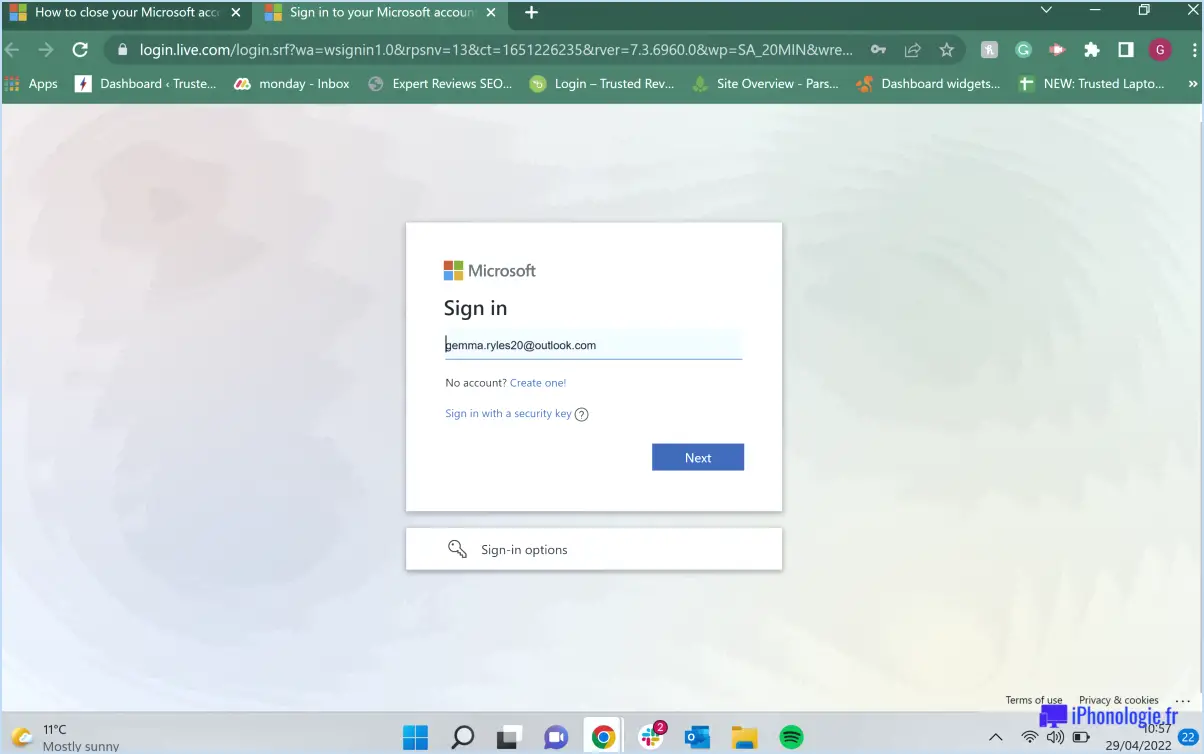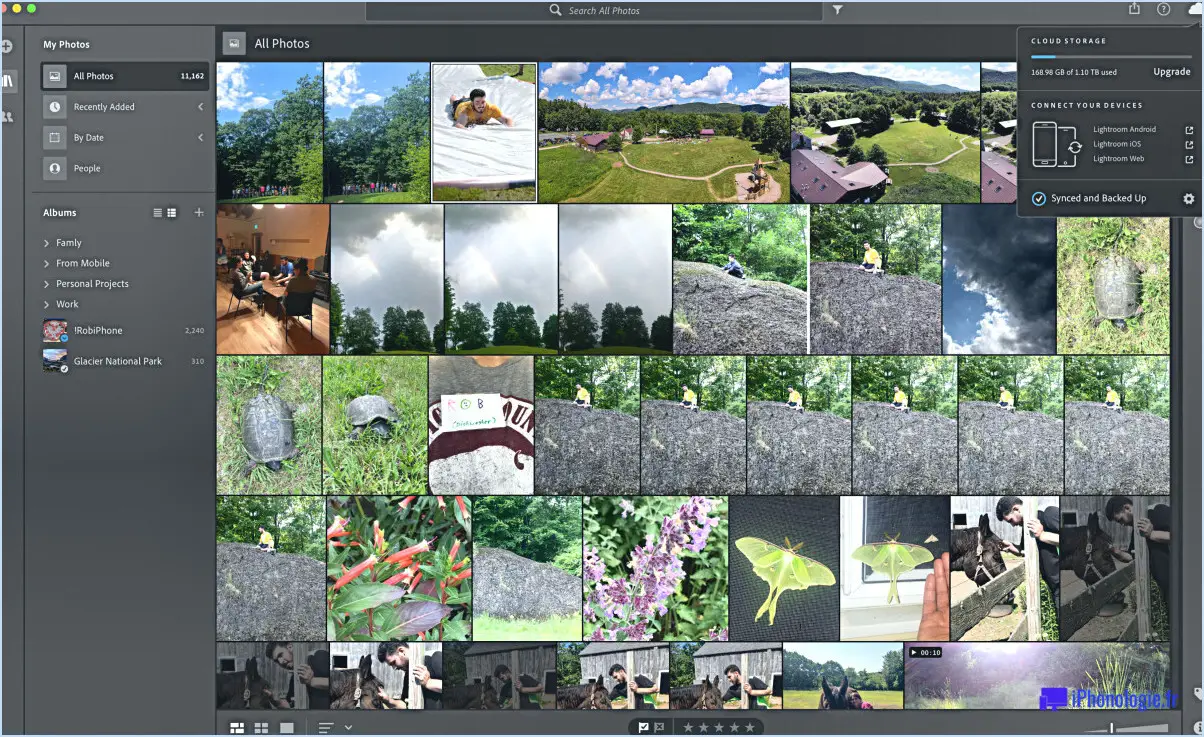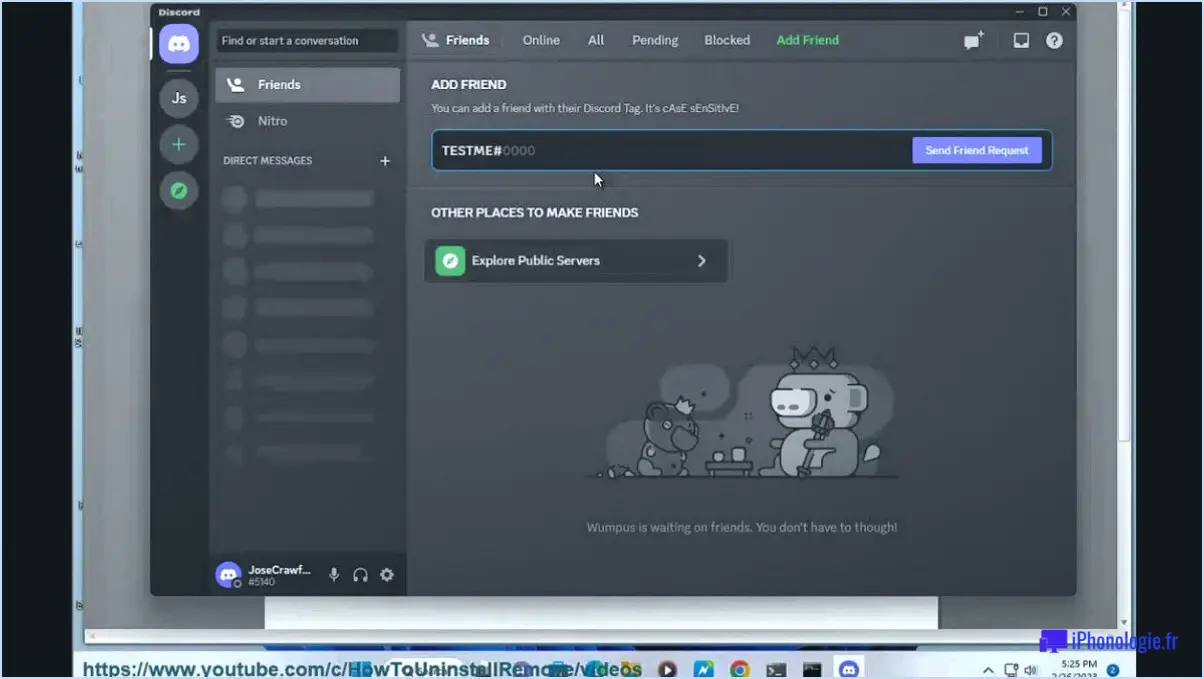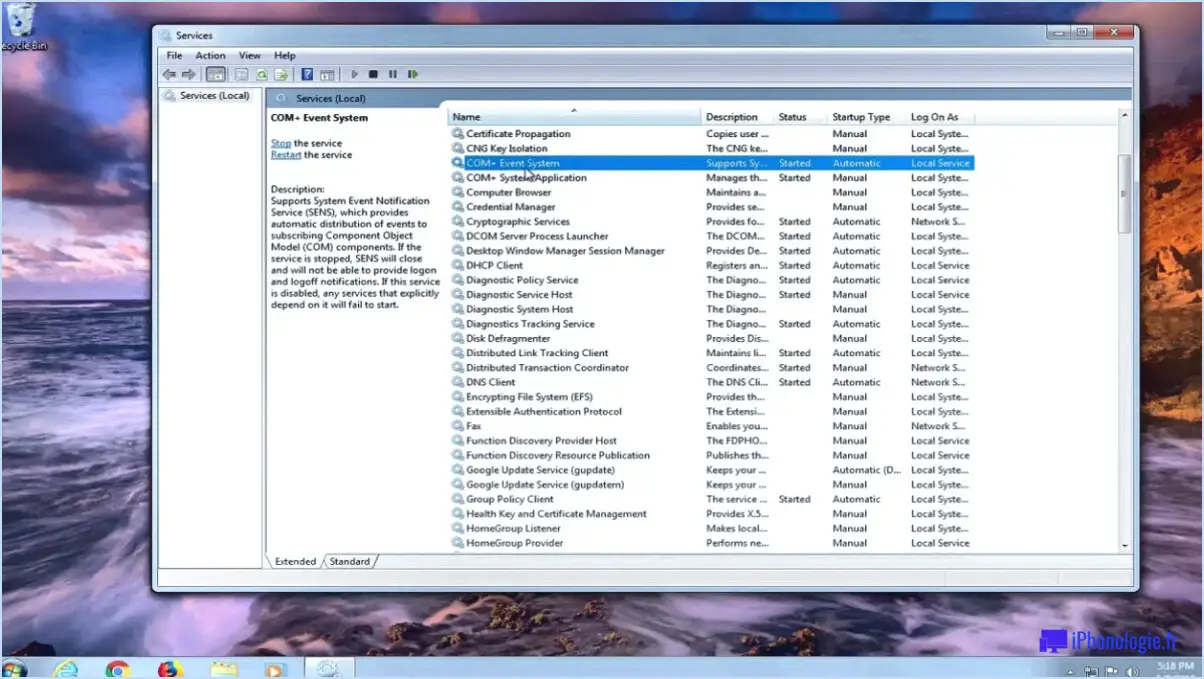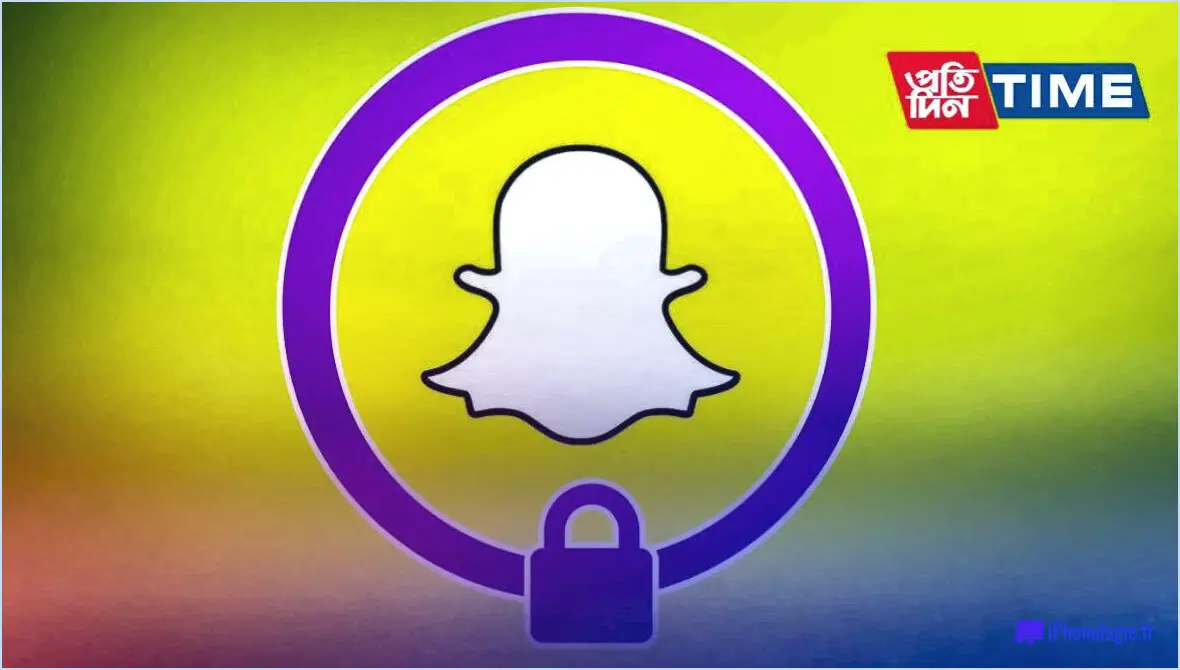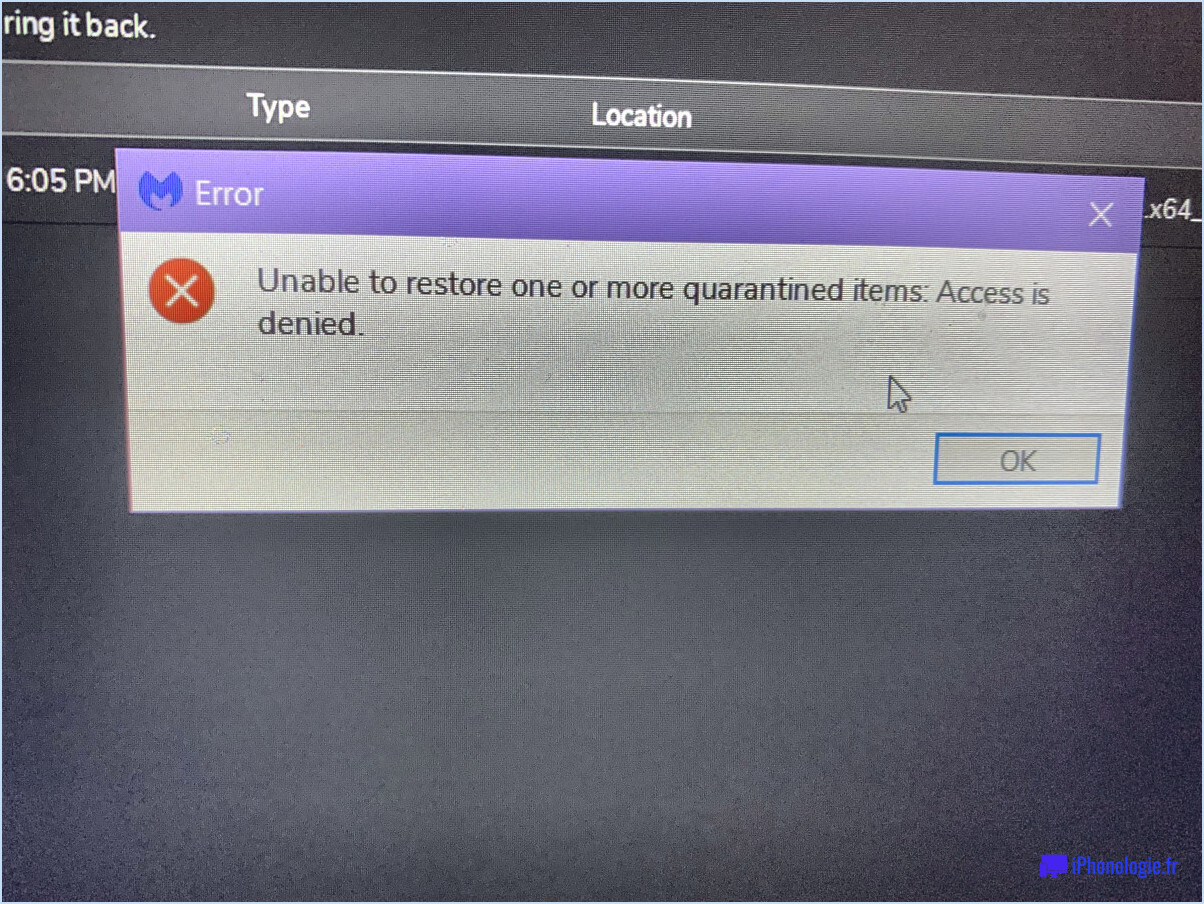Comment sauvegarder manuellement et automatiquement le chat de la réunion zoom?

Il existe plusieurs méthodes pour sauvegarder manuellement une session de chat de Zoom Meeting. L'une d'entre elles consiste à enregistrer la session de chat au format PDF ou Word. Cela vous permet de disposer d'un format lisible et facilement partageable pour toute référence ultérieure. Pour ce faire, suivez les étapes suivantes :
- Pendant la réunion Zoom, localisez le panneau de chat qui se trouve généralement en bas de l'écran.
- Cliquez sur l'ellipse (.) ou sur le bouton Plus à côté du panneau de discussion et sélectionnez « Enregistrer la discussion ».
- Choisissez la destination où vous souhaitez enregistrer le fichier, donnez-lui un nom et sélectionnez le format de fichier (PDF ou Word).
- Cliquez sur le bouton « Enregistrer » et la session de chat sera sauvegardée à l'emplacement souhaité.
Si vous préférez une approche automatisée pour sauvegarder le chat de la réunion Zoom, vous pouvez configurer une notification programmée par courrier électronique qui enverra automatiquement la transcription du chat à votre adresse électronique. Voici comment procéder :
- Accédez au portail web de Zoom en vous connectant à votre compte sur le site web de Zoom.
- Allez dans l'onglet « Paramètres » dans le menu latéral gauche.
- Faites défiler vers le bas jusqu'à la section « Notifications par courriel » et cliquez sur « Réunion ».
- Activez l'option « En réunion (de base) » et cochez la case située à côté de « Enregistrer les messages de chat de la réunion/du webinaire ».
- Saisissez votre adresse électronique dans le champ prévu à cet effet pour recevoir la transcription du chat.
- Cliquez sur "Enregistrer" pour appliquer les modifications.
En activant ce paramètre, vous recevrez automatiquement un courriel contenant la transcription du chat après chaque réunion. Il s'agit d'un moyen pratique de garder une trace des conversations importantes sans avoir à intervenir manuellement.
N'oubliez pas que le processus d'enregistrement manuel ou automatique du chat d'une réunion Zoom peut varier légèrement en fonction de la version de Zoom que vous utilisez. Assurez-vous toujours d'avoir installé la dernière version de Zoom pour accéder aux fonctionnalités et options les plus récentes.
Comment sauvegarder automatiquement les chats?
Pour sauvegarder automatiquement vos chats, vous pouvez utiliser des applications tierces qui offrent cette fonctionnalité. Bien qu'il n'existe pas d'option native pour la sauvegarde automatique des chats, plusieurs applications fiables peuvent vous aider dans cette tâche. ChatSecure est l'une d'entre elles. Elle est connue pour ses fonctions de cryptage robustes qui garantissent la sécurité de vos conversations. En utilisant ChatSecure, vous pouvez non seulement sauvegarder vos chats, mais aussi profiter de la tranquillité d'esprit que procure le stockage de données cryptées.
Une autre option recommandée est Keep Safe, une application polyvalente qui non seulement crypte vos conversations, mais offre également des fonctions de sauvegarde. Avec Keep Safe, vous pouvez sauvegarder automatiquement vos chats et bénéficier d'une solution de sauvegarde fiable.
N'oubliez pas que ces applications tierces offrent une sécurité et une commodité accrues, ce qui vous permet de sauvegarder et d'accéder plus facilement à vos conversations importantes. Choisissez celle qui correspond le mieux à vos préférences et profitez de l'enregistrement automatique des conversations sans compromettre la confidentialité.
Où sont sauvegardés les chats Zoom?
Les chats Zoom sont sauvegardés sur l'appareil où ils ont été créés. Lorsque vous participez à un chat pendant une réunion ou un webinaire Zoom, les messages de chat sont stockés localement sur votre appareil. Cela signifie que si vous participez à un chat Zoom sur votre ordinateur, l'historique du chat sera sauvegardé sur votre ordinateur. De même, si vous participez à une réunion Zoom sur votre appareil mobile, les messages de chat seront enregistrés sur votre appareil mobile. Il est important de noter que l'historique des discussions n'est pas stocké sur les serveurs de Zoom par défaut, à moins que vous ne choisissiez explicitement de le sauvegarder. Par conséquent, il est conseillé de sauvegarder toutes les conversations de chat importantes afin de ne pas les perdre.
Comment sauvegarder ma transcription Zoom?
Pour sauvegarder votre transcription Zoom, il vous suffit de suivre les étapes suivantes :
- Ouvrez Zoom.
- Cliquez sur l'onglet « Transcriptions ».
- Localisez la transcription spécifique que vous souhaitez sauvegarder.
- Cliquez sur le bouton « Enregistrer la transcription ».
- Une boîte de dialogue apparaît, vous invitant à saisir un nom de fichier.
- Saisissez un nom descriptif pour votre transcription.
- Enfin, cliquez sur le bouton « Enregistrer » pour sauvegarder la transcription.
En suivant ces étapes simples, vous pouvez facilement enregistrer votre transcription de Zoom pour la consulter ultérieurement ou la partager avec d'autres personnes. N'oubliez pas de choisir un nom de fichier significatif pour identifier facilement le contenu de votre transcription. Profitez de la commodité d'avoir vos discussions Zoom documentées et accessibles à chaque fois que vous en avez besoin !
Zoom conserve-t-il l'historique des discussions?
Oui, Zoom ne conserve pas l'historique des discussions. Lorsque vous participez à des conversations par chat pendant des réunions ou des webinaires Zoom, les messages de chat ne sont pas conservés ou stockés par la plate-forme Zoom. Cela signifie qu'une fois la réunion ou la session de webinaire terminée, le contenu du chat n'est plus accessible.
L'absence de stockage de l'historique des discussions sur Zoom offre un certain niveau de confidentialité et de sécurité aux utilisateurs, car elle réduit le risque que des informations sensibles soient stockées et potentiellement accessibles par des parties non autorisées. Cependant, il est important de noter que les participants à une réunion ou à un webinaire Zoom ont la possibilité de sauvegarder leurs propres transcriptions de chat localement sur leurs appareils s'ils le souhaitent.
En résumé :
- Zoom ne conserve ni ne stocke l'historique des discussions.
- Les messages de chat ne sont pas accessibles après la fin de la réunion ou du webinaire.
- Les participants peuvent enregistrer localement leurs propres transcriptions de chat s'ils le souhaitent.
Comment enregistrer des sous-titres codés sur Zoom?
Pour enregistrer les sous-titres codés sur Zoom, procédez comme suit :
- Ouvrez la fenêtre Zoom.
- Cliquez sur le bouton « Paramètres ».
- Sous l'onglet « Général », recherchez et sélectionnez « Légendes ». & Sous-titres ».
- Dans la section « Captions », vous trouverez le bouton « Créer un nouveau fichier de sous-titres ».
- Cliquez sur le bouton « Créer un nouveau fichier de sous-titres ».
- Nommez le fichier de légende selon vos préférences.
- Choisissez un emplacement approprié sur votre ordinateur pour enregistrer le fichier.
- Enfin, cliquez sur le bouton « Enregistrer » pour sauvegarder le fichier de légende.
En suivant ces étapes, vous serez en mesure d'enregistrer efficacement les sous-titres sur Zoom. N'oubliez pas de donner un nom approprié au fichier et de choisir un emplacement où vous pourrez facilement y accéder ultérieurement.
Comment transcrire une réunion Zoom dans Word?
Pour transcrire une réunion Zoom dans Word, vous avez plusieurs options à votre disposition. Voici quelques méthodes efficaces :
- Enregistrer l'audio:
Utilisez la fonction « Enregistrement audio » de Zoom pendant la réunion. Cette fonction vous permet de sauvegarder l'enregistrement sous forme de fichier .mp3 ou .wav. Une fois l'audio sauvegardé, vous pouvez procéder à la transcription.
- Service de transcription:
Pensez à utiliser un service de transcription fiable tel que TranscribeMe. Ce service est spécialisé dans la transcription de divers fichiers audio, y compris les réunions Zoom. Vous pouvez télécharger l'enregistrement audio et recevoir la transcription dans des formats tels que .txt ou .doc.
- Outils d'enregistrement vidéo:
Vous pouvez également utiliser des outils d'enregistrement vidéo tels que Skype pour capturer la réunion Zoom. Sauvegardez l'enregistrement dans un format compatible, tel que .mp4 ou .avi, puis extrayez le son pour le transcrire.
N'oubliez pas de choisir la méthode qui convient le mieux à vos préférences et à votre flux de travail. Bonne transcription !
Comment puis-je zoomer sur l'historique des discussions après une réunion?
Pour zoomer sur l'historique de la discussion après une réunion, vous avez plusieurs options. Tout d'abord, ouvrez la fenêtre de chat et localisez les trois lignes dans le coin supérieur gauche. En cliquant sur ces lignes, vous ferez apparaître une barre de menu avec différentes options, notamment "Zoom avant", "Zoom arrière" et "Plein écran". Si vous souhaitez agrandir la fenêtre de chat, il vous suffit de cliquer sur "Agrandir". Inversement, si vous souhaitez réduire la taille de la fenêtre de discussion, cliquez sur "Zoom arrière". Ces options vous permettent d'adapter la fenêtre de discussion à la taille que vous préférez.
Comment activer la transcription automatique dans Zoom?
Pour activer la transcription automatique dans Zoom, suivez les étapes suivantes :
- Ouvrez l'application Zoom sur votre appareil.
- Naviguez jusqu'au menu Paramètres.
- Recherchez l'option "Transcription" dans les paramètres.
- Cliquez sur "Transcription" pour accéder aux paramètres de transcription.
- Dans les paramètres de transcription, choisissez l'option "On" pour activer la transcription automatique.
Une fois que vous avez activé la transcription automatique, Zoom transcrit automatiquement l'audio pendant vos réunions ou webinaires. Cette fonction peut s'avérer extrêmement utile pour capturer des discussions importantes ou pour assurer l'accessibilité aux participants souffrant de déficiences auditives.